วิธีแมปไดรฟ์เครือข่าย Windows 11 [คู่มือฉบับสมบูรณ์]
เผยแพร่แล้ว: 2023-08-06บทความนี้จะแนะนำวิธีที่ง่ายที่สุด 3 วิธีในการแมปไดรฟ์เครือข่ายบน Windows 11 เพื่อเข้าถึงโฟลเดอร์อย่างง่ายดายบนคอมพิวเตอร์เครื่องอื่นในเครือข่ายของคุณ
คุณต้องการใช้ทรัพยากรโฟลเดอร์ร่วมกันระหว่างคอมพิวเตอร์ที่เชื่อมต่อกับเครือข่ายท้องถิ่นหรือไม่ ถ้าใช่ คุณสามารถแมปไดรฟ์เครือข่ายของ Windows 11 ได้
การแมปไดรฟ์เครือข่าย Windows 11 ช่วยให้เข้าถึงทรัพยากรต่างๆ เช่นที่มีอยู่ในอุปกรณ์ภายในของคุณ ทำให้ผู้ใช้ (โดยเฉพาะองค์กรหรือธุรกิจที่มีเซิร์ฟเวอร์/คอมพิวเตอร์หลายเครื่อง) แชร์ไฟล์และทรัพยากรอื่นๆ ได้ง่ายขึ้นอย่างง่ายดาย
หากคุณต้องการแมปไดรฟ์บน Windows 11 แต่ไม่แน่ใจว่าจะทำอย่างไร คุณมาถูกที่แล้ว บทความนี้นำเสนอคำแนะนำที่ง่ายที่สุดในการทำ
ให้เราเริ่มต้นด้วยการแมปไดรฟ์เครือข่าย Windows 11 โดยไม่เสียเวลาอันมีค่าของคุณ
วิธีการที่ง่ายและรวดเร็วในการแมป Windows 11 Network Drive ฟรี
คุณสามารถทำตามวิธีง่ายๆ เหล่านี้ในการแมปไดรฟ์เครือข่ายบน Windows 11
วิธีที่ 1: แมปไดรฟ์เครือข่าย Windows 11 โดยใช้ File Explorer
คุณสามารถแมปไดรฟ์เครือข่ายบน Windows 11 ได้โดยทำตามขั้นตอนง่ายๆ สองขั้นตอน ด้านล่างเราแบ่งปันสิ่งเดียวกัน
ขั้นตอนที่ 1: ทำให้พีซีของคุณค้นพบได้บนเครือข่าย
คุณสามารถทำการแมปไดรฟ์เครือข่ายของ Windows 11 ได้หากคอมพิวเตอร์ของคุณถูกค้นพบบนเครือข่าย นี่คือวิธีทำให้สามารถค้นพบอุปกรณ์ได้
- คลิกขวาที่ไอคอนอินเทอร์เน็ต ที่ด้านขวาของแถบงาน แล้วเลือก การตั้งค่าเครือข่ายและอินเทอร์เน็ต
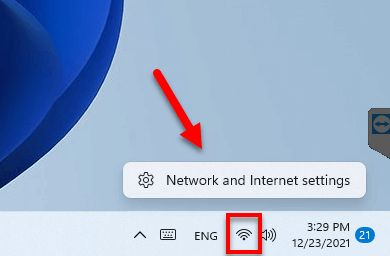
- ตอนนี้คลิกตัวเลือกProperties ที่ด้านบนหากไม่ได้ระบุว่า Private Network
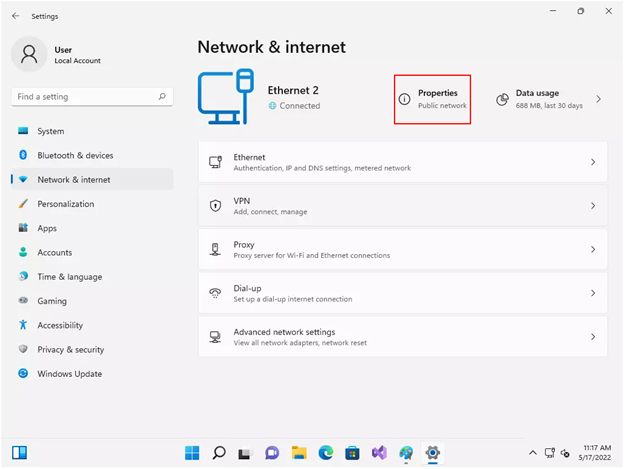
- เลือกเครือข่ายส่วนตัว เป็น ประเภทโปรไฟล์เครือข่ายของคุณ
- ตอนนี้ไปที่การตั้งค่าเครือข่ายขั้นสูง
- เลือก การตั้งค่าการแชร์ขั้นสูง และเปิดใช้งาน การค้นพบเครือข่ายหากไม่ได้เปิดใช้งาน นอกจากนี้ ตรวจสอบให้แน่ใจว่าเปิดใช้งานการแชร์ไฟล์และเครื่องพิมพ์ แล้ว
อ่านเพิ่มเติม: วิธีแก้ไขหรือบายพาสพีซีเครื่องนี้ไม่สามารถเรียกใช้ Windows 11 ได้
ขั้นตอนที่ 2: เชื่อมโยงไดรฟ์เครือข่ายกับโฟลเดอร์ที่ใช้ร่วมกัน
หลังจากทำให้คอมพิวเตอร์ของคุณค้นพบได้บนเครือข่ายแล้ว ตอนนี้เป็นเวลาดำเนินการตามจริงของการแมปไดรฟ์เครือข่าย Windows 11 ด้านล่างนี้เป็นขั้นตอนโดยละเอียดในการทำ
- ขั้นแรก ใช้แป้นพิมพ์ลัด Windows+E เพื่อเปิด File Explorer
- ตอนนี้ เลือก พีซีเครื่องนี้ จากแผงด้านซ้ายของหน้าต่าง File Explorer
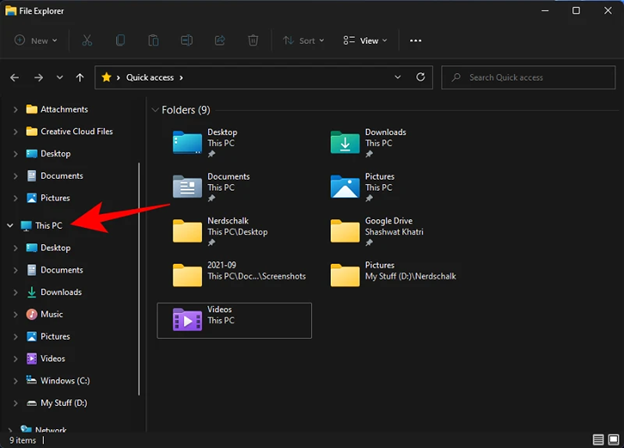
- เลือกไอคอนจุดไข่ปลา (...) จากด้านบนและเลือกตัวเลือก แผนที่ไดรฟ์เครือข่ายจากเมนูแบบเลื่อนลง
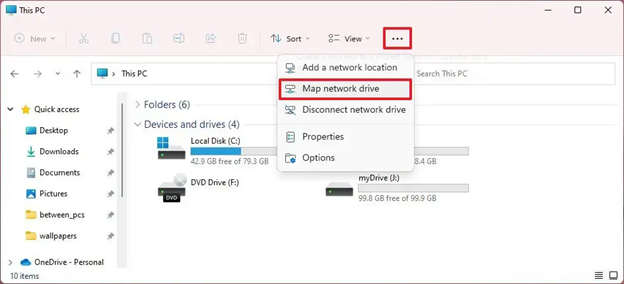
- ตอนนี้ กำหนดตัวอักษรให้กับไดรฟ์ของคุณ (คุณสามารถกำหนดตัวอักษรใดก็ได้ที่ยังไม่ได้กำหนดให้กับไดรฟ์อื่นในคอมพิวเตอร์ของคุณ)
- คลิกที่ปุ่มเรียกดู หลังจากกำหนดอักษรระบุไดรฟ์
หมายเหตุ: ตรวจสอบให้แน่ใจว่าได้เลือกตัวเลือก เชื่อมต่อใหม่เมื่อลงชื่อเข้าใช้หากคุณต้องการเชื่อมต่อกับโฟลเดอร์ที่แมปทุกครั้งที่คุณลงชื่อเข้าใช้คอมพิวเตอร์ของคุณ 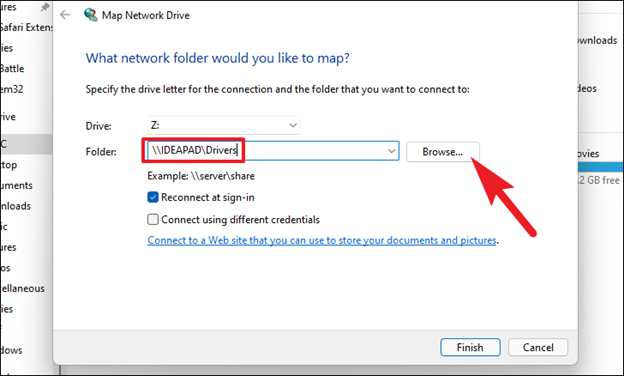

- ตอนนี้ เลือกโฟลเดอร์ที่คุณต้องการเชื่อมโยงไปยังไดรฟ์เครือข่าย และคลิกที่ปุ่มตกลง
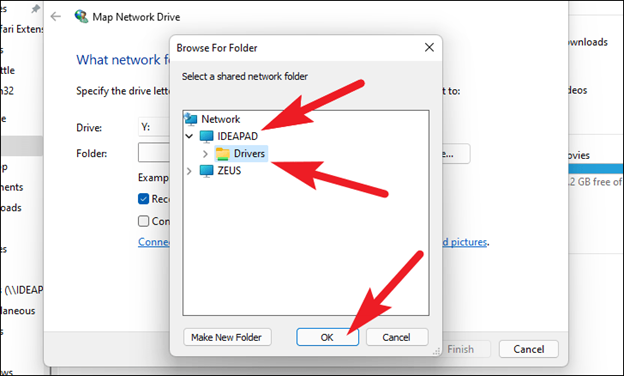
- สุดท้ายให้คลิกที่ปุ่มFinish เพื่อเสร็จสิ้นการแมปไดรฟ์เครือข่าย Windows 11
อ่านเพิ่มเติม : วิธีแก้ไขปัญหา Windows 10, 11 Memory Leak
วิธีที่ 2: แมปไดรฟ์เครือข่ายของคุณโดยใช้ PowerShell
แม้ว่าจะเป็นกระบวนการขั้นสูงเล็กน้อย (เหมาะสำหรับนักเทคโนโลยี) ด้านล่างนี้คือวิธีที่คุณสามารถแมปไดรฟ์เครือข่าย Windows 11 ผ่าน PowerShell
- ประการแรก คลิกขวาที่ ไอคอน Start บนทาสก์บาร์ของคุณ แล้วเลือก Windows PowerShellจากเมนูบนหน้าจอ
- ตอนนี้ป้อนNew-PSDrive -Name “DRIVER-LETTER” -PSProvider “FileSystem” -Root “\\DEVICE-NAME-OR-IP\SHARED-FOLDER” -Persist command in the on-screen window and press Enter.
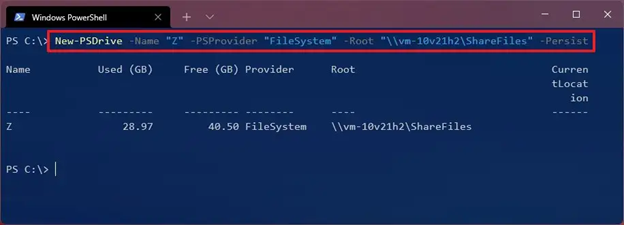
หมายเหตุ: ในคำสั่ง ให้ใช้อักษรระบุไดรฟ์ (นอกเหนือจากที่ใช้แล้วในคอมพิวเตอร์ของคุณ) แทนอักษรระบุไดรฟ์นอกจากนี้ ให้แทนที่DEVICE-NAME-OR-IP และ SHARED-FOLDERด้วยชื่อคอมพิวเตอร์หรือที่อยู่ IP ของพีซีที่โฮสต์โฟลเดอร์ที่ใช้ร่วมกันและชื่อที่ใช้ร่วมกัน ตัวอย่างเช่น คุณสามารถดูภาพหน้าจอด้านล่าง
- สุดท้าย รอให้การดำเนินการของคำสั่งเสร็จสิ้น
หมายเหตุ: คุณยังสามารถทำการแมปเครือข่าย Windows 11 ด้วยรหัสผ่านโดยใช้ PowerShellเปิดPowerShell ดำเนินการคำสั่ง $cred = Get-Credential -Credential USERNAMEยืนยันรหัสผ่านบัญชีของคุณ คลิกตกลงดำเนินการคำสั่งNew-PSDrive -Name “E” -Root “\\DEVICE-NAME-OR-IP\SHARED -FOLDER” -คงอยู่ -PSProvider “FileSystem” -Credential $cred(กำหนดอักษรชื่อไดรฟ์ด้วยตนเอง) เพื่อแมปไดรฟ์ด้วยรหัสผ่าน
วิธีที่ 3: ใช้ Command Prompt เพื่อแมปไดรฟ์เครือข่ายบน Windows 11
คุณยังสามารถใช้ Command Prompt หรือ CMD สำหรับการแมปไดรฟ์เครือข่าย Windows 11 ด้านล่างนี้คือวิธีการทำ
- ขั้นแรก ใช้ฟังก์ชันค้นหาของคอมพิวเตอร์เพื่อค้นหาและเปิดCommand Prompt
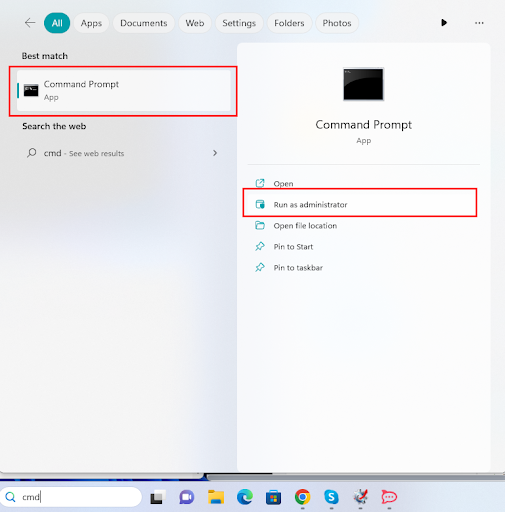
- หลังจากเปิด Command Prompt ให้ป้อนคำสั่งต่อไปนี้
ใช้สุทธิ Z: \\DEVICE-NAME-OR-IP\SHARED-FOLDER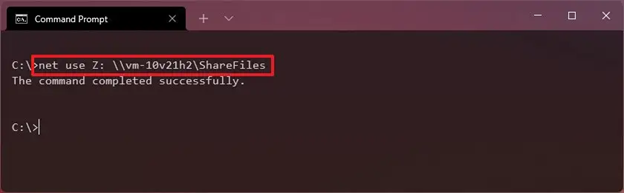
หมายเหตุ: แทนที่ Z ด้วยอักษรระบุไดรฟ์ที่คุณยังไม่ได้ใช้นอกจากนี้ ให้ใช้ชื่อคอมพิวเตอร์ของคุณหรือที่อยู่ IP ของอุปกรณ์โฮสต์และชื่อที่ใช้ร่วมกันแทน DEVICE-NAME-OR-IP และ SHARED-FOLDER ตัวอย่างเช่น คุณสามารถดูคำสั่งในภาพหน้าจอต่อไปนี้
- ป้อนคำสั่งnet use * \\DEVICE-NAME-OR-IP\SHARED-FOLDER แล้วกด Enterเพื่อทำการแมปไดรฟ์เครือข่ายในขณะที่กำหนดอักษรระบุไดรฟ์โดยอัตโนมัติ
หมายเหตุ: ตรวจสอบให้แน่ใจว่าได้แทนที่ DEVICE-NAME-OR-IP และ SHARED-FOLDER ด้วยชื่อคอมพิวเตอร์หรือที่อยู่ IP ของอุปกรณ์โฮสต์และชื่อที่ใช้ร่วมกันตัวอย่างเช่น คุณสามารถดูคำสั่งในภาพหน้าจอต่อไปนี้
- ตอนนี้ ป้อนคำสั่งnet ใช้ Z: \\DEVICE-NAME-OR-IP\SHARED-FOLDER PASSWORD /user:USERNAME /persistent:yes เพื่อแมปไดรฟ์ด้วยรายละเอียดการตรวจสอบสิทธิ์ แล้วกดปุ่ม Enter
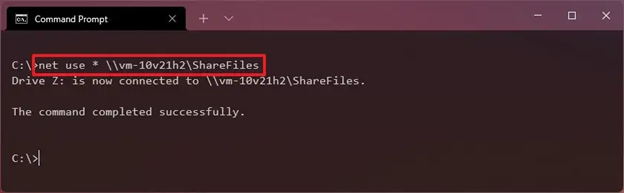
หมายเหตุ: อย่าลืมเขียนอักษรระบุไดรฟ์ (ซึ่งคุณยังไม่ได้ใช้) แทน Z นอกจากนี้ ให้แทนที่ DEVICE-NAME-OR-IP และ SHARED-FOLDER ด้วยชื่อคอมพิวเตอร์หรือที่อยู่ IP ของพีซีที่โฮสต์ โฟลเดอร์ที่ใช้ร่วมกันและชื่อของการแบ่งปันคุณสามารถตรวจสอบภาพหน้าจอต่อไปนี้เพื่อเป็นข้อมูลอ้างอิง
ด้านบน เราได้แชร์วิธีการต่างๆ ในการเพิ่มไดรฟ์เครือข่าย Windows 11 เพื่อให้คอมพิวเตอร์เครื่องอื่นๆ บนเครือข่ายใช้งานได้ คุณสามารถค้นหาไดรฟ์ที่แมปได้ใน File Explorer อย่างไรก็ตาม หากไดรฟ์เครือข่าย Windows 11 หายไป คุณสามารถรีสตาร์ทคอมพิวเตอร์และอัปเดตไดรเวอร์พีซีเพื่อแก้ไขปัญหาได้
อ่านเพิ่มเติม: วิธีแก้ไขไดรเวอร์ไม่สามารถโหลดบนอุปกรณ์นี้บน Windows 11,10
แมปไดรฟ์เครือข่าย Windows 11 สำเร็จแล้ว
บทความนี้ตอบคำถาม "ฉันจะแมปไดรฟ์เครือข่ายใน Windows 11 ได้อย่างไร" คุณสามารถใช้วิธีการใด ๆ ข้างต้นเพื่อแมปไดรฟ์เครือข่าย Windows 11 อย่างไรก็ตาม หากคุณมีคำถาม/ข้อกังวลเกี่ยวกับสิ่งเดียวกันหรือต้องการแนะนำบางสิ่งเกี่ยวกับบทความนี้ อย่าลังเลที่จะเขียนความคิดเห็นถึงเรา
