วิธีย้ายโปรไฟล์ผู้ใช้ Windows ไปยังพีซี Windows 10 เครื่องอื่น
เผยแพร่แล้ว: 2020-11-19คุณเป็นผู้ใช้ Windows และเปลี่ยนไปใช้พีซี Windows 10 เครื่องอื่นหรือไม่ ถ้าใช่ บทความนี้มีไว้สำหรับผู้ใช้ทุกคนที่กำลังมองหาวิธีถ่ายโอนโปรไฟล์ผู้ใช้ระหว่างพีซี ก่อนหน้านี้ Microsoft เคยมีเครื่องมือในตัวที่เรียกว่า Easy Transfer ซึ่งช่วยให้ย้ายบัญชีผู้ใช้จากคอมพิวเตอร์เครื่องหนึ่งไปยังอีกเครื่องหนึ่งได้ง่ายและสะดวก นับตั้งแต่ตอนนี้ Easy Transfer ได้ถูกนำออกไปแล้ว มีตัวเลือกอื่นๆ เช่น Transwiz และ PCmover ที่ช่วยให้คุณทำสิ่งที่จำเป็นได้
Windows Easy Transfer
ใน Windows เวอร์ชันก่อนหน้า Microsoft ได้แนะนำ Windows Easy Transfer ซึ่งเป็นเครื่องมือที่มีตัวเลือกฟรีให้คุณเปิดโปรไฟล์ผู้ใช้ในเครื่องและการตั้งค่าของคุณจากคอมพิวเตอร์เครื่องหนึ่งไปยังอีกเครื่องหนึ่ง กระบวนการนี้รวดเร็วและง่ายดายมากจนการสลับคอมพิวเตอร์ไม่ใช่เรื่องใหญ่ น่าเสียดายที่ Microsoft หยุดใช้ Windows Easy Transfer ด้วย Windows 10 โดยเริ่มด้วย Windows Vista และรองรับ Windows 7, 8 และ 8.1 หลังจากนั้น Microsoft ได้ร่วมมือกับ LapLink เพื่อให้ผู้ใช้สามารถเข้าถึง PCmover ได้ฟรี น่าเสียดายที่สิ่งนี้ไม่ได้ผลเช่นกัน
หากต้องการย้ายจากพีซี Windows เครื่องหนึ่ง (รุ่นเก่ากว่า) ไปยังอีกเครื่องหนึ่ง คุณจะต้องใช้เครื่องมืออย่าง PCmover และด้วยเหตุนี้ คุณต้องใช้เงินอย่างน้อย $30 ในตอนนี้
วิธีที่ดีที่สุดในการย้ายโปรไฟล์ผู้ใช้ไปยังพีซี Windows 10 เครื่องอื่น
ในขณะที่เรามองหาวิธีการโยกย้ายโปรไฟล์ผู้ใช้จากพีซีเครื่องหนึ่งไปยังอีกเครื่องหนึ่ง ต่อไปนี้เป็นวิธีที่ทดลองและทดสอบแล้วบางส่วนในการเลือกขณะถ่ายโอนโปรไฟล์ผู้ใช้ไปยังพีซี Windows 10 เครื่องอื่น วิธีการที่จะหารือรวมถึง:
- โดยการแปลงบัญชี microsoft ในพื้นที่ของคุณ
- การใช้เครื่องมือฟรีเช่น TransWiz
- การใช้ PCmover- ตัวเลือกที่ทรงพลังและน่าเชื่อถือที่สุด
วิธีที่ 1: ใช้บัญชี Microsoft และโอนไฟล์
คุณเป็นผู้ใช้ Windows ที่ใช้ Windows รุ่น Windows 8.1 หรือ Windows 10 หรือไม่? คุณสามารถลงชื่อเข้าใช้บัญชี Microsoft ได้โดยตรง วิธีนี้มีประโยชน์หากคุณใช้บัญชีในเครื่องบน Windows แทนบัญชี Microsoft คุณสามารถลองแปลงเป็นบัญชี Microsoft การเข้ารหัส OneDrive และอุปกรณ์เช่นฟีเจอร์จะใช้งานได้กับบัญชี Microsoft เท่านั้น ดังนั้นให้แน่ใจว่าคุณมี เพียงแค่แปลงเป็นบัญชี Microsoft คุณจะไม่สามารถโอนโปรไฟล์ผู้ใช้ของคุณไปยังคอมพิวเตอร์เครื่องอื่นได้ เมื่อถึงจุดหนึ่ง คุณต้องถ่ายโอนไฟล์สำคัญสองสามไฟล์ด้วยตนเองและติดตั้งโปรแกรมใหม่โดยใช้ฮาร์ดไดรฟ์ภายนอก
ขั้นตอนการถ่ายโอนโปรไฟล์ผู้ใช้จะกลายเป็นเรื่องง่ายหากคุณเป็นเจ้าของบัญชี Microsoft ในการเริ่มต้นกระบวนการย้ายโปรไฟล์ผู้ใช้บนคอมพิวเตอร์ Windows เครื่องอื่น คุณต้องมีบัญชี Microsoft ซึ่งจะช่วยให้คุณย้ายข้อมูลการตั้งค่า Windows เดียวกันและเริ่มต้นการซิงค์บนคลาวด์ได้ นี่คือวิธีการ:
- เปิด การตั้งค่า (หรือ Win+I) จาก เมนูเริ่ม
- ไปที่แท็บ บัญชี
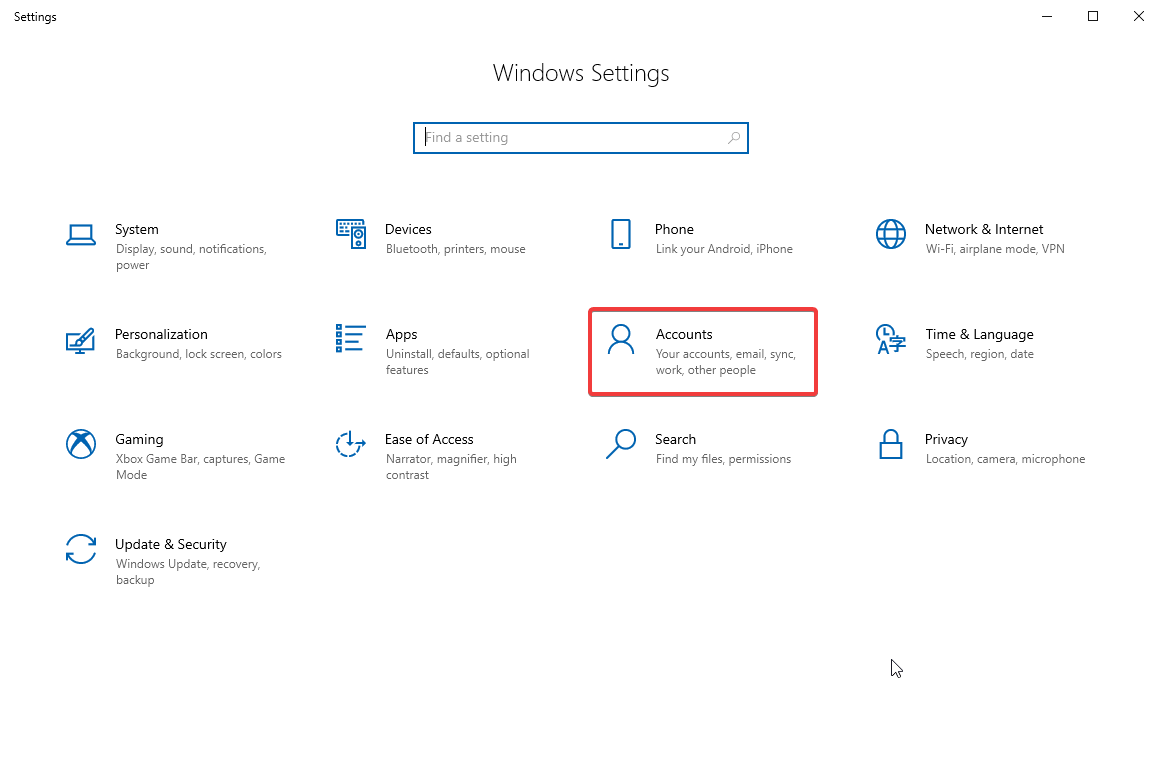
- คลิก ลงชื่อเข้าใช้ด้วยบัญชี Microsoft
- ปฏิบัติตาม วิซาร์ดการตั้งค่า และคำแนะนำบนหน้าจอ
หลังจากนั้น คุณจะต้องถ่ายโอนข้อมูลผู้ใช้ด้วยตนเองโดยใช้เครื่องมือ Windows 10 File History หลังจากเชื่อมต่อฮาร์ดไดรฟ์แล้ว ให้ไปที่ การตั้งค่า > อัปเดตและความปลอดภัย > สำรองข้อมูล เลือกเพิ่มไดรฟ์ จากนั้นเลือกฮาร์ดไดรฟ์ภายนอกของคุณ
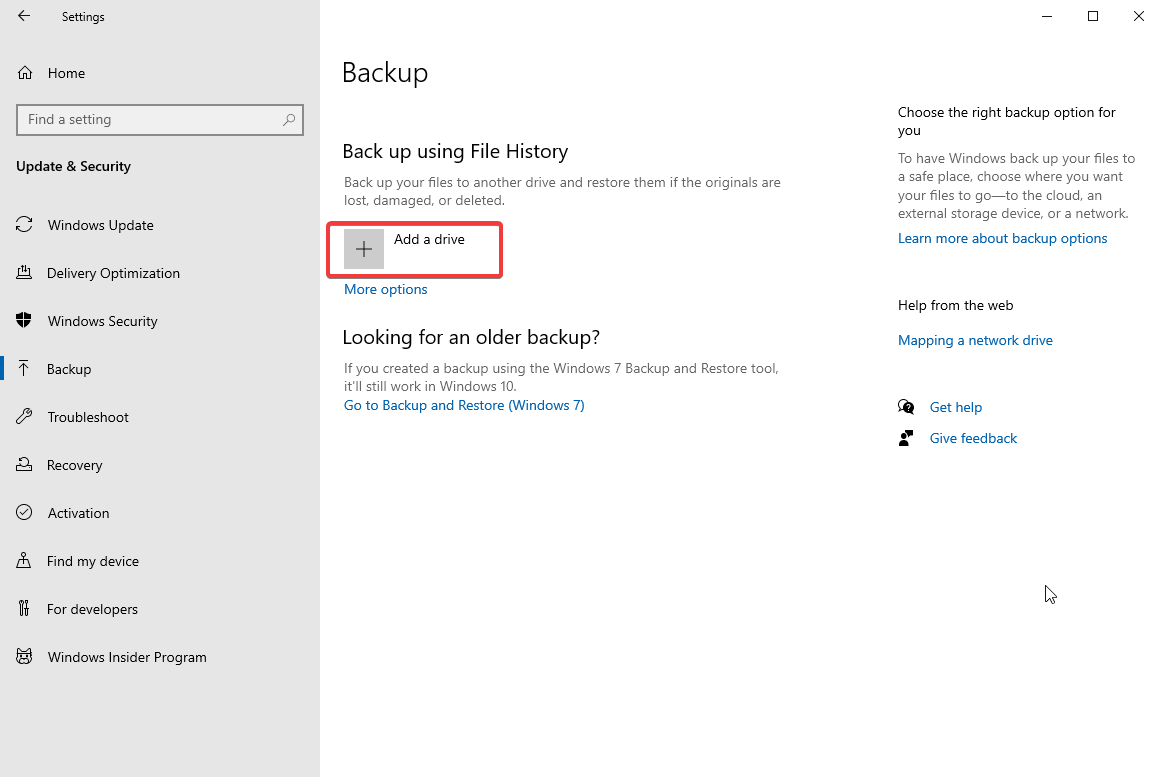
เมื่อคุณเพิ่มไดรฟ์ภายนอก Windows ของคุณจะประมวลผลการสำรองข้อมูลโดยอัตโนมัติ โฟลเดอร์สำรองการตั้งค่าเริ่มต้นของ Windows เดสก์ท็อป ดาวน์โหลด เอกสาร รูปภาพ เพลง วิดีโอ คุณยังสามารถสำรองโฟลเดอร์เพิ่มเติมได้โดยคลิกที่ ตัวเลือกเพิ่มเติม เลือกโฟลเดอร์ที่คุณต้องการเพิ่ม
ตอนนี้ เพียงนำไดรฟ์ภายนอกของคุณไปยังคอมพิวเตอร์เครื่องใหม่แล้วเสียบเข้าไป หลังจากนั้น ให้กลับไปที่ การตั้งค่า > การอัปเดตและความปลอดภัย > การสำรองข้อมูล และตั้งค่าประวัติไฟล์อีกครั้งโดยใช้ไดรฟ์ภายนอก
คลิก ตัวเลือกเพิ่มเติม และเลือก 'กู้คืนไฟล์จากข้อมูลสำรองปัจจุบัน'
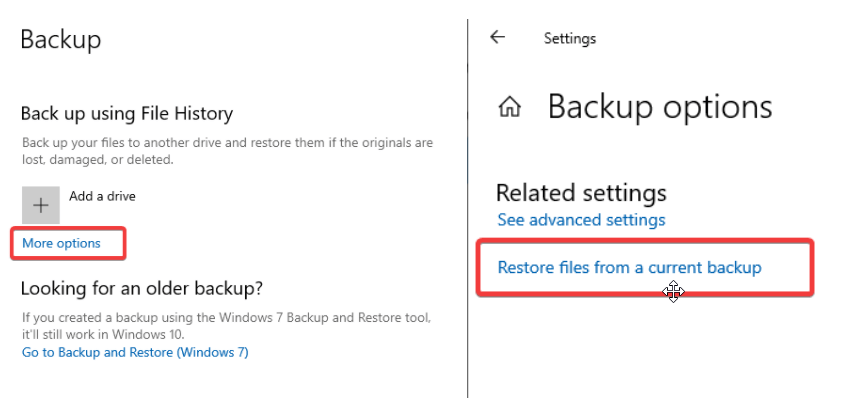

เลือกไฟล์สำรองข้อมูลล่าสุดและกู้คืนไปยังคอมพิวเตอร์เครื่องใหม่ของคุณ คุณจะเห็นกล่องโต้ตอบการกู้คืนประวัติไฟล์ซึ่งแสดงโฟลเดอร์ที่บันทึกไว้
วิธีที่ 2: ดาวน์โหลด TransWiz (ฟรี)
Transwiz เป็นเครื่องมือที่น่าทึ่งที่ใช้งานได้ฟรี และช่วยให้คุณโอนบัญชีภายในเครื่องหนึ่งหรือสองบัญชีได้อย่างรวดเร็วโดยไม่ต้องแปลงเป็นบัญชี Microsoft ในขณะที่คุณใช้เครื่องมือนี้เพื่อถ่ายโอนโปรไฟล์ผู้ใช้ คุณต้องย้ายสิ่งต่าง ๆ ด้วยตนเองไปยังพีซี Windows 10 เครื่องใหม่ของคุณเพื่อประมวลผลสิ่งที่คุณจำเป็นต้องมีฮาร์ดไดรฟ์ภายนอกด้วย
ในการเริ่มต้นย้ายโปรไฟล์ผู้ใช้จากพีซีเครื่องหนึ่งไปยังอีกเครื่องหนึ่ง ให้ ดาวน์โหลดและติดตั้ง Transwiz บนเครื่องเก่าและใหม่ โปรแกรมนี้ใช้งานได้ฟรีทั้งหมด
หากคุณมีโปรไฟล์หนึ่ง ให้สร้างอีกโปรไฟล์หนึ่งโดยใช้สิทธิ์ของผู้ดูแลระบบ หรือในกรณีที่คุณมีโปรไฟล์เพิ่มเติม ตรวจสอบให้แน่ใจว่าคุณมีสิทธิ์ของผู้ดูแลระบบอย่างน้อยสองโปรไฟล์ แม้ว่าคุณจะต้องโอนโปรไฟล์ผู้ใช้ไปยังพีซี Windows 10 เครื่องใหม่ ให้ตรวจสอบให้แน่ใจว่าคุณไม่ได้ลงชื่อเข้าใช้ด้วยบัญชีที่คล้ายกัน TransWiz ไม่สามารถโอนโปรไฟล์ผู้ใช้เมื่อคุณลงชื่อเข้าใช้อยู่ นี่คือวิธีการ:
- เริ่ม Transwiz และเลือก 'ฉันต้องการถ่ายโอนข้อมูลไปยังคอมพิวเตอร์เครื่องอื่น'
- คลิก ถัดไป และเลือกโปรไฟล์ที่คุณต้องการเปลี่ยน จากนั้นคลิก ถัดไป อีกครั้ง
- ตอนนี้ เลือกไดรฟ์ภายนอกของคุณเป็นปลายทางในการบันทึกไฟล์ คลิก ถัดไป
- ป้อนรหัสผ่าน หากคุณต้องการ หากคุณไม่ต้องการป้องกันด้วยรหัสผ่าน ให้ปล่อยทั้งสองฟิลด์ว่างไว้และคลิก ตกลง
ด้วยวิธีนี้ Transwiz จะสร้าง ไฟล์ .zip บนไดรฟ์ภายนอกของคุณ ตอนนี้ เสียบไดรฟ์ภายนอกของคุณเข้ากับเครื่องใหม่ ตอนนี้เปิด Transwiz ที่นั่นแล้วเลือกตัวเลือก กู้คืนข้อมูล นำตัวชี้ของคุณไปที่ไฟล์ .zip TransWiz จะคลายซิปไฟล์ รีสตาร์ทเครื่องของคุณเพื่อสิ้นสุดการเพิ่มโปรไฟล์ Transwiz นำโปรไฟล์ผู้ใช้มาแทนที่ แต่ไม่มีข้อมูลใด ๆ
หมายเหตุ: ถ้าคุณต้องการข้อมูลของคุณรวมถึงไฟล์และโฟลเดอร์ทั้งหมดของคุณ ให้ใช้ กระบวนการประวัติไฟล์ ที่อธิบายไว้ในวิธีที่ 1 ติดตั้งโปรแกรมใหม่เพื่อให้กระบวนการเสร็จสมบูรณ์
วิธีที่ 3: ซื้อ PCmover เพื่อโอนโปรไฟล์ผู้ใช้ไปยัง Windows 10 ใหม่
หากคุณกำลังมองหาวิธีที่ไม่เพียงแต่ถ่ายโอนโปรไฟล์ผู้ใช้ของคุณไปยังคอมพิวเตอร์เครื่องใหม่ แต่ยังรวมถึงข้อมูลในนั้นด้วย คุณสามารถใช้ PCmover เครื่องมือที่น่าทึ่งนี้ไม่เพียงแต่จะโยกย้ายโปรไฟล์ผู้ใช้ไปยัง Windows 10 ใหม่ แต่ยังถ่ายโอนไฟล์และข้อมูลด้วย หากคุณมองหาเครื่องมือที่มีราคาแพงกว่า อาจช่วยคุณถ่ายโอนแอปพลิเคชันได้เช่นกัน เพื่อเริ่มใช้พีซีผู้เสนอญัตติ ขั้นแรกให้ดาวน์โหลดและชำระเงิน หากคุณต้องการโอนผู้ใช้และแอปพลิเคชันทั้งหมด เราขอแนะนำให้คุณเลือกรุ่น Express ที่ราคา 30 ดอลลาร์ โปรแกรมนี้โดย Lap Link ถ่ายโอนข้อมูลผ่านเครือข่ายและเร่งกระบวนการถ่ายโอนข้อมูลจากพีซีเครื่องหนึ่งไปยังอีกเครื่องหนึ่ง ต่อไปนี้คือวิธีใช้พีซีผู้เสนอญัตติเพื่อถ่ายโอนโปรไฟล์ผู้ใช้และข้อมูลบนคอมพิวเตอร์ Windows 10 เครื่องใหม่:
- ติดตั้ง PC mover บนพีซีทั้งสองเครื่อง
- เปิดและคลิกปุ่มถัดไป
- นอกจากนี้ ให้ระบุหมายเลขซีเรียล ต่อสายโอนเข้ากับคอมพิวเตอร์ทั้งสองเครื่องด้วยถ้ามี ในกรณีที่คุณมีสายเคเบิลถ่ายโอน คุณจะได้รับสองตัวเลือก ได้แก่ การเชื่อมต่อเครือข่ายและการเชื่อมต่อสายเคเบิล
- เลือกรายการใดก็ได้ตามความพร้อมให้บริการ บนพีซีทั้งสองเครื่อง ให้เลือกพีซีเครื่องอื่นเพื่อเชื่อมต่อ
- คลิกตกลงเพื่อดำเนินการต่อ
- ผู้เสนอญัตติ PC จะตรวจจับทิศทางการย้ายข้อมูลโดยอัตโนมัติ ในกรณีที่เกิดข้อผิดพลาด ให้คลิกที่ Switch Transfer Direction
- บนพีซีเครื่องใหม่ ให้คลิก วิเคราะห์พีซี
แค่นั้นแหละ! ขึ้นอยู่กับปริมาณข้อมูล คุณจะต้องรอสักครู่และโอ้โฮ! ข้อมูลของคุณได้รับการสแกนเพื่อถ่ายโอนไปยังพีซีเครื่องใหม่ คลิกที่ดูรายละเอียดและเลือกสิ่งที่จะโอนและสิ่งที่ไม่ เมื่อจัดเรียงแล้ว ให้คลิกที่ Start Transfer
เมื่อ PC mover เสร็จสิ้นกระบวนการ รีสตาร์ทเครื่องคอมพิวเตอร์ของคุณ เมื่อรีสตาร์ท คุณทำเสร็จแล้ว
ห่อ
นั่นคือทั้งหมดที่! ด้วยคู่มือนี้ เราได้ทำให้การถ่ายโอนโปรไฟล์ผู้ใช้เป็นเรื่องง่ายและสะดวกสำหรับทั้งผู้ใช้มือใหม่และผู้ใช้มืออาชีพ คุณสามารถเลือกจากวิธีใดๆ เหล่านี้และทำงานให้เสร็จได้อย่างรวดเร็วในเวลาไม่นาน วิธีการทั้งหมดที่อธิบายไว้ข้างต้นได้รับการทดสอบและทดสอบแล้ว ตรวจสอบพวกเขาและแบ่งปันมุมมองของคุณกับเราในส่วนความคิดเห็นด้านล่าง
สำหรับคำแนะนำที่คล้ายกันเพิ่มเติม ให้อ่าน Tweak Library ต่อไป
