4 วิธีในการทำงานหลายอย่างพร้อมกันบนโทรศัพท์ Samsung Galaxy อย่างมืออาชีพ
เผยแพร่แล้ว: 2024-05-30One UI ของ Samsung อัดแน่นไปด้วยคุณสมบัติมัลติทาสกิ้งมากมาย หากคุณมีโทรศัพท์ Galaxy โดยเฉพาะอย่างยิ่งโทรศัพท์ที่มีหน้าจอขนาดใหญ่ เช่น รุ่น Plus หรือ Ultra การรู้วิธีการทำงานหลายอย่างพร้อมกันจะช่วยให้คุณได้รับประโยชน์สูงสุดจากพื้นที่หน้าจอและทำงานต่างๆ ให้สำเร็จลุล่วงได้อย่างมีประสิทธิภาพ
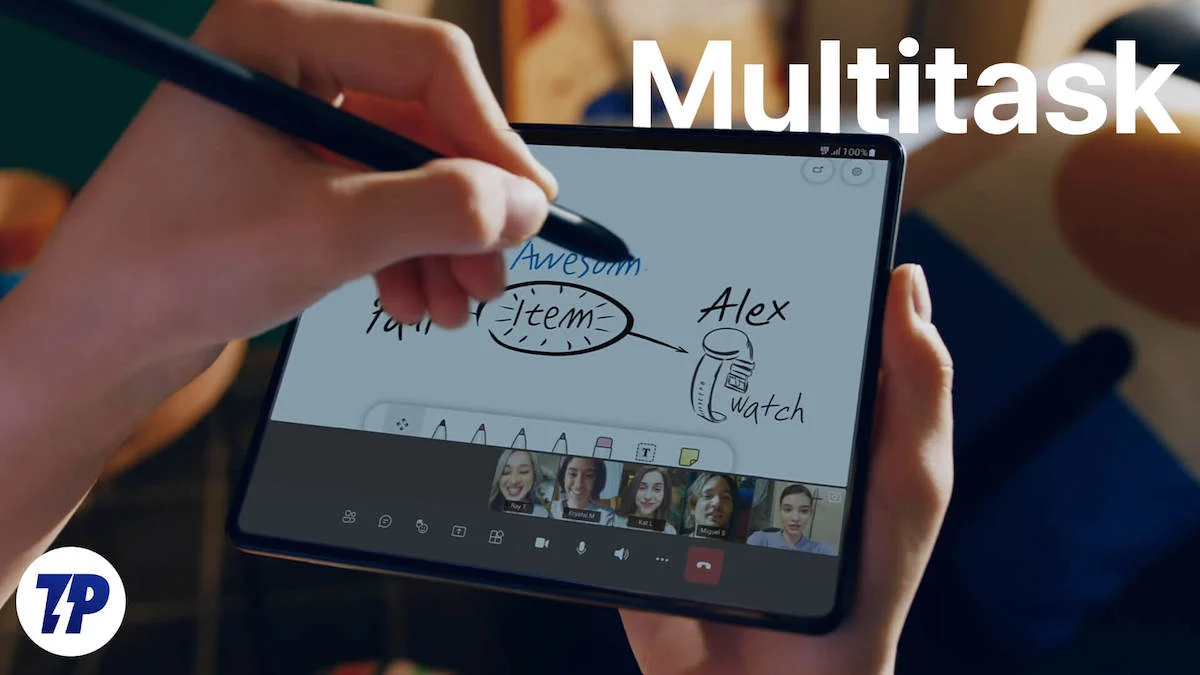
มาดูวิธีทำงานหลายอย่างพร้อมกันบนโทรศัพท์ Samsung Galaxy กันดีกว่า
สารบัญ
วิธีมัลติทาสก์บนโทรศัพท์ Samsung Galaxy
หมายเลข SL | วิธี | คำอธิบาย |
|---|---|---|
1 | ใส่แอปในมุมมองแบบแยกหน้าจอ | อนุญาตให้เรียกใช้สองแอปพร้อมกันโดยแบ่งหน้าจอในแนวนอนออกเป็นสองซีก |
2 | เปิดแอพในมุมมองป๊อปอัป | เปิดแอปในหน้าต่างเล็กๆ ที่สามารถย่อหรือย้ายไปรอบๆ หน้าจอได้ |
3 | แปลงแอปให้เป็นฟองลอยน้ำ | สร้างฟองอากาศแบบลอยสำหรับแอปเพื่อให้เข้าถึงได้อย่างรวดเร็วเหนือแอปอื่นๆ |
4 | ใช้แผงขอบเพื่อการดำเนินการด่วน | เข้าถึงแอพ รายชื่อติดต่อ เครื่องมือ และดำเนินการมัลติทาสก์อย่างรวดเร็วจากแผง Edge |
ใส่แอปในมุมมองแบบแยกหน้าจอ
การวางสองแอพไว้ใน Split Screen View เป็นวิธีที่ง่ายและชัดเจนที่สุดในการทำงานหลายอย่างพร้อมกันบนอุปกรณ์ Galaxy มุมมองหน้าจอแยกช่วยให้คุณแบ่งหน้าจอในแนวนอนออกเป็นสองซีกเพื่อเรียกใช้สองแอพพร้อมกัน
ตัวอย่างเช่น คุณสามารถใช้คุณสมบัติแยกหน้าจอของ Samsung เพื่อจดบันทึก (ในแอปจดบันทึกที่คุณชื่นชอบ) ขณะดูวิดีโอบน YouTube หรือทำงานร่วมกันในเอกสารใน Google เอกสารขณะเข้าร่วมการโทรแบบทีมบน Google Meet นอกจากนี้คุณยังสามารถพบว่ามีประโยชน์เมื่อคุณต้องการลากและวางไฟล์จากตัวจัดการไฟล์ที่คุณชื่นชอบไปยัง WhatsApp
One UI ช่วยให้คุณสามารถวางแอพใน Split Screen View จากเมนูล่าสุดและแผง Edge นี่คือวิธีการทำงาน
วางแอปในมุมมองแบบแยกหน้าจอโดยใช้เมนูล่าสุด
- ตรวจสอบให้แน่ใจว่าแอปใดแอปหนึ่งที่คุณต้องการวางในโหมดแยกหน้าจอนั้นเปิดอยู่ในอุปกรณ์ของคุณแล้ว
- เรียกเมนูล่าสุดขึ้นมาโดยปัดแถบนำทางขึ้นหรือแตะปุ่มมัลติทาสก์บนโทรศัพท์ของคุณ
- แตะไอคอนแอพที่คุณต้องการวางในโหมดแยกหน้าจอแล้วเลือก เปิดในมุมมองแยกหน้าจอ จากเมนู
- สุดท้าย เลือกแอปที่สองที่คุณต้องการใส่ใน Split Screen View จากนั้นคุณทั้งสองก็จะเปิดขึ้นมาบนหน้าจอ
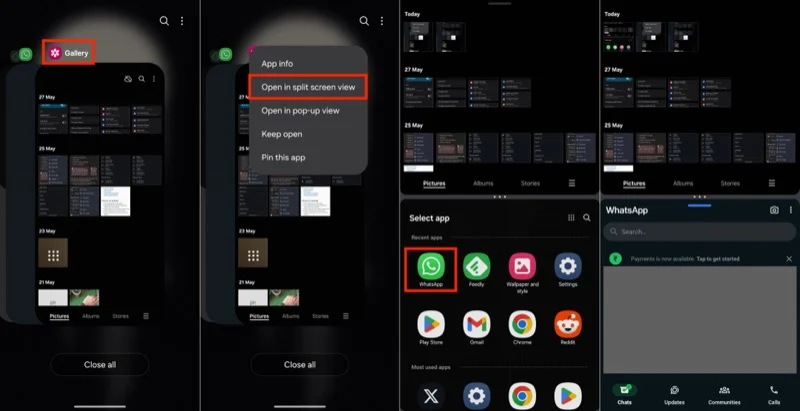
วางแอปในมุมมองแบบแยกหน้าจอโดยใช้แผงขอบ
หากคุณมีหนึ่งในสองแอพที่คุณต้องการใช้ในมุมมองแยกหน้าจอที่เปิดอยู่บนหน้าจอ การใช้แผง Edge เป็นวิธีที่ง่ายที่สุดในการวางไว้ข้างแอพอื่นในโหมดแยกหน้าจอ มีวิธีดังนี้:
- ตรวจสอบให้แน่ใจว่าแอปแรกที่คุณต้องการใช้เปิดอยู่บนหน้าจอ
- ปัดไปทางซ้ายบนที่จับแผง Edge เพื่อเลื่อนแผง Edge ออกจากอุปกรณ์ของคุณ และคุณจะเห็นแอปที่เปิดอยู่ทั้งหมด
- แตะแอปค้างไว้จนกว่าคุณจะรู้สึกสัมผัสได้ จากนั้นลากแอพไปที่ครึ่งบนหรือครึ่งล่างของหน้าจอเพื่อเปิดในมุมมองแบบแยกหน้าจอด้วยแอพแรก
- หากคุณไม่เห็นแอปที่คุณต้องการเปิดในแผง Edge ให้แตะปุ่มเมนู (พร้อมไอคอนกล่องลูกกวาด) เพื่อดูแอปทั้งหมดของคุณและเลือกจากที่นั่น
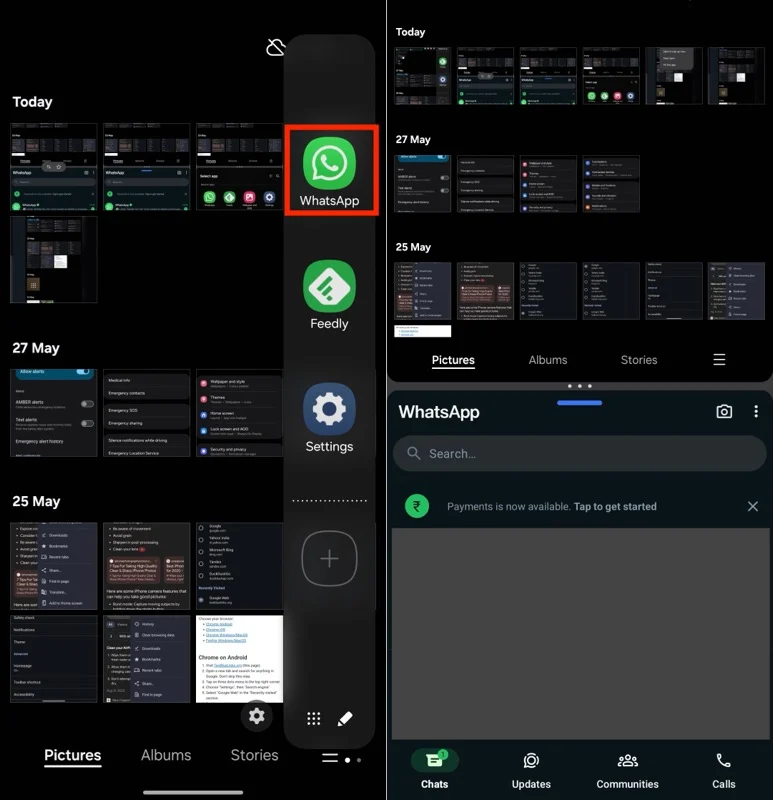
เปลี่ยนลำดับแอพในมุมมองแบบแยกหน้าจอ
ลำดับที่คุณเลือกทั้งสองแอปที่จะเปิดในมุมมองแยกหน้าจอจะกำหนดว่าแอปใดจะไปที่ครึ่งบนและแอปใดอยู่ที่ครึ่งล่างของหน้าจอ อย่างไรก็ตาม คุณสามารถเปลี่ยนรูปลักษณ์ของมันได้ตามความต้องการของคุณทุกเมื่อที่คุณต้องการ
เพียงแตะเมนูสามจุดระหว่างสองแอพในมุมมองหน้าจอแยกแล้วกดปุ่มลูกศรเพื่อเปลี่ยนตำแหน่งของแอพ
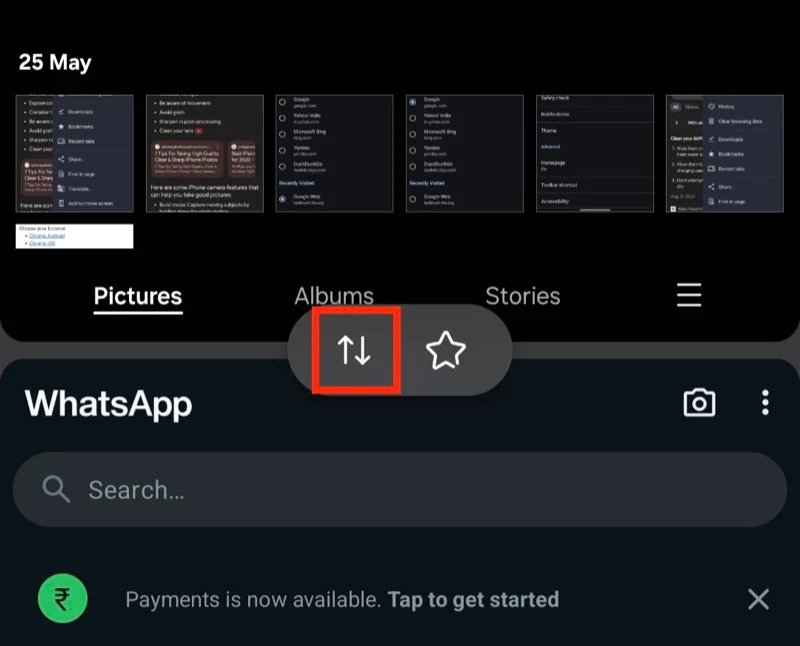
ปรับพื้นที่หน้าจอแยก
เมื่อคุณวางสองแอปในโหมดแยกหน้าจอ แอปเหล่านั้นจะใช้พื้นที่ครึ่งหน้าจอโดยค่าเริ่มต้น อย่างไรก็ตาม เมื่อคุณใช้บางแอป คุณอาจต้องการปรับพื้นที่หน้าจอนี้ ในการดำเนินการนี้ ให้แตะเมนูสามจุดระหว่างทั้งสองแอปแล้วลากขึ้นหรือลงตามต้องการ
สร้างคู่แอปสำหรับแอปที่ใช้มากที่สุดของคุณในมุมมองแบบแยกหน้าจอ
หากมีแอพที่คุณใช้ในมุมมองแบบแยกหน้าจอบ่อยๆ คุณสามารถทำเครื่องหมายเป็นรายการโปรดและเพิ่มลงในหน้าจอโฮมหรือแผง Edge เพื่อเปิดได้อย่างรวดเร็วในครั้งถัดไปที่คุณต้องการ
ในการดำเนินการนี้ เมื่อทั้งสองแอปเปิดอยู่ในมุมมองแยกหน้าจอ ให้แตะเมนูสามจุดตรงกลางแล้วเลือกไอคอนรูปดาว ตอนนี้ขึ้นอยู่กับความต้องการของคุณ เลือกหน้าจอหลักหรือแผง Apps Edge เพื่อวางกลุ่มแอป Split-Screen ไว้ที่นั่น
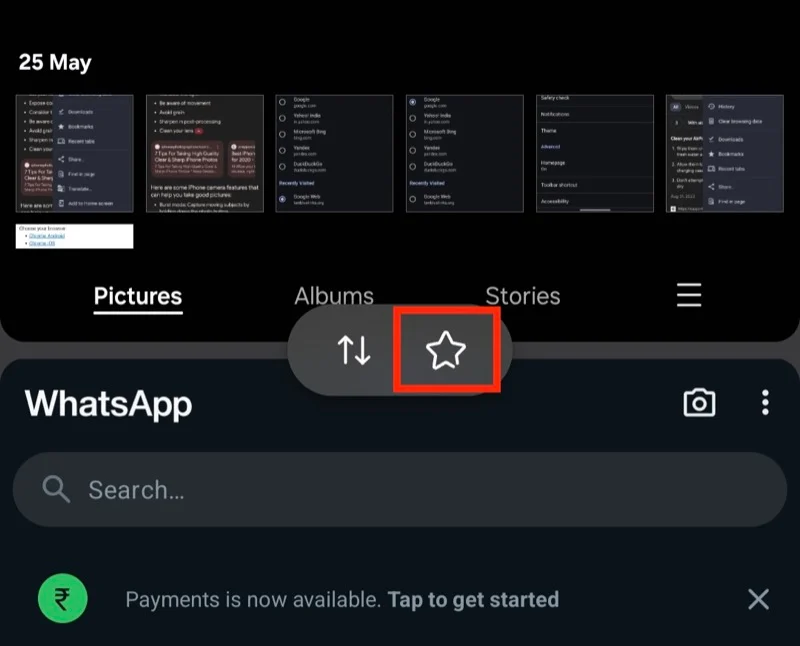
ออกจากมุมมองหน้าจอแยก
เมื่อคุณใช้แอพในโหมดแบ่งหน้าจอเสร็จแล้ว ให้แตะปุ่มย้อนกลับ หรือใช้ท่าทางย้อนกลับสองครั้งเพื่อออกจากมุมมองแบบแยกหน้าจอ การทำเช่นนี้จะทำให้คุณเปิดแอปแรกบนหน้าจอได้
การอ่านที่เกี่ยวข้อง: วิธีแยกหน้าจอบน iPad และใช้สองแอพใน Split View

เปิดแอพในมุมมองป๊อปอัป
การทำงานหลายอย่างพร้อมกันแบบแบ่งหน้าจอนั้นยอดเยี่ยมเมื่อคุณต้องการใช้สองแอพบนหน้าจอพร้อมกัน แต่อาจไม่เหมาะสำหรับทุกกรณีการใช้งาน ตัวอย่างเช่น หากคุณไม่สามารถแบ่งพื้นที่หน้าจอได้ เนื่องจากจะทำให้ดูเนื้อหาได้ยาก คุณคงไม่อยากเปิดแอปใน Split Screen View ในทำนองเดียวกัน คุณสมบัติมัลติทาสก์แบบแยกหน้าจอจะไม่เป็นประโยชน์เมื่อคุณต้องการทำงานหลายอย่างพร้อมกันด้วยสามแอปพร้อมกัน
นี่คือที่มาของมุมมองป๊อปอัป คุณสมบัติมัลติทาสกิ้งนี้ช่วยให้คุณเปิดแอปในมุมมองป๊อปอัปขนาดเล็กได้ จากนั้นคุณสามารถย่อหรือเลื่อนไปรอบๆ หน้าจอได้ตามต้องการ นอกจากนี้คุณยังสามารถเปิดแอพในมุมมองป๊อปอัปในขณะที่เปิดแอพสองแอพในมุมมองแบบแยกหน้าจอได้อีกด้วย
มีสองวิธีในการเปิดแอพในมุมมองป๊อปอัป คุณสามารถทำได้จากเมนูล่าสุดหรือแผง Edge มาดูวิธีการกัน
เปิดแอปในมุมมองป๊อปอัปโดยใช้เมนูล่าสุด
- ตรวจสอบให้แน่ใจว่าแอปที่คุณต้องการเปิดในมุมมองป๊อปอัปเปิดอยู่ในโทรศัพท์ Galaxy ของคุณแล้ว
- เรียกเมนูล่าสุดขึ้นมา
- ค้นหาแอป แตะไอคอน และเลือก เปิดในมุมมองป๊อปอัป จากเมนู จากนั้นคุณจะเห็นแอปในหน้าต่างเล็กๆ บนหน้าจอ
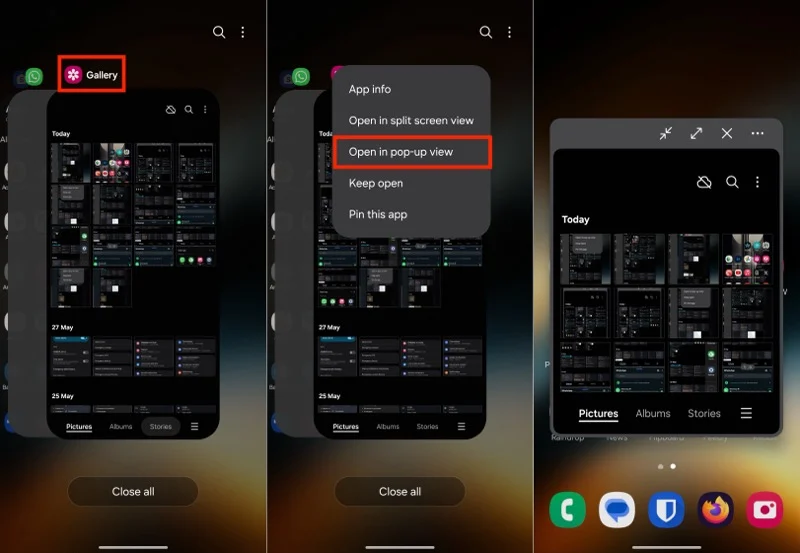
เปิดแอปในมุมมองป๊อปอัปโดยใช้แผงขอบ
- เข้าถึงแผง Edge บนโทรศัพท์ของคุณ
- แตะแอปค้างไว้ (คุณต้องการเปิดในมุมมองป๊อปอัป) แล้ววางลงตรงกลางหน้าจอตรงที่มีข้อความว่า วางที่นี่สำหรับมุมมองป๊อปอัป
- หากคุณไม่พบแอปบนหน้าจอหลักของแผง Edge ให้แตะปุ่มเมนูและเลือกแอปจากไลบรารี
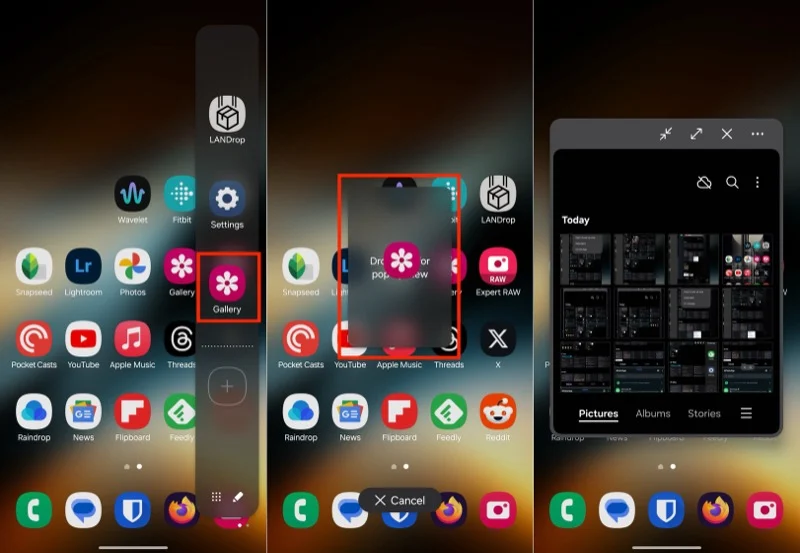
ย้ายมุมมองป๊อปอัปและอื่นๆ
หลังจากที่คุณเปิดแอปในมุมมองป๊อปอัปบนโทรศัพท์ Samsung ของคุณแล้ว คุณสามารถวางไว้ที่ใดก็ได้บนหน้าจอเพื่อให้เหมาะกับคุณ ในการดำเนินการนี้ ให้แตะแถบที่ด้านบนของหน้าต่างมุมมองป๊อปอัปค้างไว้แล้วลากไปยังตำแหน่งที่คุณต้องการวางบนหน้าจอ
นอกจากการย้ายหน้าต่างแล้ว คุณยังสามารถปิดหรือย่อหน้าต่างได้อีกด้วย หากจำเป็น คุณยังสามารถสลับไปใช้มุมมองแบบเต็มหน้าจอได้ ในทำนองเดียวกัน คุณยังสามารถเปิดแอพด้วยแอพอื่นในมุมมองแบบแยกหน้าจอ เปลี่ยนความโปร่งใสของหน้าต่าง หรือซ่อนแถบด้านบนของหน้าต่างได้ ทั้งหมดนี้สามารถทำได้โดยใช้ปุ่มบนแถบด้านบนของหน้าต่างมุมมองป๊อปอัป ใช้ปุ่มจุดไข่ปลาแนวนอน (จุดสามจุด) เพื่อแสดงปุ่มทั้งหมด
ออกจากมุมมองป๊อปอัป
มีสองวิธีในการปิด Pop-Up View ของแอปที่เปิดอยู่ในอุปกรณ์ Galaxy ของคุณ คุณสามารถทำได้โดยแตะไอคอน X ที่แถบด้านบนของหน้าต่างป๊อปอัป หรือหากคุณได้ย่อขนาด (และเปลี่ยนให้เป็นฟองอากาศลอย ดังที่คุณเห็นด้านล่าง) โดยกดค้างไว้แล้วลาก ฟองอากาศบนข้อความที่อ่านว่า Remove ที่ด้านล่างของหน้าจอ
แปลงแอปให้เป็นฟองลอยน้ำ
การเปลี่ยนแอปให้เป็นฟองอากาศแบบลอยไม่ใช่คุณลักษณะมัลติทาสกิ้งที่แยกจากกัน แต่เป็นส่วนหนึ่งของคุณลักษณะมุมมองป๊อปอัปที่เราเห็นด้านบน อย่างไรก็ตาม คุณสามารถได้รับประโยชน์จากมันได้หลายวิธี
ตัวอย่างเช่น คุณสามารถเปิดแอพเครื่องคิดเลขในฟองลอยที่ด้านบนของแอพคู่หนึ่ง เช่น แอพจดบันทึกและแอพ Google ชีต ที่เปิดในมุมมองแบบแยกหน้าจอบนอุปกรณ์ของคุณ อีกแนวคิดหนึ่งคือการสร้างฟองอากาศแบบลอยของแอป WhatsApp เพื่อสนทนากับผู้อื่นต่อไปในขณะที่ทำงานกับแอปอื่น
หากต้องการเปลี่ยนแอพให้เป็นฟองอากาศ คุณต้องเปิดแอพในมุมมองป๊อปอัปก่อน คุณสามารถเรียนรู้วิธีการทำเช่นนี้ได้ในประเด็นก่อนหน้า หลังจากนั้น ให้แตะไอคอนที่มีปุ่มลูกศร 2 ปุ่มชี้เข้าหากัน แล้วคุณจะเห็นฟองอากาศลอยอยู่ในแอป
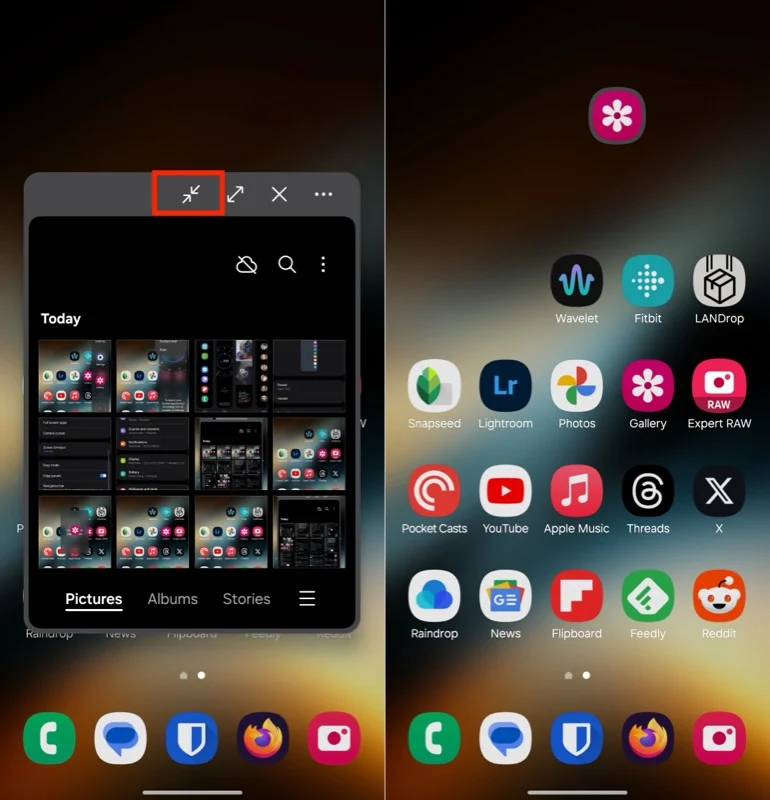
ตอนนี้คุณสามารถวางฟองอากาศนี้ไว้ที่ใดก็ได้บนหน้าจอโดยเพียงแค่แตะและลากไปรอบๆ เมื่อคุณต้องการใช้แอป ให้แตะลูกโป่ง จากนั้นแอปจะเปิดขึ้นมาในมุมมองป๊อปอัป
คุณสามารถเปิดฟองอากาศที่ลอยอยู่หลายฟองบนหน้าจอของคุณได้ในคราวเดียว เมื่อคุณทำเช่นนั้น คุณจะเห็นทั้งหมดอยู่ในบับเบิลเดียว แตะที่ภาพเพื่อแสดงแอพทั้งหมด ลากฟองไปที่ข้อความ ลบ ที่ด้านล่างของหน้าจอเพื่อปิด
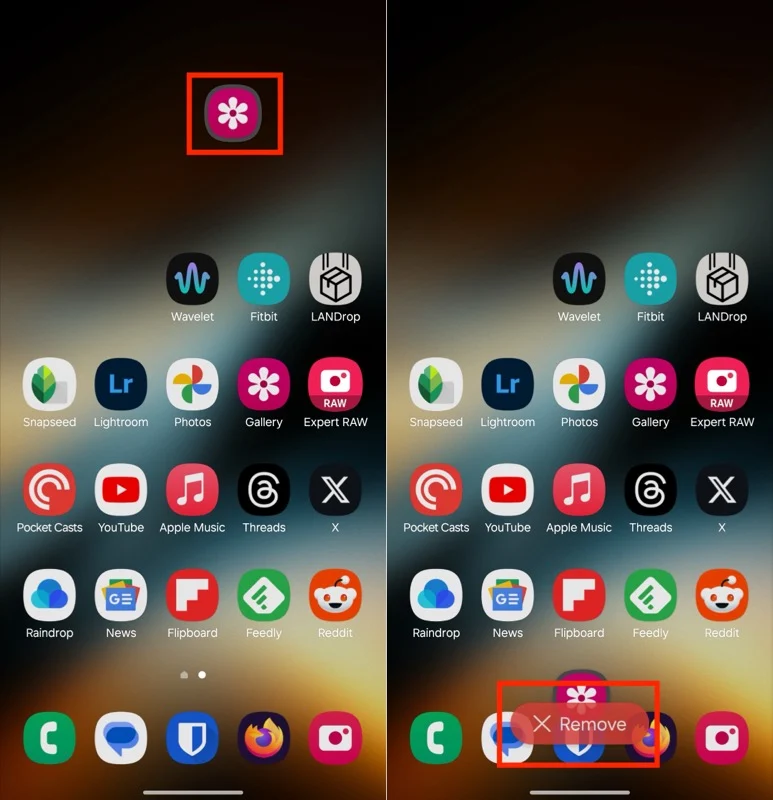
ใช้แผงขอบเพื่อการดำเนินการด่วน
แผง Edge อาจเป็นคุณสมบัติมัลติทาสกิ้งที่มีประโยชน์มากที่สุดบนโทรศัพท์ Galaxy เข้าถึงได้จากขอบด้านขวาของหน้าจอ (เว้นแต่คุณจะเปลี่ยนการตั้งค่า) ช่วยให้คุณเข้าถึงแอป รายชื่อติดต่อ และเครื่องมือที่คุณชื่นชอบได้อย่างรวดเร็ว โดยไม่ต้องปิดแอปที่คุณกำลังใช้อยู่ คุณยังได้เห็นวิธีที่คุณสามารถใช้แผง Edge เพื่อเปิดแอปใน Split Screen และ Pop-Up View
อย่างไรก็ตาม เพื่อให้ได้รับประโยชน์สูงสุดจากแผง Edge สิ่งสำคัญคือต้องปรับแต่งแผงดังกล่าว หากต้องการทำสิ่งนี้ ให้ไปที่ การตั้งค่า > จอแสดงผล > แผงขอบ ที่นี่ แตะที่ พาเนล และเลือกพาเนลที่คุณต้องการในพาเนล Edge ของคุณ บางส่วนที่ฉันใช้เป็นการส่วนตัว ได้แก่ แอป คลิปบอร์ด Smart Select และเครื่องมือ แผงเครื่องมือมีประโยชน์มากโดยเฉพาะ โดยมีเครื่องมือต่างๆ เช่น เข็มทิศ ระดับพื้นผิว ไม้บรรทัด และคบเพลิง ซึ่งคุณสามารถเลือกได้ตามความต้องการของคุณ
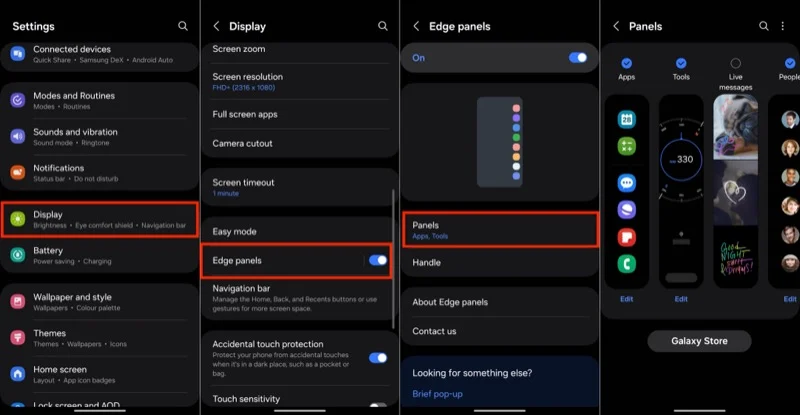
โปรดทราบว่าตัวเลือกของคุณไม่ได้จำกัดอยู่เพียงแผงในตัวเท่านั้น Galaxy Store ของ Samsung มีแผงที่มีประโยชน์มากมายที่คุณสามารถดาวน์โหลดและเพิ่มลงในอุปกรณ์ของคุณได้ บางส่วนได้แก่ Edge QuickNotes, Edge Volume, GIPHY Edge, RSS Panel for Edge และอื่นๆ อีกมากมาย
นอกจากนี้คุณยังสามารถใส่ชุดแอพที่คุณใช้บ่อยในโหมดแยกหน้าจอบนแผง Edge ของคุณเพื่อการเข้าถึงที่รวดเร็วดังที่เราได้กล่าวไว้ก่อนหน้านี้ในคู่มือ
ดูเพิ่มเติมที่: วิธีตรวจสอบประวัติการแจ้งเตือนของคุณบนโทรศัพท์ Samsung
คุณสมบัติมัลติทาสกิ้งของ Samsung เหมาะสำหรับทุกคน
การใช้ประโยชน์จากคุณสมบัติมัลติทาสก์ของ One UI สามารถปลดล็อกประสบการณ์การท่องเว็บที่ดีขึ้นบนโทรศัพท์ Galaxy ของคุณและช่วยให้คุณทำงานต่างๆ ในชีวิตประจำวันได้อย่างมีประสิทธิภาพมากขึ้น แน่นอนว่าคุณสมบัติดังกล่าวเหมาะสมที่สุดบนแท็บเล็ต และคุณอาจพบว่ามีแนวคิดในการใช้คุณสมบัติเหล่านี้บนโทรศัพท์มากเกินไป อย่างไรก็ตาม เมื่อคุณได้สัมผัสมันด้วยตัวเองแล้ว คุณจะเริ่มรู้ว่าพวกมันทำให้การทำงานบางอย่างง่ายขึ้นมากเพียงใด แม้แต่บนโทรศัพท์ของคุณแม้จะมีขนาดหน้าจอเล็กก็ตาม
