วิธีเปิดไฟล์ HEIC ใน Windows 11 [อัพเดท]
เผยแพร่แล้ว: 2023-05-18คุณรู้วิธีการที่มีประสิทธิภาพในการเปิดไฟล์ HEIC บน Windows 11 หรือไม่? ถ้าไม่ก็ไม่ต้องกังวล คุณไม่ได้โดดเดี่ยว.
การเปิดไฟล์ HEIC ฟรีและการทำความเข้าใจว่าไฟล์รูปภาพ HEIC คืออะไรนั้นค่อนข้างท้าทายสำหรับผู้ใช้ Windows 11 หากคุณไม่สามารถเปิดไฟล์ HEIC ได้ แสดงว่าคุณมาถูกที่แล้ว
ในบทความนี้ เราจะแนะนำคุณทีละขั้นตอนเกี่ยวกับวิธีเปิดไฟล์ HEIC ใน Windows 11 โดยไม่ยุ่งยาก นอกจากนี้ เราจะสำรวจแนวคิดของไฟล์รูปภาพ HEIC และอธิบายสาเหตุที่คุณอาจพบปัญหาเมื่อพยายามเปิดไฟล์เหล่านั้น
เรามาเจาะลึกและค้นหาโซลูชันที่สมบูรณ์แบบสำหรับการเปิดไฟล์ HEIC ใน Windows 11
ไฟล์รูปภาพ HEIC คืออะไร
เรามาเริ่มกันที่ข้อมูลพื้นฐาน: ไฟล์ภาพ HEIC คืออะไรกันแน่? ไฟล์รูปภาพ HEIC เป็นรูปแบบไฟล์ประเภทหนึ่งที่ใช้ในการจัดเก็บรูปภาพดิจิทัล HEIC ย่อมาจาก High Efficiency Image Format และได้รับการแนะนำให้รู้จักกับรูปแบบ JPEG ดั้งเดิม
ไฟล์ HEIC มีข้อดีหลายประการเหนือไฟล์ JPEG เกี่ยวกับประสิทธิภาพการบีบอัดและคุณภาพของภาพ
อุปกรณ์ Apple เช่น iPhone และ iPad ใช้ไฟล์ HEIC เป็นหลัก อุปกรณ์เหล่านี้ใช้ HEIC เป็นรูปแบบภาพเริ่มต้นเพื่อเพิ่มประสิทธิภาพพื้นที่จัดเก็บในขณะที่รักษาคุณภาพของภาพ
อย่างไรก็ตาม ผู้ใช้ Windows หลายคนบ่นว่าบางครั้งพวกเขาไม่สามารถเปิดไฟล์ HEIC ได้ เพื่อให้กระจ่างเกี่ยวกับเรื่องนี้ เรามาเจาะลึกสาเหตุที่เป็นไปได้เบื้องหลังปัญหานี้
เหตุใดฉันจึงเปิดไฟล์ HEIC ไม่ได้
อาจมีสาเหตุหลายประการที่ทำให้คุณไม่สามารถเปิดไฟล์ HEIC ได้ สาเหตุที่เป็นไปได้มีดังนี้
- ไฟล์เสียหาย: เป็นไปได้ว่าไฟล์ HEIC เองเสียหายหรือเสียหาย ไฟล์เสียหายอาจเกิดขึ้นได้เนื่องจากข้อผิดพลาดระหว่างการถ่ายโอนไฟล์ ปัญหาเกี่ยวกับพื้นที่จัดเก็บ หรือปัจจัยอื่นๆ หากไฟล์ HEIC เสียหาย อาจเปิดไม่ถูกต้อง
- ซอฟต์แวร์ที่ไม่รองรับ: HEIC เป็นรูปแบบภาพที่ค่อนข้างใหม่ แอพพลิเคชั่นซอฟต์แวร์หรือโปรแกรมดูภาพบางโปรแกรมไม่รองรับ
- เวอร์ชันซอฟต์แวร์ที่ล้าสมัย: แม้ว่าซอฟต์แวร์ของคุณจะรองรับ HEIC คุณก็ยังอาจประสบปัญหาหากคุณใช้เวอร์ชันที่ล้าสมัย
หากคุณสงสัยว่าจะเปิดไฟล์ HEIC ใน Windows 11 ได้อย่างไร มีสี่วิธีที่คุณสามารถลองใช้ได้
วิธีเปิดไฟล์ HEIC ฟรี
ไม่ว่าจะเกิดจากการลบโดยไม่ตั้งใจ การโจมตีของไวรัส ไฟฟ้าขัดข้อง หรือการขัดจังหวะการถ่ายโอนไฟล์ คุณอาจสูญเสียการเข้าถึงไฟล์ HEIC ของคุณ อย่างไรก็ตาม ยังมีความหวังแม้ว่าไฟล์จะหายไปอย่างถาวร
ด้วยความช่วยเหลือของซอฟต์แวร์กู้คืนข้อมูล Tenorshare 4DDiG คุณสามารถกู้คืนไฟล์ HEIC ที่ถูกลบ เสียหาย หรือเสียหายได้ภายในสามขั้นตอนง่ายๆ คุณสมบัติเด่นบางประการของ 4DDiG ได้แก่:
- กู้คืนไฟล์มากกว่า 1,000 ประเภท รวมถึงอีเมล วิดีโอ รูปภาพ และเอกสาร
- เรียกคืนไฟล์ที่สูญหาย ซ่อนเร้น เสียหาย เสียหาย และจัดรูปแบบ โดยไม่คำนึงถึงสาเหตุของการสูญหายของข้อมูล
- กู้คืนไฟล์จากการลบโดยไม่ตั้งใจ พาร์ติชันสูญหาย ระบบขัดข้อง หรือผู้ที่ได้รับผลกระทบจากการโจมตีของไวรัส
- กู้คืนข้อมูลจากอุปกรณ์เก็บข้อมูลต่างๆ รวมถึงพีซี/แล็ปท็อป กล้องดิจิทัล แฟลชไดรฟ์ ฮาร์ดไดรฟ์ภายนอก และอื่นๆ
ตอนนี้ มาดูสามขั้นตอนง่ายๆ ในการกู้คืนไฟล์ HEIC ที่ถูกลบหรือเสียหายโดยใช้ 4DDiG:
ขั้นตอนที่ 1: ดาวน์โหลดและติดตั้ง 4DDiG
เริ่มต้นด้วยการดาวน์โหลดและติดตั้งเครื่องมือกู้คืนข้อมูล 4DDiG บนอุปกรณ์ของคุณ เมื่อติดตั้งแล้ว ให้เปิดซอฟต์แวร์และเลือกไดรฟ์ที่คุณสงสัยว่าไฟล์ HEIC สูญหาย
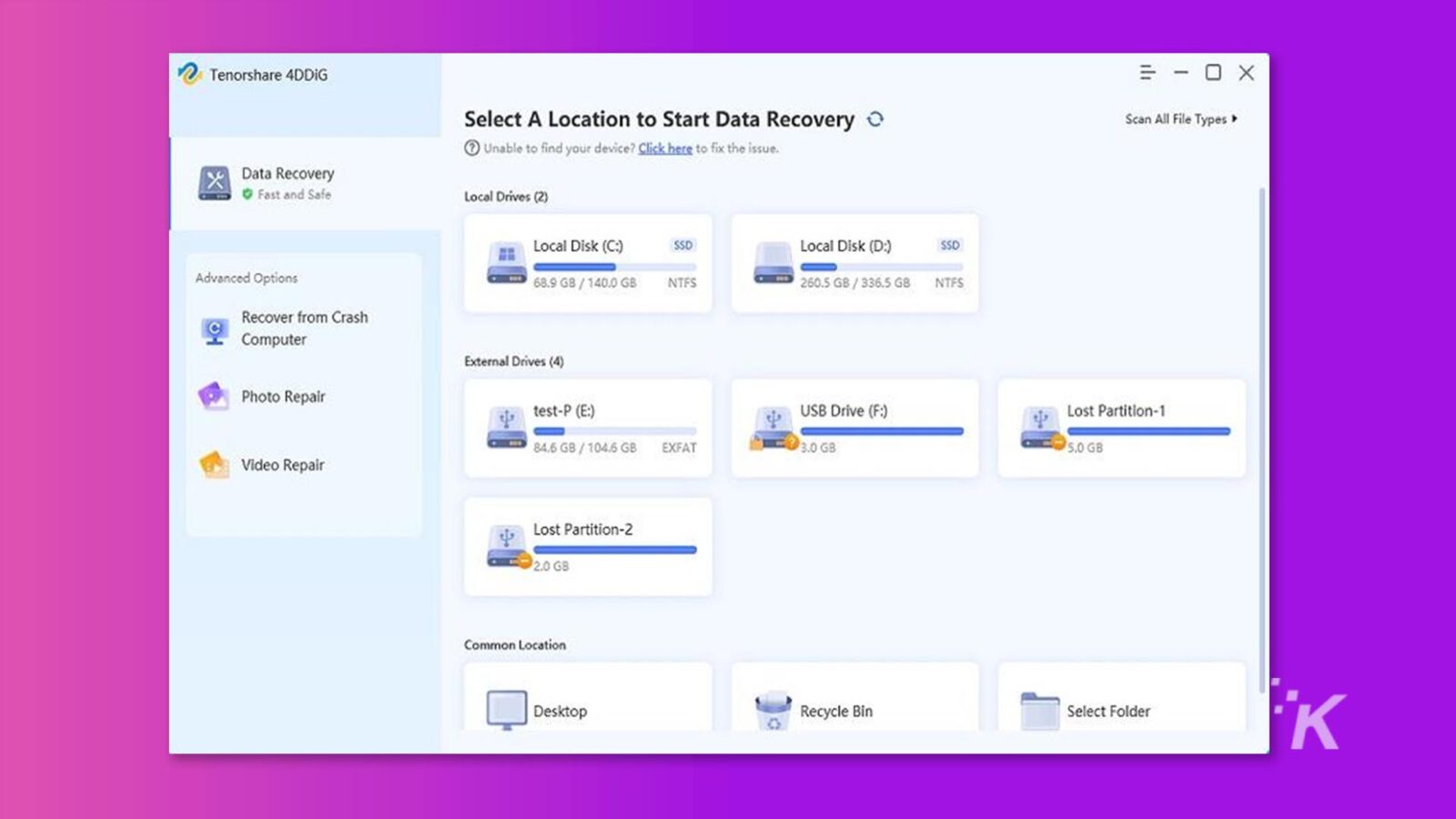
ขั้นตอนที่ 2: เริ่มการสแกน
คลิกปุ่ม “เริ่ม” เพื่อเริ่มกระบวนการสแกน คุณมีตัวเลือกที่จะหยุดชั่วคราวหรือหยุดการสแกนเมื่อใดก็ได้ ขณะที่การสแกนดำเนินไป คุณสามารถดูตัวอย่างไฟล์เป้าหมายเพื่อตรวจสอบรายละเอียดและตรวจสอบว่าเป็นไฟล์ HEIC ที่ต้องการ
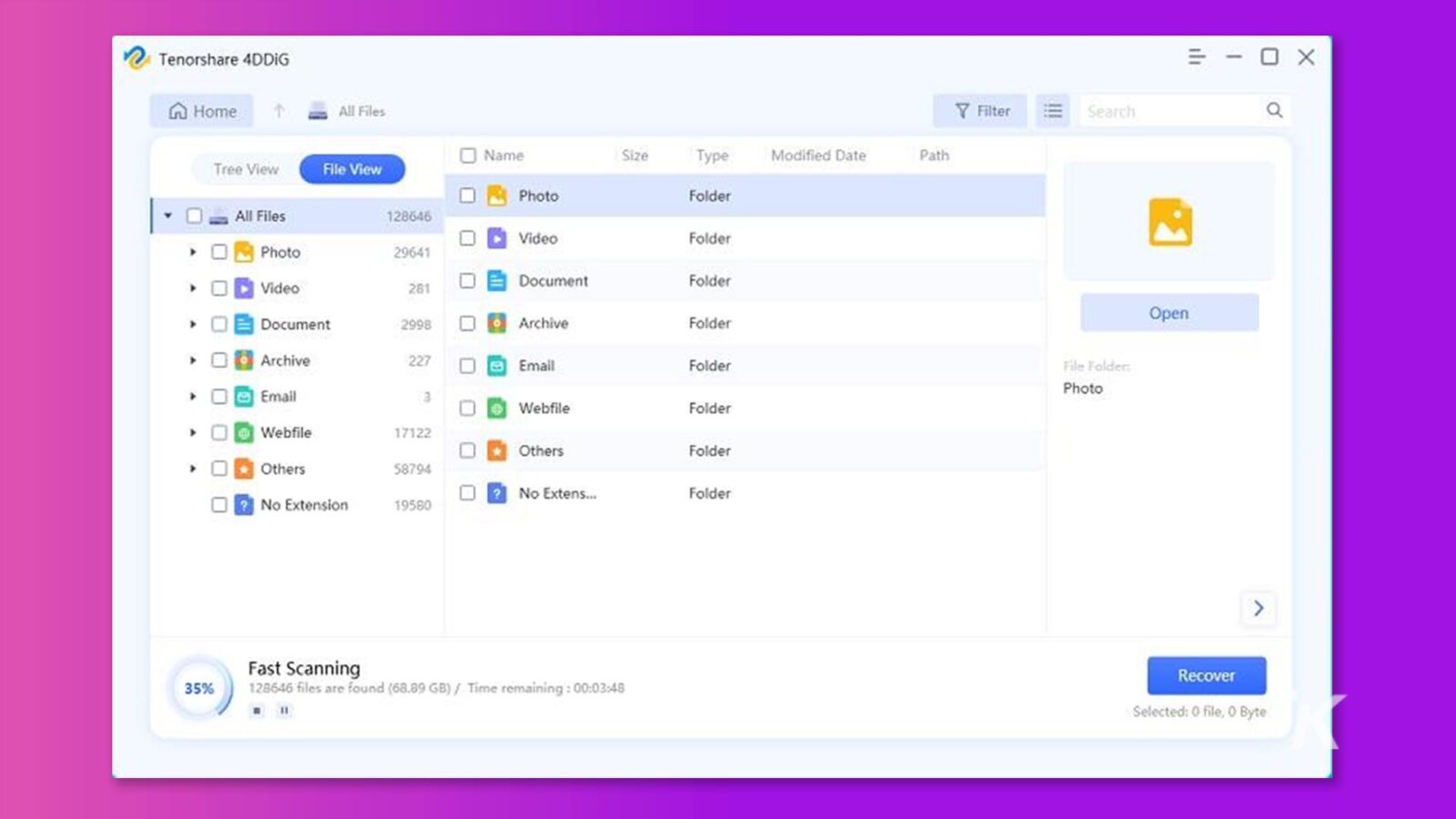
ขั้นตอนที่ 3: กู้คืนไฟล์ HEIC
เมื่อการสแกนเสร็จสิ้น ให้เลือกไฟล์ HEIC ที่คุณต้องการกู้คืนแล้วคลิก “กู้คืน” เลือกตำแหน่งที่ปลอดภัยเพื่อบันทึกไฟล์ที่กู้คืนเพื่อหลีกเลี่ยงการเขียนทับข้อมูลที่มีอยู่
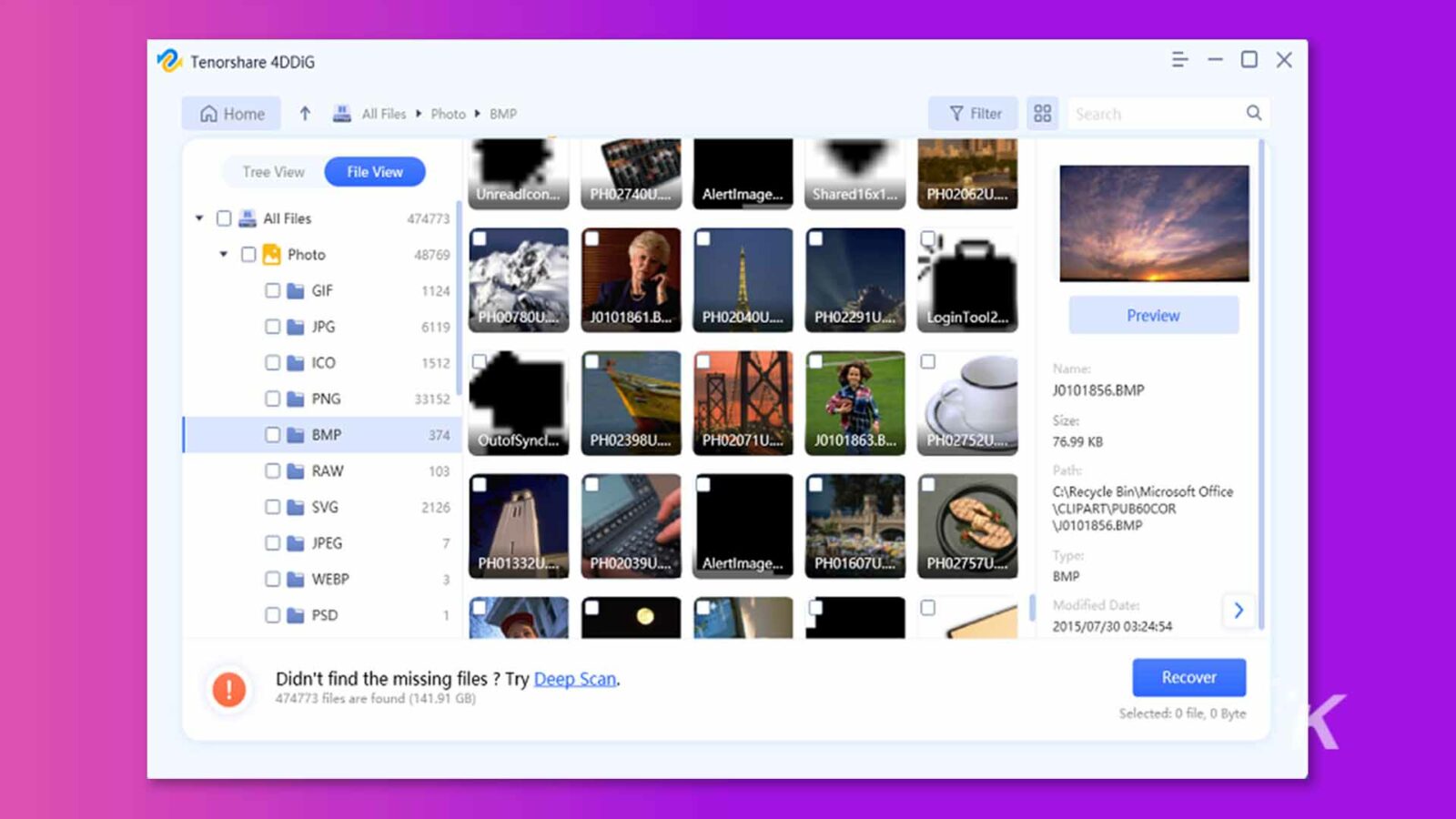
ที่น่าแปลกใจกว่านั้นคือ 4DDiG เพิ่งเปิดตัวเวอร์ชันฟรี ด้วยการแชร์ 4DDiG บนโซเชียลมีเดีย คุณจะได้รับโอกาสในการกู้คืนข้อมูล 100MB
หากคุณไม่สามารถเปิดไฟล์ HEIC ได้จากการลบโดยไม่ตั้งใจหรือไฟล์เสียหาย คุณไม่ต้องกังวลเกี่ยวกับวิธีการเปิดไฟล์ HEIC ฟรีอีกต่อไป
ในทางกลับกัน หากคุณต้องการกู้คืนไฟล์ที่ถูกลบบน Mac คุณสามารถอ่านคำแนะนำที่เป็นประโยชน์นี้ได้
วิธีเปิดไฟล์ HEIC ใน Windows 11
ในขณะที่ผู้ใช้หลักของไฟล์ HEIC คือผู้ใช้ Apple ผู้ใช้บางรายจำเป็นต้องรู้วิธีเปิดไฟล์ HEIC บน Windows 11 ต่อไปนี้เป็นสี่วิธีในการเปิดไฟล์ HEIC ใน Windows 11
ตัวเลือก A: ส่วนขยายรูปภาพ
ส่วนขยายรูปภาพ HEIF ทำให้สามารถเปิดไฟล์ HEIC ของคุณบน Windows 11 ได้ ต่อไปนี้เป็นขั้นตอนในการใช้ส่วนขยายรูปภาพ:
ขั้นตอนที่ 1: เปิดเบราว์เซอร์มือถือของคุณและไปที่ Microsoft Store
ขั้นตอนที่ 2: ใช้ช่องค้นหาที่ด้านบนของหน้าเพื่อค้นหา “HEIF Video Extensions”
ขั้นตอนที่ 3: เมื่อส่วนขยายที่ต้องการปรากฏขึ้น ให้คลิก "ซื้อ" และดำเนินการตามคำแนะนำเพื่อติดตั้งส่วนขยายในระบบ Windows 11 ของคุณ โปรดทราบว่าส่วนขยายนี้ไม่ฟรีและมีค่าใช้จ่าย 0.79 ปอนด์/US$0.99
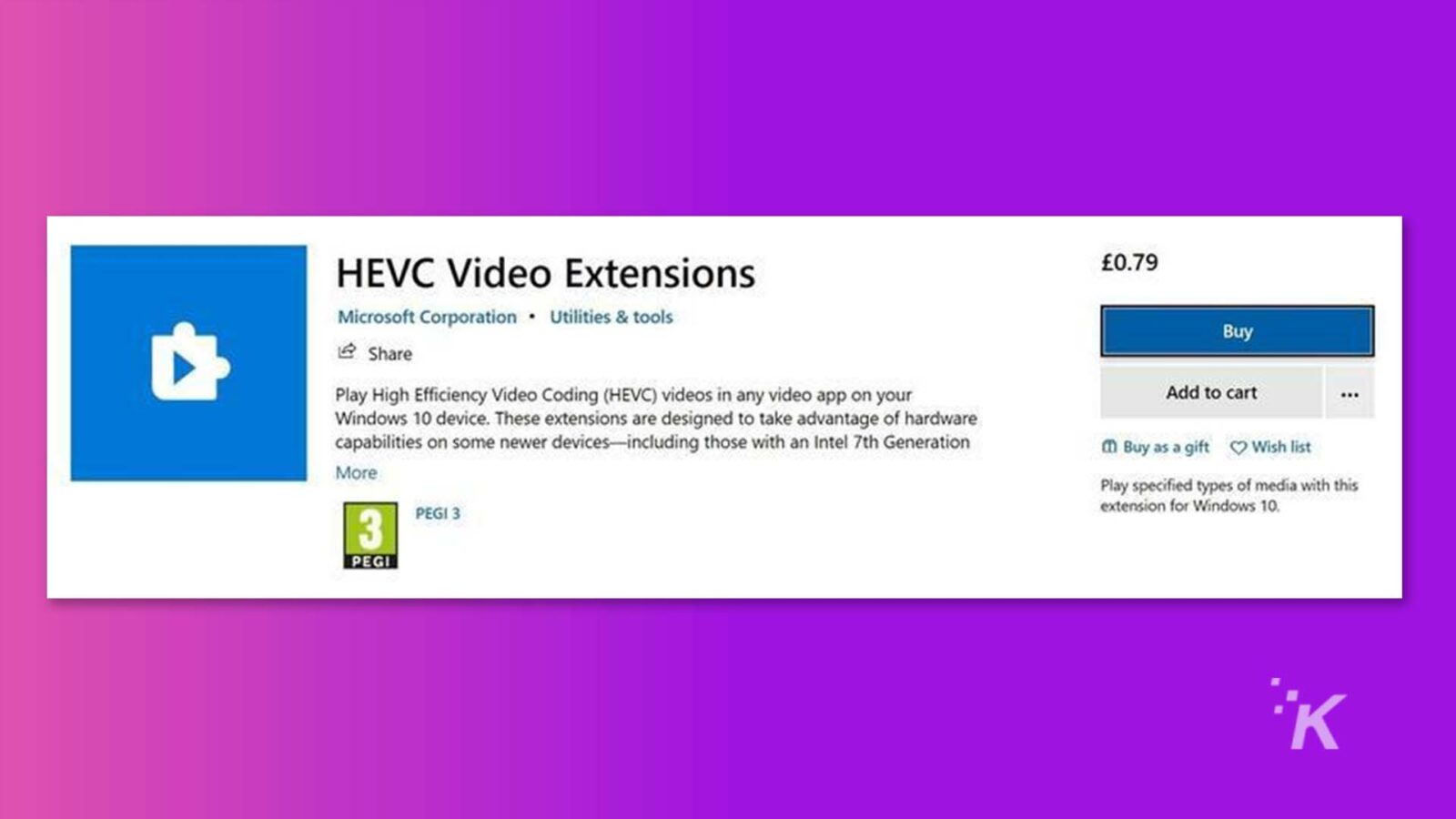
ขั้นตอนที่ 4: หลังจากติดตั้งส่วนขยายสำเร็จแล้ว คุณจะสามารถเปิดไฟล์ HEIC บน Windows 11 ได้ง่ายๆ โดยคลิกที่ไฟล์เหล่านั้น
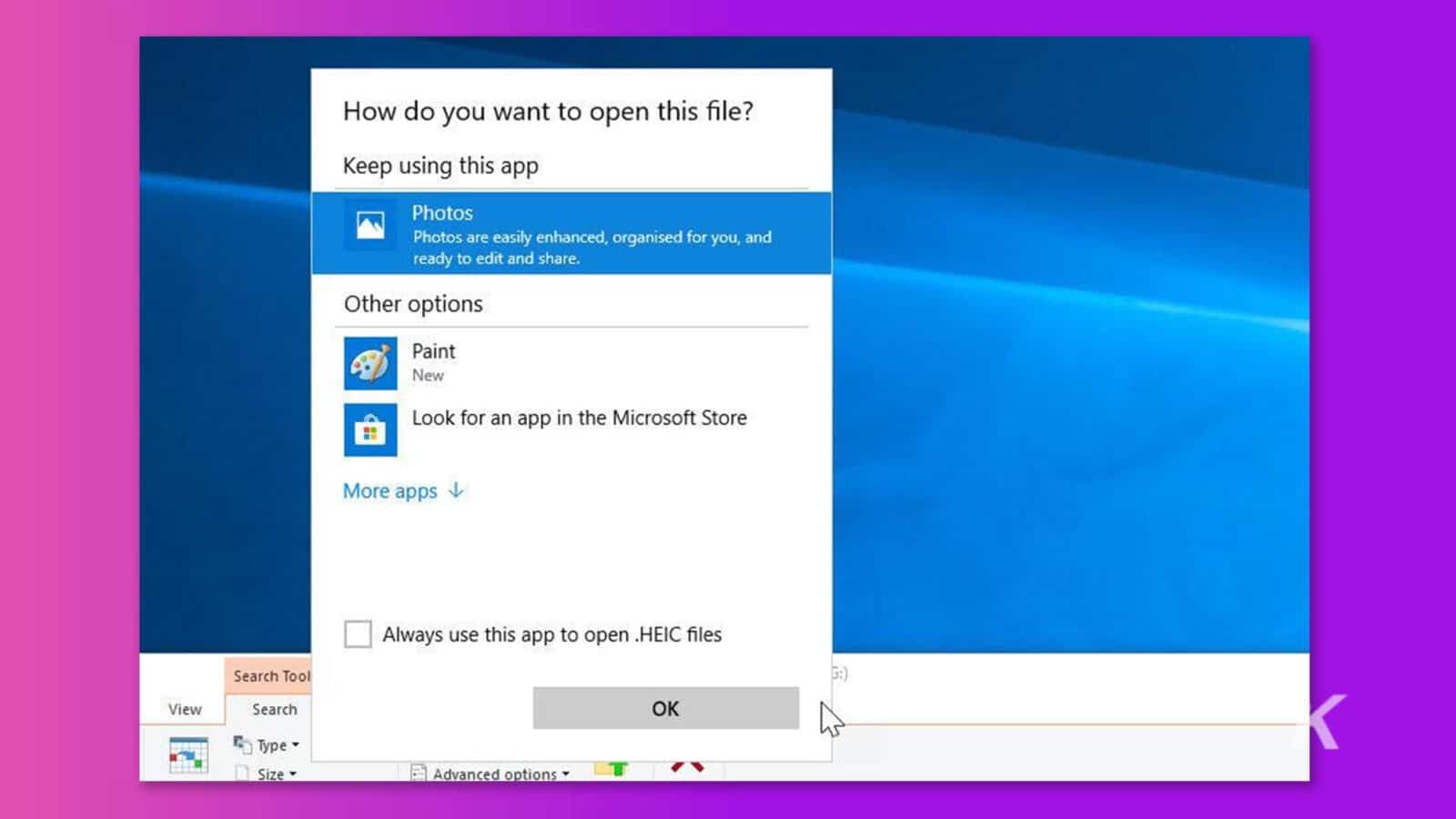
ตัวเลือก B: แปลงไฟล์ HEIC เป็นรูปแบบอื่น
เราสังเกตเห็นว่าผู้ใช้ที่ต้องการเรียนรู้วิธีเปิดไฟล์ HEIC ใน Windows 11 ก็สนใจที่จะรู้วิธีเปิดไฟล์ HEIC ใน Photoshop ด้วย พวกเขาต้องการความสามารถในการเปิดและแก้ไขไฟล์เหล่านี้ใน Photoshop เพื่อสนับสนุนความพยายามสร้างสรรค์ของพวกเขา
ผู้ใช้สามารถแปลงไฟล์ HEIC เป็นรูปแบบอื่นที่ Photoshop รองรับ และ Photoshop จะสามารถเปิดและทำงานกับภาพของคุณได้อย่างราบรื่น
หากคุณติดตั้งส่วนขยาย HEIF ไว้ในระบบ Windows การแปลงไฟล์ HEIC เป็นรูปแบบอื่นจะค่อนข้างตรงไปตรงมา หรือคุณสามารถใช้ซอฟต์แวร์ของบุคคลที่สามฟรีเพื่อทำการแปลงรูปแบบไฟล์ให้สำเร็จ
ขั้นตอนที่ 1: กด “Win+E” เพื่อเปิด “File Explorer” และค้นหาไฟล์ HEIC ที่คุณต้องการแปลง
ขั้นตอนที่ 2 : คลิกขวาที่ไฟล์ HEIC แล้วเลือก “Open with”>”Paint”
ขั้นตอนที่ 3: ไปที่ "ไฟล์" และเลือก "บันทึกเป็น" เลือกรูปแบบการแปลงที่ต้องการ เช่น “JPEG”
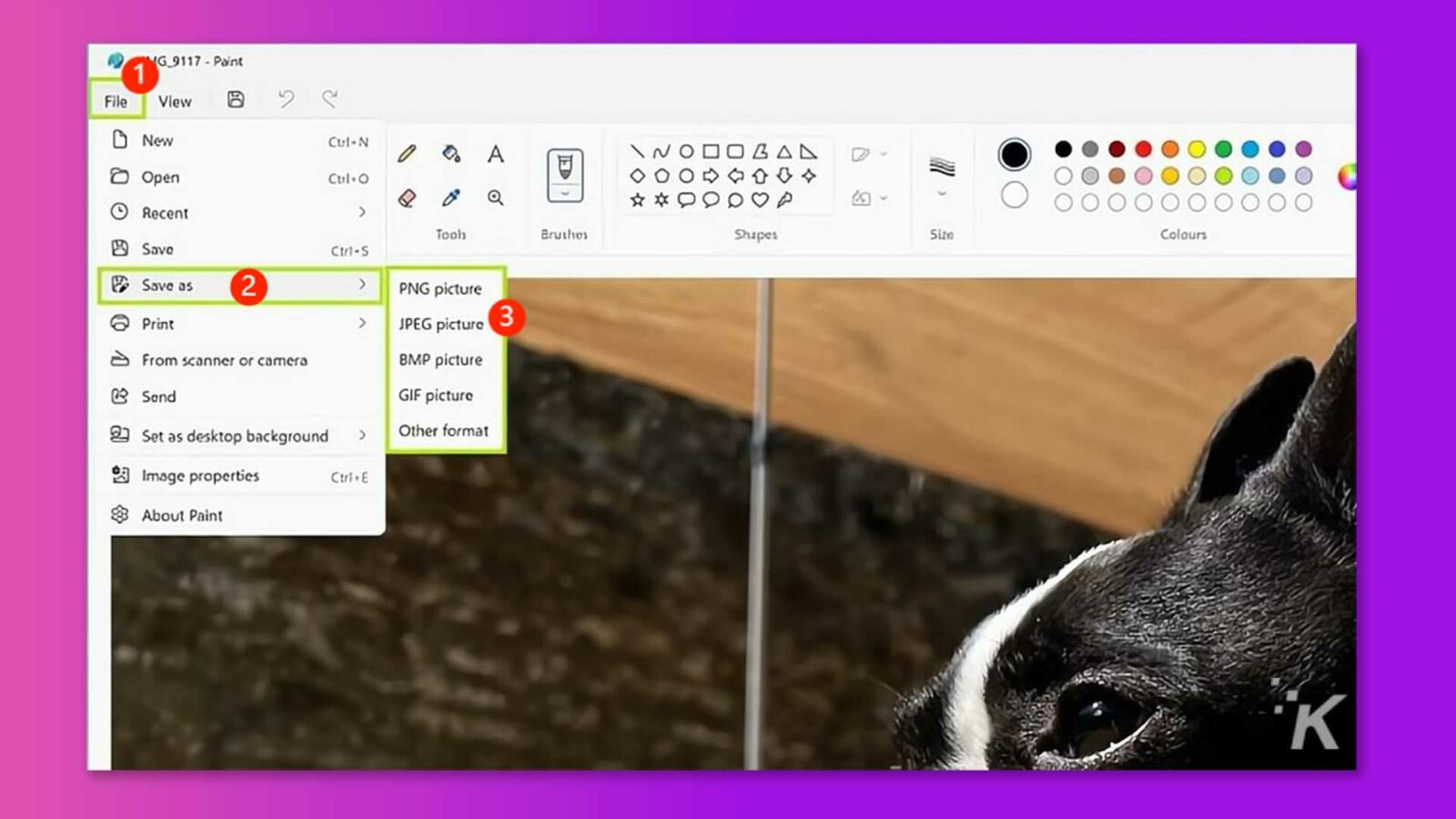
ขั้นตอนที่ 4: ในหน้าต่างป๊อปอัป เลือกโฟลเดอร์ปลายทาง เปลี่ยนชื่อไฟล์หากต้องการ แล้วคลิก “บันทึก”
เมื่อทำตามขั้นตอนเหล่านี้ คุณจะเข้าใจวิธีการบันทึกไฟล์ HEIC เป็น jpeg หรือรูปแบบอื่นๆ ได้อย่างง่ายดาย
ตัวเลือก C: ผู้ดู HEIC บุคคลที่สาม
หากต้องการเปิดไฟล์ HEIC บน Windows คุณมีหลายตัวเลือก อย่างไรก็ตาม คุณจะต้องดาวน์โหลดและติดตั้งหนึ่งในแอปพลิเคชันเหล่านี้ที่ออกแบบมาเพื่อดูไฟล์ HEIC โดยเฉพาะ ตัวเลือกยอดนิยม ได้แก่:
- CopyTrans HEIC
- อีร์ฟานวิว
- ดรอปบ็อกซ์
- โปรแกรมดูภาพถ่าย Apowersoft
- ตัวแปลง / ผู้ดู HEIC ออนไลน์
ตัวเลือก D: ใช้ปลั๊กอิน Windows
ตัวเลือกอื่นในการเปิดไฟล์อิมเมจ HEIC บน Windows 11 คือการดาวน์โหลดปลั๊กอิน Windows ที่ออกแบบมาเพื่อจุดประสงค์นี้โดยเฉพาะ เมื่อใช้ปลั๊กอิน คุณสามารถดูไฟล์ HEIC ได้โดยตรงบนคอมพิวเตอร์ของคุณ
เป็นที่น่าสังเกตว่าวิธีนี้ไม่เกี่ยวข้องกับการแก้ไขไฟล์ในแอปพลิเคชันอย่าง Lightroom หรือ Photoshop อย่างไรก็ตาม ช่วยให้คุณสามารถรวมรูปภาพรูปแบบ HEIC ลงในเอกสาร Word ได้อย่างราบรื่น
CopyTrans เป็นเครื่องมือที่แนะนำสำหรับการดาวน์โหลดและติดตั้งปลั๊กอินที่จำเป็นบนพีซี Windows ของคุณ เมื่อติดตั้งปลั๊กอินสำเร็จแล้ว คุณสามารถเปิดไฟล์ HEIC ในระบบ Windows 10/11 ของคุณได้อย่างง่ายดาย
วิธีการนี้มักถูกเลือกเมื่อส่วนขยาย HEIF ทำงานไม่ถูกต้องบนคอมพิวเตอร์
คำถามที่พบบ่อยเกี่ยวกับวิธีเปิดไฟล์ HEIC ใน Windows 11
ถาม: จะบันทึกไฟล์ HEIC เป็น JPEG ได้อย่างไร
คำตอบ :
- บน iPhone: แอป Files ในอุปกรณ์ของคุณนำเสนอวิธีที่รวดเร็วในการแปลงรูปภาพ HEIC เป็นรูปแบบ JPG เพียงคัดลอกรูปภาพจากแอพ Photos แล้ววางลงในแอพ Files หากต้องการ คุณสามารถบันทึกรูปภาพ JPG ที่แปลงแล้วกลับไปที่แอปรูปภาพ
- บน Windows: ดังที่ได้กล่าวไว้ก่อนหน้านี้ คุณสามารถใช้ส่วนขยายวิดีโอ HEIF หรือแอปพลิเคชันการแปลง HEIC ของบริษัทอื่นเพื่อบันทึกไฟล์ HEIC เป็น JPEG
ถาม: Shutterfly ยอมรับไฟล์ HEIC หรือไม่
คำตอบ:
- ใช่ ปัจจุบัน Shutterfly ยอมรับรูปแบบไฟล์ JPG, JPEG, BMP, PNG, HEIC และ HEIF
ถาม: ทำไมฉันจึงเปิดไฟล์ HEIC บน Windows ไม่ได้
คำตอบ:
- HEIC เป็นรูปแบบไฟล์ที่ Apple ใช้สำหรับรูปภาพที่ถ่ายด้วย iPhone และ iPad ซึ่งแตกต่างจากรูปแบบ JPG ที่ใช้กันอย่างแพร่หลาย ด้วยเหตุนี้ Windows จึงไม่รองรับไฟล์ HEIC ในตัว
อย่างไรก็ตาม คุณสามารถปรับปรุงการทำงานของพีซีของคุณได้โดยการดาวน์โหลดและติดตั้งปลั๊กอินจาก Microsoft Store ปลั๊กอินนี้ช่วยให้คอมพิวเตอร์ Windows ของคุณสามารถจดจำและเปิดไฟล์ HEIC ได้อย่างง่ายดาย ให้ความเข้ากันได้สำหรับการดูและทำงานกับอิมเมจ HEIC
คำสุดท้าย
โดยสรุปแล้ว การเปิดไฟล์ HEIC ใน Windows 11 อาจดูเหมือนเป็นงานที่น่ากังวล แต่ด้วยวิธีการและเครื่องมือที่เหมาะสม ก็สามารถทำได้อย่างง่ายดาย
เมื่อทำตามคำแนะนำทีละขั้นตอนในบทความนี้ คุณจะไม่ต้องกังวลเกี่ยวกับวิธีเปิดไฟล์ HEIC ใน Windows 11 อีกต่อไป
โปรดจำไว้ว่า หากคุณไม่สามารถเปิดไฟล์ HEIC ได้เนื่องจากการลบโดยไม่ตั้งใจหรือการโจมตีของไวรัส ให้ Tenorshare 4DDiG ช่วยคุณในการกู้คืนไฟล์ HEIC ที่สำคัญของคุณ
มีความคิดเกี่ยวกับเรื่องนี้หรือไม่? วางบรรทัดด้านล่างในความคิดเห็นหรือส่งการสนทนาไปที่ Twitter หรือ Facebook ของเรา
คำแนะนำของบรรณาธิการ:
- ซื้อลิขสิทธิ์ Windows 11 Pro ของคุณเองในราคาลด 79% เหลือเพียง 40 ดอลลาร์
- ยูทิลิตี้ Windows 11 ที่ดีที่สุดที่มีอยู่ในขณะนี้
- วิธีแปลงภาพ WebP เป็น JPEG บน Mac และ Windows
- แป้นพิมพ์ลัด Windows และ macOS ที่ดีที่สุด
การเปิดเผยข้อมูล: นี่คือโพสต์ที่ได้รับการสนับสนุน อย่างไรก็ตาม ความคิดเห็น บทวิจารณ์ และเนื้อหาบรรณาธิการอื่นๆ ของเราไม่ได้รับอิทธิพลจากการสนับสนุนและยังคงมีวัตถุประสงค์
ติดตามเราได้ที่ Flipboard, Google News หรือ Apple News

