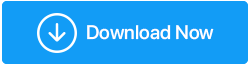วิธีเพิ่มประสิทธิภาพ Windows 10 สำหรับการเล่นเกม
เผยแพร่แล้ว: 2019-08-29ไม่มีอะไรจะดีไปกว่าวิดีโอเกมที่เข้มข้นบนเครื่องที่ได้รับการปรับแต่งมาอย่างดี และ Microsoft ก็เข้าใจสิ่งนี้ Windows 10 ระบบปฏิบัติการล่าสุดช่วยให้เกมเมอร์อยู่ในระดับแนวหน้า ตั้งแต่เกมสบาย ๆ ที่ดีที่สุดไปจนถึงเกมพีซียุคใหม่ Windows 10 ได้รับการออกแบบมาสำหรับทุกคน แต่เพื่อให้บรรลุทั้งหมดนี้ คุณต้องปรับให้เหมาะสมสำหรับการเล่นเกม เนื่องจาก Windows 10 ไม่ได้รับการปรับให้เหมาะกับการเล่นเกมโดยค่าเริ่มต้น
เรานำเสนอการปรับแต่งที่จะช่วยให้คุณเพิ่มประสิทธิภาพ Windows 10 และทำให้เป็นพีซีสำหรับเล่นเกมที่ดีที่สุด
วิธีเพิ่ม FPS บนพีซีของคุณเพื่อปรับปรุงประสิทธิภาพการเล่นเกม
การเพิ่มประสิทธิภาพพีซีเป็นเพียงส่วนหนึ่งของสมการ คุณจะต้องเพิ่ม FPS ด้วยเพื่อเพิ่มประสิทธิภาพในการเล่นเกม คุณต้องทำสิ่งต่อไปนี้ต่อไป
ก่อนหน้านั้นเรามาทำความเข้าใจกันก่อนว่า FPS คืออะไร และ FPS หมายถึงอะไร
FPS คืออะไร?
เฟรมต่อวินาทีโดยทั่วไปจะเรียกว่า FPS มันอธิบายเฟรมที่แสดงบนหน้าจอของคุณทุกวินาที ในทางเทคนิคแล้ว มันคือทั้งหมดที่เกี่ยวกับเฟรมที่การ์ดแสดงผลของคุณสามารถแสดงในแต่ละวินาทีและ/หรือจำนวนเฟรมที่จอภาพของคุณสามารถแสดงในแต่ละวินาที อันแรกนั้นอิงตามกำลังการประมวลผลของการ์ดกราฟิกของคุณ ในขณะที่อันหลังนั้นขึ้นอยู่กับอัตราการรีเฟรชของจอภาพ
FPS มีบทบาทสำคัญในการเล่นเกม ยิ่ง FPS ดีกว่าคือประสิทธิภาพการเล่นเกม

โดยปกติ FPS จะถูกปัดเศษขึ้นดังนี้:
- 30 FPS – นี่เป็นอัตราเฟรมที่ใช้มากที่สุดและถือเป็นอัตราพื้นฐานในการเล่นเกม
- 60 FPS – เป็นอัตราเฟรมที่เหมาะสำหรับเกมที่ได้รับการปรับแต่งมาอย่างดี จอภาพปกติและทีวีทำงานบนอัตราเฟรมนี้
- 120 FPS – ทำได้เฉพาะบนพีซีเกมระดับไฮเอนด์ที่เชื่อมต่อกับจอภาพอัตราการรีเฟรช 144Hz FPS ที่สูงขึ้นทำให้ประสบการณ์การเล่นเกมราบรื่นยิ่งขึ้น อันนี้เป็นที่นิยมในหมู่ผู้ที่ชื่นชอบการเล่นเกม
- 240 FPS – นี่คืออัตราเฟรมสูงสุดสูงสุดที่คุณคาดหวังได้ด้วยจอภาพอัตราการรีเฟรช 240Hz
เมื่อเรารู้ว่า FPS คืออะไร มาเรียนรู้วิธีเพิ่มประสิทธิภาพ Windows 10 เพื่อประสิทธิภาพการเล่นเกมที่ดียิ่งขึ้น
เคล็ดลับ: การเรียกใช้ Tune-up Utility พร้อมกับการปฏิบัติตามคำแนะนำด้านล่าง จะช่วยเร่งความเร็วและเพิ่ม Windows 10 สำหรับการเล่นเกม เครื่องมือของบุคคลที่สามที่เราแนะนำให้ใช้คือ Advanced System Optimizer นี่คือเครื่องมือเพิ่มประสิทธิภาพในคลิกเดียวที่จะช่วยล้างไฟล์ขยะ ไฟล์ที่ซ้ำกัน แคช และข้อมูลอื่นๆ ที่ไม่ต้องการ นอกจากนี้ Game Optimizer ยังให้สภาพแวดล้อมเสมือนจริงแก่คุณในการเล่นเกมที่ปราศจากการรบกวน เช่นเดียวกับ Razer Cortex: Game Booster เกม Optimizer ของ Advanced System Optimizer นั้นสร้างมาสำหรับพีซี Windows ทุกเครื่องเช่นกัน ช่วยให้เล่นเกมได้ดีขึ้น เร็วขึ้น และราบรื่นขึ้นจากพีซีของคุณ
ดาวน์โหลดเครื่องมือเพิ่มประสิทธิภาพระบบขั้นสูง
ที่ Razer Game Booster ปรับปรุงประสิทธิภาพของพีซี Game Optimizer จะฆ่าซอฟต์แวร์ที่ใช้ RAM ที่ไม่จำเป็น ซึ่งจะทำให้ RAM ว่างมากขึ้นเพื่อมอบประสิทธิภาพการเล่นเกมที่ราบรื่นยิ่งขึ้น
ถ้าคุณชอบคุณสามารถลองดูวันนี้!
วิธีเพิ่มประสิทธิภาพ Windows 10 สำหรับการเล่นเกม
ตั้งแต่การปิดใช้งานการอัปเดต ไปจนถึงการเปลี่ยนตัวเลือกพลังงาน การอัปเดตไดรเวอร์ GPU การจัดเรียงข้อมูลไดรฟ์ การจัดการการตั้งค่า Steam และอื่นๆ เราได้รับมันทั้งหมดครอบคลุม
1. อัปเดตไดรเวอร์ GPU ของคุณ
ก่อนที่คุณจะใช้ GPU สำหรับการเล่นเกมหรืองานหนักอื่นๆ ให้ตรวจสอบให้แน่ใจว่าคุณได้ติดตั้งไดรเวอร์ GPU ล่าสุดในเครื่อง Windows ของคุณแล้ว ซึ่งจะช่วยให้สื่อสารซอฟต์แวร์และการ์ดได้อย่างมีประสิทธิภาพ ในการดาวน์โหลดและติดตั้ง คุณสามารถคลิกที่ลิงก์หรือใช้โมดูล Driver Updaters ของ Advanced System Optimizer
อีกวิธีหนึ่ง สามารถดาวน์โหลดและติดตั้งไดรเวอร์สำหรับการ์ด NVIDIA หรือ AMD ใหม่:
ไดรเวอร์ NVIDIA
ไดรเวอร์ AMD
ซึ่งจะช่วยเพิ่มประสิทธิภาพ Windows 10 สำหรับการเล่นเกม
2. เพิ่มประสิทธิภาพ Windows 10 สำหรับการเล่นเกม
Windows 10 รุ่นล่าสุดมีโหมดการเล่นเกมและการเพิ่มประสิทธิภาพในตัวสำหรับเกมเมอร์ที่ใช้ Windows 10 ตัวเลือกนี้จะช่วยเพิ่มประสิทธิภาพการเล่นเกมใน Windows 10 หากต้องการข้อมูลเพิ่มเติมเกี่ยวกับโหมดการเล่นเกม ให้กด Windows Key + I พิมพ์ โหมดเกม > ควบคุมเกม โหมดสำหรับปรับแต่งพีซีของคุณสำหรับเกม
ในการใช้โหมดเกมเพื่อเพิ่มประสิทธิภาพ Windows 10 สำหรับการเล่นเกม ให้สลับปุ่มไปทางขวาและเปิดใช้งานโหมดเกมใน Windows 10
หมายเหตุ: หากพีซีของคุณรองรับโหมดเกม การอัปเดต Windows จะถูกเลื่อนออกไปเนื่องจากทรัพยากรเกมจะได้รับการจัดการเพื่อให้ได้อัตราเฟรมที่เหมาะสมที่สุด
3. เปลี่ยนตัวเลือกพลังงานของ Windows 10
ในการเพิ่มประสิทธิภาพ Windows 10 ของคุณสำหรับการเล่นเกม คุณจะต้องเปลี่ยนการตั้งค่าพลังงาน ในการดำเนินการดังกล่าว ให้ไปที่เมนูเริ่ม > พิมพ์ตัวเลือกพลังงาน ในแถบค้นหา > เลือกเปิด/ปิดและโหมดสลีป ในหน้าต่างต่อไปนี้ คลิกที่ การตั้งค่าพลังงานเพิ่มเติม ซึ่งจะเปิดหน้าต่างใหม่พร้อมการตั้งค่าพลังงานขั้นสูง ตัวเลือก. ที่นี่เปลี่ยนแผนการใช้พลังงานเป็นประสิทธิภาพสูง เมื่อปิดตัวเลือกพลังงานเสร็จแล้ว จะช่วยเพิ่มประสิทธิภาพการเล่นเกม
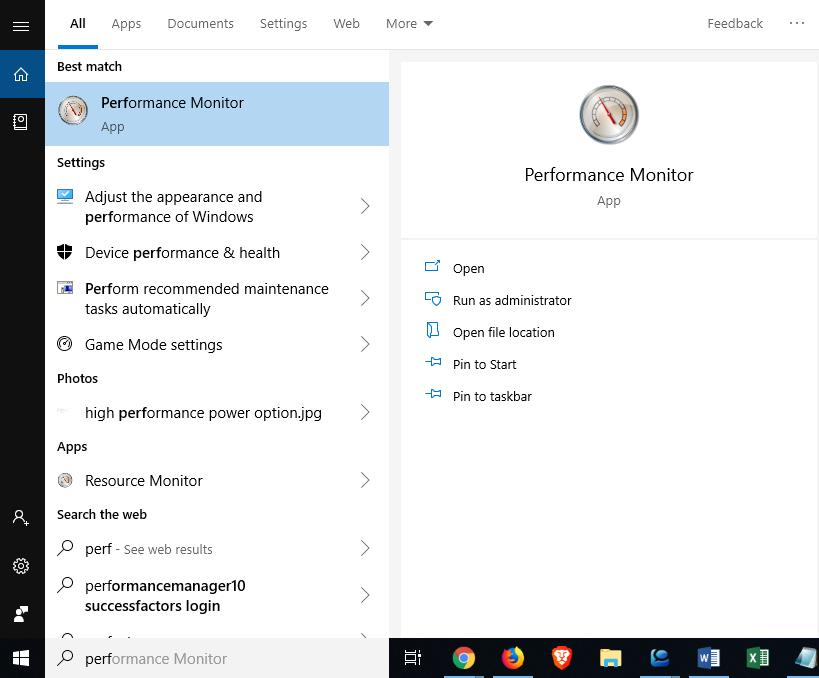
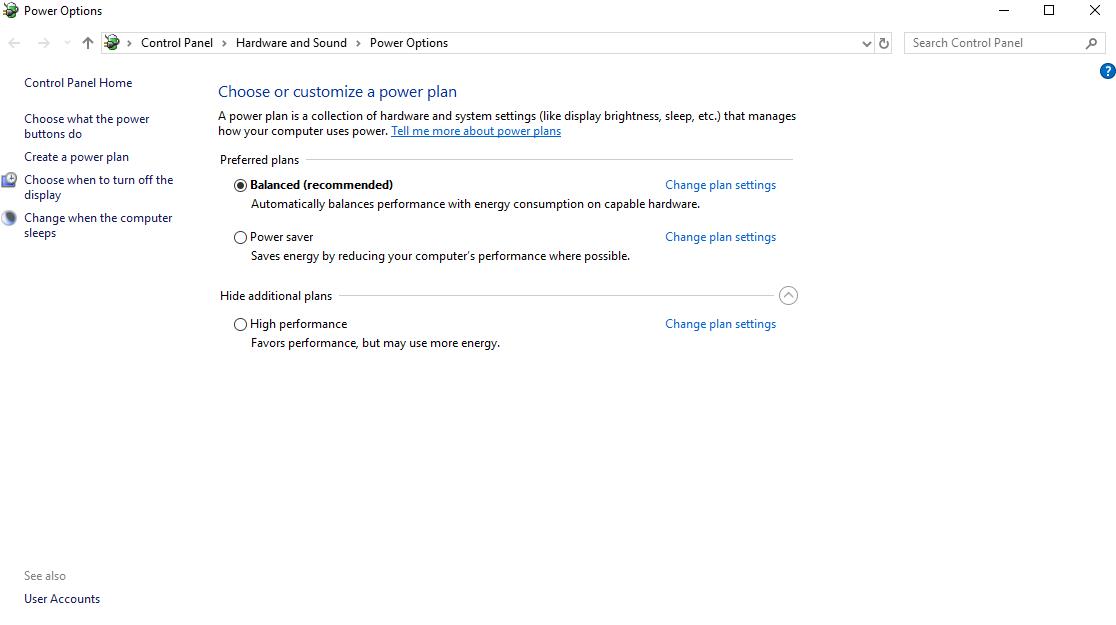
4. ปิดการใช้งานอัลกอริทึมของ Nagel
ตั้งชื่อตามอัลกอริทึมของผู้สร้าง Nagel รวมข้อความบัฟเฟอร์ขนาดเล็กจำนวนหนึ่งเพื่อเพิ่มประสิทธิภาพเครือข่าย เมื่อเปิดใช้งานบนคอมพิวเตอร์ของคุณ อาจนำไปสู่ปัญหาเวลาแฝงขณะเล่นเกมออนไลน์ หากต้องการปิดใช้งานและเพิ่มประสิทธิภาพการเล่นเกมใน Windows 10 ให้กด Win +R > ในหน้าต่างเรียกใช้ประเภท Regedit
หมายเหตุ: โปรดใช้ความระมัดระวังเมื่อทำการเปลี่ยนแปลงใดๆ กับรีจิสทรีของ Windows
เพื่อหลีกเลี่ยงปัญหาใด ๆ ให้สำรองข้อมูลรีจิสทรี เมื่อเสร็จแล้วให้คัดลอกและวางเส้นทางต่อไปนี้ในรีจิสทรีของ Windows:
HKEY_LOCAL_MACHINE\SYSTEM\CurrentControlSet\Services\Tcpip\Parameters\Interfaces


ทางด้านซ้าย คุณจะแยกโฟลเดอร์ด้วยตัวอักษรและตัวเลข ในการเข้าถึงไฟล์ที่ถูกต้อง ให้มองหา DhcpIpAddress ที่มีที่อยู่ IP ของคุณ
ในการตรวจสอบที่อยู่ IP ให้กด Windows + X > เลือก Windows PowerShell ที่นี่พิมพ์ ipconfig ตอนนี้มองหาที่อยู่ IPV4 เพื่อรับที่อยู่ IP ของคุณ
เมื่อคุณมีที่อยู่ IP ของคุณแล้ว ให้คลิกขวาที่โฟลเดอร์ที่ถูกต้อง > ใหม่ > ค่า DWord (32 บิต)
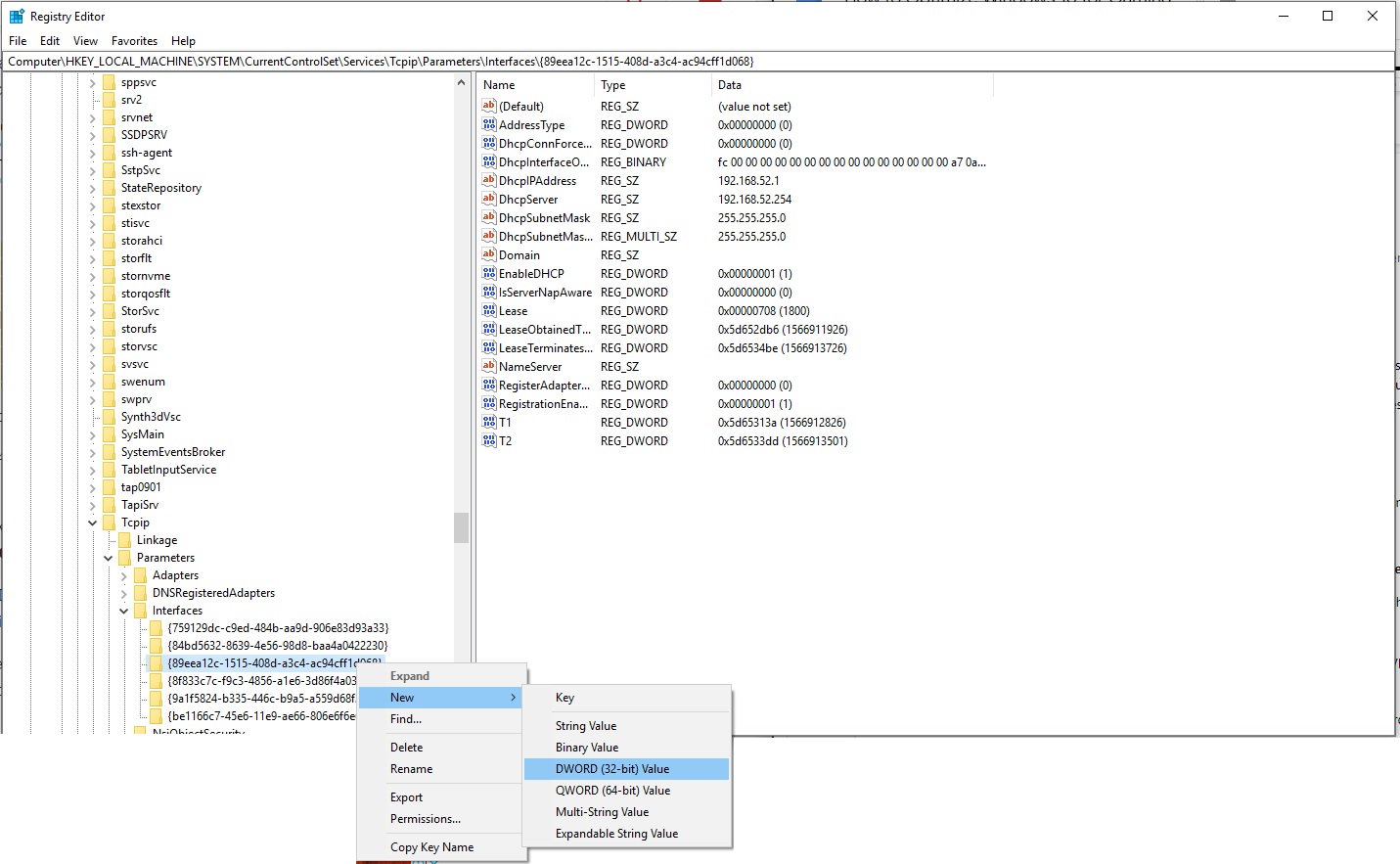
สร้างค่า DWORD สองค่าและตั้งชื่อเป็น TcpAckFrequency และ TCPNoDelay อื่นๆ เมื่อเสร็จแล้วดับเบิลคลิกที่แต่ละรายการและตั้งค่าพารามิเตอร์เป็น 1
การดำเนินการนี้จะเปิดใช้พารามิเตอร์สองตัวที่คุณสร้างขึ้น ซึ่งจะเป็นการปิดใช้อัลกอริทึมของ Nagle และปรับปรุงประสิทธิภาพการเล่นเกมใน Windows 10 หากคุณประสบปัญหาใดๆ คุณจะต้องตั้งค่าพารามิเตอร์เป็น 0
5. ปิดใช้งานการอัปเดตอัตโนมัติและรีสตาร์ท
คุณลักษณะการอัปเดตอัตโนมัติของ Windows 10 มีประโยชน์ แต่บางครั้งอาจเสี่ยงต่อข้อมูลของเรา ยกตัวอย่างขณะเล่นเกม หาก Windows ของคุณรีสตาร์ทโดยอัตโนมัติ ความคืบหน้าของเกมอาจสูญหายได้ นอกจากนี้ การดาวน์โหลด Windows ในพื้นหลังจะจำกัดการเชื่อมต่อเครือข่าย นี่เป็นสิ่งสุดท้ายที่คุณต้องการพบเมื่อเล่นเกม
เพื่อหลีกเลี่ยงปัญหานี้ คุณสามารถชะลอการอัปเดต Windows ได้ โดยกดแป้น Windows + I > การอัปเดตและความปลอดภัย > Windows Update > ตัวเลือกขั้นสูง > ตัวเลือกการอัปเดต ปิดใช้งานที่นี่ "ดาวน์โหลดการอัปเดตโดยอัตโนมัติแม้ผ่านการเชื่อมต่อข้อมูลที่มีการตรวจสอบ (อาจมีค่าบริการ) ซึ่งจะช่วยจัดการกับการรบกวนการอัปเดต Windows เมื่อคุณเห็นการเตือนความจำ คุณสามารถเปลี่ยนชั่วโมงทำงาน ซึ่งจะป้องกันไม่ให้ Windows ดาวน์โหลดและติดตั้งอัปเดตเมื่อคุณใช้งาน
นอกจากนี้ คุณสามารถหยุดการอัปเดตอัตโนมัติชั่วคราวได้นานถึง 35 วัน ในการทำเช่นนั้น ให้สลับปุ่มไปทางขวาภายใต้ หยุดการอัปเดตชั่วคราว การดำเนินการนี้จะหยุด Windows ชั่วคราวจากการดาวน์โหลดและติดตั้งการอัปเดตโดยอัตโนมัติ และจะปรับแต่ง Windows 10 เพื่อการเล่นเกมและประสิทธิภาพการทำงาน
6. จัดการการอัปเดตอัตโนมัติของ Steam
เช่นเดียวกับการอัปเดต Windows การอัปเดต Steam อาจสร้างความรำคาญและทำให้การเล่นเกมของคุณยุ่งเหยิง ดังนั้นเราจึงต้องป้องกันไม่ให้ Steam อัปเดตเกมอัตโนมัติ
หากต้องการหยุด Steam ไม่ให้อัปเดตเกมในเบื้องหลัง ให้เปิดไคลเอนต์ Steam ของคุณและไปที่ตัวเลือก Steam > การตั้งค่า > ดาวน์โหลด 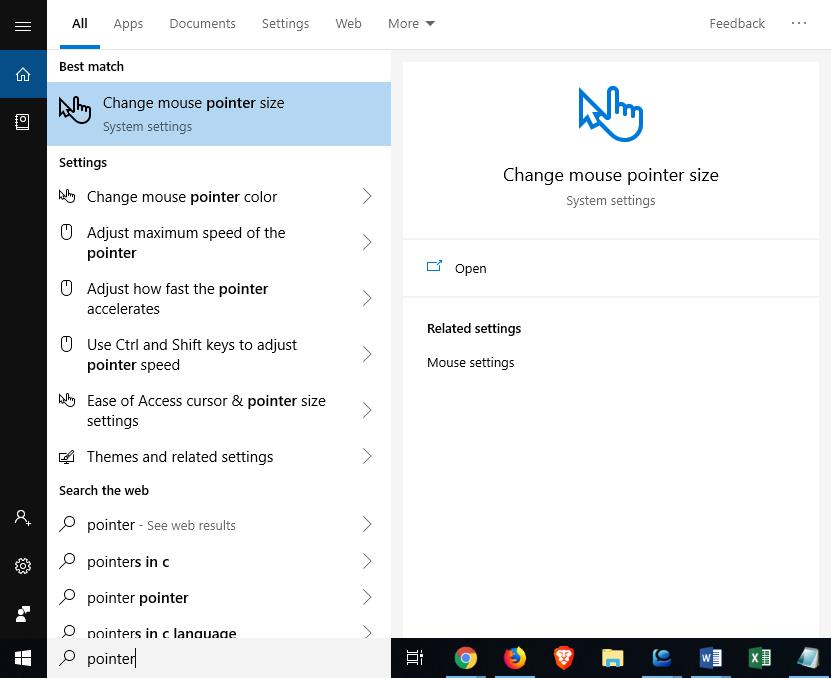
ยกเลิกการเลือกที่นี่ อนุญาตให้ดาวน์โหลดระหว่างการเล่นเกมเพื่อหยุด Steam ไม่ให้อัปเดตเนื้อหาในพื้นหลังขณะที่คุณกำลังเล่น
นอกจากนี้ ให้คลิกขวาที่เกมที่ติดตั้งแต่ละเกมที่คุณมีในคลัง > คุณสมบัติ ในหน้าต่างต่อไปนี้ ให้เลือกแท็บบีต > อัปเดต > อัปเดตอัตโนมัติ

การเปลี่ยนแปลงเหล่านี้จะหยุด Steam ไม่ให้ดาวน์โหลด ติดตั้ง และเรียกใช้การอัปเดตในเบื้องหลัง
7. ปิดใช้การเร่งความเร็วของเมาส์
คุณลักษณะการเร่งความเร็วของเมาส์ใน Windows ช่วยปรับแต่งการเคลื่อนไหวของเมาส์ตามการตรวจจับการเคลื่อนไหวทางกายภาพและความเร็ว การเปลี่ยนการเคลื่อนไหวของเมาส์ทำให้เมาส์ของคุณแม่นยำยิ่งขึ้นในเกม โดยเฉพาะเกมยิงมุมมองบุคคลที่หนึ่ง (FPS) หากต้องการเปลี่ยนการเคลื่อนไหวของเมาส์ ให้กด Windows + Q
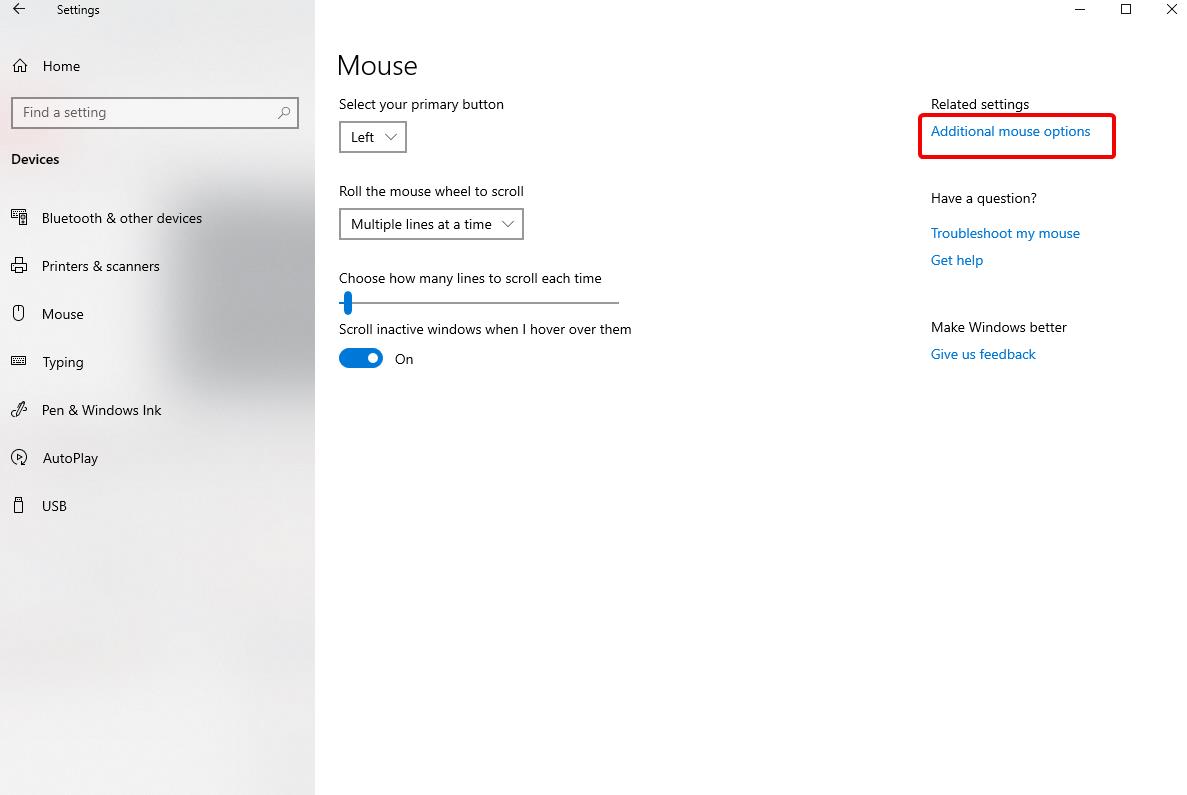
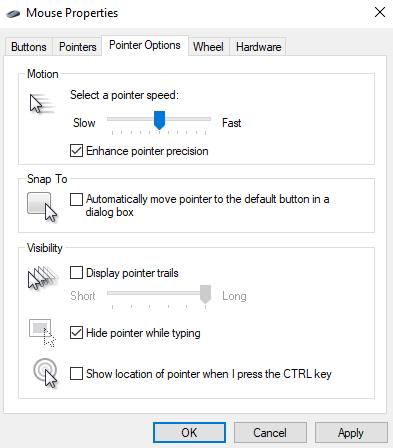
- กด Windows Key + Q > พิมพ์ pointer ในหน้าต่างค้นหา
- เลือกเปลี่ยนขนาดตัวชี้เมาส์จากผลการค้นหา
- ในหน้าต่างใหม่ที่เปิดขึ้น ให้คลิกที่ ตัวเลือกเมาส์เพิ่มเติม ทางด้านขวา
- ซึ่งจะเป็นการเปิดหน้าต่างใหม่ที่นี่ คลิกแท็บตัวเลือกพลังงาน และยกเลิกการเลือก ปรับปรุงความแม่นยำของตัวชี้
ซึ่งจะช่วยในการควบคุมการเร่งความเร็วของเมาส์ นอกจากนี้ คุณสามารถเปลี่ยนความเร็วของตัวชี้เมาส์ได้
8. ปรับแต่งเอฟเฟกต์ภาพ
ส่วนต่อประสานกราฟิกกับผู้ใช้อาจเป็นอุปสรรคต่อพลังการประมวลผล ดังนั้น เราจะต้องปรับเอฟเฟกต์ภาพ ตามค่าเริ่มต้น การตั้งค่าลักษณะที่ปรากฏของ Windows 10 ถูกตั้งค่าให้ดึงดูดผู้ใช้ แต่สำหรับนักเล่นเกม นี่ไม่ใช่สิ่งที่พวกเขาต้องการ ดังนั้น เราจะต้องปรับการตั้งค่าเหล่านี้และเพิ่มประสิทธิภาพ Windows 10 สำหรับการเล่นเกม โดยกด Windows + I > พิมพ์ประสิทธิภาพ สิ่งนี้จะเปิดหน้าต่างตัวเลือกประสิทธิภาพที่นี่ คลิกที่กำหนดเองและยกเลิกการเลือกขอบเรียบของแบบอักษรหน้าจอแสดงภาพขนาดย่อแทนไอคอน แสดงเนื้อหาหน้าต่างขณะลาก สิ่งนี้จะปรับ windows 10 ให้เหมาะสมสำหรับการเล่นเกม
9. ปิดใช้งานโปรแกรมเริ่มอัตโนมัติ
ประมาณครึ่งหนึ่งของโปรแกรมที่ติดตั้งบน Windows ของคุณทำงานเมื่อคุณบูต Windows ซึ่งจะส่งผลต่อประสิทธิภาพของระบบ ในการจัดการกับมัน คุณต้องกำจัดรายการเริ่มต้นที่ไม่ต้องการ สำหรับสิ่งนี้ คุณสามารถใช้โมดูล Startup Manager ของ Advanced System Optimizer ที่คุณสามารถหาได้ภายใต้ Regular Maintenance
หรือหากต้องการดำเนินการด้วยตนเอง คุณสามารถทำตามขั้นตอนด้านล่าง:
- กดปุ่ม Ctrl + Shift + Esc พร้อมกัน
- ซึ่งจะเป็นการเปิด Task Manager > ที่นี่ คลิกที่แท็บ Startup และปิดใช้งานแอปพลิเคชันที่ไม่สำคัญจากการเรียกใช้เมื่อเริ่มต้นระบบ ขั้นตอนเล็กๆ นี้จะช่วยเพิ่มประสิทธิภาพ Windows 10 สำหรับการเล่นเกม
10. ใช้ Game Optimizer เพื่อเพิ่มประสิทธิภาพการเล่นเกม
Game Optimizer เป็นเครื่องมือที่เยี่ยมมาก เช่นเดียวกับ razer cortex ที่จะช่วยเพิ่มประสิทธิภาพการเล่นเกมของคุณ มันจะทำให้คุณมีสภาพแวดล้อมเสมือนจริง ซึ่งคุณสามารถเพลิดเพลินกับการเล่นเกมที่ปราศจากการรบกวน อัตราเฟรมและเอฟเฟกต์กราฟิกที่ดีขึ้น
โมดูล Advanced System Optimizer นี้จะเพิ่มประสิทธิภาพการเล่นเกมของคุณโดยอัตโนมัติ การจัดการไมโคร Windows 10 ของคุณจะช่วยเพิ่ม FPS และจะเพิ่มประสิทธิภาพ Windows 10 ของคุณสำหรับการเล่นเกม
เคล็ดลับเหล่านี้จะช่วยเพิ่มประสิทธิภาพ Windows 10 และเพิ่มประสิทธิภาพการเล่นเกมได้อย่างแน่นอน สิ่งหนึ่งที่แน่นอนคือคุณจะไม่เสียใจกับการใช้ Game Optimizer และเคล็ดลับอื่นๆ ลองปรับแต่งและ Game Optimizer เหล่านี้และดูว่าจะช่วยปรับปรุงประสิทธิภาพการเล่นเกมของคุณอย่างไรและจะเพิ่มประสิทธิภาพ Windows 10 ของคุณสำหรับการเล่นเกม