วิธีเพิ่มประสิทธิภาพเบราว์เซอร์ของคุณ (Chrome, Firefox, Edge และ Opera) ใน Windows 10 โดยใช้ขั้นตอนง่าย ๆ
เผยแพร่แล้ว: 2019-10-21Optimizing Browser เป็นงานที่ง่ายมาก โดยคุณจะต้องทำตามขั้นตอนที่จำเป็นและเกี่ยวข้องทั้งหมด เพื่อระบุขั้นตอนเหล่านั้น เราต้องเข้าใจก่อนว่าความเร็วอินเทอร์เน็ตถูกใช้บนคอมพิวเตอร์ของคุณอย่างไร ฉันได้พยายามอธิบายไว้ในภาพด้านล่าง:
จากภาพด้านบนจะเห็นได้ชัดเจนว่าในการปรับปรุงความเร็วในการท่องเว็บ เราจำเป็นต้องปรับให้เหมาะสมทั้งคอมพิวเตอร์และเบราว์เซอร์
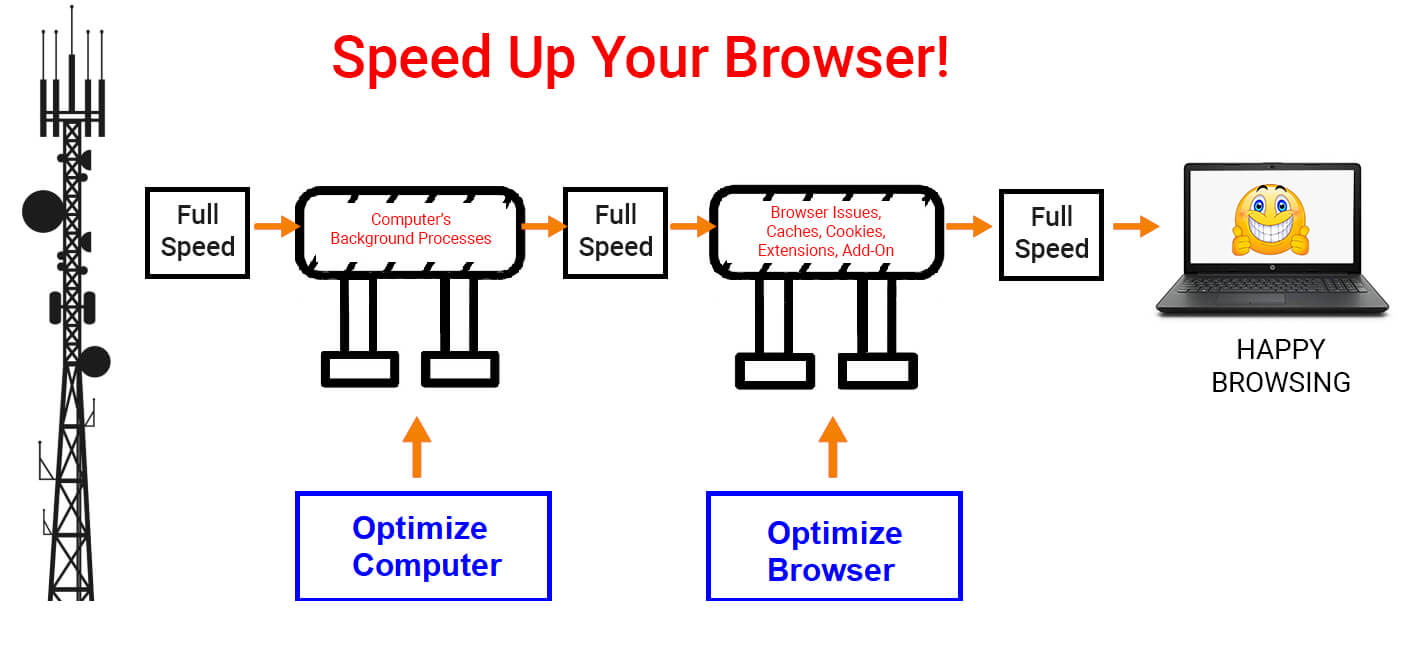
ขั้นตอนในการเพิ่มประสิทธิภาพคอมพิวเตอร์

มีหลายวิธีในการทำความสะอาดและบำรุงรักษาคอมพิวเตอร์ของคุณ ขั้นตอนที่สำคัญที่สุดบางส่วนมีการระบุไว้ด้านล่าง:
- หลีกเลี่ยงการเรียกใช้หลายแอพพร้อมกัน
- หยุดงานที่ไม่ต้องการ
- อัพเดท Windows เป็นประจำ
- ตรวจสอบคอมพิวเตอร์ของคุณเพื่อหามัลแวร์
- อัพเดทไดรเวอร์
สำหรับคำแนะนำฉบับสมบูรณ์เกี่ยวกับขั้นตอนและกระบวนการปรับแต่งคอมพิวเตอร์ของคุณ คลิกที่นี่
แนะนำด้วย: วิธีเพิ่มความเร็วอินเทอร์เน็ตใน Windows 10 ฟรี
ขั้นตอนในการเพิ่มประสิทธิภาพเบราว์เซอร์ใน Windows 10
อัปเดตเบราว์เซอร์ของคุณ
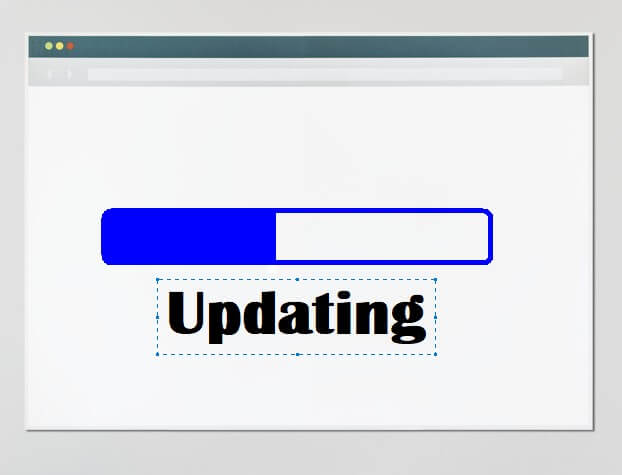
ขั้นตอนแรกที่ควรพิจารณาในขณะที่การเพิ่มประสิทธิภาพเบราว์เซอร์คือการอัปเดตโปรแกรม ทุกแอพไม่ว่าจะบนพีซีหรือมือถือจะได้รับการอัปเดตอย่างต่อเนื่องทุกสองสามวัน การอัปเดตซอฟต์แวร์ของคุณเป็นวิธีเพื่อให้แน่ใจว่าปราศจากปัญหาทั้งหมดและปราศจากมัลแวร์ที่พยายามขัดขวางประสิทธิภาพการทำงาน เบราว์เซอร์ทั้งหมดมีฟังก์ชันอัปเดตอัตโนมัติที่อัปเดตแอปหลังจากเปิดตัวทุกครั้ง อย่างไรก็ตาม คุณสามารถตรวจสอบการอัปเดตแต่ละเบราว์เซอร์ได้ด้วยตนเอง
สำหรับ Chrome: หากคุณต้องการตรวจสอบการอัปเดตที่รอดำเนินการ ให้เปิดแท็บใหม่และพิมพ์ Chrome://help ในแถบที่อยู่ คลิกที่ตัวเลือกการยืนยันและการอัปเดตจะถูกติดตั้ง
สำหรับ Firefox: คลิกที่สามบรรทัดที่มุมบนขวาของหน้าจอ Firefox และเลือก 'ความช่วยเหลือ' จากรายการ คลิกที่ 'เกี่ยวกับ Firefox' จากเมนูวิธีใช้ แล้ว Firefox จะตรวจหาการอัปเดตโดยอัตโนมัติ
สำหรับ Opera: คลิกที่สัญลักษณ์ Opera ที่มุมบนขวาของ Opera Browser และเลือก ' Update & Recovery' จากรายการเมนู คลิกที่ปุ่ม 'ตรวจสอบการอัปเดต' เพื่ออัปเดตเบราว์เซอร์เป็นเวอร์ชันล่าสุด
สำหรับ Edge: การอัปเดตระบบ Windows จะรวมการอัปเดต Edge ด้วย หากมี อัปเดต windows 10 ของคุณอยู่เสมอ เพื่อให้แน่ใจว่าเบราว์เซอร์ Edge ได้รับการอัปเดตด้วย
เปิดแท็บที่ จำกัด ไว้

เป็นความจริงที่คุณสามารถเปิดแท็บได้มากเท่าที่ต้องการและทำงานหลายอย่างพร้อมกัน อย่างไรก็ตาม ยิ่งเปิดแท็บมากเท่าไหร่ แรมก็จะยิ่งกินพื้นที่มากขึ้นเท่านั้น โปรแกรมใดๆ ที่ดาวน์โหลดและติดตั้งจะใช้พื้นที่ว่างในฮาร์ดไดรฟ์ของคุณ (หน่วยความจำรอง) แต่เมื่อใช้งานแอปพลิเคชัน จะต้องใช้หน่วยความจำเสมือนหรือ RAM (หน่วยความจำหลัก) ดังนั้นหากคุณเปิดหลายแท็บ จะทำให้ประสิทธิภาพโดยรวมของคอมพิวเตอร์ช้าลง ตัวเลขนี้จะมีผลเมื่อคุณเปิดมากกว่า 10 แท็บพร้อมกันเท่านั้น แท็บสองถึงสามแท็บจะไม่ทำให้คุณรู้สึกแตกต่างเลย
หากคุณรู้สึกว่าเบราว์เซอร์ของคุณทำงานช้า ให้ตรวจสอบจำนวนแท็บและจำนวนหน้าต่างที่เปิดเบราว์เซอร์ของคุณ คุณรู้หรือไม่ว่าคุณสามารถเปิดหน้าต่างเบราว์เซอร์ได้หลายหน้าต่าง พูด Chrome แล้วเปิดหลายแท็บในแต่ละหน้าต่าง นี่เป็นการดีที่จะทราบข้อมูล แต่การปฏิบัติตามนี้จะทำให้เบราว์เซอร์และความเร็วอินเทอร์เน็ตของคุณช้าลงอย่างแน่นอน หน้าเว็บไม่คงที่และด้วยเครื่องมือขั้นสูงที่ใช้ในการออกแบบหน้าเหล่านี้ หน้าเว็บจะอัปเดตตัวเองโดยอัตโนมัติทุกนาทีและรับข้อมูลจากเซิร์ฟเวอร์โดยที่คุณไม่ต้องรีเฟรช คะแนน พาดหัวข่าว โฆษณาเปลี่ยนแปลงทุก ๆ 30 วินาที ซึ่งหมายความว่าทุกหน้าเว็บแบบไดนามิกนั้นใช้ทรัพยากรของคุณจนหมดโดยที่คุณไม่รู้ตัว
หากคุณเปิดหลายแท็บขณะค้นหาบางสิ่งและต้องการอ่านทั้งหมด คุณสามารถใช้ตัวเลือกใดก็ได้จากสองตัวเลือกเพื่อบันทึกแท็บของคุณ:
1) บุ๊คมาร์คหน้า คุณสามารถเปิดทุกหน้าแล้วกด CTRL และตัวอักษร D พร้อมกันบนแป้นพิมพ์ แล้วหน้าปัจจุบันจะถูกคั่นหน้า ปิดหน้านั้นและไปยังหน้าถัดไปและทำตามขั้นตอนเดียวกัน หน้าสามารถเข้าถึงได้ในภายหลังโดยเปิดส่วนบุ๊กมาร์กของเบราว์เซอร์ของคุณ
2) ส่วนขยาย ส่วนขยายบางส่วนได้รับการออกแบบเพื่อบันทึกหน้าปัจจุบันทั้งหมดที่เปิดในเซสชันเดียวและเรียกข้อมูลในภายหลังตามดุลยพินิจของผู้ใช้ Tab Suspender, แท็บยกเลิกการโหลดอัตโนมัติ, Tab Wrangler เป็นชื่อไม่กี่แห่ง
ใช้ส่วนขยายและส่วนเสริมน้อยลง

อะไรก็ตามที่เพิ่มเติมเข้ามาจะทำให้ทุกอย่างง่ายขึ้นแต่ต้องเสียทรัพยากรของคอมพิวเตอร์คุณ สิ่งนี้เป็นจริงเช่นกันเมื่อพูดถึงส่วนขยาย/ส่วนเสริม/ปลั๊กอิน ซึ่งได้รับการติดตั้งเป็นส่วนเสริมในเบราว์เซอร์ของคุณเพื่อให้การทำงานของคุณง่ายขึ้น มีฟังก์ชันพื้นฐานเล็กๆ มากมายที่นักพัฒนาเบราว์เซอร์มองข้ามไป และสร้างขึ้นในภายหลังโดยนักพัฒนาบุคคลที่สามเพื่อช่วยในชีวิตประจำวัน แน่นอนว่าคุณใช้งานได้ฟรี แต่มีหลายอย่างที่ทำให้คอมพิวเตอร์ของคุณทำงานช้าลง ขั้นตอนสำคัญขั้นตอนหนึ่งในการเพิ่มประสิทธิภาพเบราว์เซอร์ของคุณคือการจัดการส่วนขยายด้วยการถอนการติดตั้งหรือปิดใช้งานส่วนขยายที่คุณไม่ได้ใช้ เนื่องจากการติดตั้งแอปมากเกินไปจะทำให้คอมพิวเตอร์ของคุณช้าลง สิ่งเดียวกันนี้จึงเกิดขึ้นเมื่อติดตั้งส่วนขยายมากเกินไปบนเบราว์เซอร์ของคุณ ในการตรวจสอบและลบส่วนขยายนั้นเป็นเรื่องง่ายสำหรับเบราว์เซอร์ทั้งหมด
สำหรับ Chrome: คลิกที่จุดสามจุดที่มุมบนขวาและเลือก 'เครื่องมือเพิ่มเติม' จากรายการ เลือก 'ส่วนขยาย' จากเมนูและแท็บใหม่ที่มีตัวเลือกในการจัดการส่วนขยายจะเปิดขึ้น
สำหรับ Firefox: คลิกที่สามบรรทัดที่มุมบนขวาและเลือก 'โปรแกรมเสริม' จากรายการ หรือคุณสามารถกด CTRL + Shift + A จากแป้นพิมพ์ แท็บใหม่จะเปิดขึ้นพร้อมกับตัวเลือกการจัดการส่วนเสริมและส่วนขยาย
สำหรับ Opera: คลิกที่สัญลักษณ์ Opera สีแดงที่มุมบนซ้ายและเลือกส่วนขยายจากรายการ แท็บใหม่จะเปิดขึ้นในเบราว์เซอร์ Opera ซึ่งคุณสามารถจัดการส่วนขยายได้
สำหรับขอบ: คลิกที่จุดสามจุดที่มุมบนขวาและเลือก 'ส่วนขยาย' จากรายการ แท็บใหม่จะเปิดขึ้นซึ่งจะแนะนำส่วนขยายที่ดีที่สุด
ไม่มีหลักเกณฑ์สำหรับการจัดการส่วนขยาย และเป็นการทดสอบ Hit and Run มากกว่า ในระหว่างการเพิ่มประสิทธิภาพเบราว์เซอร์ของคุณ ให้ตรวจสอบรายการส่วนขยายที่ติดตั้งและลบส่วนขยายที่คุณไม่ได้ใช้ โดยเฉพาะส่วนขยายที่คุณไม่รู้จัก หากคุณต้องการลองทำความสะอาดแบบรุนแรง ให้นำออกทั้งหมดพร้อมกันและติดตั้งใหม่ทีละรายการซึ่งคุณรู้สึกว่าสำคัญ
ลบแคชและประวัติการท่องเว็บของคุณ


เพื่อเพิ่มความเร็วในการท่องเว็บ นักพัฒนาเบราว์เซอร์เริ่มบันทึกบิตและชิ้นส่วนของเนื้อหาเว็บไซต์บนคอมพิวเตอร์ของผู้ใช้ สิ่งนี้จะเป็นประโยชน์เมื่อผู้ใช้เข้าชมหน้าเว็บในครั้งต่อไปและจะโหลดเร็วขึ้นกว่าเดิม ความลับคือหน้าเว็บจะเปิดเองจากแคชที่เก็บไว้ในคอมพิวเตอร์ของผู้ใช้และดาวน์โหลดเฉพาะบิตและชิ้นส่วนใหม่เท่านั้น กระบวนการนี้จะเพิ่มความเร็วในการโหลดหน้าเว็บ แต่ปัญหาเกิดขึ้นเมื่อปริมาณแคชเพิ่มขึ้นและเว็บไซต์ใช้เวลาในการค้นหาไฟล์ในคอมพิวเตอร์ของผู้ใช้ ในกรณีเหล่านี้ ดูเหมือนว่าจะโหลดเนื้อหาทั้งหมดเร็วขึ้นจากเซิร์ฟเวอร์เอง แต่จะไม่ทำเช่นนั้นเนื่องจากตั้งโปรแกรมให้ค้นหาฮาร์ดไดรฟ์ก่อน
เพื่อหลีกเลี่ยงปัญหานี้ ขอแนะนำให้ล้างแคชของเบราว์เซอร์หนึ่งครั้งในสองเดือนและกำจัดไฟล์ชั่วคราว ปัญหาเล็กน้อยเพียงอย่างเดียวที่คุณจะต้องเผชิญคือหลังจากที่เบราว์เซอร์ล้างแคชที่เก็บไว้แล้ว เบราว์เซอร์จะทำงานช้ามากในวันแรก เนื่องจากต้องใช้เวลาในการรวบรวมและเริ่มสร้างฐานข้อมูลแคช
แคชมาพร้อมกับคุกกี้เสมอซึ่งเป็นบิตข้อมูลที่ไม่เป็นอันตรายซึ่งจัดเก็บข้อมูลของคุณเกี่ยวกับเครื่องและการตั้งค่าตามประวัติของคุณ มีประโยชน์มากและอนุญาตให้ลงชื่อเข้าใช้อัตโนมัติในไซต์ต่างๆ และแสดงโฆษณาและคำแนะนำตามการเข้าชมครั้งก่อนของคุณ การล้างแคชและคุกกี้ทุกๆ 2 เดือนจะส่งผลต่อประสบการณ์การท่องเว็บของคุณในสองสามครั้งแรก และคุณจะต้องรอให้เว็บไซต์โหลดหรือป้อนข้อมูลรับรองของคุณ แต่ประโยชน์อันมีค่าที่คุณจะได้รับคือ คุณจะกำจัดไฟล์ชั่วคราวและไฟล์ขยะที่ไม่ต้องการจำนวนมาก ซึ่งไม่เพียงแต่จะเพิ่มประสิทธิภาพเบราว์เซอร์ของคุณเท่านั้น แต่ยังรวมถึงคอมพิวเตอร์ของคุณด้วย
สำหรับ Chrome: คลิกที่จุดสามจุดที่มุมบนขวาและเลือก "การตั้งค่า" คลิกที่ 'ขั้นสูง' จากนั้น 'ความเป็นส่วนตัวและความปลอดภัย' จากเมนูด้านซ้าย จากตัวเลือกต่างๆ ให้เลือก 'ล้างข้อมูลการท่องเว็บ' และล้างแคชและคุกกี้
สำหรับ Firefox: คลิกที่สามบรรทัดที่มุมบนขวาและเลือก 'ตัวเลือก' คลิกที่ 'ความเป็นส่วนตัวและความปลอดภัย' จากเมนูด้านซ้ายและเลื่อนหน้าทางด้านขวาจนกระทั่งถึง 'คุกกี้และข้อมูลไซต์' คุณสามารถตั้งค่าการอนุญาตเพื่อจัดการแคชและคุกกี้ของคุณ
สำหรับ Opera: คลิกที่จุดสามจุดที่มุมบนซ้ายและเลือก 'การตั้งค่า' คลิกที่ 'ขั้นสูง' จากนั้น 'ความเป็นส่วนตัวและความปลอดภัย' จากเมนูด้านซ้าย จากตัวเลือกต่างๆ ให้เลือก 'ล้างข้อมูลการท่องเว็บ' และล้างแคชและคุกกี้
สำหรับขอบ: คลิกที่จุดสามจุดที่มุมบนซ้ายและเลือก 'การตั้งค่า' คลิกที่ 'ความเป็นส่วนตัวและความปลอดภัย' จากเมนูด้านขวา จากตัวเลือกต่างๆ ให้เลือก 'ล้างข้อมูลการท่องเว็บ' และล้างแคชและคุกกี้
รีเซ็ตหรือติดตั้งเบราว์เซอร์ของคุณใหม่

ขั้นตอนทั้งหมดที่จำเป็นในการเพิ่มประสิทธิภาพเบราว์เซอร์ของคุณต้องใช้เวลาและความพยายาม และมีทางลัดเพื่อดำเนินการตามขั้นตอนทั้งหมดในครั้งเดียว วิธีง่ายๆ นั้นคือการถอนการติดตั้งและติดตั้งเบราว์เซอร์ของคุณใหม่ เมื่อเสร็จแล้ว คุณจะมีเวอร์ชันที่อัปเดตและเบราว์เซอร์ใหม่บนคอมพิวเตอร์ของคุณ มันจะไม่มีแคช คุกกี้ ส่วนขยาย ส่วนเสริม ฯลฯ แต่เนื่องจากขั้นตอนนี้จะลบข้อมูลเบราว์เซอร์ทั้งหมด มันจะลบประวัติการท่องเว็บและบุ๊กมาร์กด้วย ขอแนะนำให้ส่งออกบุ๊กมาร์กของคุณก่อนและบันทึกลงในไฟล์ภายนอกที่สามารถนำเข้าได้ในภายหลังในเบราว์เซอร์เวอร์ชันที่ติดตั้งไว้
การส่งออกบุ๊กมาร์กไปยังไฟล์ HTML แทบจะเป็นขั้นตอนเดียวกันในเบราว์เซอร์ทั้งหมด และพบได้โดยการเข้าถึง "การตั้งค่า" และ "บุ๊กมาร์ก" 'บุ๊กมาร์ก' ถูกเรียกว่า 'ห้องสมุด' ใน Mozilla Firefox และเปลี่ยนคำพูดเป็น 'รายการโปรด' ใน Microsoft Edge
หากต้องการถอนการติดตั้งเบราว์เซอร์ใดๆ ให้เข้าถึงการตั้งค่า Windows 10 โดยกด CTRL และ 'I' จากแป้นพิมพ์ของคุณ เลือก "แอป" จากตัวเลือกการตั้งค่าต่างๆ แล้วคลิกแอปที่คุณต้องการถอนการติดตั้ง แล้วคลิกปุ่มถอนการติดตั้ง
หากต้องการติดตั้งเบราว์เซอร์ใหม่ ให้พิมพ์ชื่อเบราว์เซอร์ในการค้นหาโดย Google และเข้าถึงหน้าเว็บของเบราว์เซอร์และดาวน์โหลดตัวติดตั้งล่าสุด
ก้าวไปอีกขั้นหนึ่ง เบราว์เซอร์บางตัวได้รวมคุณลักษณะการรีเซ็ตในเบราว์เซอร์ซึ่งคืนค่าเบราว์เซอร์กลับเป็นสถานะเริ่มต้นโดยไม่ต้องถอนการติดตั้งและติดตั้งใหม่ Chrome และ Firefox เป็นคนแรกที่ต่อท้ายปุ่มรีเซ็ต
สำหรับ Chrome: พิมพ์ “chrome://settings/reset” ในแท็บใหม่ และมีตัวเลือกในการรีเซ็ตเบราว์เซอร์ Chrome ของคุณ
สำหรับ Firefox: คลิกที่สามบรรทัดที่ด้านบนขวาของเบราว์เซอร์ firebox และเลือก 'help' จากรายการตัวเลือก คลิกที่ข้อมูลการแก้ไขปัญหาและแท็บใหม่จะเปิดขึ้น คลิกที่ปุ่มรีเฟรช Firefox
ข้อได้เปรียบที่ยอดเยี่ยมของตัวเลือกการรีเซ็ตคือจะทำให้คุณได้รับประโยชน์จากเบราว์เซอร์ที่ติดตั้งใหม่ แต่จะไม่ส่งผลต่อบุ๊กมาร์กและประวัติการเข้าชมของคุณ
ตัวเลือกพิเศษบางอย่าง
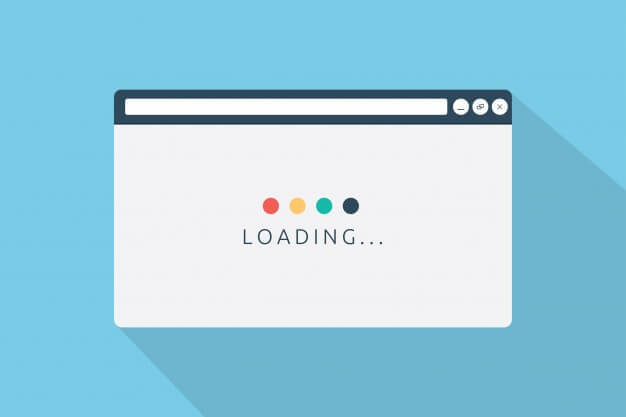
คุณสามารถปฏิบัติตามขั้นตอนข้างต้นทั้งหมดได้บนเบราว์เซอร์ทั้งหมด อย่างไรก็ตาม นักพัฒนาเบราว์เซอร์มีเครื่องมือที่กำหนดเองบางอย่างเพื่อดูแลผลิตภัณฑ์ของตน ซึ่งอาจใช้ได้กับเบราว์เซอร์ของตนเองเท่านั้น เครื่องมือเหล่านี้เป็นเพียงเครื่องมืออัตโนมัติสำหรับขั้นตอนข้างต้น แม้ว่าจะไม่ทำให้เกิดความแตกต่างมากนักเนื่องจากฉันชอบการทำความสะอาดแบบแมนนวลมากกว่าแบบอัตโนมัติ แต่ก็คุ้มค่าที่จะลองใช้และดูว่าประสบการณ์การท่องเว็บของเรามีความแตกต่างกันหรือไม่
สำหรับ Chrome: Clean Chrome เป็นเครื่องมืออัตโนมัติที่รวมอยู่ในเบราว์เซอร์ Chrome เอง มันล้างประวัติของเบราว์เซอร์ แคช คุกกี้ และไฟล์ที่ไม่สำคัญอื่นๆ
สำหรับ Firefox: Mozilla ได้พัฒนาส่วนขยายโดยใช้ชื่อ Speed Tweaks ซึ่งสามารถมอบประสบการณ์ที่รวดเร็วยิ่งขึ้นแก่ผู้ใช้โดยย่อไฟล์ชั่วคราวของเบราว์เซอร์ให้เล็กที่สุด
เปลี่ยนไปใช้เบราว์เซอร์อื่น

หลังจากที่คุณได้ลองทำตามขั้นตอนด้านบนทั้งหมดเพื่อทำความสะอาด บำรุงรักษา และเพิ่มประสิทธิภาพเบราว์เซอร์ของคุณแล้ว คุณจะพบความแตกต่างในประสบการณ์การท่องเว็บของคุณอย่างแน่นอน อย่างไรก็ตาม หากความแตกต่างนั้นไม่สำคัญขนาดนั้น คุณสามารถลองเปลี่ยนเว็บเบราว์เซอร์และตรวจสอบผลลัพธ์ได้ ขอแนะนำสำหรับผู้ที่ยังคงใช้ Internet Explorer เพื่อลองใช้ Chrome หรือ Firefox เพื่อการท่องอินเทอร์เน็ตที่รวดเร็วยิ่งขึ้น
การเพิ่มประสิทธิภาพเบราว์เซอร์มีขั้นตอนและหลักเกณฑ์ที่กำหนดไว้บางประการ แต่ไม่สามารถปรับปรุงความเร็วในการเรียกดูของคุณได้เสมอไป มีปัจจัยอื่น ๆ ที่สามารถรับผิดชอบได้เช่นกัน คุณยังสามารถตรวจสอบผลลัพธ์ของอินเทอร์เน็ตของคุณบนอุปกรณ์อื่น หรือพิจารณาอัปเกรดแผนของคุณจากผู้ให้บริการของคุณ มีปัจจัยอื่นๆ เช่น จำนวนอุปกรณ์ที่เชื่อมต่อกับเครือข่ายเดียว รับผิดชอบต่ออุปกรณ์ทุกเครื่องที่ได้รับความเร็วต่ำ หากคุณประสบปัญหาความเร็วอินเทอร์เน็ต โปรดแจ้งในส่วนความคิดเห็นด้านล่าง แล้วทีมงานของเราจะพยายามหาทางแก้ไขให้คุณ
อ่านเพิ่มเติม: วิธีเพิ่มความเร็ว Wi-Fi
ตามเรามา:
