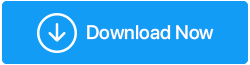วิธีจัดเรียงภาพถ่ายดิจิทัลของเราบน Windows
เผยแพร่แล้ว: 2020-11-20ความจริงแล้ว พวกเราหลายคนไม่รู้ว่าภาพถ่ายประเภทใดถูกจัดเก็บไว้ในแล็ปท็อปหรือคอมพิวเตอร์เดสก์ท็อปของเรา ไม่ว่าจะเป็นคุณสมบัติการดาวน์โหลดอัตโนมัติของ Web WhatsApp การดาวน์โหลดรูปภาพจากอินเทอร์เน็ต หรือเพียงแค่ถ่ายโอนสื่อจากโทรศัพท์มือถือไปยังคอมพิวเตอร์ เรามีรูปถ่ายจำนวนมากในระบบของเราจนเราไม่สามารถควบคุมได้ว่าจะจัดระเบียบรูปภาพเมื่อใด
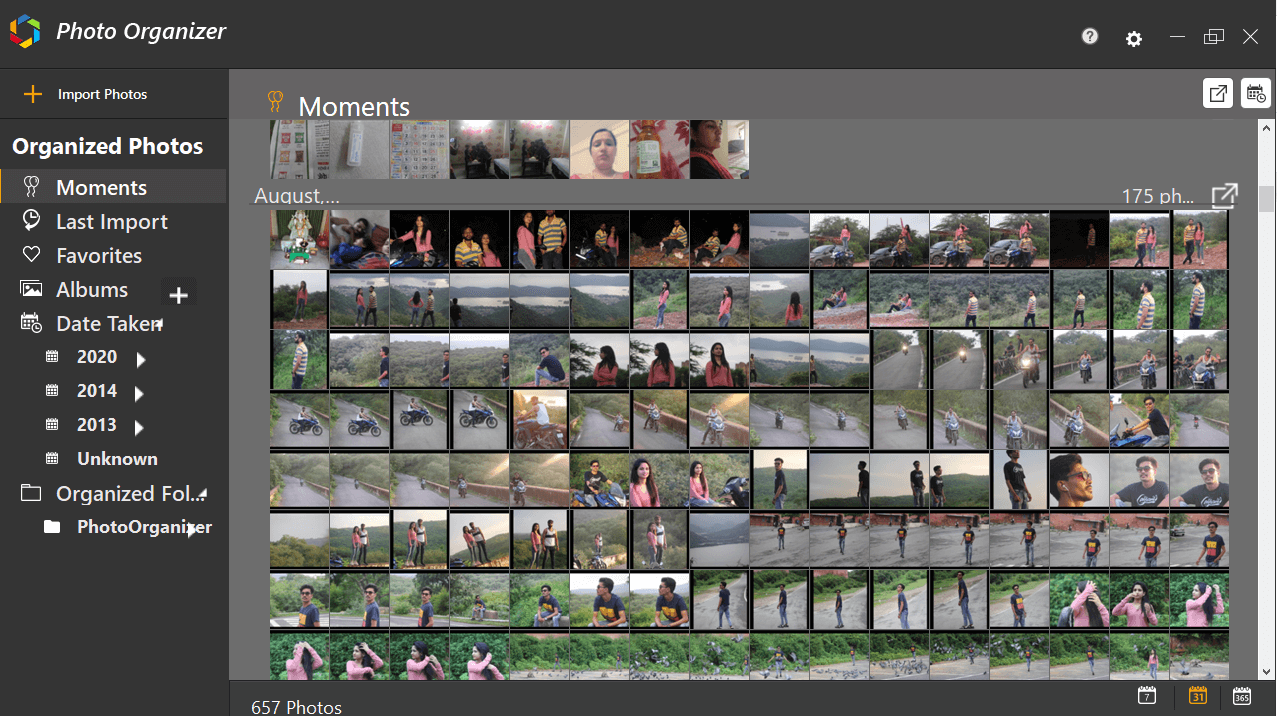
และอย่าทำให้ฉันเริ่มกับข้อความที่ซ้ำกัน ไม่จำเป็น ข้อความปรารถนา และอื่นๆ ที่ใช้พื้นที่มากเกินไปโดยไม่จำเป็น (แม้บนคอมพิวเตอร์) ตั้งแต่โฟลเดอร์ดาวน์โหลดไปจนถึงรูปภาพและไดรฟ์ต่างๆ ภาพถ่ายจะกระจายไปทั่วทั้งระบบ และไม่มีวิธีง่ายๆ ในการจัดเรียง คำถามเช่นวิธีการจัดระเบียบภาพถ่ายดิจิทัลหรือวิธีการจัดระเบียบภาพถ่าย มีซอฟต์แวร์การจัดการภาพถ่ายที่มีประสิทธิภาพหรือไม่ ช่วยให้คุณฟุ้งซ่านจากงานของคุณอย่างต่อเนื่อง
วิธีจัดเรียงหรือจัดระเบียบภาพถ่ายดิจิทัลบน Windows PC
เนื่องจากมีรูปภาพหลายพันภาพในระบบของคุณ แทบจะเป็นไปไม่ได้เลยที่จะนั่งและจัดเรียงรูปภาพแต่ละรูป มันเป็นเรื่องที่แย่มากที่ต้องจัดการทีละอย่างและตัดสินใจว่าจะเก็บมันไว้หรือล้างมันทิ้งไป นอกเหนือจากวิธีการแบบแมนนวลแล้ว ยังมีวิธีต่างๆ ในการจัดเรียงภาพถ่ายดิจิทัล เช่น ซอฟต์แวร์จัดระเบียบรูปภาพหรือแอปรูปภาพของบุคคลที่สาม การเปลี่ยนไปใช้ทางเลือกเหล่านี้สามารถช่วยจัดเรียงและจัดระเบียบภาพถ่ายดิจิทัลในหมวดหมู่ต่างๆ
ด้วยวิธีการแยกรูปภาพในคอมพิวเตอร์ของคุณ ขั้นตอนแรกคือการรวมรูปภาพเหล่านั้นไว้ในที่เดียว เราทุกคนมีนิสัยที่น่ารำคาญในการคลิกรูปภาพมากเกินไปเพื่อให้ได้ภาพที่สมบูรณ์แบบ & ในกระบวนการ ลืมที่จะลบภาพอื่นๆ ที่ไม่ได้เลือก นี่เป็นสาเหตุหนึ่งที่นำไปสู่กองรูปภาพในระบบของคุณซึ่งอยู่ทุกที่
โพสต์คอลเล็กชัน คุณสามารถตัดสินใจได้เฉพาะว่าควรเก็บไว้หรือจำเป็นต้องลบออกจากระบบ เห็นได้ชัดว่าขั้นตอนต่อไปคือการมองหาซอฟต์แวร์การจัดการภาพถ่ายที่ดีที่สุด เชื่อถือได้ และมีประสิทธิภาพ ซึ่งสามารถรวบรวมภาพทั้งหมดและให้คุณนำทางได้อย่างง่ายดาย หลังจากการวิจัยอย่างละเอียดและเข้มข้น เราได้จำกัดผลลัพธ์ของเราใน Photo Organizer จาก Systweak
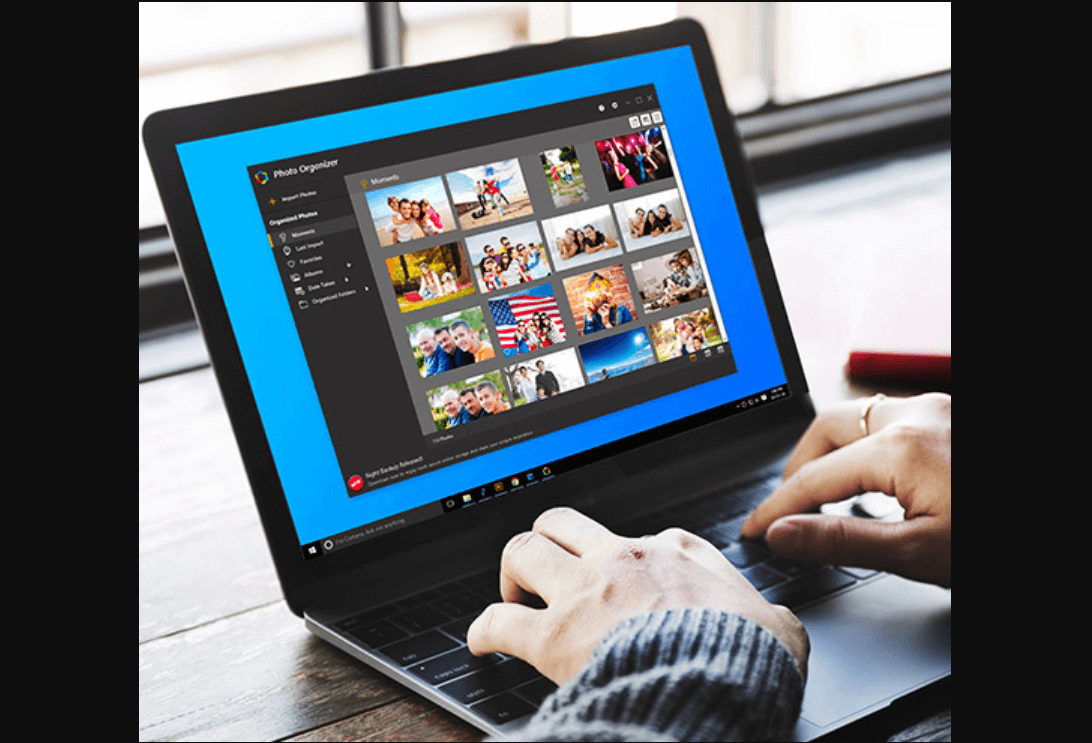
Systweak Photo Organizer เพื่อจัดระเบียบภาพถ่ายดิจิทัล
Photo Organizer ได้รับการพิจารณาให้เป็นหนึ่งในซอฟต์แวร์จัดการภาพถ่ายที่ดีที่สุด ได้รับการออกแบบมาเพื่อให้กระบวนการจัดเรียงรูปภาพง่ายขึ้น เริ่มต้นจากการสแกนทั้งระบบเพื่อค้นหาภาพดิจิทัลที่กระจัดกระจาย ไปจนถึงทำให้พร้อมใช้งานสำหรับผู้ใช้อย่างเป็นระเบียบ Photo Organizer เกินความคาดหมายของคุณ
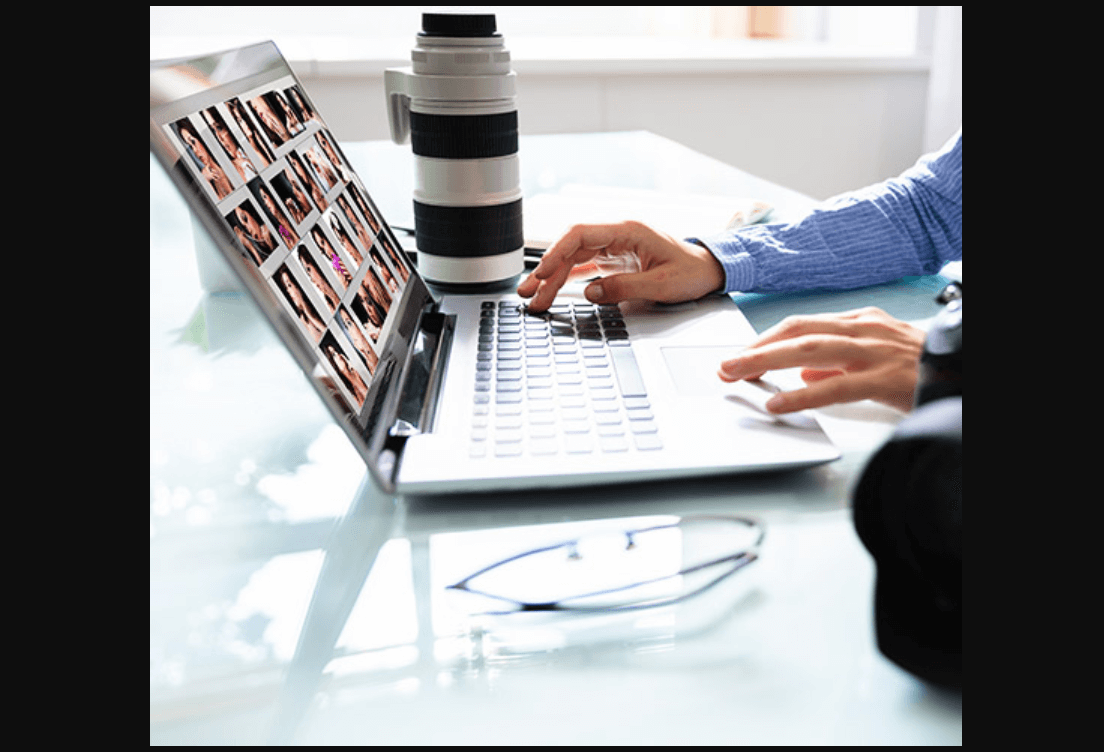
ฟีเจอร์ที่ทรงพลังและสมบูรณ์จำนวนน้อยที่ Photo Organizer นำเสนอคือการรักษารูปภาพไว้ในที่เดียว ลบรูปภาพที่ซ้ำกันเพื่อประหยัดพื้นที่จัดเก็บ และทำให้ค้นหาและเข้าถึงรูปภาพได้ง่ายขึ้น
วิธีจัดเรียงภาพถ่ายดิจิทัลด้วย Photo Organizer
ดาวน์โหลด Photo Organizer ที่นี่
เริ่มต้นด้วยการเยี่ยมชมเว็บไซต์อย่างเป็นทางการและดาวน์โหลด Photo Organizer บนพีซี Windows ของคุณเพื่อจัดเรียงภาพถ่ายดิจิทัล โพสต์การดาวน์โหลดเสร็จสิ้น ปล่อยให้เครื่องมือติดตั้งบนระบบของคุณ และหลังจากการติดตั้งสำเร็จ Photo Organizer จะเปิดขึ้นโดยอัตโนมัติ
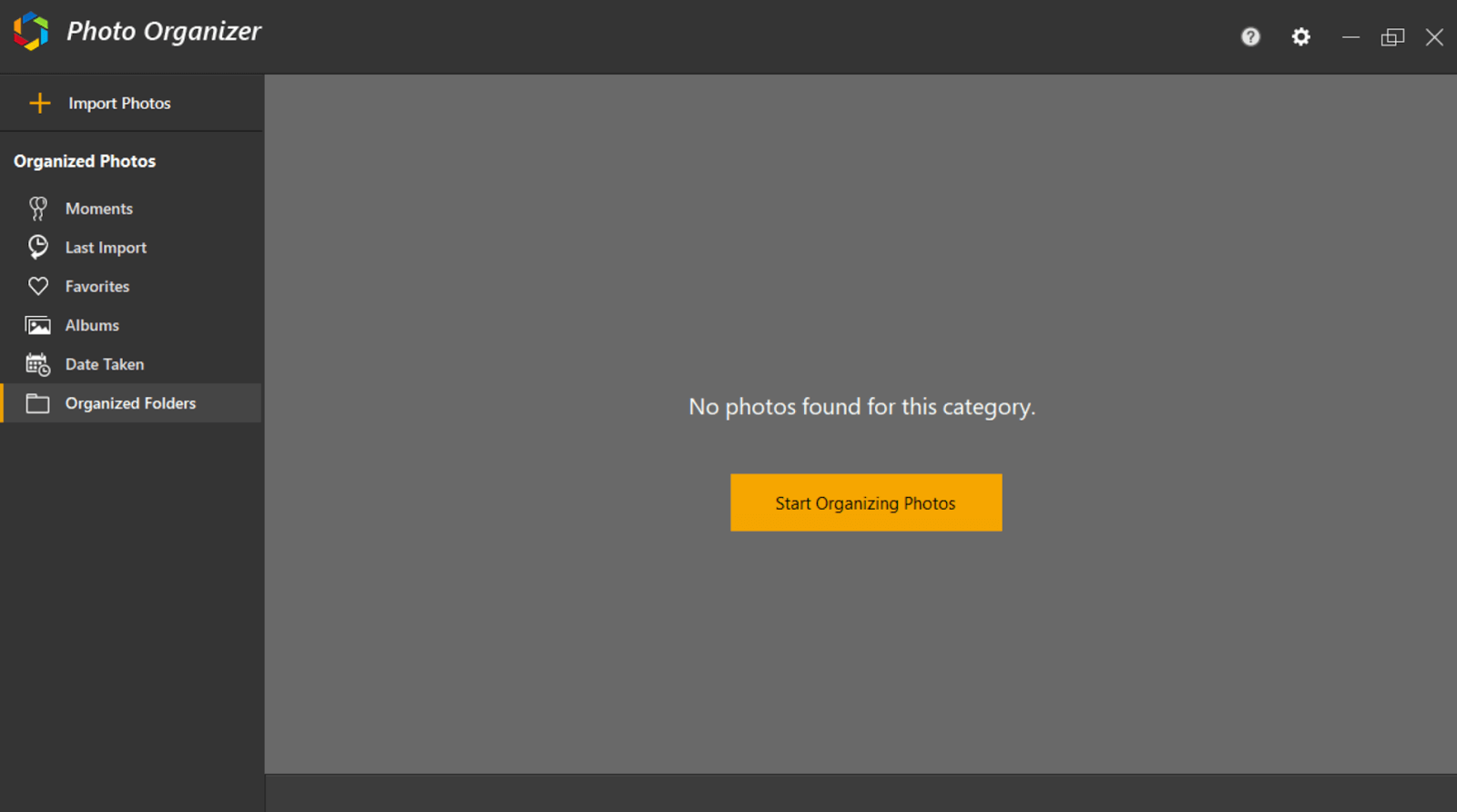
ด้านบนคือหน้าแรกที่คุณจะได้สัมผัสเมื่อเปิดตัวซอฟต์แวร์การจัดการภาพถ่ายบนระบบของคุณ และคุณต้องเริ่มด้วยการแตะที่ เริ่มการจัดระเบียบรูปภาพ ดังนั้นโดยไม่ต้องกังวลใจอีกต่อไป เรามาเริ่มสำรวจสิ่งที่ดีที่สุดใน Photo Organizer ของธุรกิจเพื่อเริ่มจัดระเบียบรูปภาพของคุณ:
1. เริ่มจัดระเบียบรูปภาพ / นำเข้ารูปภาพ
เมื่อเปิดตัว Photo Organizer แล้ว ให้แตะที่ตัวเลือกใดก็ได้ (เริ่มจัดระเบียบรูปภาพ / นำเข้ารูปภาพ) บนหน้าแรก คำสั่งทั้งสองจะนำคุณไปสู่เส้นทางเดียวกับที่คุณจะเลือกว่าจะสแกนทั้งระบบหรือโฟลเดอร์อย่างชาญฉลาด สิ่งที่คุณต้องทำคือ คลิกที่ตัวเลือกใดตัวเลือกหนึ่ง และหน้าจอด้านล่างจะปรากฏขึ้นตรงหน้าคุณ
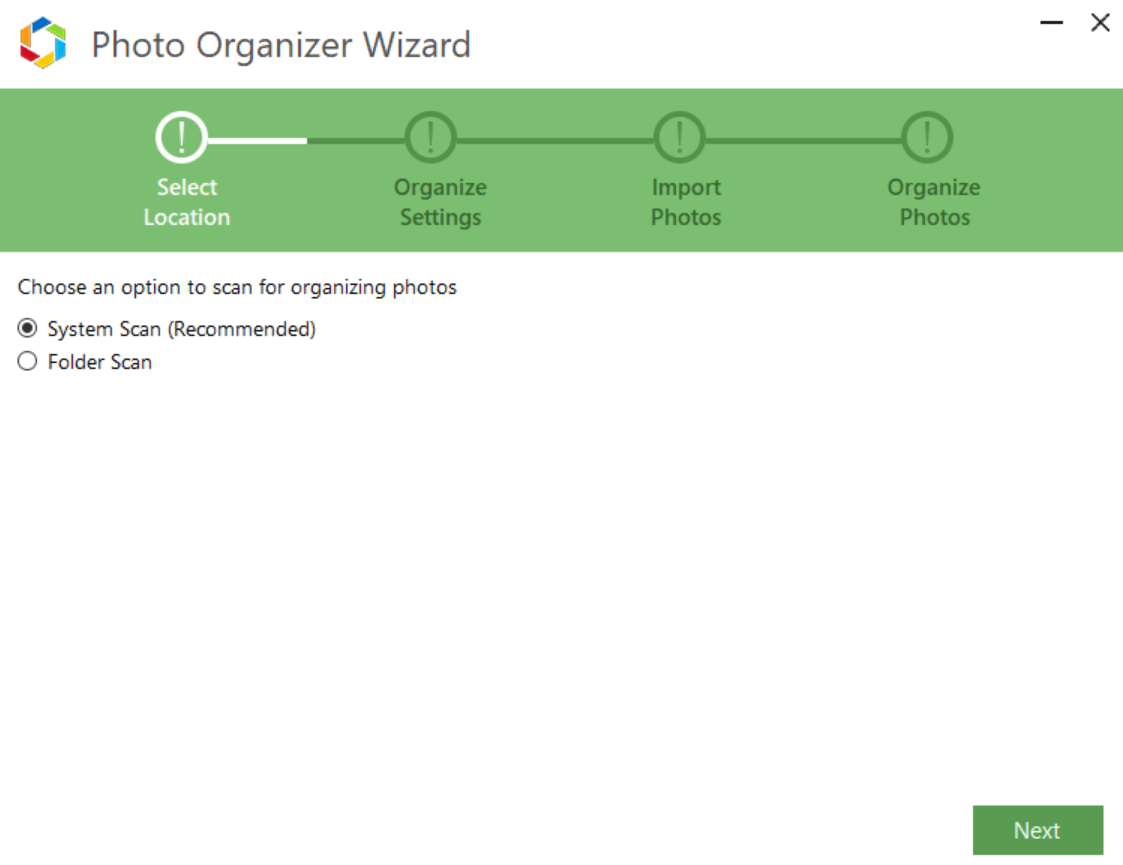
ตัวเลือกการตั้งค่าเริ่มต้นจะเป็นการสแกนระบบเสมอ อย่างไรก็ตาม คุณสามารถสลับไปใช้ตัวเลือกอื่นได้ตามต้องการ & เมื่อคุณต้องการ การสแกนที่แนะนำคือ System Scan เสมอ เพราะระบบจะเริ่มสแกนทั้งระบบโดยอัตโนมัติเพื่อหาภาพที่กระจัดกระจายและรวมเข้าด้วยกันในที่เดียว ต้องบอกว่าหากคุณเป็นหนึ่งในผู้ใช้ที่เก็บรูปภาพทั้งหมดไว้ในโฟลเดอร์เดียวแต่ไม่ได้รับการจัดการเลย ให้ไปที่ Folder Scan เพราะจะช่วยประหยัดเวลาได้เช่นกัน
หากคุณเลือกที่จะดำเนิน การสแกนระบบ หน้าถัดไปจะมีข้อมูลทั้งหมดจากโฟลเดอร์ปลายทางไปยังโฟลเดอร์ย่อย (รวมถึงเวลา/วันที่/ปี)
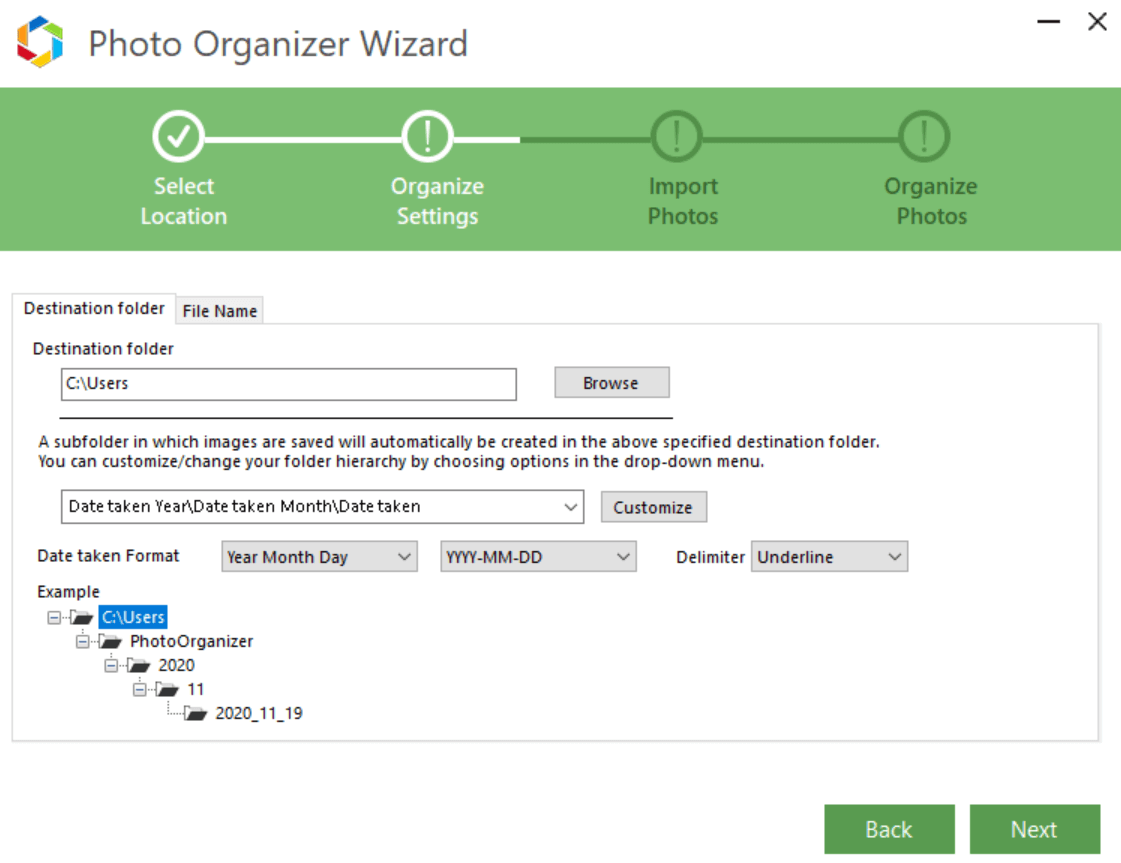
ในกรณีที่คุณต้องการเปลี่ยนแปลงตามความสะดวกของคุณ คุณสามารถดำเนินการได้อย่างเต็มที่ หน้านี้จัดทำขึ้นเพื่อจัดระเบียบการตั้งค่าที่เกี่ยวข้องกับตำแหน่งที่ต้องการจัดเก็บผลลัพธ์ใหม่ นอกจากนี้ คุณมีอิสระในการเปลี่ยนแปลงที่จำเป็นกับชื่อไฟล์ด้วย และหากต้องการใช้ฟังก์ชันนี้ ให้แตะที่แท็บชื่อไฟล์ถัดจากแท็บโฟลเดอร์ปลายทาง
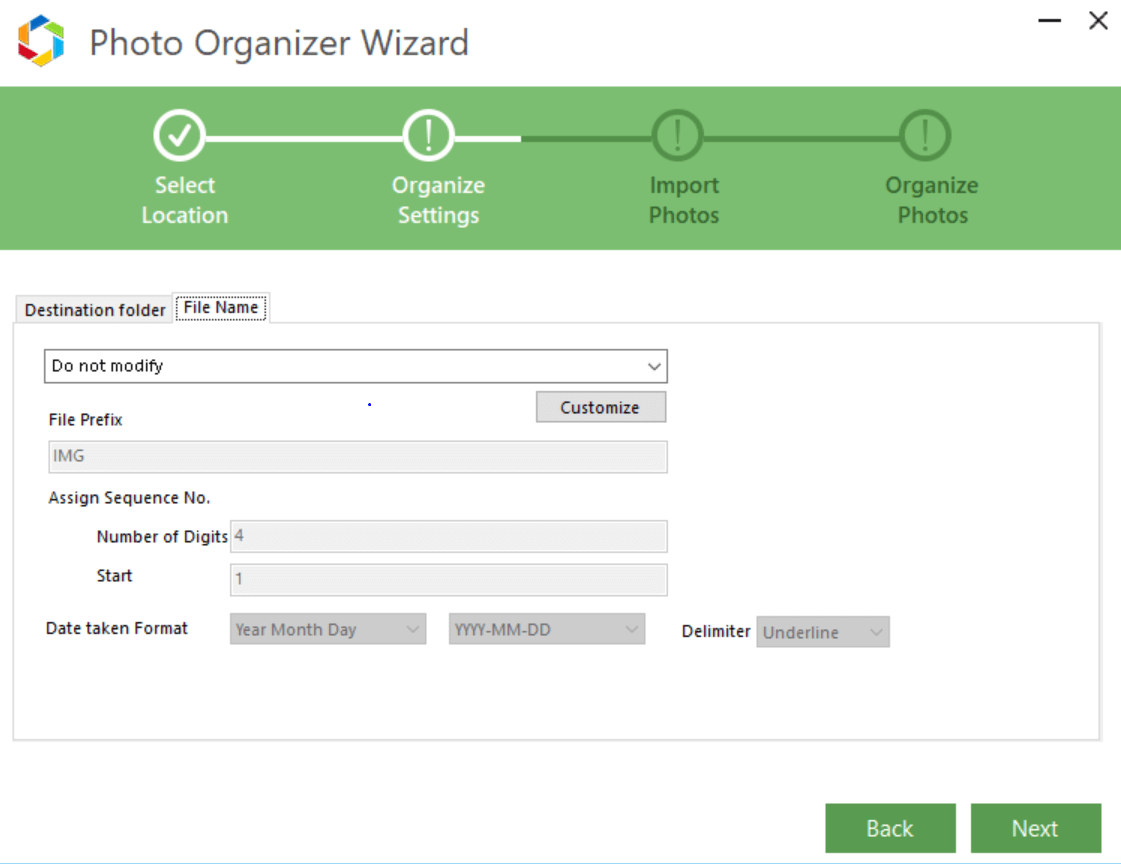
ในหน้าด้านบน ทันทีที่คุณ เปลี่ยน Do not modified เป็นอย่างอื่น ส่วนที่ ถูกปิดใช้งานทั้งหมดด้าน ล่างจะเปิดใช้งานเพื่อกรอกข้อมูลที่เหมาะสมตามลำดับ

การแตะที่ NEXT อื่นจะนำคุณไปยังหน้าเว็บที่คุณต้องตัดสินใจย้าย คัดลอก หรือลบรูปภาพที่คุณพยายามจัดระเบียบ ขั้นตอนที่สำคัญที่สุดขั้นตอนหนึ่งในกระบวนการและการตัดสินใจจากจุดสิ้นสุดของผู้ใช้ ซึ่งการดำเนินการใดๆ จะส่งผลต่อผลลัพธ์ของคุณโดยตรง
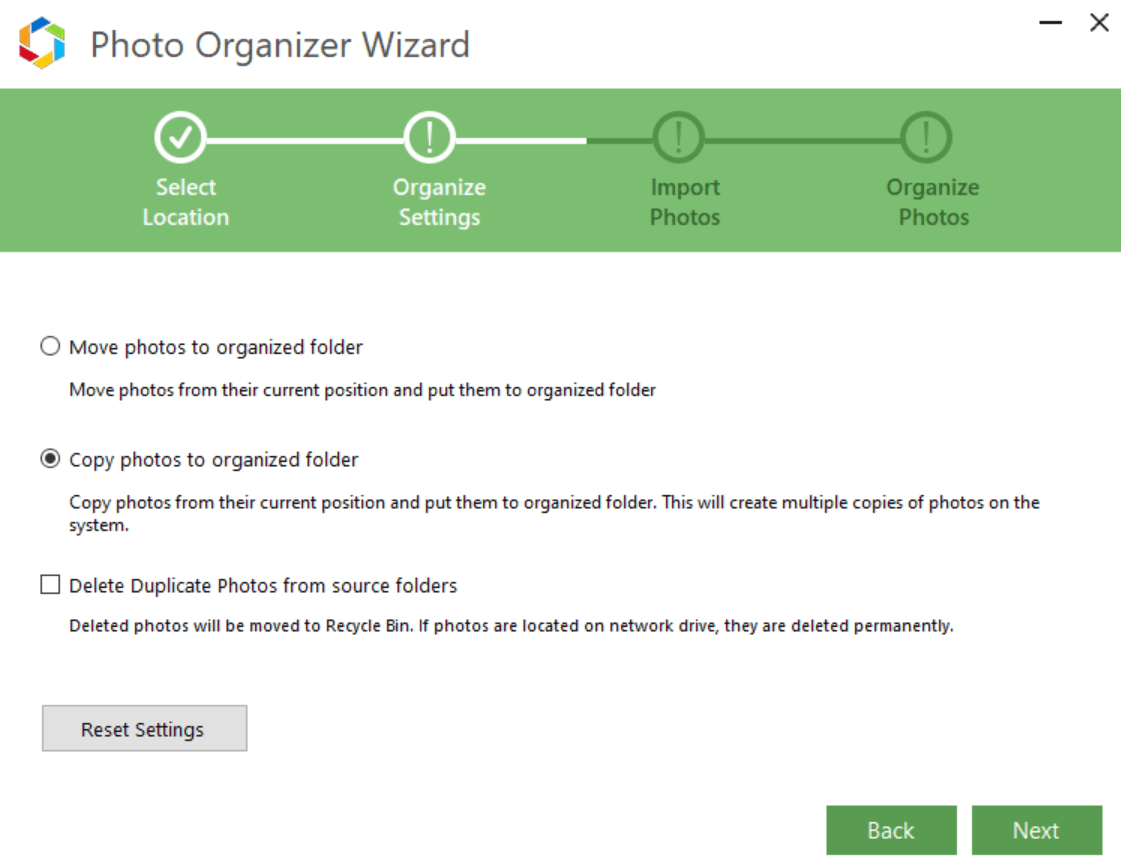
ตัวอย่างเช่น ภาพหน้าจอด้านบนแสดงให้เห็นว่าผู้ใช้มีสามตัวเลือกให้เลือก (ย้าย/คัดลอก/ลบ) ตัวเลือกทั้งหมดเหล่านี้เกี่ยวข้องกับไฟล์รูปภาพที่คุณควรจะจัดระเบียบในระบบของคุณ ดังนั้นโปรดใช้ความระมัดระวังในขณะที่เลือกตัวเลือกใดๆ
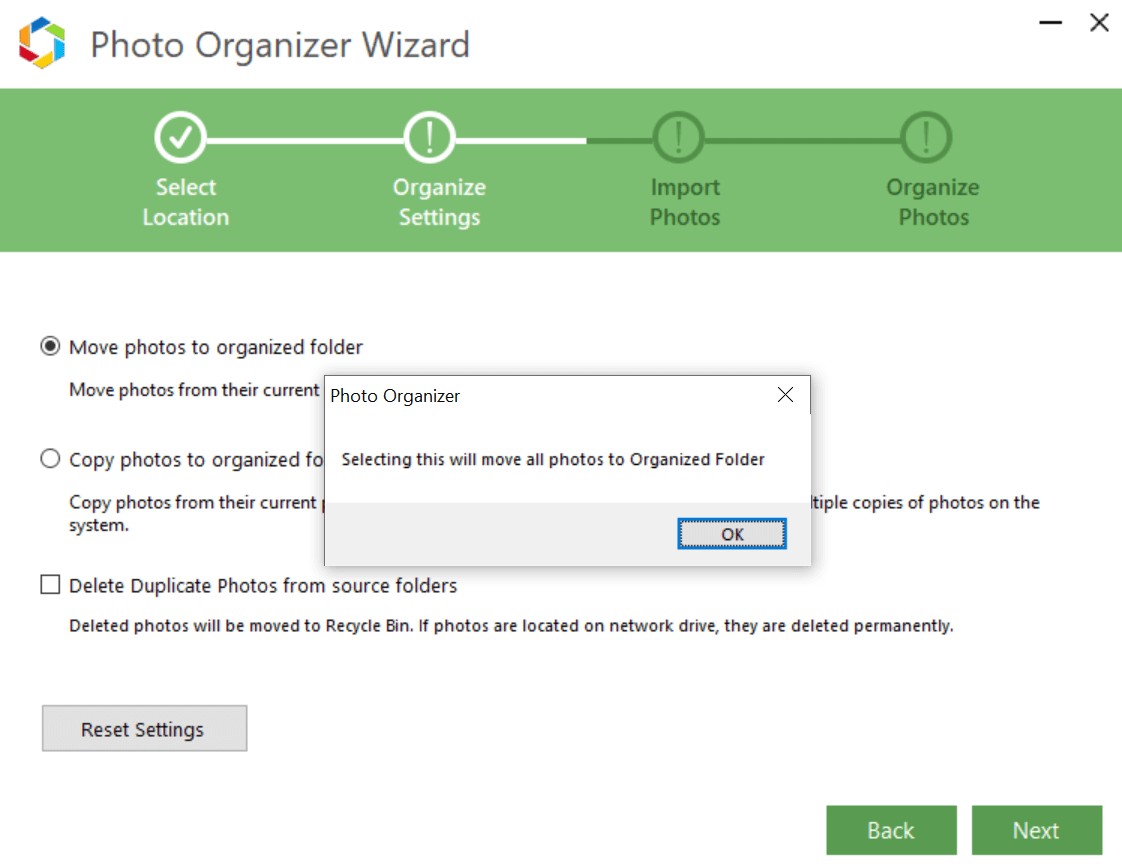
ตัวอย่างเช่น ในกรณีนี้ ฉันเลือกตัวเลือกเพื่อ "ย้ายรูปภาพไปยังโฟลเดอร์ที่จัดระเบียบ" และข้อความแจ้งจะปรากฏขึ้นพร้อมกับการยืนยันคำสั่งของฉัน
หลังจากเลือกตัวเลือกที่จะย้าย/คัดลอกหรือลบรูปภาพแล้ว การแตะที่ถัดไปจะนำไปสู่หน้าที่คุณจะได้รับรายละเอียดเพิ่มเติม เช่น Execute Folder ชื่อไฟล์ที่จะไม่รวม (ถ้ามี) & ขนาดไฟล์ขั้นต่ำสำหรับการสแกนภาพถ่าย
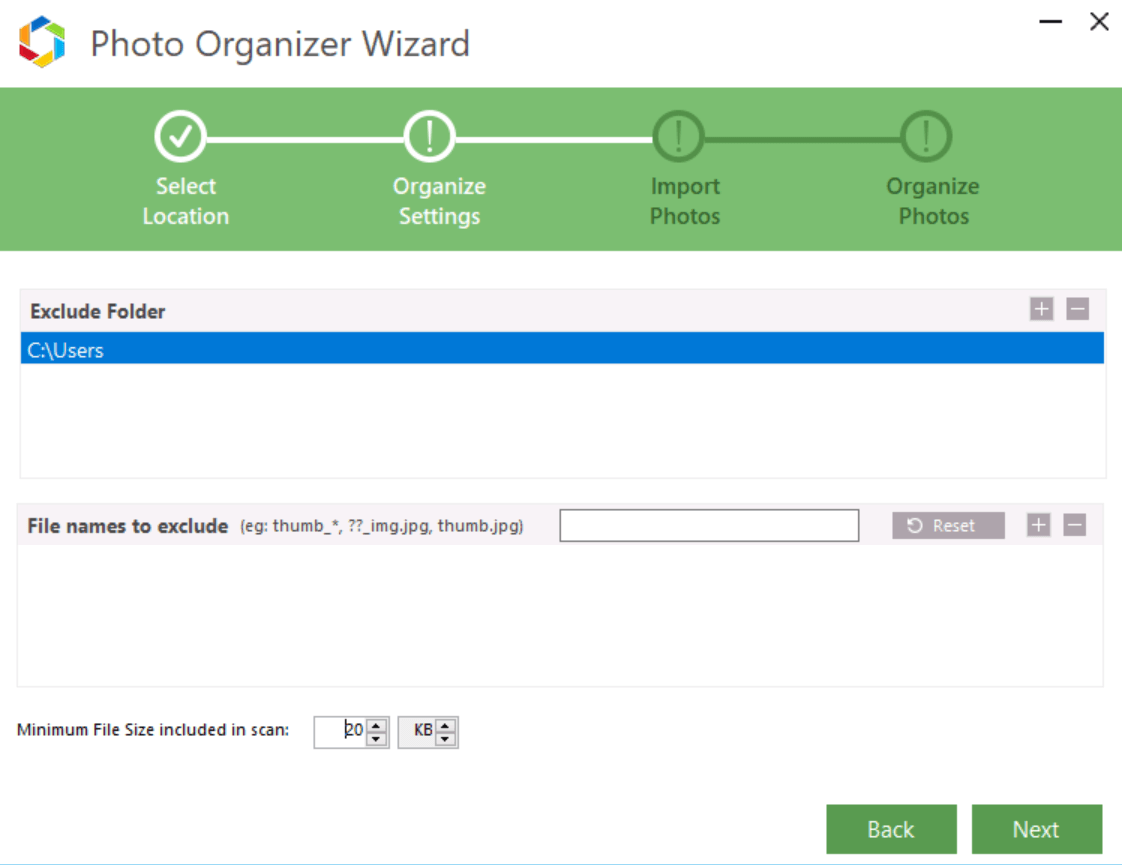
ใส่รายละเอียดตามที่คุณต้องการ ตั้งแต่การจำกัดโฟลเดอร์สำหรับผลลัพธ์ ไปจนถึงชื่อไฟล์ใดๆ ที่คุณไม่ต้องการในกระบวนการ นอกจากนี้ อย่าลืมตัดสินใจขนาดภาพที่คุณต้องการใช้เป็นเกณฑ์ในการเริ่มจัดระเบียบกระบวนการภาพถ่ายดิจิทัล
หลังจากที่ทุกอย่างถูกวางตามความสะดวกของคุณแล้ว ให้แตะที่ NEXT & คุณจะเห็น Photo Organizer Wizard ได้เริ่มสแกนระบบเพื่อจัดระเบียบรูปภาพแล้ว
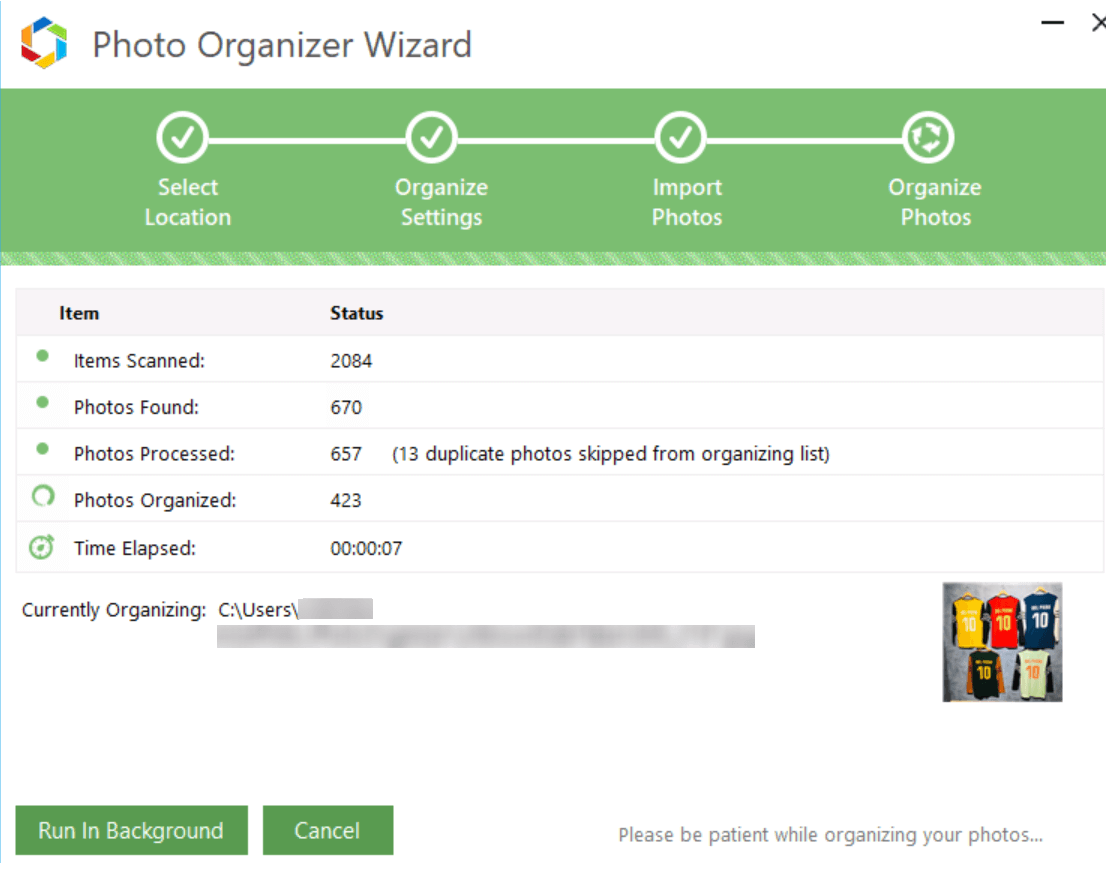
ในหน้าด้านบน คุณจะรู้ว่าตอนนี้ระบบของคุณมีรูปภาพกี่รูป และนั่นจะทำให้คุณประหลาดใจอย่างแท้จริง เช่นเดียวกับรูปภาพที่ซ้ำกันซึ่งครอบคลุมพื้นที่โดยไม่จำเป็นในไดรฟ์ ข้อมูลนี้จะช่วยให้คุณเห็นคร่าวๆ ว่าคุณต้องเริ่มจัดระเบียบรูปภาพในระบบบ่อยเพียงใด เพื่อให้รูปภาพที่ซ้ำกันและรูปภาพที่กระจัดกระจายมีน้อยที่สุดเท่าที่เป็นไปได้
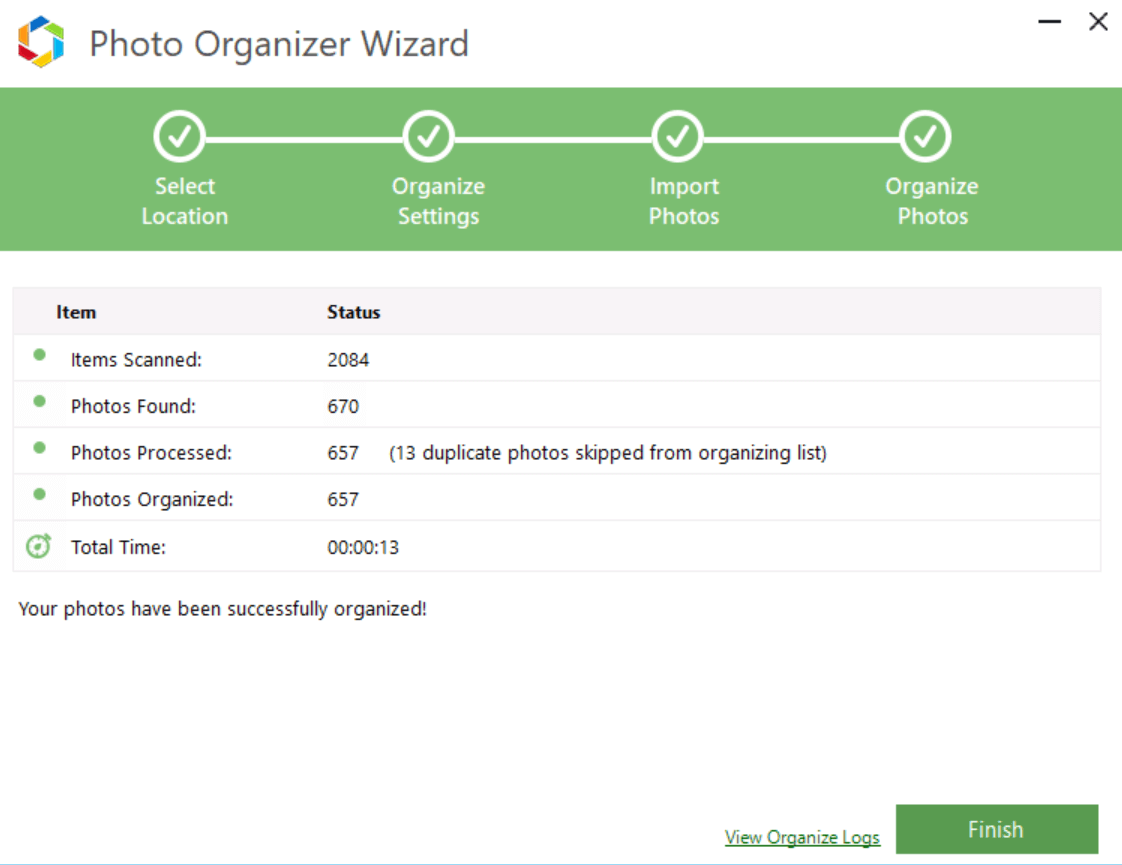
ทันทีที่กระบวนการจัดระเบียบรูปภาพสิ้นสุดลง จะมีข้อความว่า “ รูปภาพของคุณได้รับการจัดระเบียบเรียบร้อยแล้ว ” คุณสามารถดูสถิติต่อหน้าคุณพร้อมกับบันทึกการจัดระเบียบที่สามารถเข้าถึงได้โดยแตะที่ " ดูบันทึกการจัดระเบียบ " ใกล้เคียงฟังก์ชัน เสร็จสิ้น
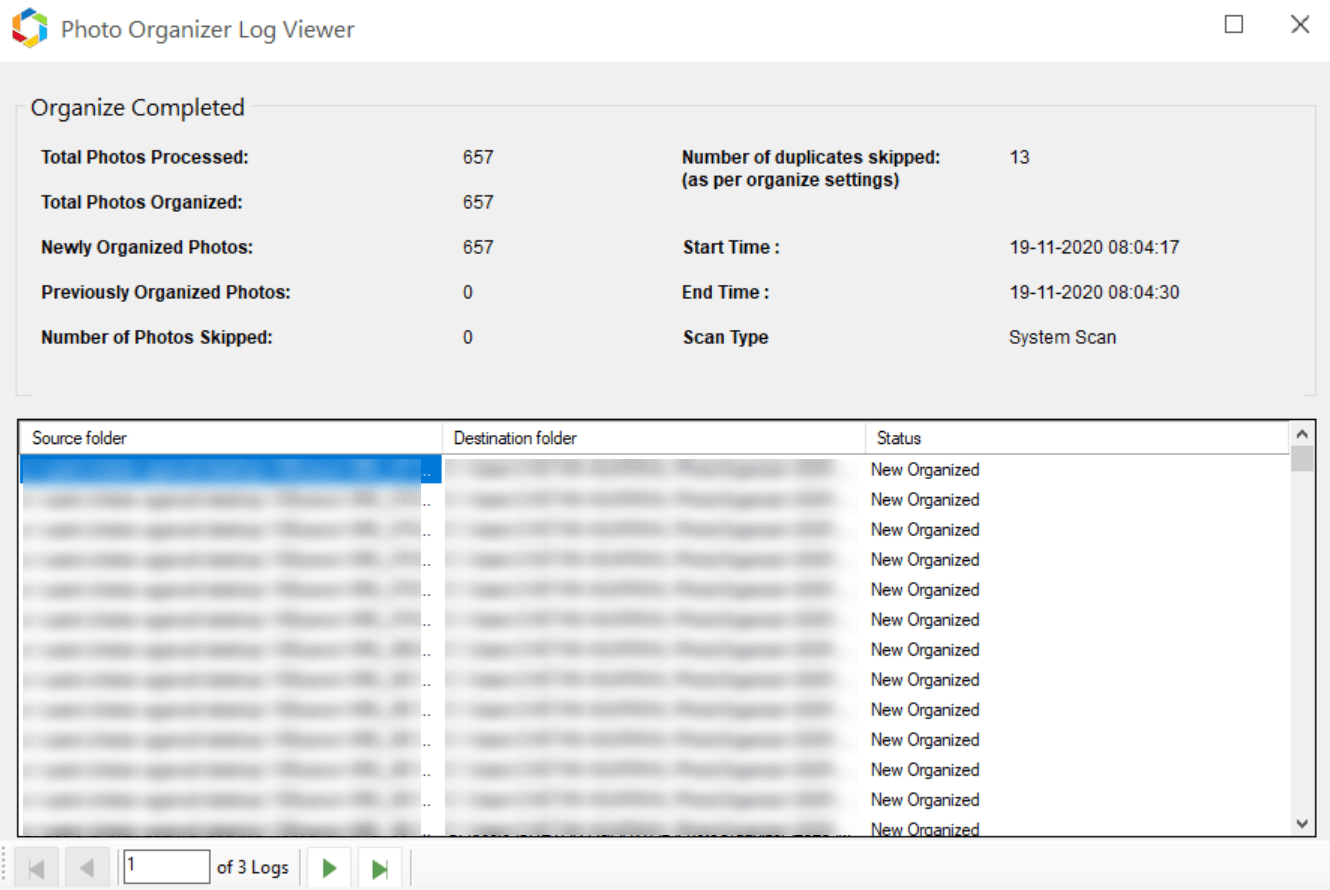
นี่คือที่ที่รูปภาพที่กระจัดกระจายของคุณทั้งหมดมารวมไว้ในที่เดียวที่คุณสามารถจัดระเบียบรูปภาพได้ นอกจากนี้ ด้วยการเลือกตัวเลือกที่เหมาะสม คุณสามารถลบรูปภาพที่จะจัดหลังจากที่พวกเขาได้จัดผ่าน Photo Organizer ง่ายๆ แบบนั้น!!
ยังอ่าน: วิธีการกู้คืนภาพถ่ายจากฮาร์ดไดรฟ์ที่จัดรูปแบบ?
2. จัดรูปภาพ
ส่วนต่อจากนี้ไปของซอฟต์แวร์การจัดการภาพถ่ายอันงดงามนี้จะปรากฎในรูปภาพหลังจากที่รูปภาพของคุณได้รับการจัดระเบียบเรียบร้อยแล้วในโฟลเดอร์ที่กำหนดไว้ล่วงหน้า โพสต์ว่ารูปภาพทั้งหมดจะถูกจัดหมวดหมู่เป็น ส่วนต่างๆ ตั้งแต่ช่วงเวลาจนถึงวันที่ถ่าย สำหรับทุกหมวดหมู่ การแสดงภาพถ่ายจะแตกต่างกันไปตามที่คุณควบคุมได้
ตัวอย่างเช่น หมวดหมู่ Moments ภายใต้เครื่องมือ Photo Organizer จะดูเหมือนภาพหน้าจอด้านล่างที่ให้คุณเห็นภาพช่วงเวลาสั้นๆ ที่คุณได้บันทึกไว้
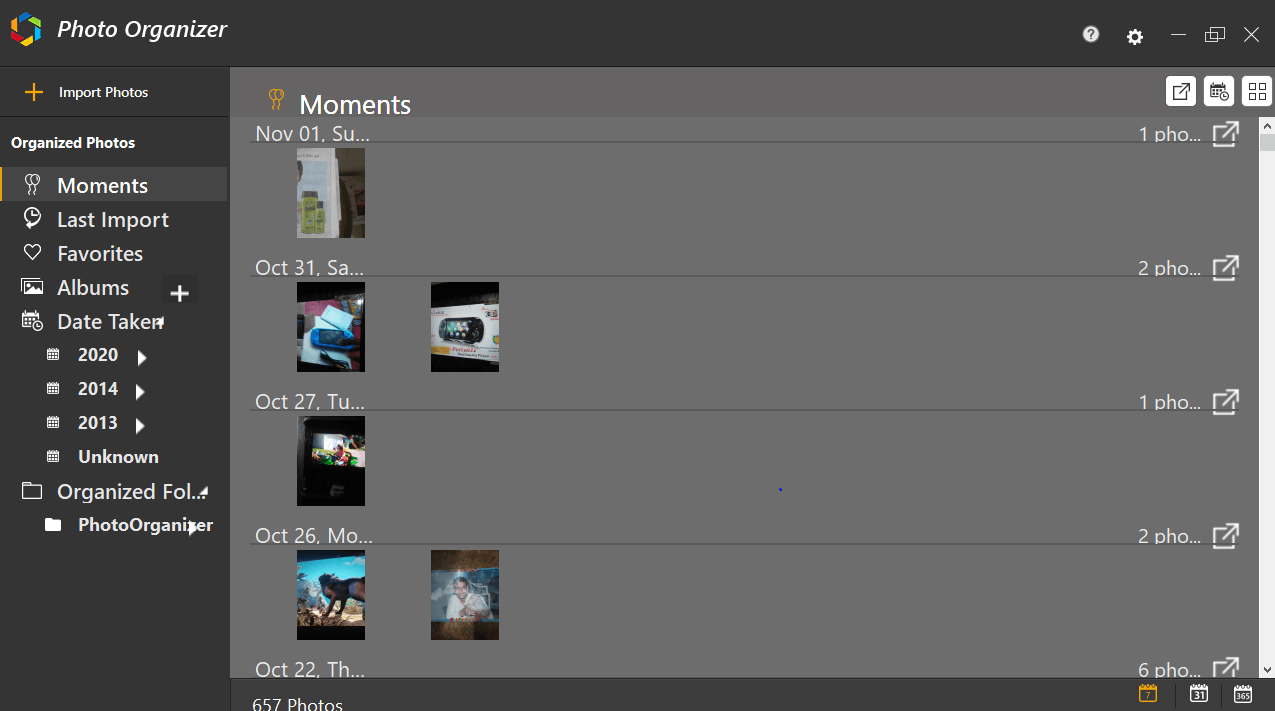
หากคุณดูที่ด้านล่างขวาของหน้าจอ คุณจะเห็นสามตัวเลือกที่ช่วยคุณเปลี่ยนการแสดงหน้า สิ่งที่คุณต้องทำคือ แตะที่รูปแบบการแสดงภาพทั้งสามรูปแบบเพื่อดูว่ารูปแบบใดตรงกับความสนใจของคุณ และรูปแบบใดที่คุณชอบ ให้ยึดตามนั้นเท่านั้น
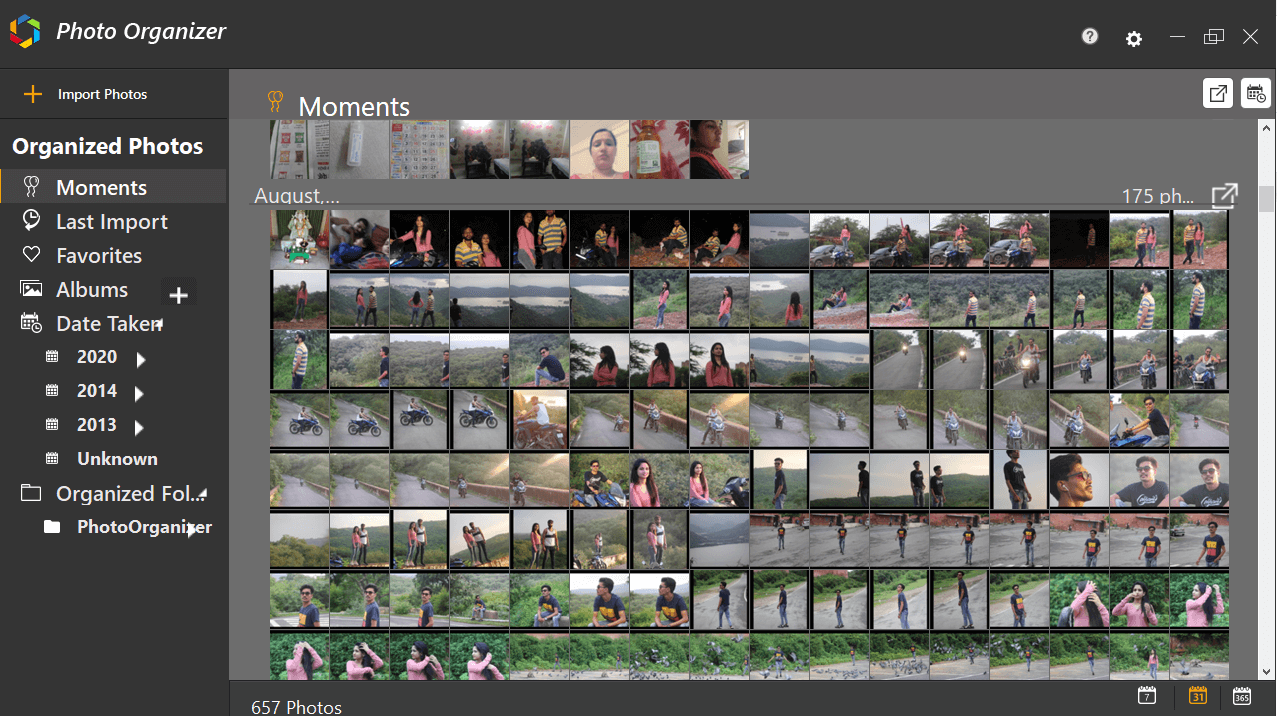
ในทำนองเดียวกัน คุณสามารถแตะที่หมวดหมู่อื่นๆ (ด้านซ้ายของหน้าจอ) รวมถึง Last Import, Favorites, Albums, Date Taken และอื่นๆ เมื่อดูหมวดหมู่เหล่านี้ คุณจะทราบถึงความแตกต่างทั้งหมด และคุณสามารถเลือกรายการโปรดของคุณได้
นอกจากนี้ แม้ว่าคุณจะมีรูปภาพจำนวนมากเหล่านี้แล้ว คุณต้องการส่งออกเพิ่มเติมจากระบบหรือไดรฟ์ภายนอก แตะตัวเลือกแรก (จากซ้ายไปขวา) ใต้ฟังก์ชัน (ย่อเล็กสุด/ขยายใหญ่สุด/ปิด)
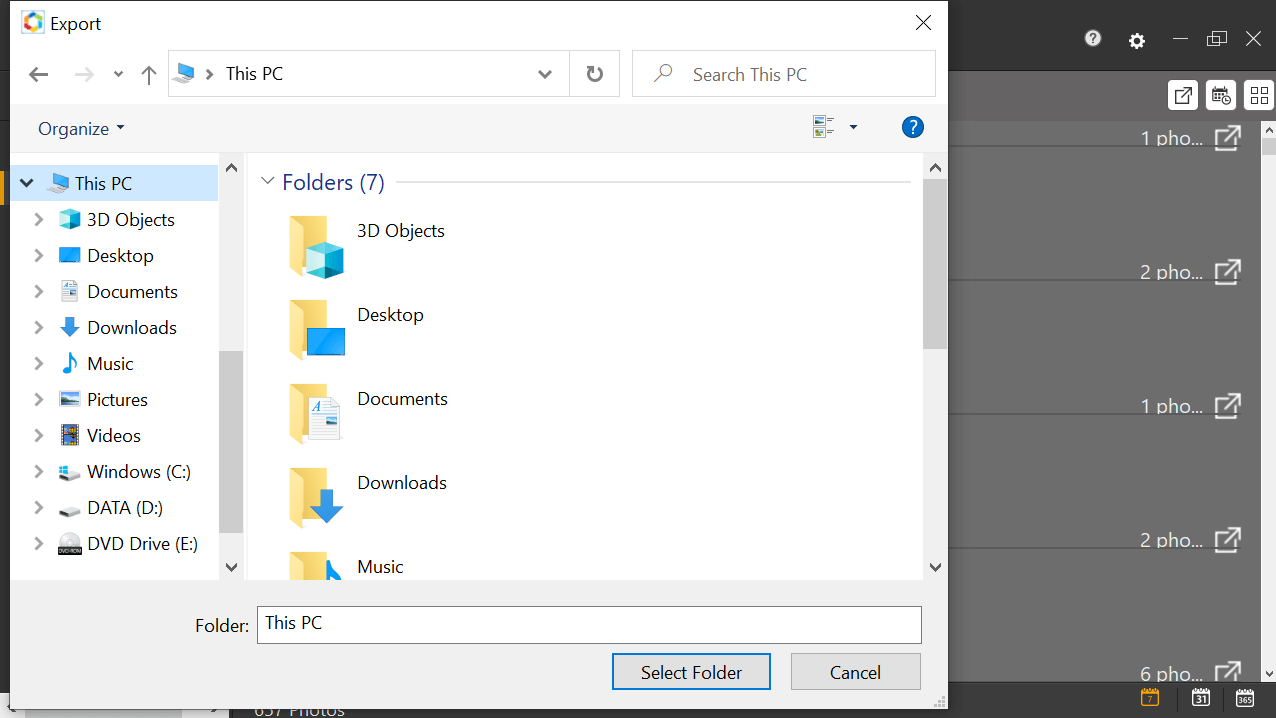
การทำเช่นนี้จะช่วยให้คุณสามารถส่งออกรูปภาพจากระบบได้ หากคุณคิดว่าไม่สามารถหารูปที่ต้องการได้ แตะที่ปุ่มส่งออกและจะเปิดหน้าต่างให้คุณซึ่งคุณสามารถเลือกไฟล์และเพิ่มไฟล์เดียวกันได้ ง่ายๆ แบบนั้น!!
ด้วยวิธีนี้ Photo Organizer จะช่วยคุณจัดเรียงรูปภาพที่รกจากระบบของคุณและให้คุณดำเนินการได้จากที่เดียว
ห่อ
เราทุกคนเคยอยู่ในสถานการณ์ที่ไม่สามารถจัดการภาพที่กระจายไปทั่วระบบของเราได้ ตั้งแต่โฟลเดอร์ Downloads ไปจนถึงไดรฟ์ต่างๆ ทุกที่ที่คุณเห็นรูปภาพ & แค่คิดว่าจะจัดระเบียบรูปภาพก็ทำให้คุณรู้สึกเหนื่อย
นี่คือเหตุผลที่เราได้นำเสนอเครื่องมือ Photo Organizer ขั้นสูงสุดที่ออกแบบมาเพื่อให้ชีวิตของคุณง่ายขึ้น ตั้งแต่ปรับปรุงคอลเลกชั่นรูปภาพไปจนถึงการลบรูปภาพที่เหมือนกัน Photo Organizer เป็นเครื่องมือที่ดีที่สุดที่คุณสามารถรับมือได้
มาสำรวจซอฟต์แวร์การจัดการภาพถ่ายบนพีซี Windows ของคุณและใช้งานให้เกิดประโยชน์สูงสุดโดยไม่ชักช้า
อ่านต่อไป
ใช้เครื่องมือการกู้คืนรูปภาพและอย่าสูญเสียภาพถ่ายอันมีค่าของคุณ
วิธีการกู้คืนภาพถ่ายจากการ์ด SD ที่ไม่สามารถอ่านได้