วิธีการใช้รหัสผ่านป้องกันไฟล์ Excel & 4 วิธีฟรี Unprotect Excel แผ่น
เผยแพร่แล้ว: 2022-02-13บทความนี้เป็นข้อมูลเกี่ยวกับวิธี ป้องกันไฟล์ Excel ด้วยรหัสผ่าน เพื่อให้เป็นแบบอ่านอย่างเดียว คุณจะเห็นวิธีการที่เป็นไปได้ในการยกเลิกการป้องกันแผ่นงาน Excel ที่มีและไม่ใช้รหัสผ่าน
สารบัญ
Excel คืออะไร?
Microsoft Excel เป็นสเปรดชีตที่พัฒนาโดย Microsoft สำหรับ Windows, macOS, Android และ iOS คุณลักษณะในการคำนวณ เครื่องมือสร้างกราฟ ตารางเดือย และอื่นๆ อีกมากมายสำหรับแอปพลิเคชัน Excel เป็นโปรแกรมที่มีประโยชน์และทรงพลังสำหรับการวิเคราะห์ข้อมูลและการจัดทำเอกสาร Microsoft Excel มีคุณลักษณะพื้นฐานทั้งหมดของสเปรดชีตทั้งหมด โดยใช้ตารางของเซลล์ที่จัดเรียงในแถวที่มีตัวเลขและคอลัมน์ชื่อตัวอักษรเพื่อจัดระเบียบการจัดการข้อมูล เช่น การดำเนินการทางคณิตศาสตร์
เหตุใดเราจึงควรทำให้ Excel เป็นแบบอ่านอย่างเดียว
ไฟล์เครือข่าย Windows มีให้สำหรับผู้ใช้หรือใครก็ตามที่มีสิทธิ์เข้าถึงเพื่อดำเนินการใดๆ กับไดรฟ์เครือข่ายที่แชร์ หากคุณต้องการห้ามหรือจำกัดการแก้ไขไฟล์ Excel บนเครือข่าย ให้ดำเนินการตามที่อธิบายไว้ด้านล่าง หากคุณต้องการจำกัดผู้อื่นในการแก้ไข excel ของคุณ คุณสามารถทำได้ง่ายมาก
แผ่นงาน Excel มีความปลอดภัยในการป้องกันแบบ "อ่านอย่างเดียว" ในการตั้งค่าของเวิร์กบุ๊ก ซึ่งมีความหมายกับคุณมาก เนื่องจากผู้ใช้สามารถอ่านได้เฉพาะเนื้อหาของไฟล์ Excel เท่านั้น แต่พวกเขาไม่สามารถทำการเปลี่ยนแปลงใดๆ ได้หากไม่มีการอนุญาตที่เหมาะสม
ด้วยเหตุนี้ ไฟล์ Excel ของคุณจึงได้รับการปกป้องอย่างปลอดภัยจากการเข้าถึงโดยไม่ได้รับอนุญาต และเป็นแบบอ่านอย่างเดียวไม่อนุญาตให้ใครเปลี่ยนแปลงเนื้อหาของคุณ
วิธีการใช้รหัสผ่านป้องกันไฟล์ Excel
วิดีโอสอน:
เราจัดเตรียมบทความนี้ในรูปแบบของวิดีโอสอนเพื่อความสะดวกของผู้อ่าน หากคุณสนใจที่จะอ่านคุณสามารถข้ามวิดีโอและเริ่มอ่านได้
ด้านล่างนี้คือขั้นตอนที่ช่วยให้คุณสร้างแผ่นงาน Excel แบบอ่านอย่างเดียวด้วยการป้องกันด้วยรหัสผ่าน
- เปิดเวิร์กบุ๊ก Excel ที่คุณต้องการสร้างและตั้งค่าเป็นแบบอ่านอย่างเดียวบนเครือข่าย
- ตามค่าเริ่มต้น แท็บ "ไฟล์" จะถูกเลือกทันทีที่คุณเปิด Excel
- ตอนนี้คลิกที่แท็บ 'ตรวจสอบ' จากเมนูหลักด้านบน
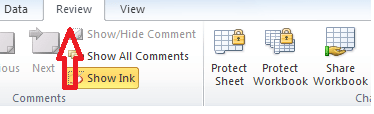
- คุณสามารถดูกลุ่ม 'ปกป้องและแชร์สมุดงาน'
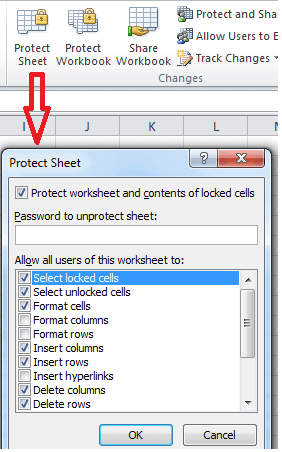
- คลิกที่ตัวเลือก 'ป้องกันแผ่นงาน' มันจะเปิดหน้าต่างเล็ก ๆ ป้องกันแผ่นพร้อมตัวเลือกมากมาย
- ตามค่าเริ่มต้น ตัวเลือกป้องกันเวิร์กชีตและเนื้อหาของเซลล์ที่ถูกล็อกจะถูกตรวจสอบ
- จะมีกล่องข้อความระบุว่า 'รหัสผ่านเพื่อยกเลิกการป้องกันแผ่นงาน:'
- เลือกรายการตัวเลือกที่คุณต้องการป้องกันจากการเข้าถึงโดยไม่ได้รับอนุญาต และป้อนรหัสผ่านที่คุณต้องการในกล่องข้อความ
- คลิกที่ปุ่ม OK เพื่อบันทึกการตั้งค่า
- เมื่อคุณคลิกปุ่มตกลงด้วยรหัสผ่านแล้ว กล่องโต้ตอบ 'ยืนยันรหัสผ่าน' ขนาดเล็กจะเปิดขึ้น
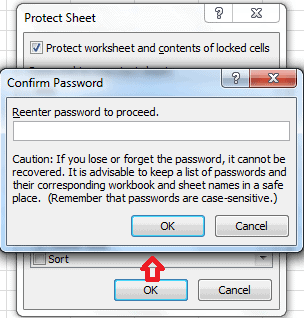
- ระบบจะขอให้คุณ 'ป้อนรหัสผ่านอีกครั้งเพื่อดำเนินการต่อ' ป้อนรหัสผ่านเดียวกับที่คุณป้อนในกล่องข้อความแรก
- คุณสามารถสังเกตได้ว่าตัวเลือก 'ปกป้องแผ่นงาน' จะเปลี่ยนเป็นตัวเลือก 'ยกเลิกการป้องกันแผ่นงาน'
- บันทึกเวิร์กบุ๊ก excel เมื่อการตั้งค่าของคุณเสร็จสิ้น
- ตอนนี้ ถ้ามีใครพยายามเปลี่ยนแปลงเวิร์กชีตของคุณ ระบบจะแสดงข้อความว่า "เซลล์หรือแผนภูมิที่คุณกำลังพยายามเปลี่ยนแปลงได้รับการป้องกัน ดังนั้นจึงเป็นแบบอ่านอย่างเดียว" และพวกเขาไม่สามารถแก้ไขในแผ่นงานได้

ดังนั้นแผ่นงาน Excel ของคุณจึงได้รับการป้องกันและเป็นแบบอ่านอย่างเดียว
วิธีการยกเลิกการป้องกันแผ่นงาน excel
ด้านล่างนี้คือวิธีการที่จะอธิบายรายละเอียดวิธีการยกเลิกการป้องกันแผ่นงาน excel ทั้งแบบมีและไม่มีรหัสผ่าน
วิธีที่ 1: วิธียกเลิกการป้องกันแผ่นงาน Excel ด้วยรหัสผ่าน
หากคุณทราบรหัสผ่านสำหรับแผ่นงาน Excel ที่มีการป้องกัน การลบการป้องกันนั้นจะใช้เวลาไม่กี่วินาที
เมื่อต้องการยกเลิกการป้องกันแผ่นงาน Excel ให้ทำตามขั้นตอนเหล่านี้:
- ขั้นแรก ไปที่เวิร์กชีต excel ที่คุณต้องการยกเลิกการป้องกัน
- จากนั้นคลิกที่แท็บ 'ตรวจสอบ' จากเมนูหลักด้านบน
- ในพื้นที่ 'ปกป้องและแชร์เวิร์กบุ๊ก' คุณสามารถดูตัวเลือก 'ยกเลิกการป้องกันชีต' ได้หากมีการป้องกันไว้แล้ว

- คุณยังสามารถเห็นตัวเลือกของ 'Unprotect Sheet' เมื่อคุณนำทางผ่านแท็บ File จากเมนูหลักด้านบน คลิกที่ตัวเลือก Protect จากรายการตัวเลือก จากนั้น
- เลือกตัวเลือก 'ยกเลิกการป้องกันแผ่นงาน'
- คลิกที่ตัวเลือก 'Unprotect Sheet' จากนั้นกล่องโต้ตอบขนาดเล็กจะปรากฏขึ้น
- ป้อนรหัสผ่านที่คุณใช้กับแผ่นงานนี้ในกล่องโต้ตอบ Unprotect Sheet
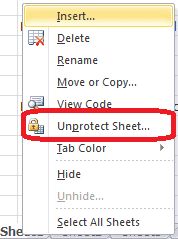
- คุณยังสามารถเลือก 'ยกเลิกการป้องกันแผ่นงาน' จากเมนูบริบทได้ด้วยการคลิกขวาบนแผ่นงานที่คุณต้องการยกเลิกการป้องกัน ตัวเลือกนี้จะอยู่ในเมนูการป้องกัน
- บนแท็บ หน้าแรก ในกลุ่ม เซลล์ ให้คลิกที่รูปแบบ แล้วเลือก 'ยกเลิกการป้องกันชีต' จากเมนูแบบเลื่อนลง
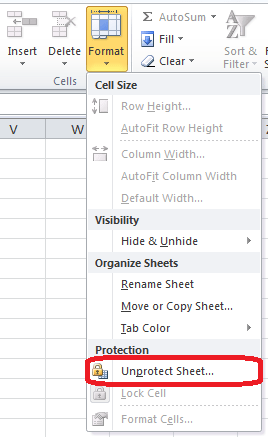
- ในกรณีนี้ คุณกำลังจัดการกับแผ่นงานที่มีการป้องกันด้วยรหัสผ่าน ดังนั้นให้ป้อนรหัสผ่านเมื่อได้รับแจ้ง
- หากแผ่นงานไม่ได้รับการป้องกันด้วยรหัสผ่าน การคลิกปุ่มยกเลิกการ ป้องกันแผ่นงาน จะช่วยให้คุณปลดล็อกแผ่นงาน Excel ได้
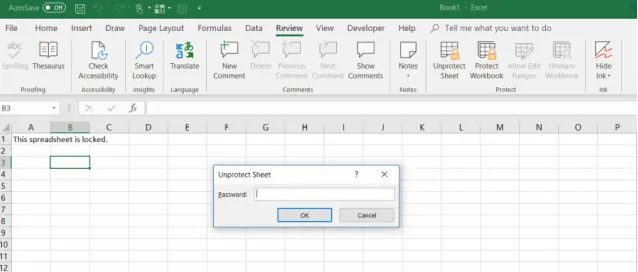
- คลิกที่ปุ่ม 'ตกลง' จากนั้นแผ่นงาน Excel ของคุณจะไม่ได้รับการป้องกัน
- ที่เกี่ยวข้อง: 5 ซอฟต์แวร์แก้ไข PDF ที่ดีที่สุดสำหรับ Mac และ Windows
- วิธีแปลง Word, Excel, Image เป็น PDF
วิธีที่ 2: วิธีเปิดไฟล์ Excel ที่ถูกล็อกโดยไม่ต้องใช้รหัสผ่าน (เวอร์ชัน 2010 และเก่ากว่า)
ปลดล็อกสเปรดชีต Excel ด้วยรหัส VBA:

หากคุณใช้ Excel 2010 หรือเวอร์ชันที่เก่ากว่า คุณสามารถปลดล็อกแผ่นงานที่มีการป้องกันด้วยรหัสผ่านโดยใช้มาโครต่อไปนี้
- อันดับแรก. เปิดเอกสาร Excel ของคุณและสลับไปยังแผ่นงานที่ป้องกันด้วยรหัสผ่าน โปรดทราบว่าควรเปิดใช้งานเมื่อคุณเรียกใช้แมโคร
- กดคีย์ผสมของ Alt + F11 เพื่อเปิด Visual Basic Editor (VBA)
- คลิกขวาที่ชื่อเวิร์กบุ๊กในบานหน้าต่างด้านซ้าย (บานหน้าต่างโครงการ-VBAProject) แล้วเลือก แทรก จากนั้นเลือก ตัวเลือก โมดูล จากเมนูบริบท
- ในหน้าต่างถัดไปที่ปรากฏขึ้น ให้วางรหัสต่อไปนี้:
ตัวแบ่งรหัสผ่านย่อย ()
'ทำลายการป้องกันด้วยรหัสผ่านของเวิร์กชีต
Dim ฉันเป็นจำนวนเต็ม, j เป็นจำนวนเต็ม, k เป็นจำนวนเต็ม
Dim l เป็นจำนวนเต็ม, m เป็นจำนวนเต็ม, n เป็นจำนวนเต็ม
Dim i1 เป็นจำนวนเต็ม, i2 เป็นจำนวนเต็ม, i3 เป็นจำนวนเต็ม
Dim i4 เป็นจำนวนเต็ม, i5 เป็นจำนวนเต็ม, i6 เป็นจำนวนเต็ม
เมื่อเกิดข้อผิดพลาด ดำเนินการต่อ ต่อไป
สำหรับ i = 65 ถึง 66: สำหรับ j = 65 ถึง 66: สำหรับ k = 65 ถึง 66
สำหรับ l = 65 ถึง 66: สำหรับ m = 65 ถึง 66: สำหรับ i1 = 65 ถึง 66
สำหรับ i2 = 65 ถึง 66: สำหรับ i3 = 65 ถึง 66: สำหรับ i4 = 65 ถึง 66
สำหรับ i5 = 65 ถึง 66: สำหรับ i6 = 65 ถึง 66: สำหรับ n = 32 ถึง 126
ActiveSheet.Unprotect Chr(i) & Chr(j) & Chr(k) & _
Chr(l) & Chr(m) & Chr(i1) & Chr(i2) & Chr(i3) & _
Chr (i4) & Chr (i5) & Chr (i6) & Chr (n)
ถ้า ActiveSheet.ProtectContents = False แล้ว
MsgBox “รหัสผ่านคือ ” & Chr(i) & Chr(j) & _
Chr(k) & Chr(l) & Chr(m) & Chr(i1) & Chr(i2) & _
Chr (i3) & Chr (i4) & Chr (i5) & Chr (i6) & Chr (n)
ทางออกย่อย
จบถ้า
ถัดไป: ถัดไป: ถัดไป: ถัดไป: ถัดไป: ถัดไป
ถัดไป: ถัดไป: ถัดไป: ถัดไป: ถัดไป: ถัดไป
จบซับ
- กดปุ่มแป้นพิมพ์ F5 ในแป้นพิมพ์ หรือคลิกที่ปุ่ม Run บนแถบเครื่องมือ แล้วรอสักครู่
- มาโครที่สร้างขึ้นในตอนนี้จะรายงานรหัสผ่านที่แตกสำหรับคุณ ซึ่งไม่เหมือนกับรหัสเดิม (จะเป็นการผสมผสานระหว่าง A และ B)
- คุณไม่จำเป็นต้องจำมาโครนี้รายงานรหัสผ่านหรือป้อนรหัสผ่านที่ใดก็ได้
- เพียงคลิกที่ปุ่ม OK และตอนนี้แผ่นงานจะไม่มีการป้องกัน! สำหรับคุณ.
- สมมติว่าไฟล์ Excel ของคุณมีแผ่นงานที่มีการป้องกันมากกว่าหนึ่งแผ่น คุณจำเป็นต้องเรียกใช้มาโครสำหรับแต่ละแผ่นงานเพื่อยกเลิกการป้องกัน
วิธีที่ 3: วิธีเปิดไฟล์ Excel ที่ถูกล็อกโดยไม่ต้องใช้รหัสผ่าน (เวอร์ชันสมัยใหม่)
- สิ่งสำคัญอีกประการหนึ่งในการยกเลิกการป้องกัน แผ่นงาน Excel โดยไม่ต้องใช้ รหัสผ่านในเวอร์ชันที่ทันสมัย เช่น Excel 2019 , Excel 2016 และ Excel 2013 คุณควรบันทึกเอกสารเป็นสมุดงาน Excel 97-2003 (*.xls) ก่อน จากนั้นให้ปิด Excel แล้วเปิดเวิร์กบุ๊กอีกครั้ง โดยจะเปิดขึ้นในโหมดความเข้ากันได้
- เรียกใช้แมโครด้านบนที่กล่าวถึงในวิธีที่ 2 เพื่อยกเลิกการป้องกันเวิร์กชีต แล้วบันทึกเวิร์กบุ๊กกลับเป็นไฟล์ .xlsx
วิธีที่ 4: วิธียกเลิกการป้องกันสมุดงาน Excel ออนไลน์ฟรีด้วย Google ชีต
สมมติว่าคุณลืมหรือทำรหัสผ่านหายในเวิร์กชีต Excel ที่มีการป้องกัน แน่นอนว่าคุณน่ากลัว
ความคิดแรกของคุณบางทีคุณอาจสูญเสียข้อมูลทั้งหมดที่มีอยู่ในแผ่นงาน excel
แต่ข่าวดีก็คือมีวิธีแก้ปัญหาเชิงสร้างสรรค์ที่ช่วยให้คุณยกเลิกการป้องกันแผ่นงาน Excel ได้ คุณจะต้องมีบัญชี Google Drive เพื่อทำสิ่งนี้และจะช่วยในลักษณะต่อไปนี้
- เปิดบัญชี Google Drive ของคุณ จากนั้นเลือก New แล้วเลือก Google Sheet เพื่อเปิดแผ่นงานใหม่
- ในแผ่นงาน ให้เลือกตัวเลือก ไฟล์ แล้วเลือก นำเข้า
- ในกล่องโต้ตอบหรือหน้าต่างนำเข้าไฟล์ ให้เลือกอัปโหลดจากเมนู
- คลิกเลือกไฟล์จากอุปกรณ์ของคุณ
- เรียกดูสเปรดชีต Excel บนคอมพิวเตอร์ของคุณซึ่งเป็นที่ตั้งของแผ่นงาน Excel เลือกแล้วคลิกปุ่มเปิด
- ในหน้าต่างนำเข้าไฟล์ คุณสามารถเลือกแทนที่สเปรดชีตและเลือกนำเข้าข้อมูล
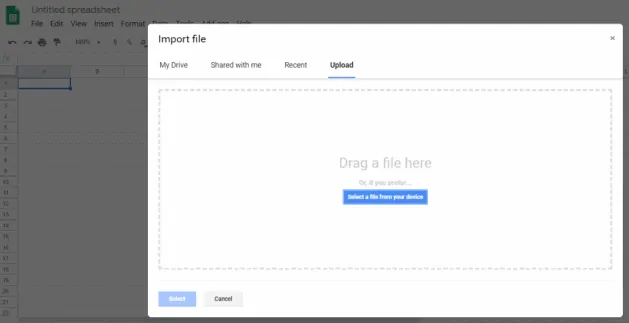
- การดำเนินการนี้จะนำเข้าแผ่นงาน Excel ที่มีการป้องกันลงในแผ่นงาน Google ชีตของคุณ
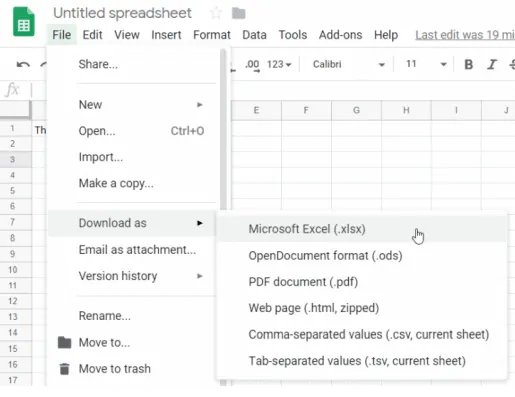
- สิ่งที่น่าประหลาดใจที่นี่คือ ตอนนี้ คุณจะสังเกตเห็นว่าแผ่นงานไม่ได้รับการปกป้องอีกต่อไป
- คุณสามารถแก้ไขได้ทั้งหมดที่คุณต้องการ
ตอนนี้ไม่มีการป้องกัน และคุณสามารถส่งออกแผ่นงานกลับไปเป็นรูปแบบ Excel ได้อีกครั้ง
ขั้นแรก ในชีตที่ไม่มีการป้องกัน ให้เลือกแท็บ ไฟล์ จากเมนูหลักด้านบนและเลือก ดาวน์โหลดเป็น Excel เพื่อบันทึกเป็นเวิร์กชีต Excel
เลือก บันทึกเป็น ตั้งชื่อไฟล์ตามที่คุณต้องการ แล้วเลือก บันทึก
ตอนนี้คุณมีแผ่นงาน Excel เดียวกันกับคุณแล้ว แต่การป้องกันจะถูกลบออกตามที่คุณคาดไว้ และตอนนี้ไม่มีการป้องกัน
- อ่าน : 3 เคล็ดลับที่เป็นประโยชน์อย่างยิ่งในการบีบอัดไฟล์ pdf
- วิธีสร้างไฟล์ pdf ด้วยซอฟต์แวร์ฟรี
ฉันหวังว่าคุณจะชอบบทช่วยสอนของฉันเกี่ยวกับ วิธีป้องกันไฟล์ Excel ด้วยรหัสผ่านและยกเลิกการป้องกันแผ่นงาน Excel ทำให้ Excel ของคุณได้รับการปกป้องและเป็นแบบอ่านอย่างเดียว ถ้าคุณชอบมัน!! แล้วโปรดแบ่งปัน หากคุณต้องการเพิ่มอะไรเข้าไป โปรดแจ้งให้เราทราบผ่านส่วนความคิดเห็น
ต้องการการอัปเดตเป็นประจำ ติดตาม WhatVwant บน Facebook, Twitter และ YouTube
วิธีป้องกันด้วยรหัสผ่านไฟล์ Excel & 4 วิธีฟรี Unprotect Excel แผ่นงาน-คำถามที่พบบ่อย
ฉันสามารถสร้างแผ่นงาน Excel แบบอ่านอย่างเดียวได้หรือไม่
ใช่.
วิธีการเปิดไฟล์ Excel ที่ถูกล็อคโดยไม่ต้องใช้รหัสผ่าน?
กดปุ่มผสมของ Alt + F11 คลิกขวาที่ชื่อเวิร์กบุ๊กในบานหน้าต่างด้านซ้ายแล้วเลือก แทรก จากนั้นเลือก ตัวเลือก โมดูล จากเมนูบริบท คัดลอกและวางโค้ดด้านบนในหน้าต่างและคลิกที่ปุ่มเรียกใช้หรือกด F5
มีวิธีแก้ไขปัญหาออนไลน์ในการถอดรหัสแผ่นงาน Excel ที่มีการป้องกันโดยไม่มีรหัสผ่านหรือไม่
ใช่. Google ชีตเป็นทางออกที่ดีที่สุดในการป้องกันแผ่นงาน Excel ทางออนไลน์โดยไม่ต้องใช้รหัสผ่าน
