วิธีการป้องกันรหัสผ่านโฟลเดอร์บน Mac
เผยแพร่แล้ว: 2023-12-23รหัสผ่านถือเป็นการป้องกันแนวแรกในโลกซอฟต์แวร์ในระดับสากล ไม่ว่าจะเป็นเมื่อตั้งค่าอุปกรณ์ใหม่หรือแม้แต่ในขณะที่เปิดบัญชีออนไลน์ — การรักษาความปลอดภัยด้วยรหัสผ่านเป็นสิ่งแรกที่คุณควรทำ รหัสผ่านจะถูกปรับแต่งโดยคุณเองทั้งหมด ซึ่งทำให้ยากต่อการถอดรหัส
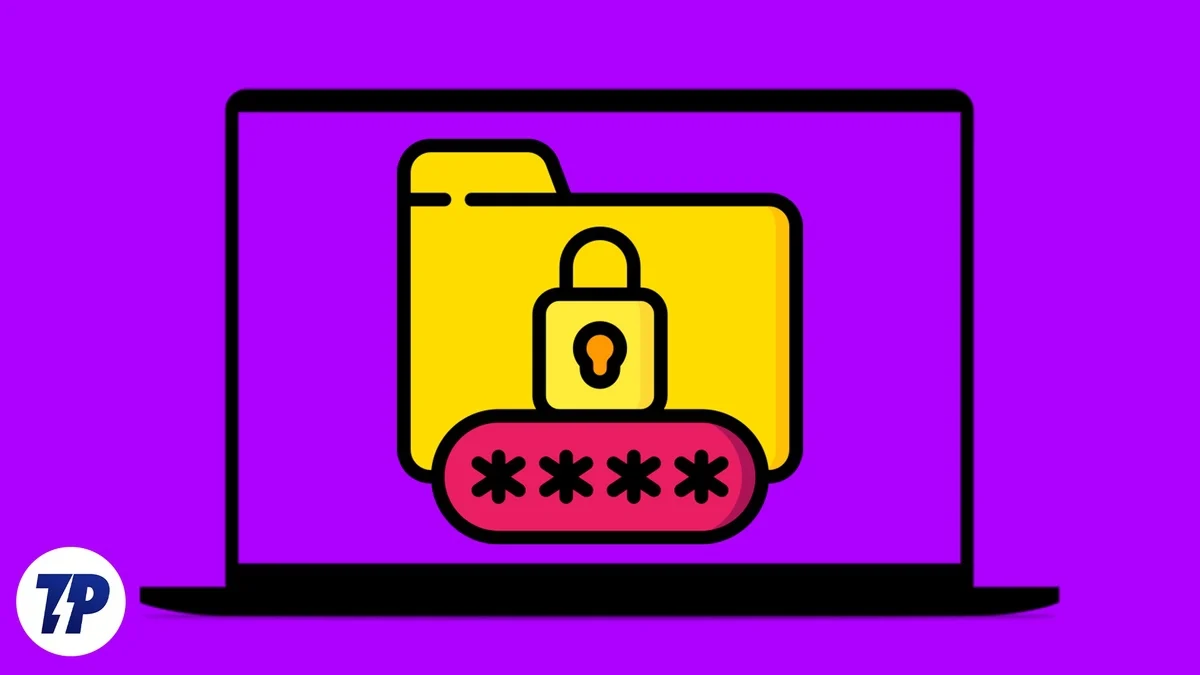
แน่นอนว่า คุณยังต้องการปกป้องโฟลเดอร์บน Mac ของคุณนอกเหนือจากระบบความปลอดภัยแบบเดิมๆ เช่น การล็อค Mac ของคุณด้วย Touch ID หรือรหัสผ่าน น่าเสียดายที่นั่นไม่ใช่เรื่องง่ายใน macOS และนั่นคือที่มาของบทความนี้เพื่อช่วยเหลือคุณ อ่านต่อเพื่อเรียนรู้วิธีปกป้องโฟลเดอร์บน Mac ของคุณ
สารบัญ
4 วิธีในการป้องกันรหัสผ่านโฟลเดอร์บน Mac
การใช้ดิสก์ยูทิลิตี้
Disk Utility เป็นเครื่องมืออย่างเป็นทางการที่ติดตั้งไว้ล่วงหน้าใน Mac ทุกเครื่อง แม้จะค่อนข้างน่าเบื่อ แต่วิธีนี้เป็นวิธีที่ปลอดภัยที่สุด เพราะคุณไม่จำเป็นต้องติดตั้งปลั๊กอินหรือแอปของบุคคลที่สาม ทำตามขั้นตอนอย่างระมัดระวังเพื่อปกป้องโฟลเดอร์บน Mac ได้อย่างง่ายดาย
- เปิด Disk Utility โดยใช้ Spotlight Search (คำสั่ง + ช่องว่าง) หรือ Launchpad
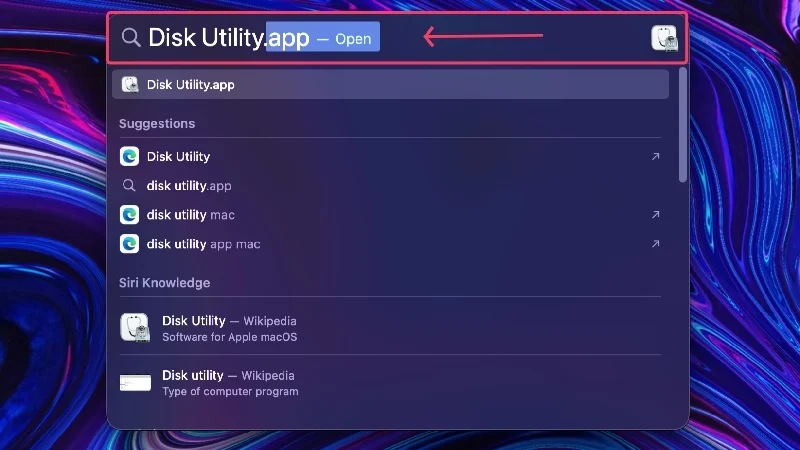
- เลือก ไฟล์ จากแถบสถานะของ Mac
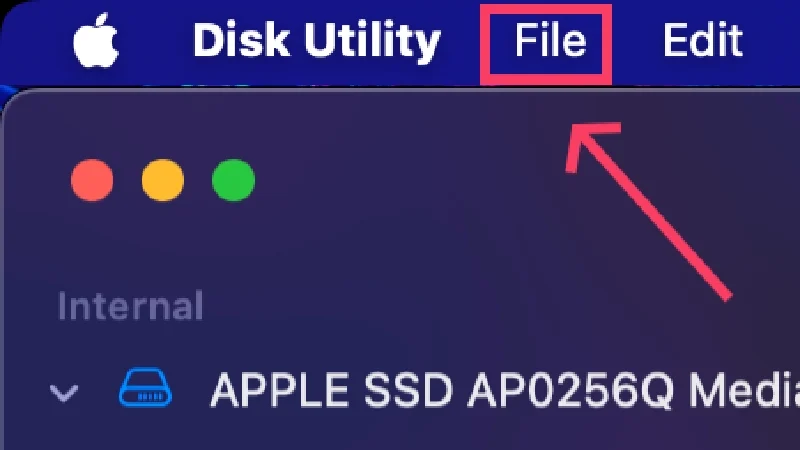
- วางเคอร์เซอร์เหนือ รูปภาพใหม่ แล้วเลือก รูปภาพจากโฟลเดอร์
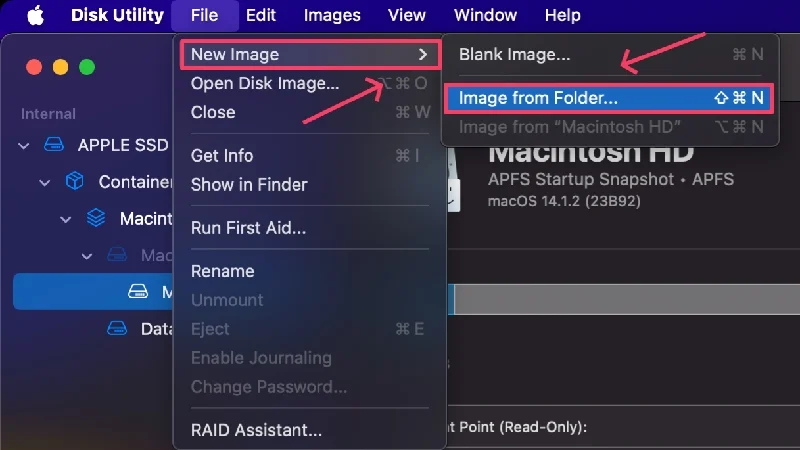
- เลือกโฟลเดอร์ที่คุณต้องการจากหน้าต่าง Finder และคลิก เลือก
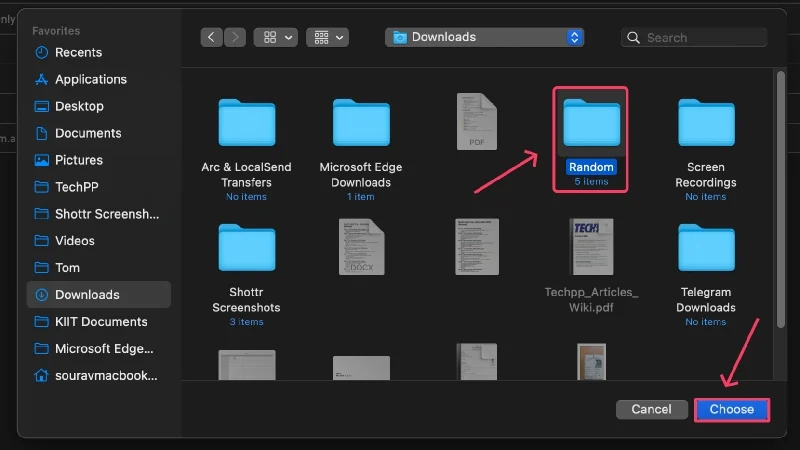
- Finder ใหม่จะเปิดขึ้นโดยคุณต้องเลือกประเภทการเข้ารหัสจากเมนูแบบเลื่อนลง การเข้ารหัส AES 128 บิต ใช้ได้กับสถานการณ์ส่วนใหญ่เนื่องจากมีความเร็วและปลอดภัยเพียงพอ ควรเลือก การเข้ารหัส AES 256 บิต สำหรับโฟลเดอร์ที่มีเอกสารละเอียดอ่อน แม้ว่าประเภทนี้จะช้ากว่ารุ่นก่อนเล็กน้อยก็ตาม
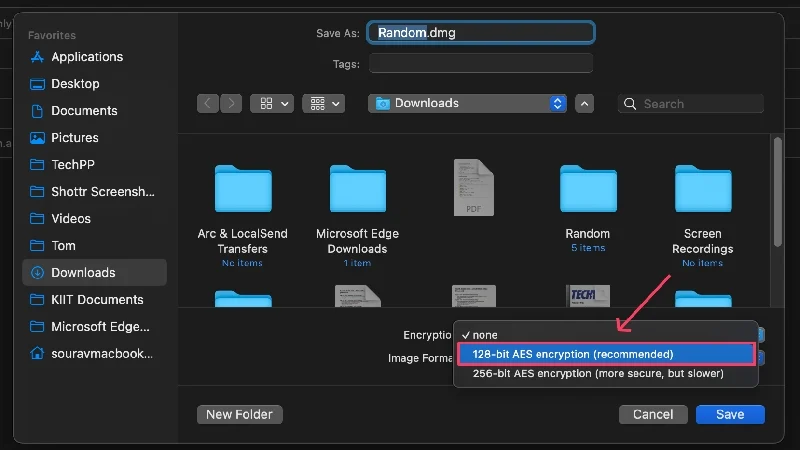
- ระบุรหัสผ่านที่รัดกุม หรือคลิกไอคอน รูปกุญแจ เพื่อให้ macOS แนะนำข้อความรหัสผ่านแบบสุ่ม คุณสามารถปรับปรุงความแข็งแกร่งของรหัสผ่านที่แนะนำเพิ่มเติมได้โดยการเปลี่ยนความยาวและประเภท ป้อนรหัสผ่านที่เลือกอีกครั้งข้าง ยืนยัน เพื่อยืนยัน
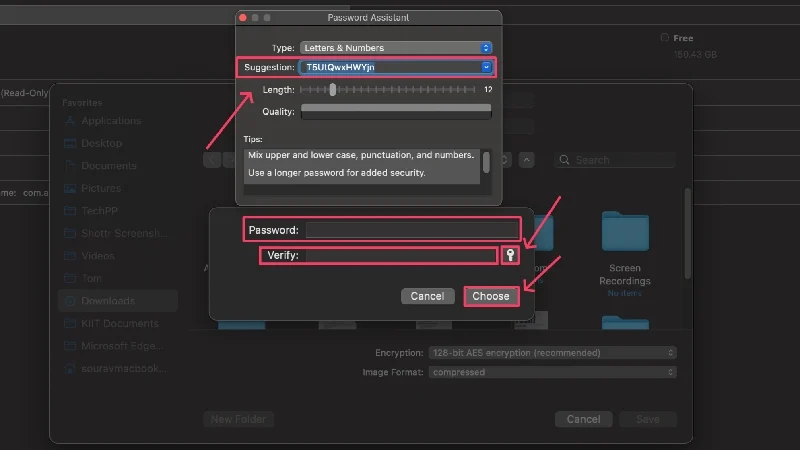
- เปลี่ยน รูปแบบรูปภาพ จากบีบอัดเป็น อ่าน/เขียน จากเมนูแบบเลื่อนลง ซึ่งช่วยให้คุณสามารถแก้ไขเนื้อหาของโฟลเดอร์ได้หลังจากที่มีการรักษาความปลอดภัยโดยใช้รหัสผ่าน
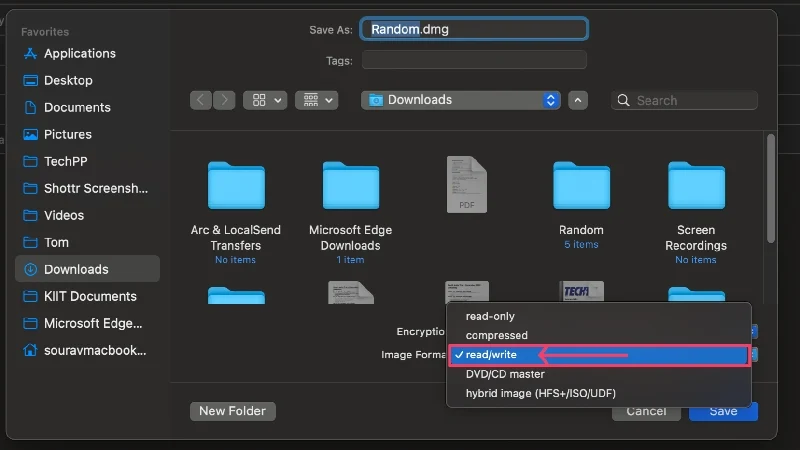
- คุณสามารถเปลี่ยนชื่อไฟล์และตำแหน่งที่ควรบันทึกโดยการเปลี่ยนไดเร็กทอรีจากแผงด้านซ้าย กด บันทึก ในตอนท้าย
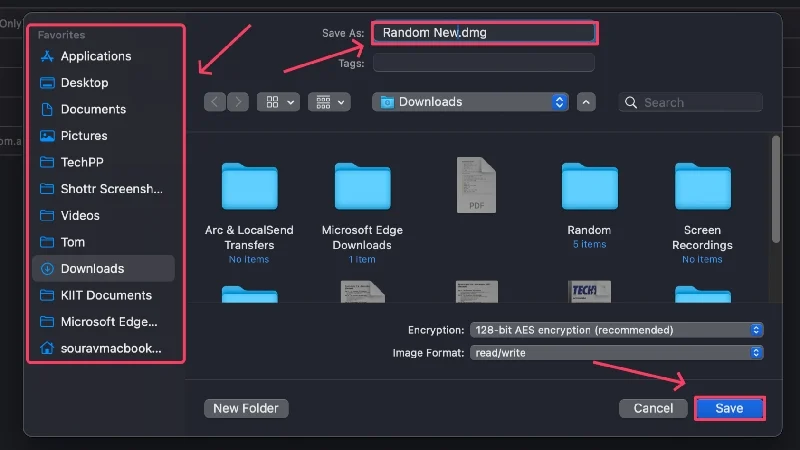
- ตอนนี้ macOS จะสร้างไฟล์ .dmg ที่เข้ารหัส คุณสามารถลบไฟล์ต้นฉบับได้หากจำเป็น
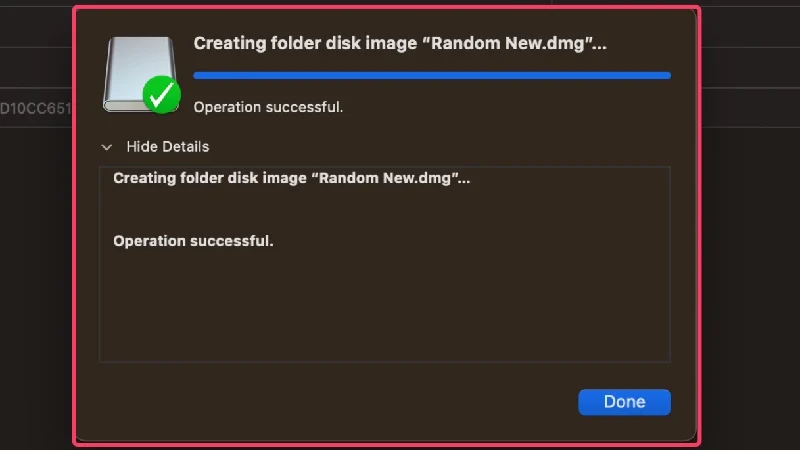
เนื่องจากเป็นไฟล์ .dmg macOS จะติดตั้งทุกครั้งก่อนเปิด หลังจากเข้าถึงไฟล์แล้ว คุณต้องยกเลิกการต่อเชื่อมไฟล์โดยคลิกไอคอน ลูกศรขึ้น ข้างชื่อไฟล์ในแถบด้านข้าง เราไม่จำเป็นต้องแจ้งให้คุณทราบถึงผลที่ตามมาหากคุณลืมรหัสผ่าน แต่หากคุณกลัว ต่อไปนี้คือคำแนะนำที่เหมาะสมสำหรับผู้จัดการรหัสผ่าน
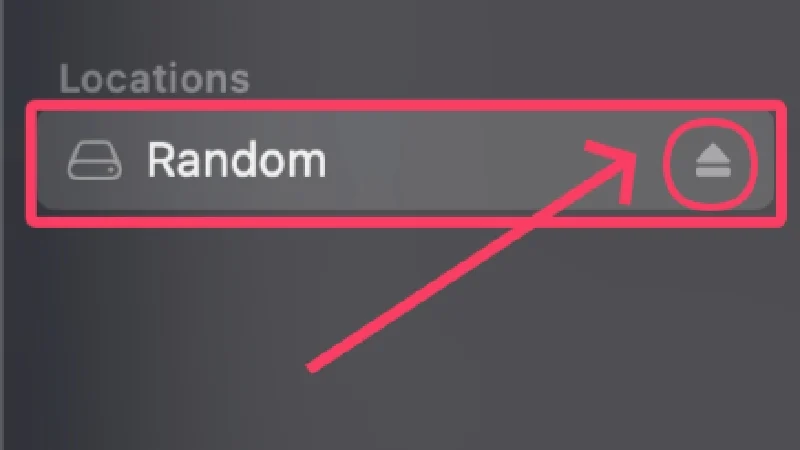
การสร้างไฟล์ ZIP ที่เข้ารหัสโดยใช้ Terminal
วิธีที่ชาญฉลาดในการปกป้องโฟลเดอร์บน Mac คือการแปลงเป็นไฟล์ซิปที่เข้ารหัส ไฟล์ ZIP ต้องใช้โค้ดเพียงสองถึงสามบรรทัดใน Terminal และสามารถเข้าถึงได้ง่ายบนแพลตฟอร์มอื่น เช่น Windows, Linux และ Android เรียนรู้วิธีสร้างไฟล์ zip ที่เข้ารหัสที่นี่
- เปิด Terminal โดยใช้ Spotlight Search (คำสั่ง + ช่องว่าง) หรือ Launchpad
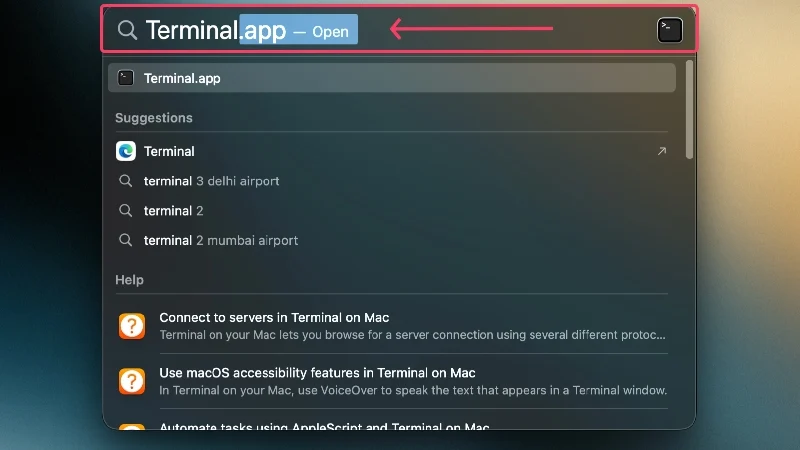
- ตามค่าเริ่มต้น ไดเรกทอรีจะถูกตั้งค่าเป็น SSD เริ่มต้นของ Mac แต่คุณสามารถเปลี่ยนไปยังตำแหน่งอื่นได้โดยใช้คำสั่ง ~cd/name of the location เช่น หากคุณทำงานกับไฟล์บนเดสก์ท็อปของ Mac คุณสามารถเปลี่ยนไดเร็กทอรี Terminal ได้โดยใช้คำสั่ง ~cd/Desktop
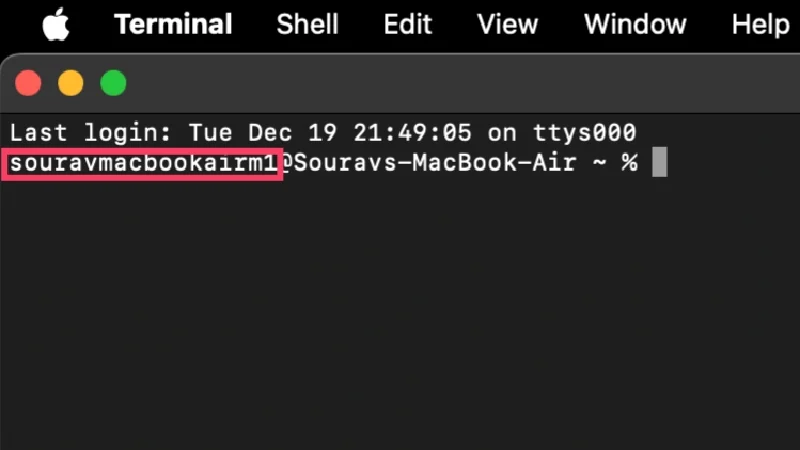
- พิมพ์คำสั่งต่อไปนี้: zip -er output.zip input
ในที่นี้ e ย่อมาจาก encrypted r ย่อมาจาก recursive เอาต์พุต หมายถึงชื่อที่คุณต้องการบันทึกไฟล์ zip ที่เข้ารหัส และ อินพุต หมายถึงชื่อของโฟลเดอร์ที่ต้องการป้องกันด้วยรหัสผ่าน กด r return หลังจากป้อนคำสั่ง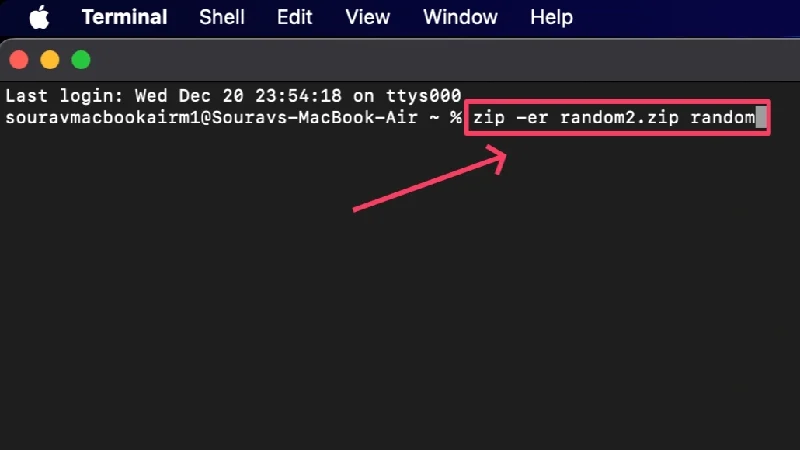
- ระบุรหัสผ่านที่รัดกุมและป้อนอีกครั้งเพื่อยืนยันการเลือกของคุณ PS: คุณจะไม่เห็นรหัสผ่านขณะที่คุณพิมพ์ ดังนั้นอย่าสับสนหากไม่มีสิ่งใดปรากฏขึ้นในขณะที่คุณกำลังพิมพ์
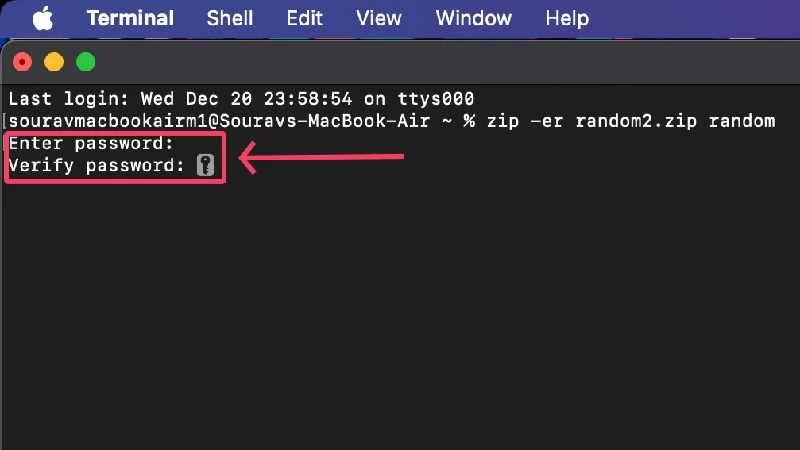
- ไฟล์ zip ที่เข้ารหัสจะถูกสร้างขึ้นในตำแหน่งที่คุณทำงานด้วยบน Terminal คุณอาจเลือกที่จะลบไฟล์ต้นฉบับได้หากต้องการ
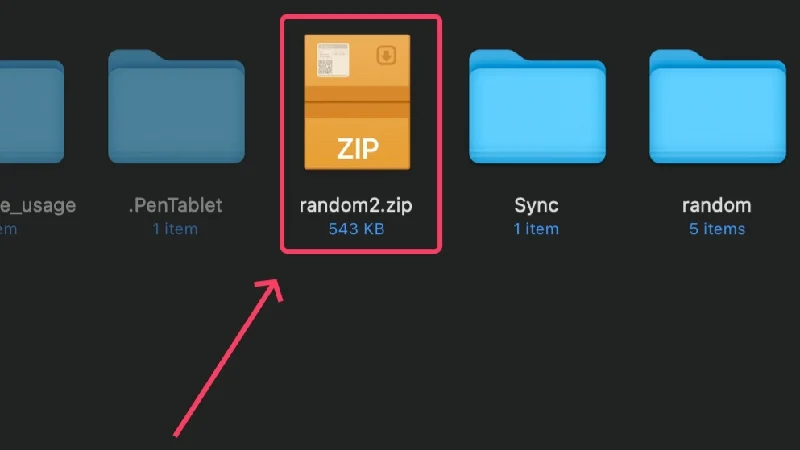
คุณจะได้รับแจ้งให้ป้อนรหัสผ่านทุกครั้งที่เปิดไฟล์ zip เมื่อป้อนรหัสผ่านที่ถูกต้อง เนื้อหาจะถูกแยกออกจากตำแหน่งที่คุณสามารถเข้าถึงได้ ไม่เหมือนกับบน macOS ชื่อไฟล์ของเนื้อหาของไฟล์ zip จะถูกเปิดเผยบนแพลตฟอร์มอื่น เช่น Windows และ Linux อย่างไรก็ตาม พวกเขาจะไม่สามารถเข้าถึงได้จนกว่าคุณจะป้อนรหัสผ่านที่ถูกต้อง
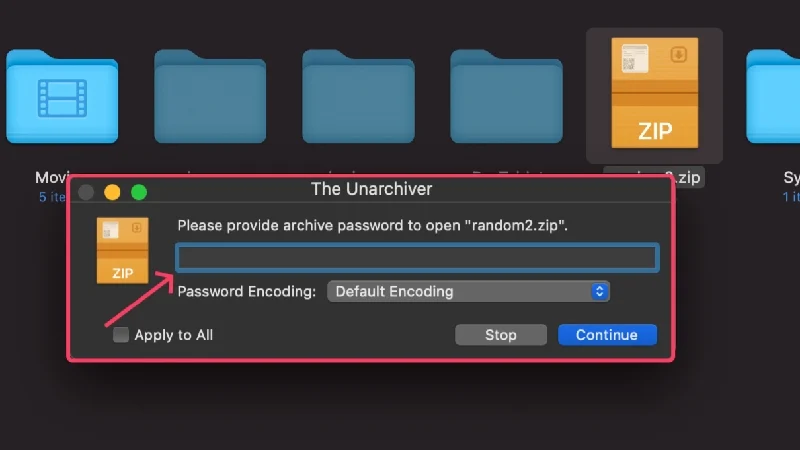
การใช้แอปบุคคลที่หนึ่ง
แอพบุคคลที่หนึ่งจาก Apple เช่น Notes, การแสดงตัวอย่าง, รูปภาพ, Numbers, Keynote และ Pages มีความสามารถในการล็อคไฟล์ที่คุณทำงานด้วยโดยใช้ Touch ID และรหัสผ่าน สิ่งนี้ราบรื่นมากและติดตั้งง่าย
(ก) หมายเหตุ
Notes เป็นแอปพลิเคชั่นจดบันทึกเริ่มต้นสำหรับอุปกรณ์ Apple และติดตั้งมาให้ล่วงหน้าใน Mac ทุกเครื่อง
- เปิดแอป Notes และเลือกโน้ตที่คุณต้องการล็อค
- เลือก ไฟล์ จากแถบสถานะของ Mac
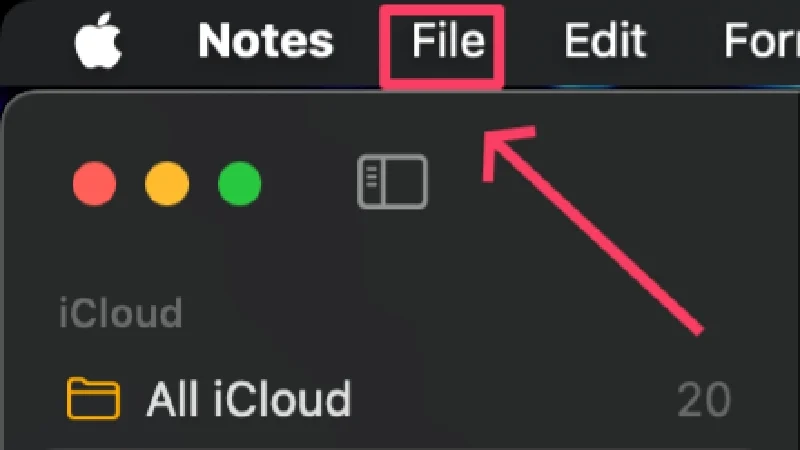
- คลิกที่ ล็อคหมายเหตุ
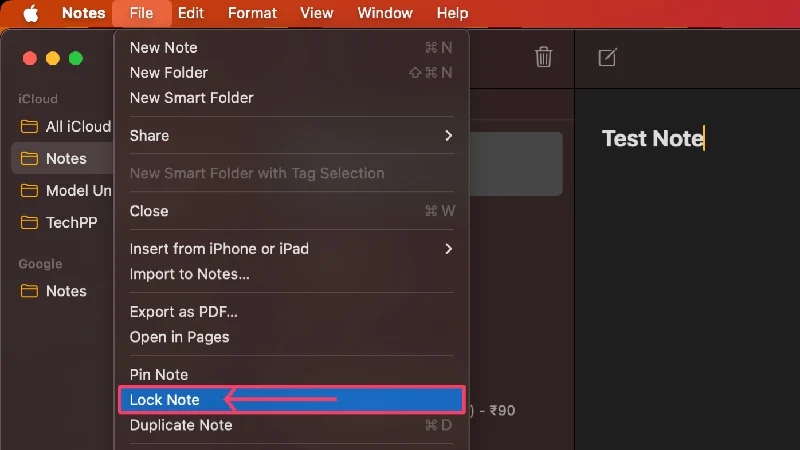
- คุณสามารถตั้งรหัสผ่านใหม่ทั้งหมดหรือใช้รหัสผ่านเริ่มต้นของ Mac ก็ได้ ส่วนหลังยังช่วยให้คุณเข้าถึงบันทึกย่อที่ถูกล็อคโดยใช้ TouchID นี้สามารถเปลี่ยนแปลงได้ในภายหลังในการตั้งค่า
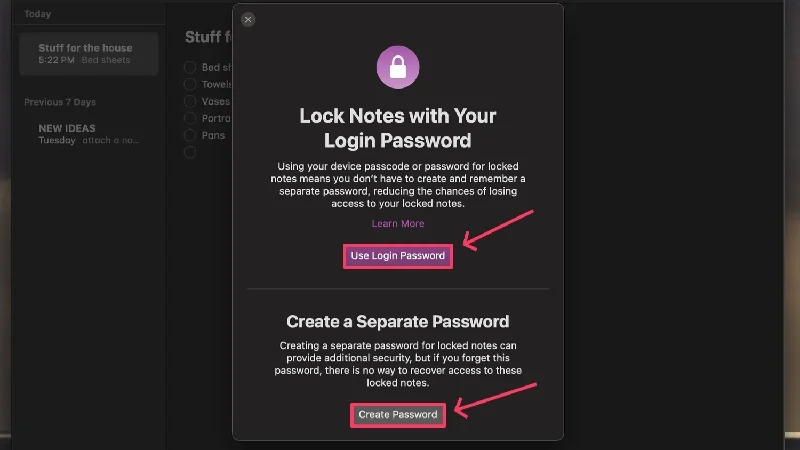
เครดิต: MakeUseOf - หากคุณเลือกที่จะตั้งรหัสผ่านใหม่ทั้งหมด ให้พิมพ์รหัสผ่านที่รัดกุมแล้วป้อนอีกครั้งเพื่อยืนยันการเลือกของคุณ
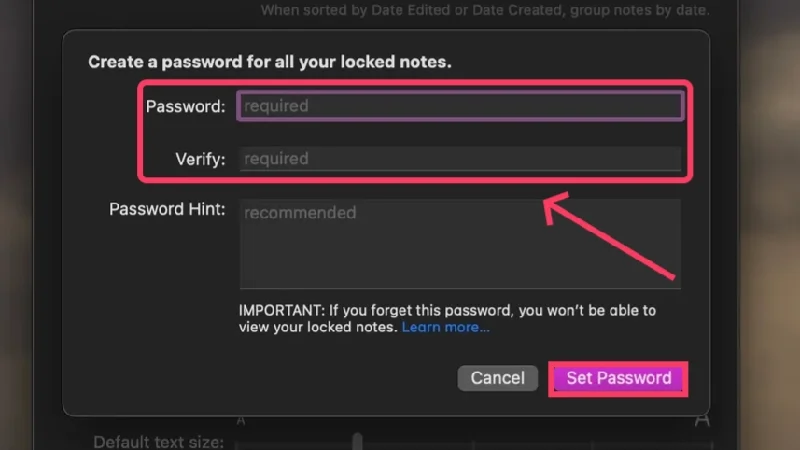
เครดิต: MakeUseOf - ไอคอนแม่กุญแจข้างบันทึกย่อปัจจุบันจะระบุว่าได้ตั้งค่าการล็อคแล้วหรือไม่
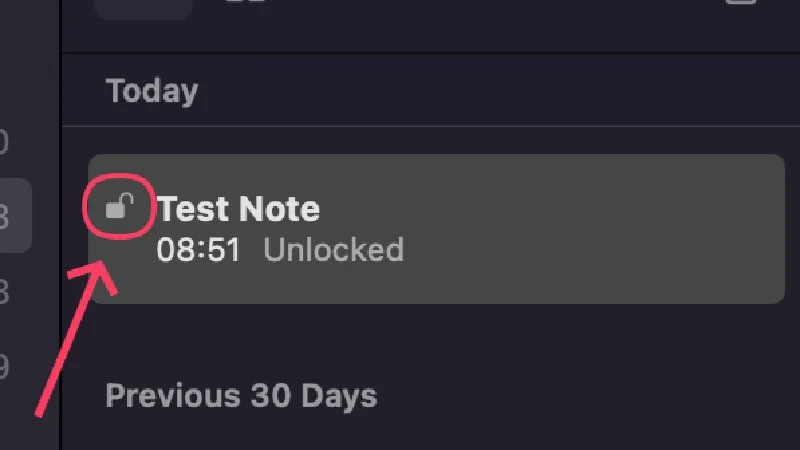
เมื่อตั้งค่าการล็อคของคุณแล้ว คุณสามารถล็อคโน้ตใดๆ ก็ได้โดยคลิก ไอคอน ล็อค ล็อค ในแถบเครื่องมือ และเลือก ล็อคโน้ต สามารถทำได้โดยใช้ขั้นตอนข้างต้น แต่คุณไม่จำเป็นต้องผ่านขั้นตอนการตั้งค่ารหัสผ่านอีกครั้ง
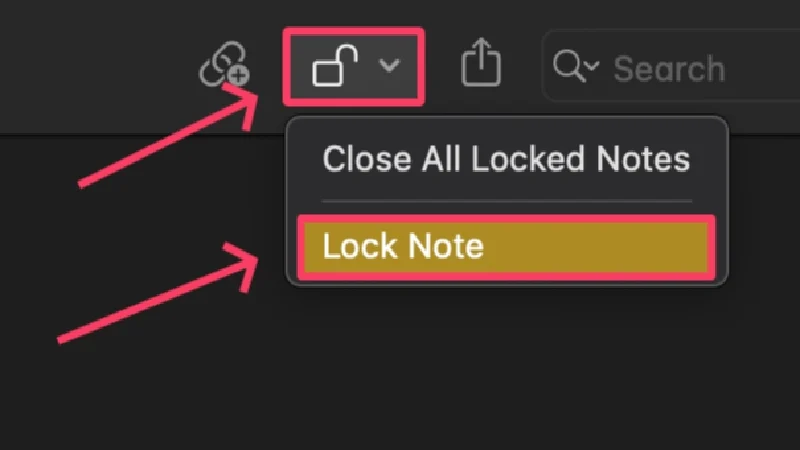
โน้ตที่ถูกล็อคจะยังคงปลดล็อคจนกว่ามันจะล็อคตัวเองหลังจากที่ไม่ได้ใช้งานมาระยะหนึ่งแล้ว คุณสามารถล็อคโน้ตด้วยตนเองได้ แต่คุณต้องตั้งค่าการล็อคก่อนโดยใช้ขั้นตอนที่อธิบายไว้ข้างต้น หากดำเนินการเสร็จแล้ว ให้เลือกไอคอนแม่กุญแจในแถบเครื่องมือ แล้วคลิก ปิดบันทึกย่อที่ถูกล็อคทั้งหมด การดำเนินการนี้จะล็อคโน้ตทั้งหมดที่คุณตั้งค่าการล็อคไว้ และตอนนี้คุณจะต้องป้อนรหัสผ่านหรือใช้ Touch ID เพื่อเปิด
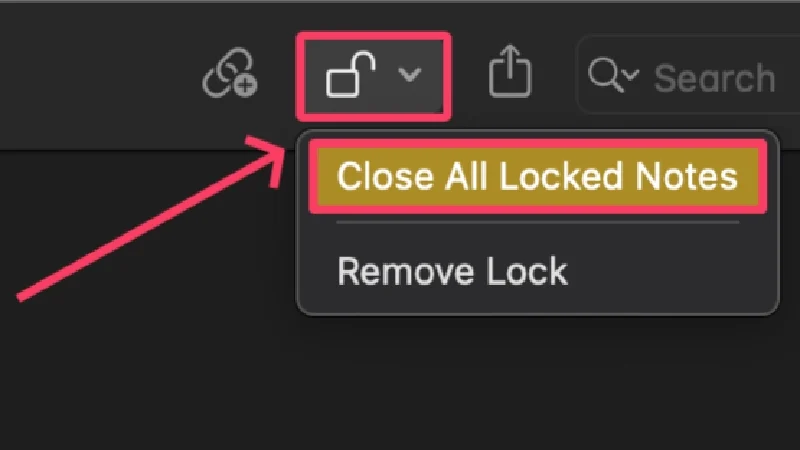
(ข) หน้า
Pages เป็นแอปประมวลผลคำของ Apple ซึ่งคล้ายกับ Microsoft Word สามารถสร้างและเปิดเอกสารได้ รวมถึงเอกสารประเภท .docx (Microsoft Word)
- ติดตั้ง เพจ จาก App Store
- เปิด Finder และค้นหาไฟล์ที่รองรับที่คุณต้องการล็อค Pages รองรับนามสกุลไฟล์จำนวนหนึ่ง รวมถึง .docx, .pages, .text และ .rtf
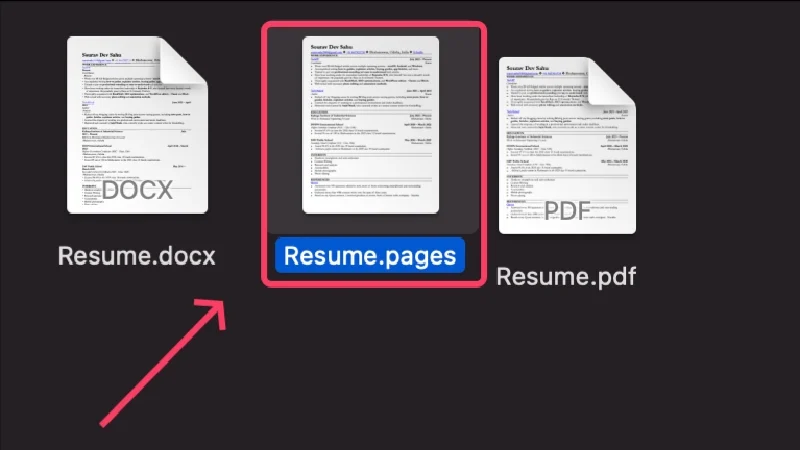
- คลิกขวาที่ ไฟล์และวางเคอร์เซอร์ไว้เหนือ Open With เลือก Pages.app จากเมนูแบบเลื่อนลง
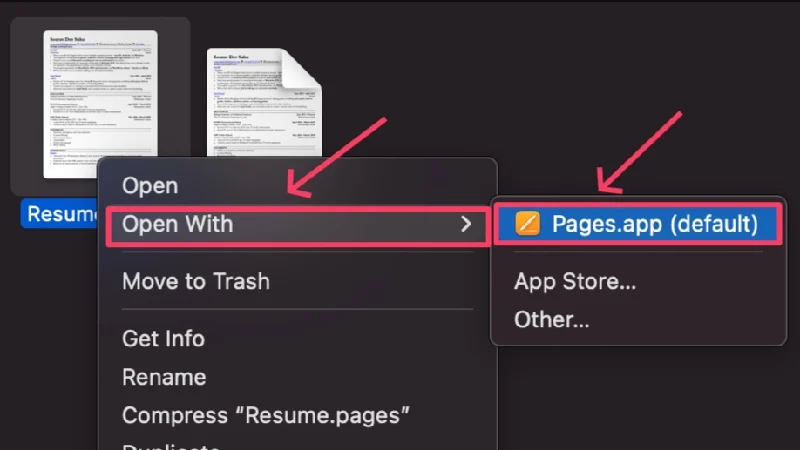
- เมื่อแอปเปิดขึ้น ให้เลือก ไฟล์ จากแถบสถานะของ Mac

- คลิกที่ ตั้งรหัสผ่าน
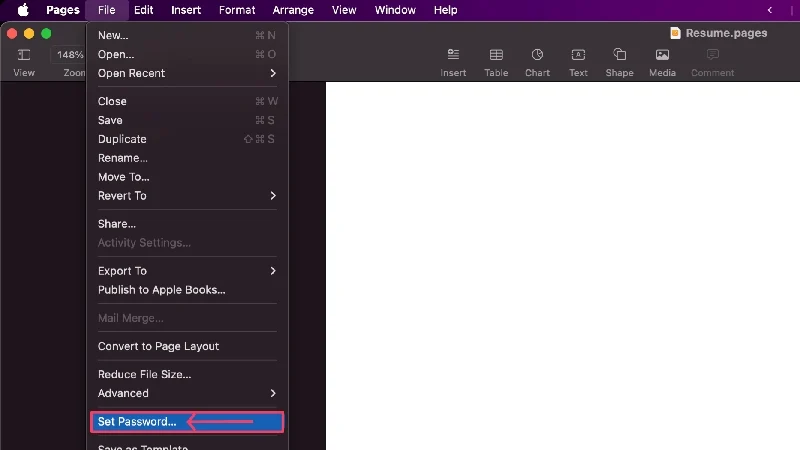
- พิมพ์รหัสผ่านที่รัดกุมแล้วป้อนอีกครั้งข้าง ยืนยัน เพื่อยืนยันการเลือกของคุณ นอกจากนี้ คุณยังสามารถระบุ P assword Hint และเปิดใช้งาน เปิดผ่าน Touch ID เพื่อเพิ่มความสะดวกสบายได้ คลิกที่ ตั้งรหัสผ่าน หลังจากเสร็จสิ้น
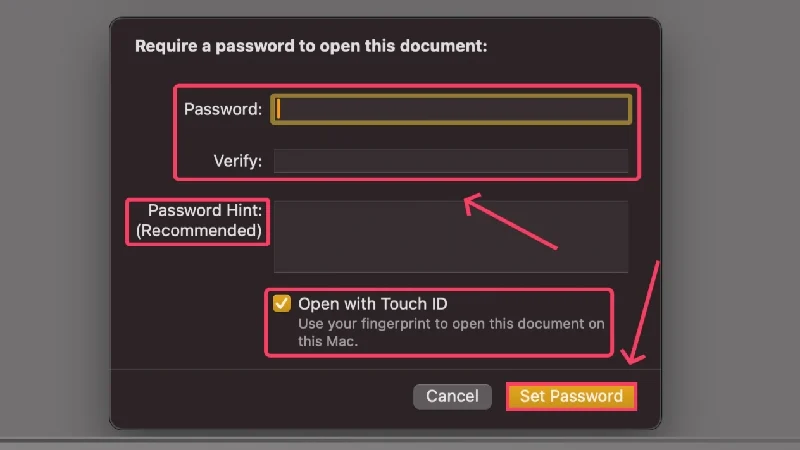
- เมื่อตั้งค่าแล้ว ให้กด command + S เพื่อบันทึกการเปลี่ยนแปลงที่ทำกับเอกสารของคุณและออกจากแอปพลิเคชัน ตอนนี้ไฟล์ของคุณจะถูกล็อคและนำเสนอในตำแหน่งที่แน่นอนเหมือนเมื่อก่อน
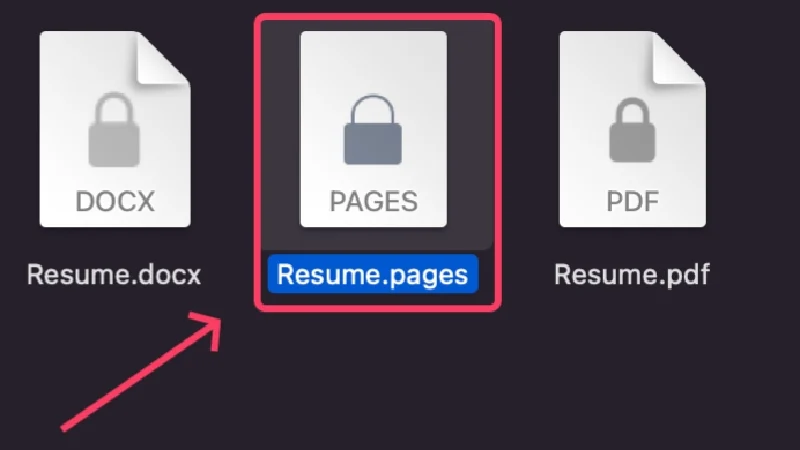
ตามค่าเริ่มต้น Pages จะส่งออกเอกสารที่มีนามสกุลเป็นกรรมสิทธิ์ – . หน้า แต่อนุญาตให้ส่งออกเอกสารเป็น PDF หรือ Word (.docx) และนั่นก็ด้วยการเข้ารหัสเช่นกัน ด้วยวิธีนี้ คุณจะไม่ถูกจำกัดให้ใช้ Pages ในภายหลังเพื่อเข้าถึงไฟล์ที่เข้ารหัสของคุณ เนื่องจากไฟล์ PDF และ Word สามารถเข้าถึงได้จากทุกอุปกรณ์ เพื่อทำเช่นนั้น
- เลือก ไฟล์ จากแถบสถานะของ Mac

- วางเคอร์เซอร์เหนือ ส่งออกไปที่ แล้วเลือกประเภทไฟล์ที่คุณต้องการส่งออกไฟล์ เรากำลังเลือก Word ที่นี่
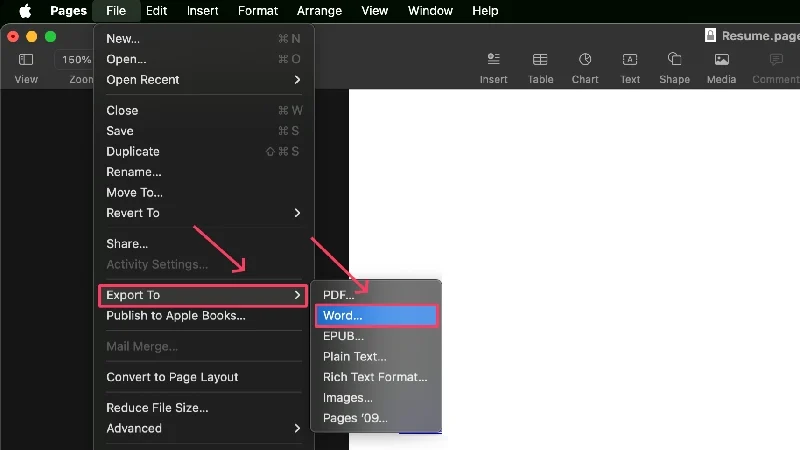
- เปิดใช้งาน ต้องใช้รหัสผ่านเพื่อเปิด
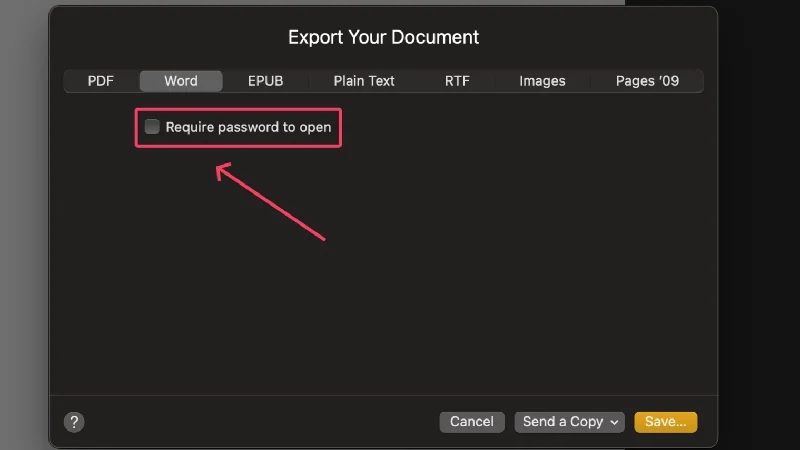
- ระบุรหัสผ่านที่รัดกุมและป้อนอีกครั้งข้าง ยืนยัน เพื่อยืนยันการเลือกของคุณ
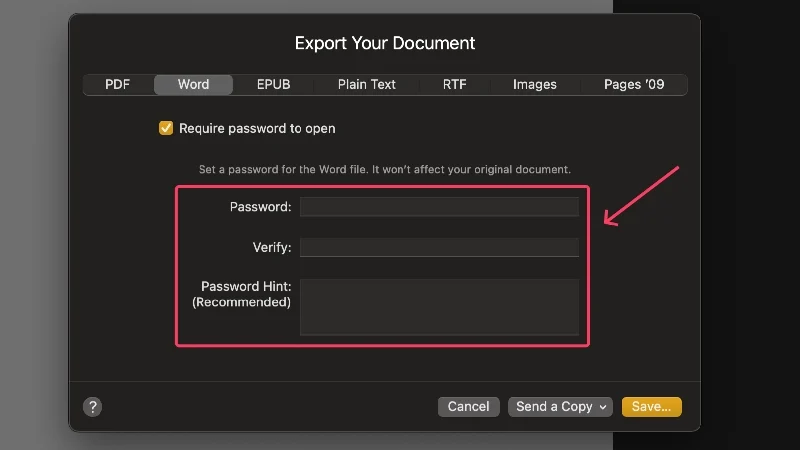
- คลิกที่ บันทึก
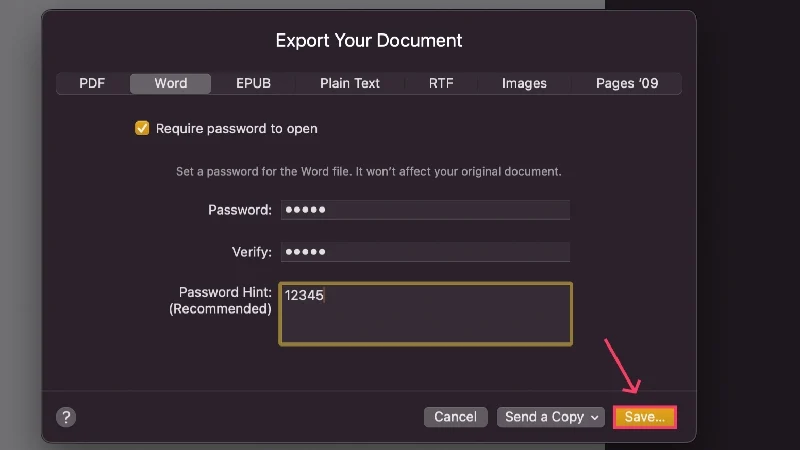
- เลือกตำแหน่งที่จะบันทึกไฟล์ของคุณ ตั้งชื่อใหม่ หรือใช้ค่าเริ่มต้นแล้วกด ส่งออก
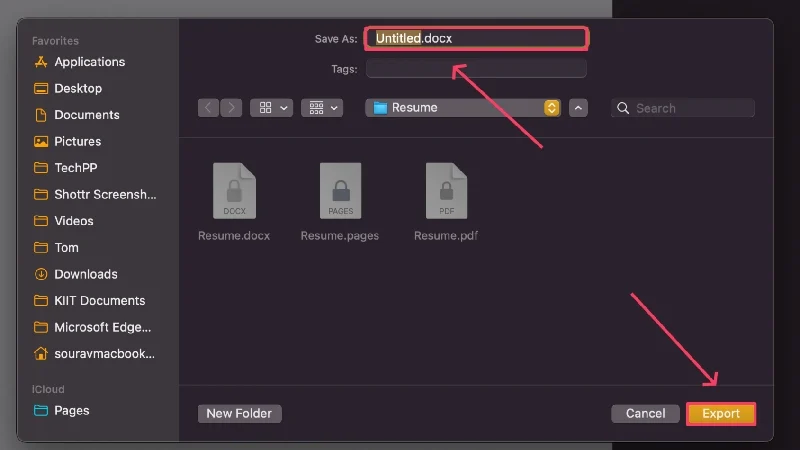
(ค) ตัวเลข
Numbers คือคำตอบของ Apple สำหรับ Microsoft Excel โดยสามารถสร้างและเข้าถึงสเปรดชีต รวมถึงไฟล์ .xlsx (Microsoft Excel)
- ติดตั้ง เพจ จาก App Store
- เปิด Finder และค้นหาไฟล์ที่รองรับที่คุณต้องการล็อค Numbers รองรับไฟล์ที่มีนามสกุล .numbers, .xlsx, .tsv และ .csv
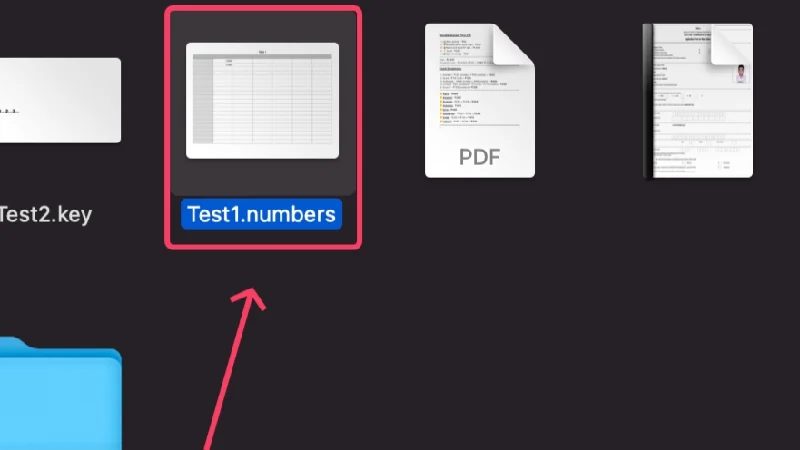
- คลิกขวาที่ ไฟล์และวางเคอร์เซอร์ไว้เหนือ Open With เลือก Numbers.app จากเมนูแบบเลื่อนลง
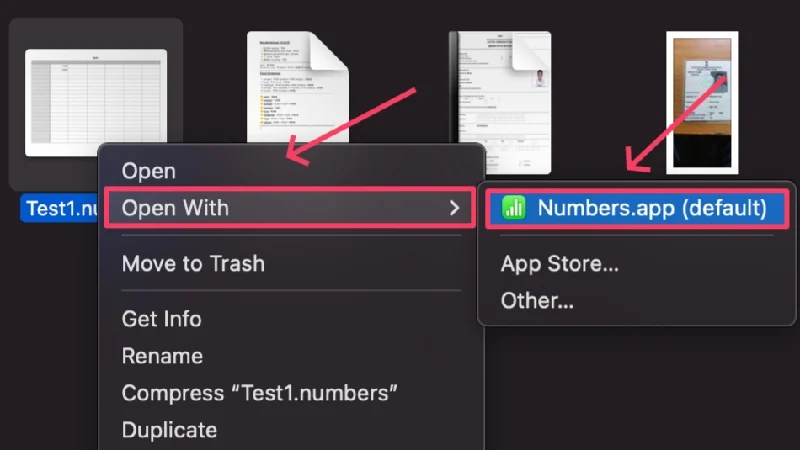
- เมื่อไฟล์เปิดขึ้นภายในแอพ ให้เลือก ไฟล์ จากแถบสถานะของ Mac

- คลิกที่ ตั้งรหัสผ่าน
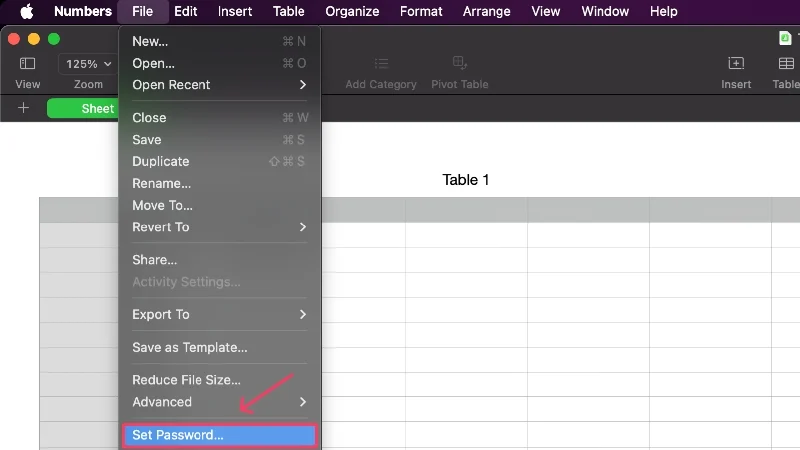
- พิมพ์รหัสผ่านที่รัดกุมแล้วป้อนอีกครั้งข้าง ยืนยัน เพื่อยืนยันการเลือกของคุณ นอกจากนี้ คุณยังสามารถระบุ P assword Hint และเปิดใช้งาน เปิดผ่าน Touch ID เพื่อเพิ่มความสะดวกสบายได้ คลิกที่ ตั้งรหัสผ่าน หลังจากเสร็จสิ้น
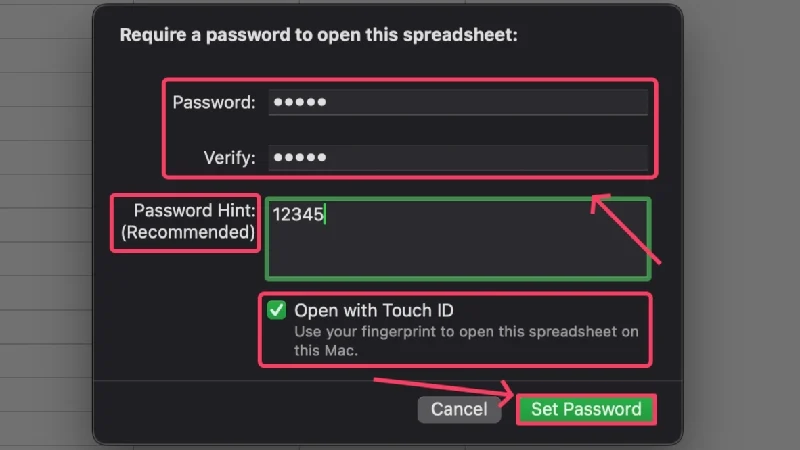
- เมื่อตั้งค่าแล้ว ให้กด command + S เพื่อบันทึกการเปลี่ยนแปลงที่ทำกับเอกสารของคุณและออกจากแอปพลิเคชัน ตอนนี้ไฟล์ของคุณจะถูกล็อคและนำเสนอในตำแหน่งที่แน่นอนเหมือนเมื่อก่อน
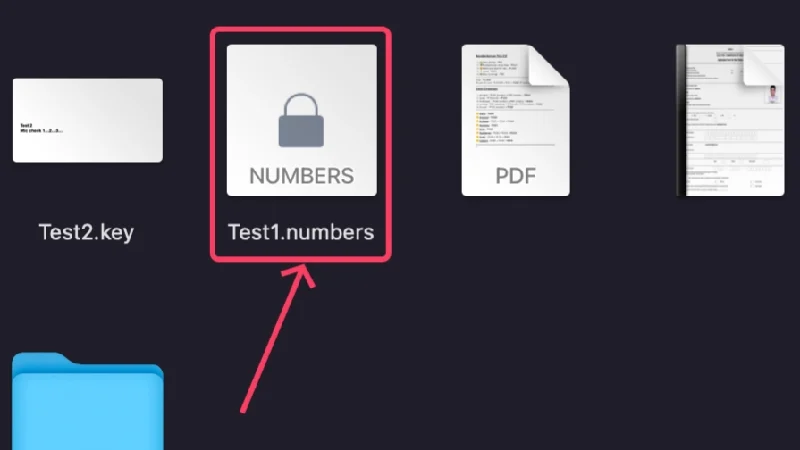
เช่นเดียวกับ Pages, Numbers ก็สามารถส่งออกไฟล์ที่มีนามสกุล .numbers ที่เป็นกรรมสิทธิ์ได้เช่นกัน อย่างไรก็ตาม คุณสามารถส่งออกเป็นไฟล์ประเภทอื่นที่เข้ากันได้มากกว่า เช่น PDF หรือ .xlsx (Microsoft Excel) ยิ่งกว่านั้น คุณสามารถเข้ารหัสพวกมันได้เช่นกัน และนี่คือวิธีที่คุณสามารถทำได้

- เลือก ไฟล์ จากแถบสถานะของ Mac

- วางเคอร์เซอร์เหนือ ส่งออกไปที่ แล้วคลิกประเภทไฟล์ที่คุณต้องการ เรากำลังเลือก Excel ที่นี่
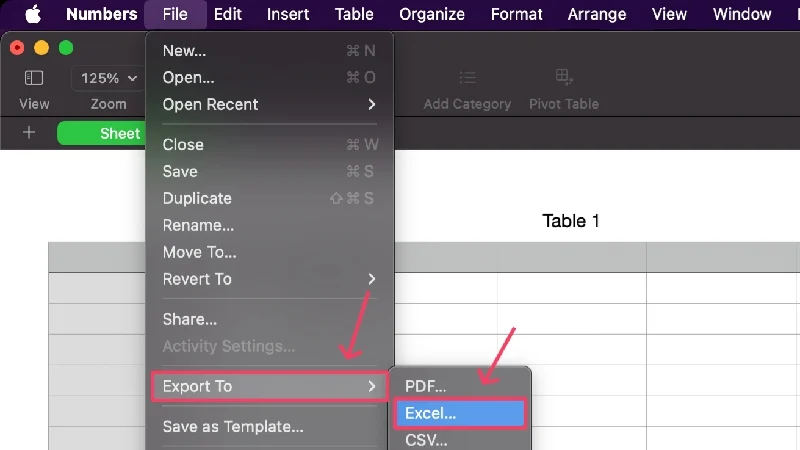
- คลิกที่ช่องทำเครื่องหมายที่ระบุ ต้องใช้รหัสผ่านเพื่อเปิด
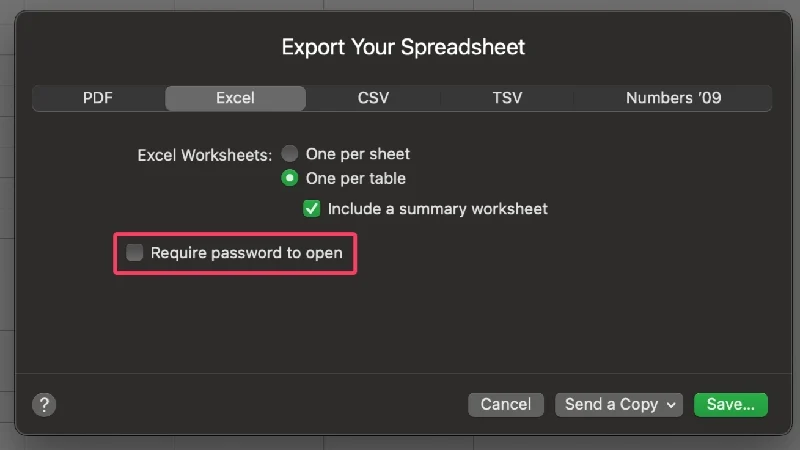
- ป้อนรหัสผ่านที่รัดกุมและยืนยันโดยพิมพ์อีกครั้งในส่วนถัดไปข้าง Verify คุณยังอาจระบุคำใบ้รหัสผ่านเพื่อที่คุณจะได้ไม่ลืมรหัสผ่านในภายหลัง
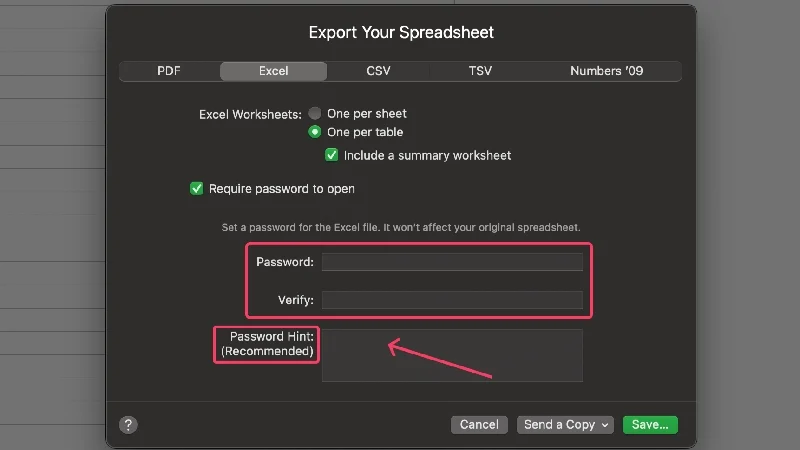
- เลือก บันทึก
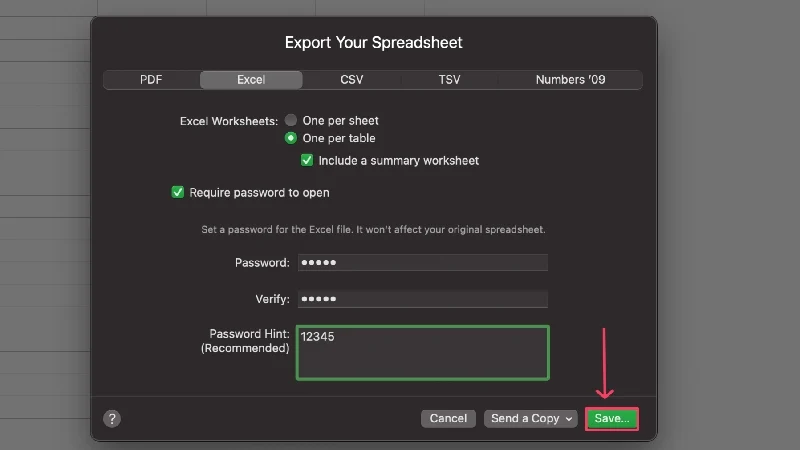
- เลือกตำแหน่งที่จะบันทึกไฟล์ของคุณ ตั้งชื่อใหม่ หรือใช้ค่าเริ่มต้นแล้วกด ส่งออก
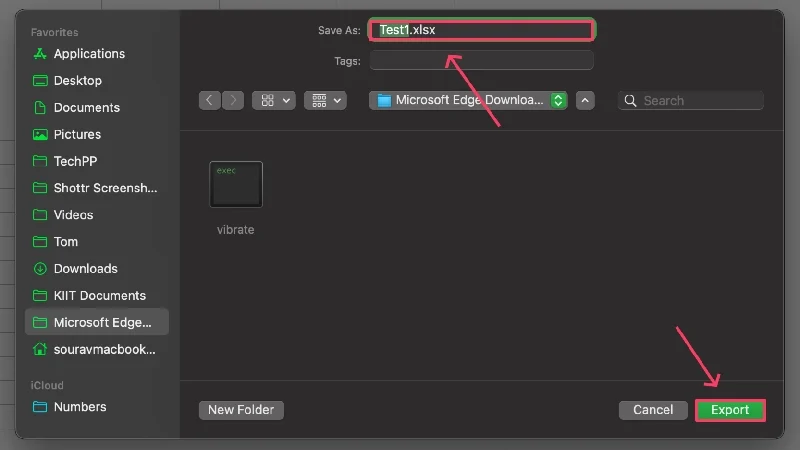
(ง) คำปราศรัย
Keynote เป็นทางเลือก macOS แทน Microsoft PowerPoint สามารถสร้างและเข้าถึงงานนำเสนอ รวมถึง .pptx (Microsoft PowerPoint)
- ติดตั้ง Keynote จาก App Store
- เปิด Finder และค้นหาประเภทไฟล์ที่รองรับที่จะเปิดโดยใช้ Keynote ไฟล์บางประเภทที่รองรับ ได้แก่ .key และ .pptx (ไฟล์ Microsoft PowerPoint)
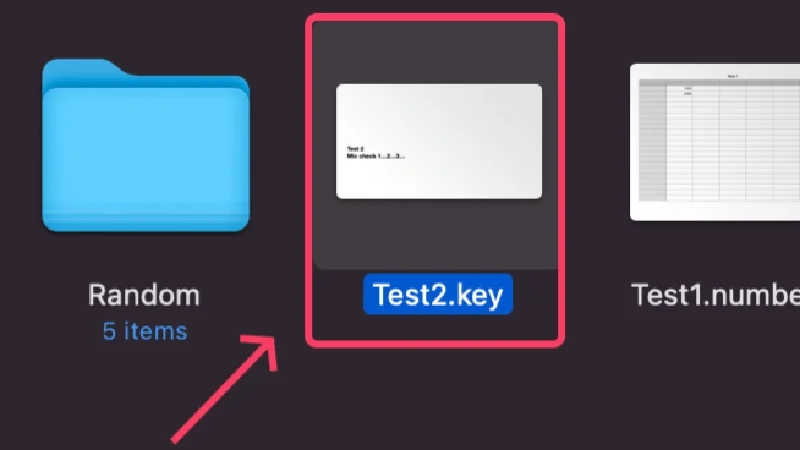
- คลิกขวาที่ ไฟล์ที่ต้องการแล้ววางเคอร์เซอร์ไว้เหนือ Open With เลือก Keynote.app จากเมนูแบบเลื่อนลง
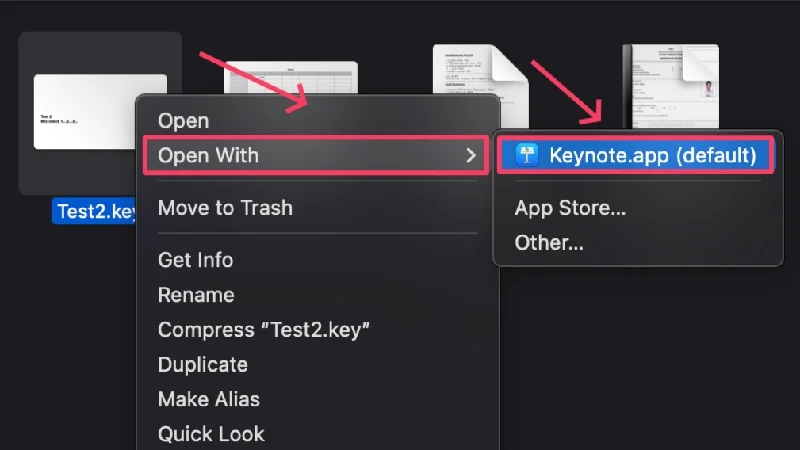
- เมื่อแอพ Keynote เปิดขึ้น ให้เลือก ไฟล์ จากแถบสถานะของ Mac

- คลิกที่ ตั้งรหัสผ่าน
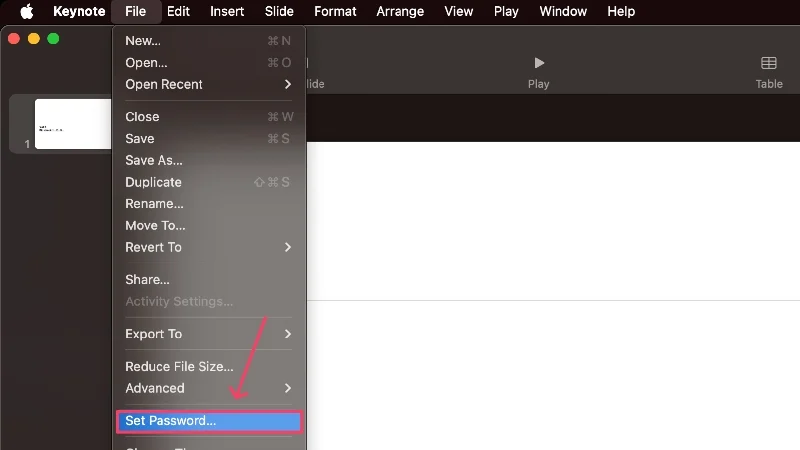
- พิมพ์รหัสผ่านที่รัดกุมแล้วป้อนอีกครั้งข้าง ยืนยัน เพื่อยืนยันการเลือกของคุณ นอกจากนี้ คุณยังสามารถระบุ P assword Hint และเปิดใช้งาน เปิดผ่าน Touch ID เพื่อเพิ่มความสะดวกสบายได้ คลิกที่ ตั้งรหัสผ่าน หลังจากเสร็จสิ้น
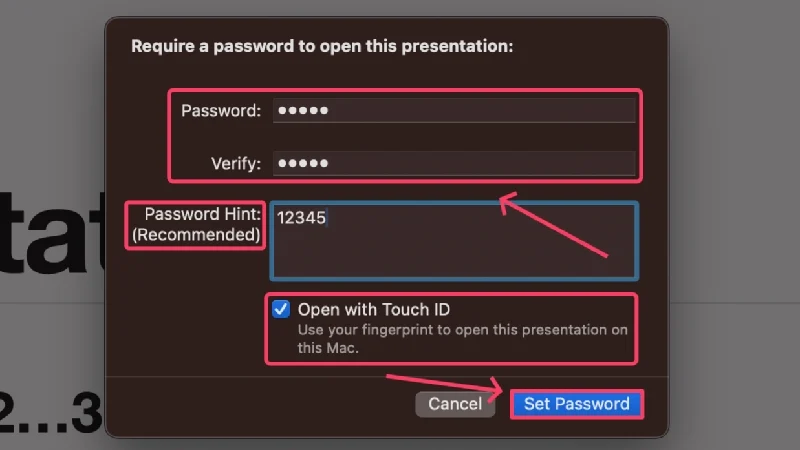
- เมื่อตั้งค่าแล้ว ให้กด command + S เพื่อบันทึกการเปลี่ยนแปลงที่ทำกับเอกสารของคุณและออกจากแอปพลิเคชัน ตอนนี้ไฟล์ของคุณจะถูกล็อคและนำเสนอในตำแหน่งที่แน่นอนเหมือนเมื่อก่อน
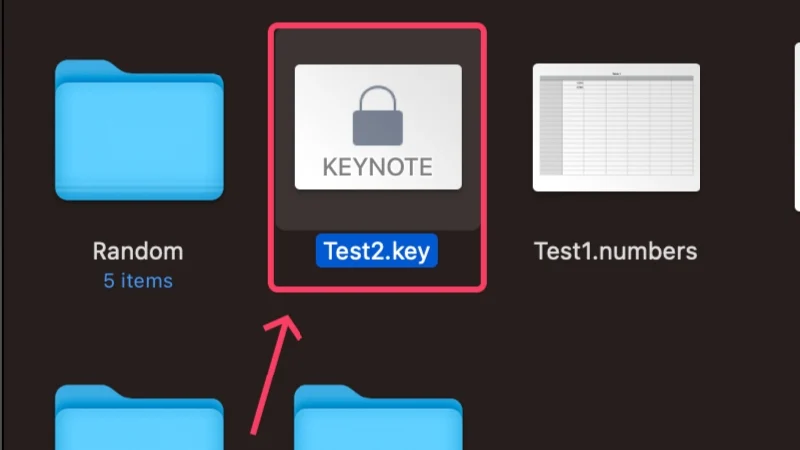
Keynote รองรับการส่งออกเป็นไฟล์ประเภทอื่น ไม่ใช่แค่นามสกุล .key เริ่มต้น คุณยังสามารถส่งออกไฟล์เป็น .pptx ซึ่งเป็นนามสกุลไฟล์สำหรับไฟล์ Microsoft PowerPoint ขั้นตอนต่อไปนี้สามารถเข้ารหัสได้
- เลือก ไฟล์ จากแถบสถานะของ Mac

- วางเคอร์เซอร์ไว้เหนือ ส่งออกไปยัง แล้วเลือกประเภทไฟล์ที่ต้องการ เรากำลังเลือก PowerPoint ที่นี่
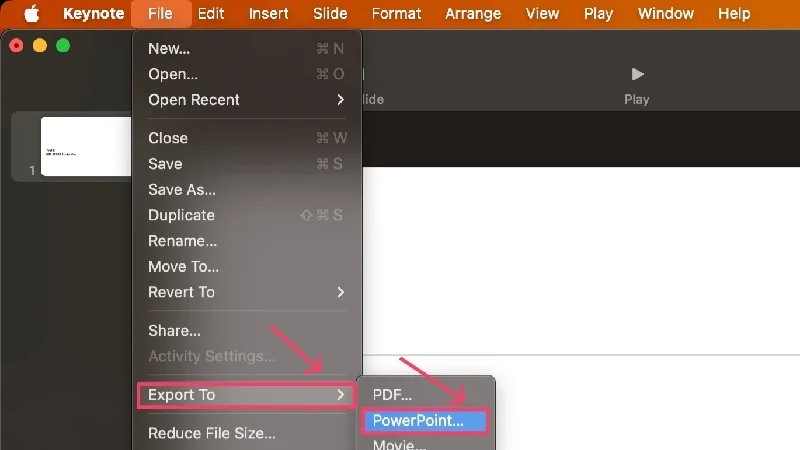
- เลือกตัวเลือกที่ระบุ ต้องใช้รหัสผ่านเพื่อเปิด
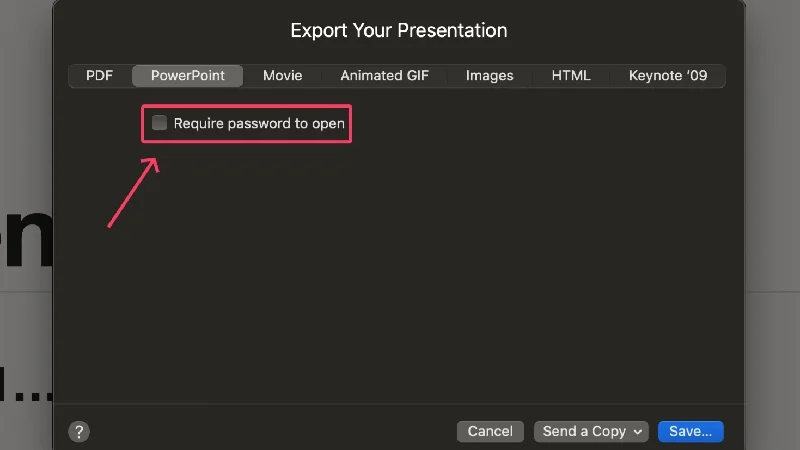
- ระบุรหัสผ่านที่รัดกุมและป้อนอีกครั้งข้าง ยืนยัน เพื่อยืนยันการเลือกของคุณ
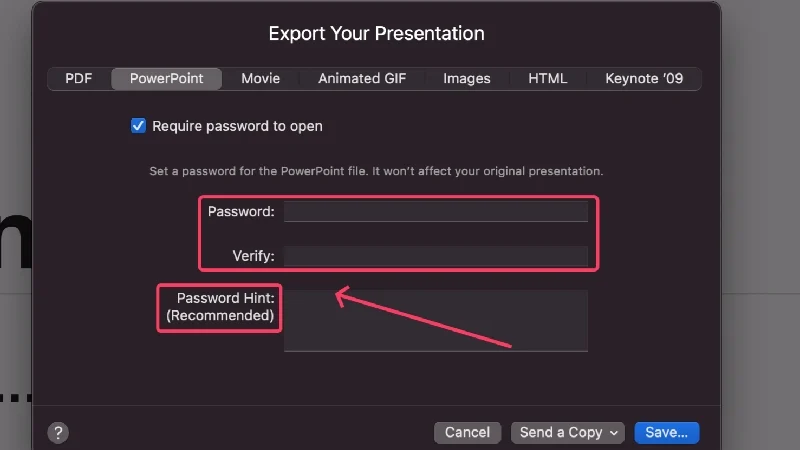
- กด บันทึก
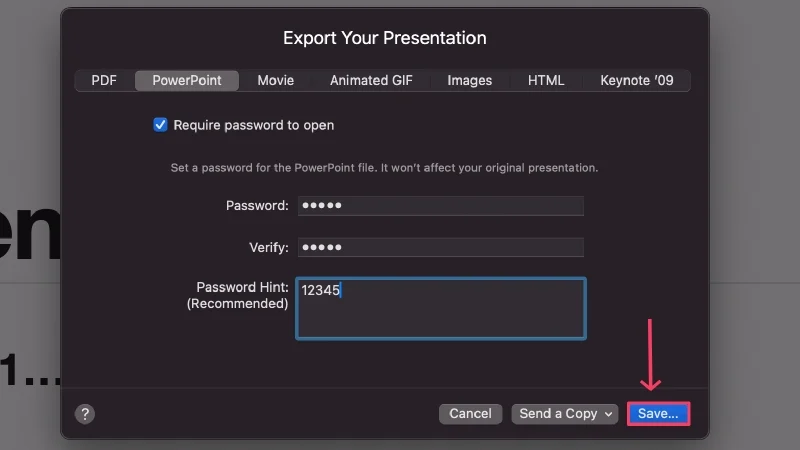
- เลือกตำแหน่งที่จะบันทึกไฟล์ของคุณ เปลี่ยนชื่อหากจำเป็น และเลือก ส่งออก
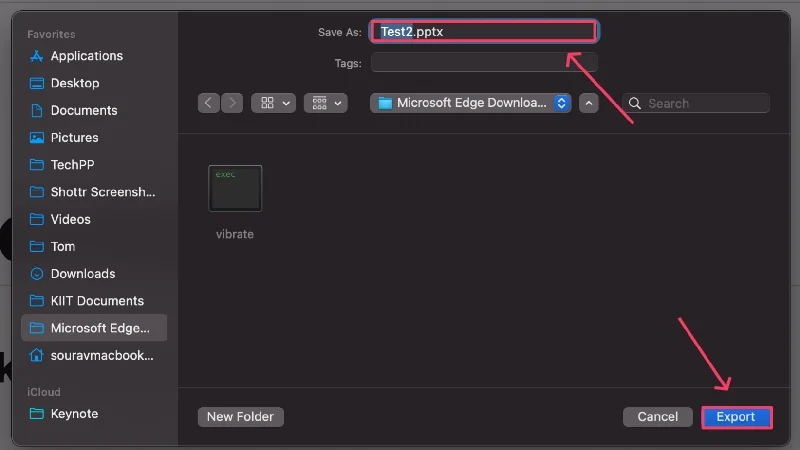
(จ) ดูตัวอย่าง
การแสดงตัวอย่างเป็นแอปพลิเคชั่นดูไฟล์เริ่มต้นบน macOS และสามารถใช้เพื่อล็อค PDF ได้ ต่อไปนี้เป็นวิธีล็อคไฟล์ PDF โดยใช้การแสดงตัวอย่าง
- เปิด Finder แล้วเลือกไฟล์ PDF ที่คุณต้องการล็อค
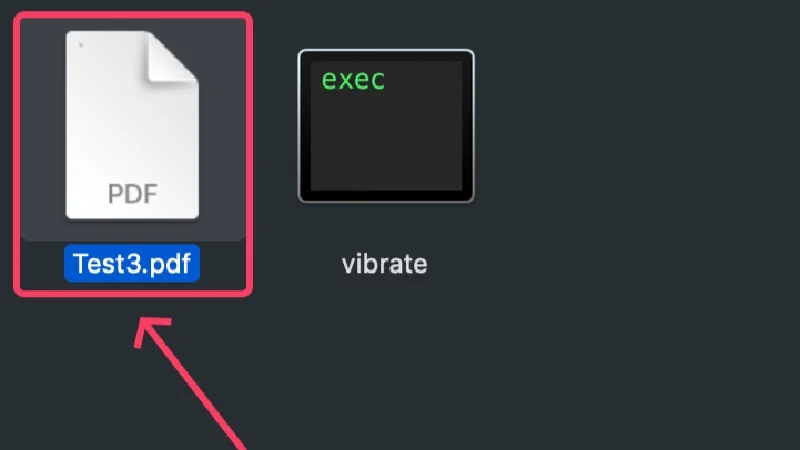
- ตามค่าเริ่มต้น ไฟล์ PDF จะถูกตั้งค่าให้เปิดโดยใช้การแสดงตัวอย่าง ดังนั้นคุณจึงสามารถเปิด PDF ได้ตามที่คุณต้องการ หากไม่เป็นเช่น นั้น ให้คลิกขวา ที่ไฟล์ วางเคอร์เซอร์ไว้เหนือ Open With และเลือก Preview.app
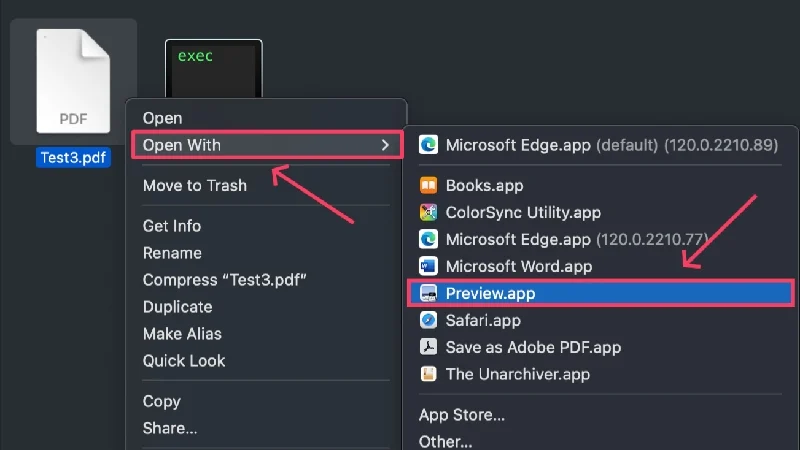
- เมื่อไฟล์เปิดขึ้น ให้เลือก ไฟล์ จากแถบสถานะของ Mac
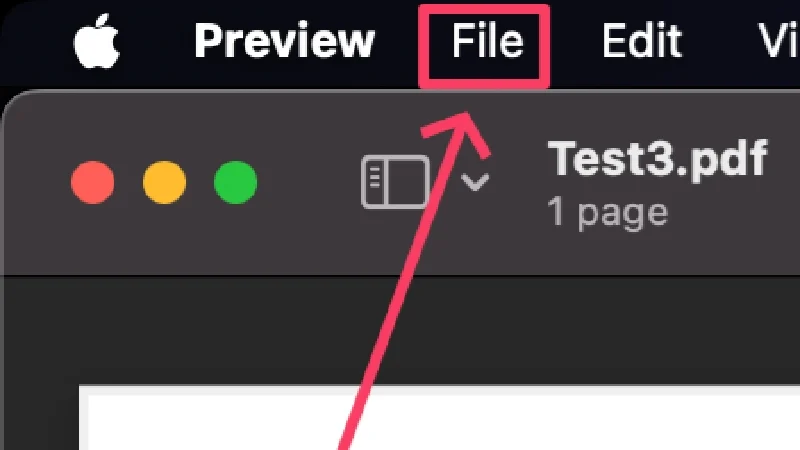
- คลิกที่ ใส่ รหัสผ่าน ในกรณีที่เป็นสีเทา ให้เลือก แก้ไขสิทธิ์
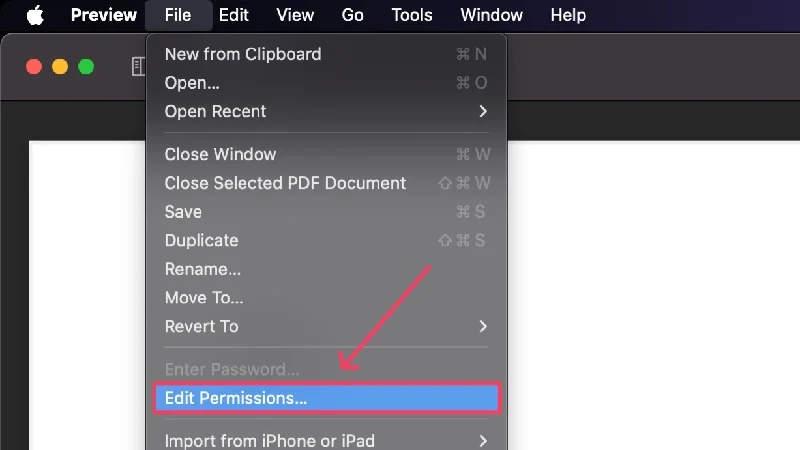
- เปิดใช้งาน ต้องใช้รหัสผ่านเพื่อเปิดเอกสาร และป้อนรหัสผ่านที่รัดกุม ป้อนอีกครั้งในส่วนต่อไปนี้เพื่อยืนยันการเลือกของคุณ
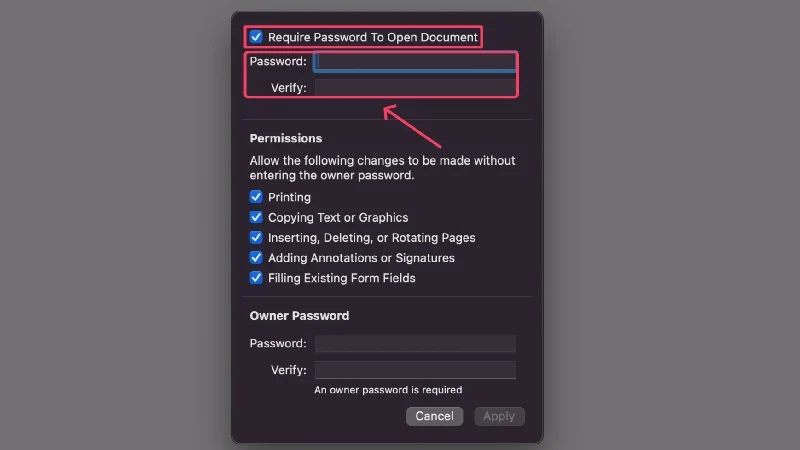
- คุณต้องระบุ รหัสผ่านสำหรับเจ้าของ ซึ่งจะใช้เพื่อจำกัดการดำเนินการที่สำคัญ เช่น การแก้ไข การคัดลอก และการพิมพ์ไฟล์ PDF ยืนยันรหัสผ่านเจ้าของของคุณโดยป้อนอีกครั้ง
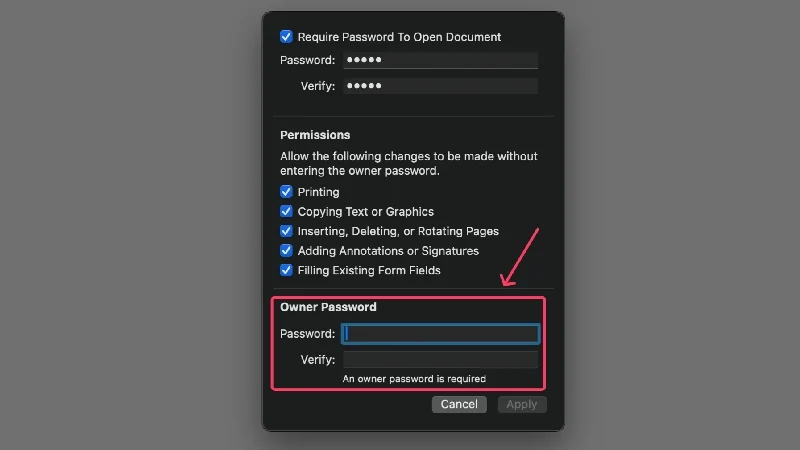
- คุณสามารถยกเลิกการทำเครื่องหมายที่ช่องนอกเหนือจากสิทธิ์เพื่อจำกัดการดำเนินการที่เกี่ยวข้องได้ การกระทำเหล่านั้นจะไม่ถูกดำเนินการเว้นแต่จะป้อนรหัสผ่านของเจ้าของที่ถูกต้อง
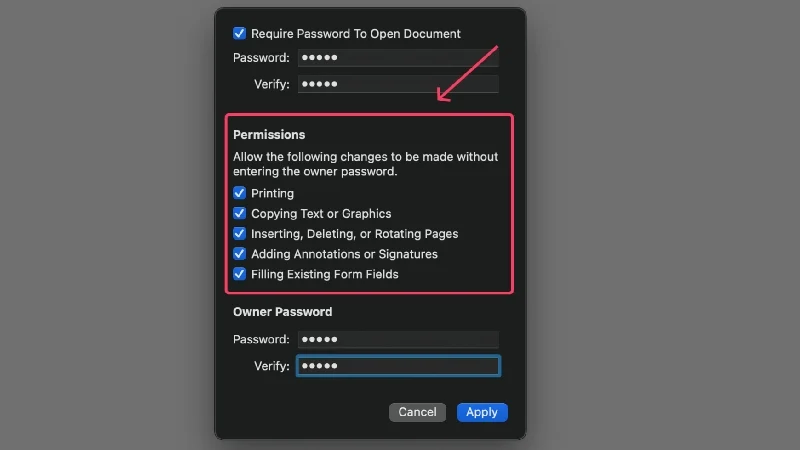
- เลือก ใช้ เพื่อยืนยันการเปลี่ยนแปลงของคุณ
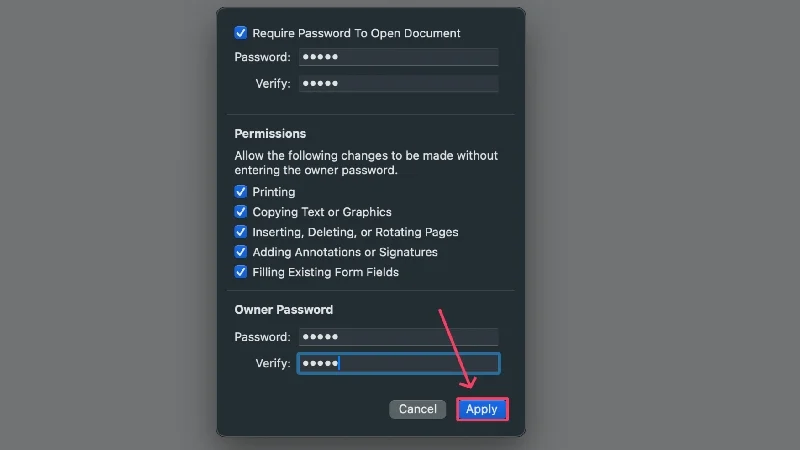
(ฉ) ภาพถ่าย
แอพรูปภาพบน Mac สามารถใช้รหัสผ่านป้องกันไฟล์มีเดียเบื้องหลังอัลบั้มที่ซ่อนอยู่ได้ เนื่องจากรูปภาพซิงค์ผ่าน iCloud คุณจึงสามารถดูไฟล์ที่ซ่อนอยู่บน iPhone หรือ iPad ของคุณได้ อย่างไรก็ตาม เนื่องจากไฟล์มีเดียของ Mac ไม่สามารถนำเข้าอัตโนมัติไปยังแอพ Photos ได้ คุณจึงต้องนำเข้าด้วยตนเอง ปฏิบัติตามขั้นตอนด้านล่างเพื่อตั้งค่าโฟลเดอร์ที่ซ่อนอยู่
- เปิดแอพ รูปภาพ บน Mac ของคุณ
- เลือก รูปภาพ จากแถบสถานะของ Mac
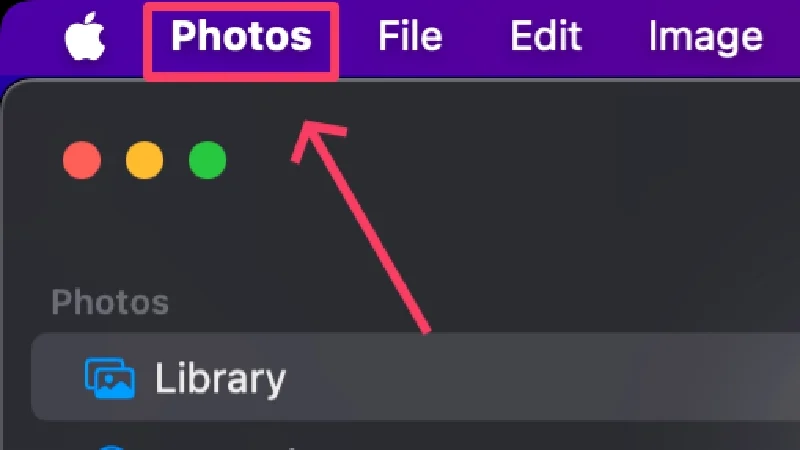
- คลิกที่ การตั้งค่า
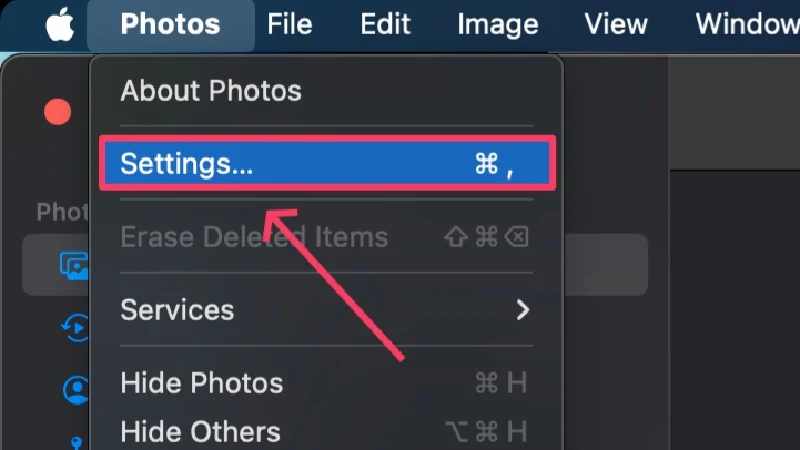
- เปิดใช้งาน การใช้ Touch ID หรือรหัสผ่าน ออกจากกล่องโต้ตอบ
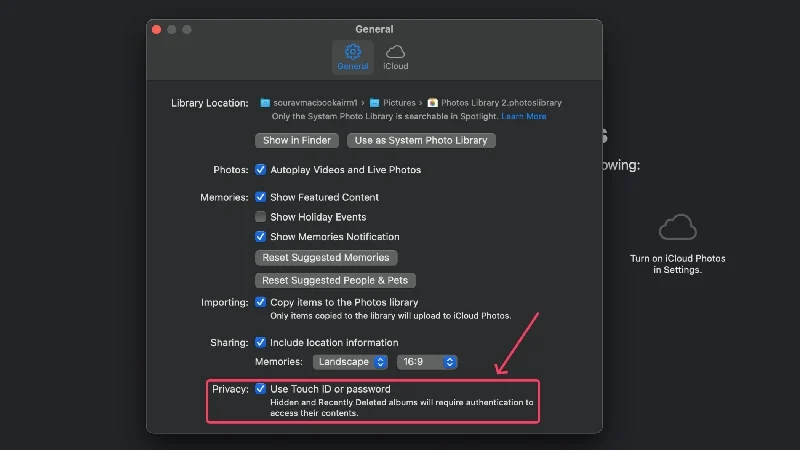
- เปิดแอพ Finder แล้วลากและวางไฟล์สื่อที่ต้องการลงในแอพ Photos หรือคุณสามารถคัดลอกและวางไฟล์ได้เช่นกัน
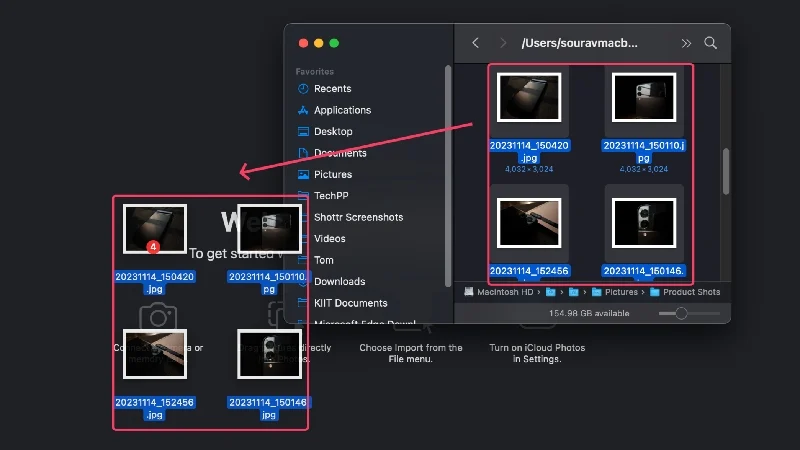
- เมื่อนำเข้าแล้ว ให้เลือกไฟล์ที่จะซ่อนโดยลากเคอร์เซอร์ไปเหนือไฟล์เหล่านั้น
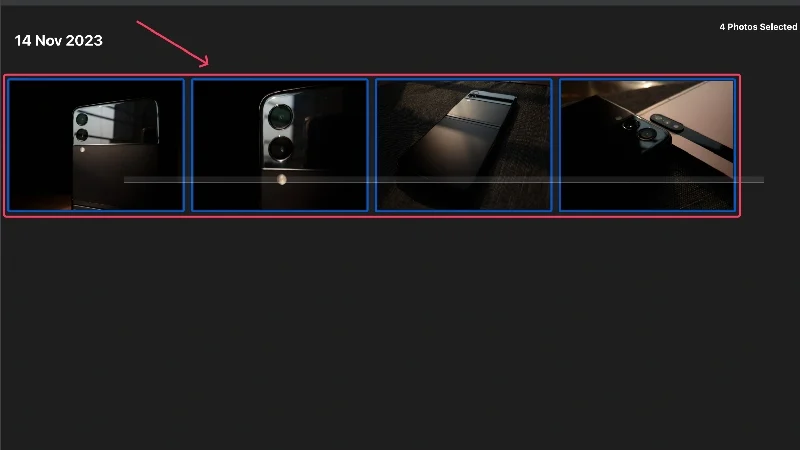
- คลิกขวา ที่ไฟล์ที่เลือก และเลือก ซ่อนรูปภาพ
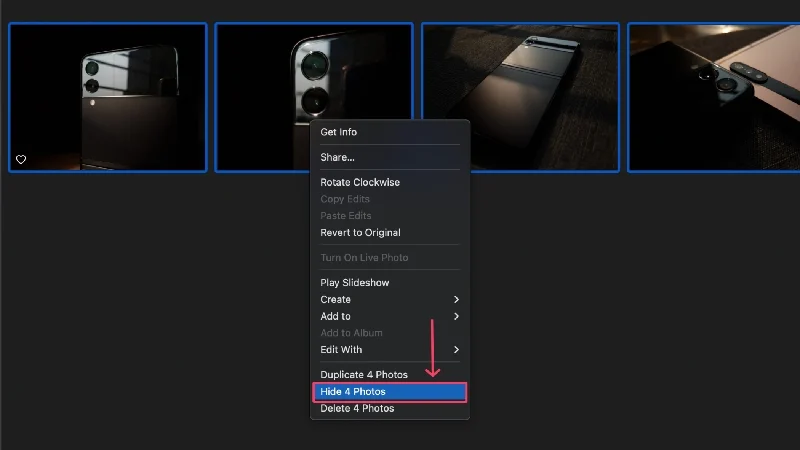
- คลิกที่ ซ่อน
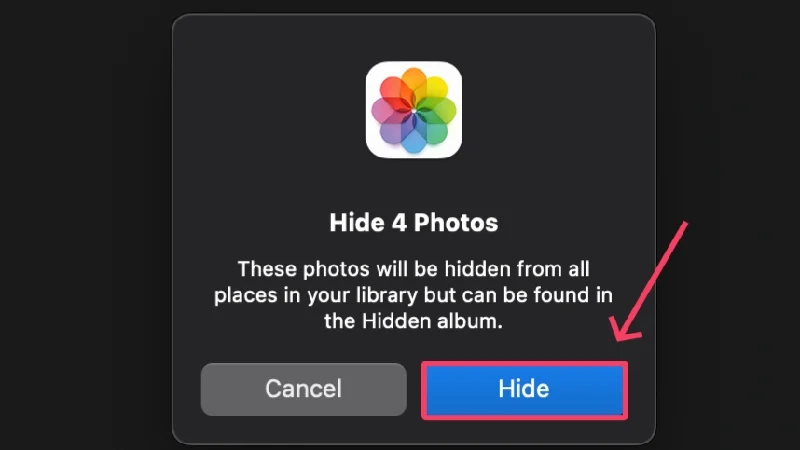
- ตอนนี้รูปภาพจะถูกซ่อนและวางไว้ในโฟลเดอร์แยกต่างหากชื่อ Hidden โฟลเดอร์ดังกล่าวจะไม่แสดงตามค่าเริ่มต้น
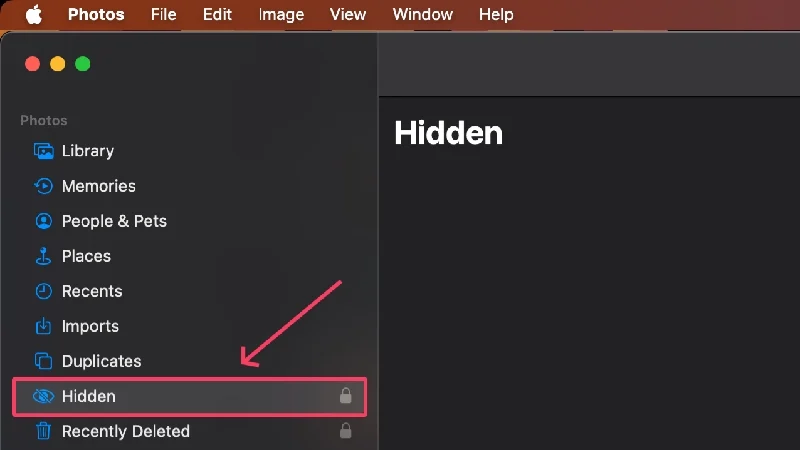
- เลือก มุมมอง จากแถบสถานะของ Mac เพื่อแสดงโฟลเดอร์ที่ซ่อนอยู่
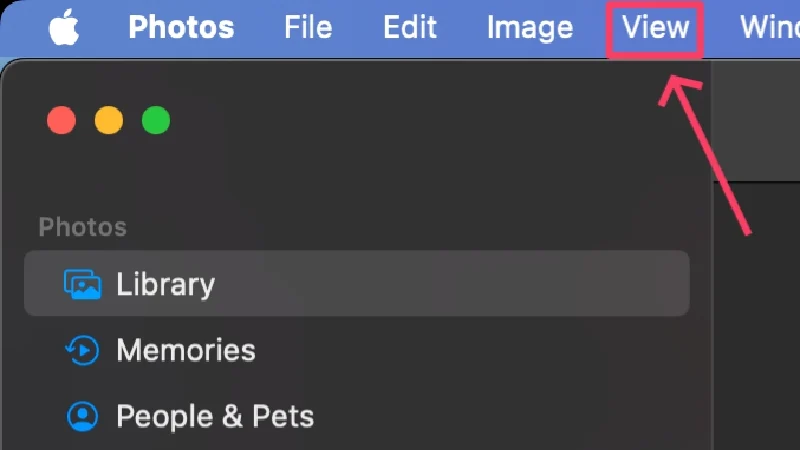
- คลิกที่ แสดงอัลบั้มภาพที่ซ่อน ตอนนี้โฟลเดอร์จะปรากฏในแผงด้านข้างซึ่งสามารถเข้าถึงได้โดยใช้รหัสผ่านของ Mac หรือ Touch ID
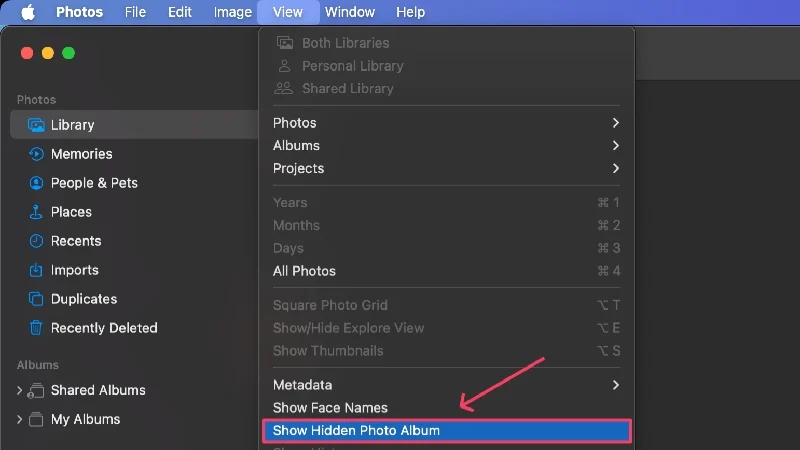
การใช้แอพของบุคคลที่สาม
เข้ารหัส
Encrypto เป็นแอปพลิเคชั่นเข้ารหัสฟรีจาก MacPaw เนื่องจาก Encrypto ทำงานบน Windows ด้วยเช่นกัน คุณจึงสามารถเข้าถึงไฟล์ที่เข้ารหัสด้วย Encrypto ได้บนทั้งสองแพลตฟอร์ม Encrypto ยังอนุญาตให้คุณแชร์ไฟล์โดยใช้มาตรฐานการเข้ารหัส AES 256 บิตเดียวกัน ดังนั้นคุณจะไม่สูญเสียสิ่งใดในเรื่องนั้นเช่นกัน ไม่มีระดับการสมัครสมาชิกหรือโฆษณา แม้ว่าแอปจะได้รับการออกแบบอย่างสวยงามและใช้งานง่ายก็ตาม มันไม่มีอะไรดีไปกว่านี้แล้ว หากต้องการใช้แอปหลังจากการตั้งค่าเริ่มต้น:
- ติดตั้งและเปิด Encrypto โดยใช้ Spotlight Search (คำสั่ง + ช่องว่าง) หรือ Launchpad
- ลากโฟลเดอร์หรือไฟล์ที่จะเข้ารหัสลงในแอปพลิเคชัน
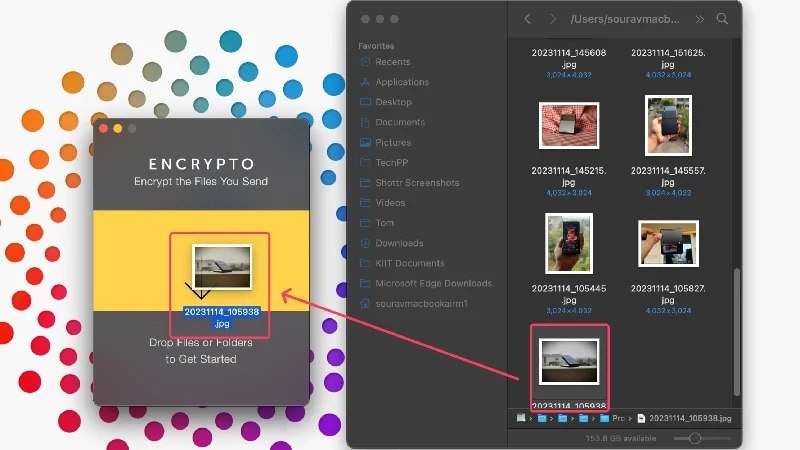
- ป้อนรหัสผ่านที่รัดกุมและอาจใส่คำใบ้ด้วย เลือก เข้ารหัส หลังจากนั้น
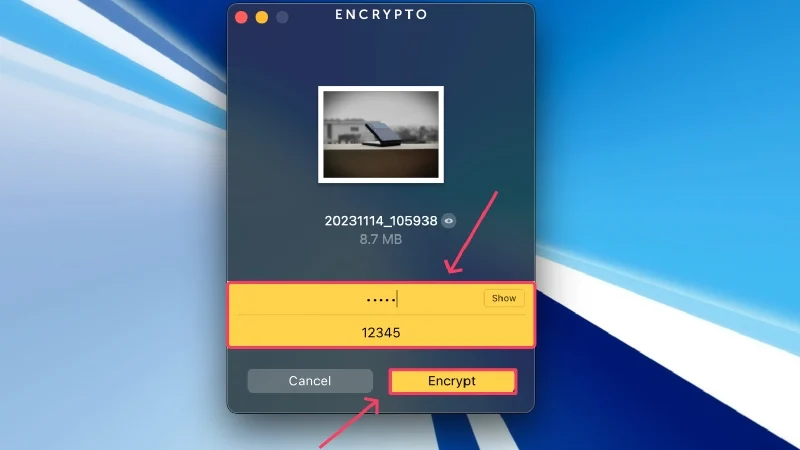
- รอให้แอปเข้ารหัสโฟลเดอร์ให้เสร็จสิ้น หลังจากนั้นคุณสามารถ แชร์ หรือ บันทึก ไฟล์ได้ตามต้องการ
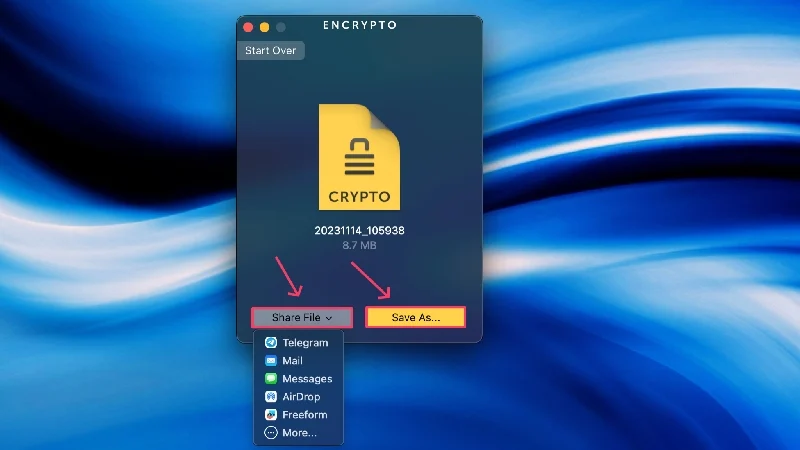
ล็อคโฟลเดอร์
Folder Lock เป็นแอปพลิเคชั่นฟรีเมียมสำหรับเข้ารหัสไฟล์ มันสามารถเข้ารหัสโฟลเดอร์ที่มีอยู่ สร้างโฟลเดอร์ที่เข้ารหัสตั้งแต่เริ่มต้น และถอดรหัสโฟลเดอร์ที่เข้ารหัสที่สร้างโดยแอป แอปนี้ได้รับการคิดมาอย่างดีและใช้งานได้ตามที่ตั้งใจไว้ ใช้งานได้ฟรี แต่เวอร์ชัน Pro จะลบข้อจำกัดฟีเจอร์ทั้งหมดและลบโฆษณา คุณสามารถลองใช้เวอร์ชันโปรก่อนตัดสินใจว่าจะซื้อหรือไม่ สิ่งที่คุณต้องทำหลังจากตั้งค่าแอปเป็นครั้งแรก:
- ติดตั้งและเปิด Folder Lock โดยใช้ Spotlight Search (คำสั่ง + ช่องว่าง) หรือ Launchpad
- เลือก การเข้ารหัส จากแผงด้านซ้ายเพื่อเข้ารหัสโฟลเดอร์ที่มีอยู่แล้ว หากต้องการสร้างโฟลเดอร์ที่เข้ารหัสใหม่ ให้คลิกที่ โฟลเดอร์ใหม่ แทน
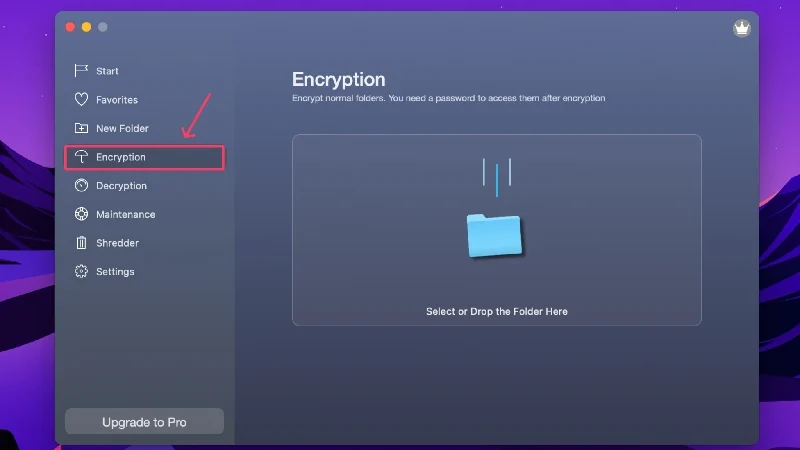
- คลิกที่ไอคอนโฟลเดอร์เพื่อเลือกโฟลเดอร์จากที่จัดเก็บข้อมูลภายในอุปกรณ์ของคุณ หรือคุณสามารถลากและวางไฟล์ที่ต้องการได้
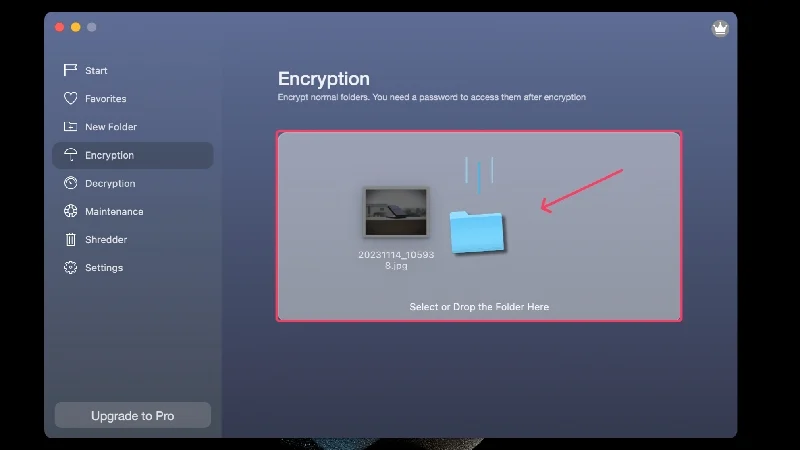
- คุณจะได้รับ คีย์การกู้คืน เพื่อบันทึก สิ่งนี้จะช่วยคุณถอดรหัสโฟลเดอร์ที่เข้ารหัสหากคุณลืมรหัสผ่าน เลือก บันทึก และบันทึกคีย์ไว้ในที่ที่ปลอดภัย
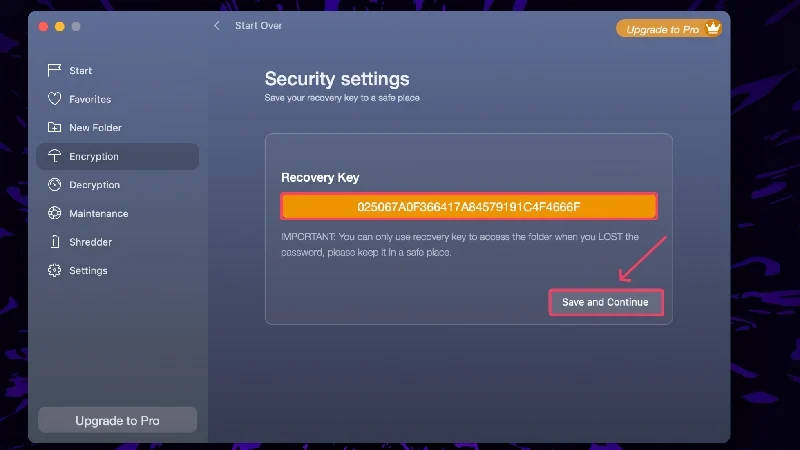
- ตั้งรหัสผ่านที่รัดกุมแล้วป้อนอีกครั้งเพื่อยืนยันการเลือกของคุณ
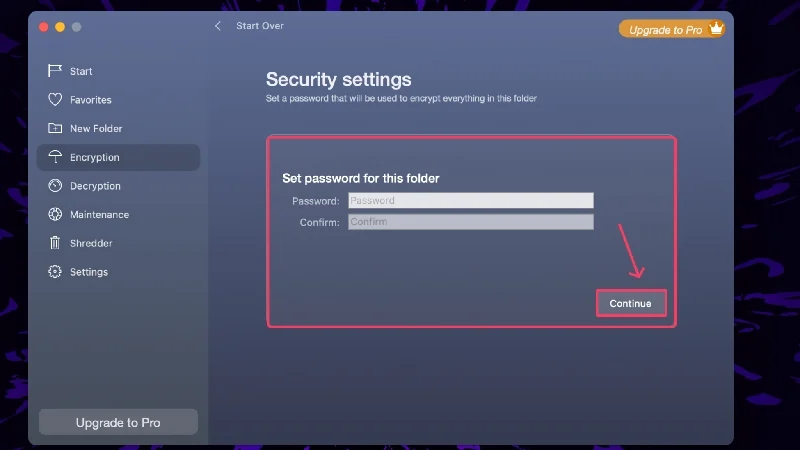
- เลือก เข้ารหัสไปยัง และเลือกตำแหน่งที่คุณต้องการบันทึกไฟล์ที่เข้ารหัส
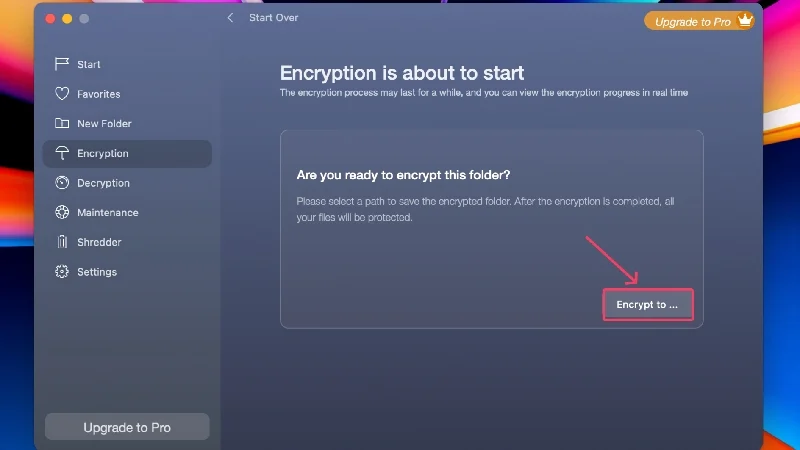
- รอให้แอปทำการเข้ารหัสให้เสร็จ
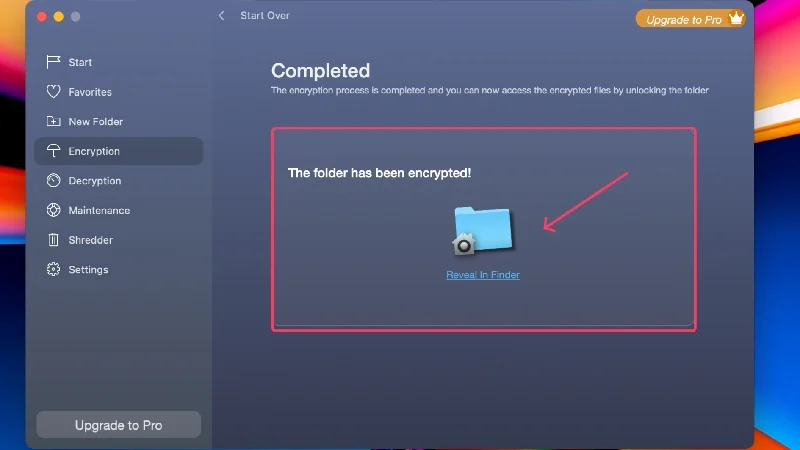
รหัสผ่านป้องกันโฟลเดอร์บน Mac อย่างมีประสิทธิภาพ
นี่เป็นการสรุปวิธีที่คุณสามารถปกป้องโฟลเดอร์บน Mac ได้ค่อนข้างมาก วิธีที่ดีที่สุดคือใช้เครื่องมือในตัวเช่น Terminal และ Disk Utility เพื่อล็อคโฟลเดอร์บน Mac ของคุณ เนื่องจากติดตั้งและใช้งานได้ง่ายมาก คุณสามารถล็อคไฟล์ทั่วไปได้ทุกประเภท ไม่ว่าจะเป็นรูปภาพ, PDF, ไฟล์เวิร์ด ฯลฯ โดยใช้ชุดแอพพลิเคชั่นบุคคลที่หนึ่งของ Apple เช่น ดูตัวอย่าง รูปภาพ หน้า หมายเลขบันทึกย่อ และ Keynote คุณจะไม่ผิดพลาดกับข้อเสนอของบุคคลที่สาม เช่น Encrypto และ Folder Lock ซึ่งให้บริการฟรีและทำงานได้อย่างน่าชื่นชม
คำถามที่พบบ่อยเกี่ยวกับการป้องกันโฟลเดอร์และแอพ Mac ด้วยรหัสผ่าน
1. macOS มีตัวล็อกไฟล์ในตัวหรือไม่
น่าเสียดายที่ macOS ไม่มีการป้องกันไฟล์/โฟลเดอร์ในตัว แต่คุณสามารถตั้งค่าด้วยซอฟต์แวร์อย่างเป็นทางการ เช่น Disk Utility และ Terminal นอกจากนี้ แอพของบริษัทบุคคลที่หนึ่ง เช่น Pages, Notes, Numbers และ Keynote ยังมีฟังก์ชันการป้องกันด้วยรหัสผ่านของตัวเองเพื่อเข้ารหัสประเภทไฟล์ที่เกี่ยวข้อง
2. อัลบั้มที่ซ่อนอยู่ของแอพ Photos สามารถเข้าถึงได้ในเครื่องหรือไม่
ไม่ คุณสามารถเข้าถึงอัลบั้มที่ซ่อนไว้ได้ผ่านแอพ Photos บน iPhone, iPad หรือ Mac ของคุณเท่านั้น รูปภาพหรือวิดีโอที่นำเข้าไปยังอัลบั้มที่ซ่อนไว้จะยังสามารถเข้าถึงได้ในเครื่อง Mac ของคุณ ดังนั้นคุณจะต้องลบไฟล์ต้นฉบับหลังจากซ่อนไว้ในแอปรูปภาพแล้ว
3. แอพ Preview ใช้ทำอะไร?
แอปดูตัวอย่างเป็นแอปพลิเคชันดูไฟล์เริ่มต้นของ macOS สามารถใช้เพื่อดูไฟล์ประเภทต่างๆ รวมถึง PDF รูปภาพ วิดีโอ และอื่นๆ หนึ่งในฟีเจอร์ของแอปดูตัวอย่าง ได้แก่ ความสามารถในการล็อค PDF ซึ่งสามารถทำได้ง่ายๆ โดยไปที่ File > Edit Permissions > Enable Require Password To Open Document
4. แอพของบริษัทอื่นสามารถใช้เพื่อล็อคโฟลเดอร์แบบเนทิฟได้หรือไม่?
ใช่ แอพของบริษัทอื่น เช่น Encrypto และ Folder Lock ได้รับการออกแบบมาโดยเฉพาะเพื่อเข้ารหัสโฟลเดอร์บนเครื่อง มันทำงานได้อย่างน่าอัศจรรย์และล็อคโฟลเดอร์ที่ต้องการไว้ด้านหลังเลเยอร์รหัสผ่าน เหนือสิ่งอื่นใด แอปพลิเคชันทั้งสองนี้ใช้งานได้ฟรี โดยมีเพียง Finder Lock เท่านั้นที่มีเวอร์ชัน Pro เพิ่มเติมเพื่อความพิเศษที่มากขึ้น
5. โฟลเดอร์ที่ถูกล็อคสามารถลบได้หรือไม่?
โฟลเดอร์ที่ถูกล็อคอย่างไม่เป็นระเบียบสามารถลบได้อย่างง่ายดาย แม้ว่าคุณจะไม่ต้องป้อนรหัสผ่านก็ตาม ดังนั้นจึงควรระมัดระวังและอย่าลบโฟลเดอร์ที่ถูกล็อคโดยไม่ตั้งใจ นอกจากนี้ ควรเก็บ Mac ของคุณให้ห่างจากเด็กหรือคนแปลกหน้า เนื่องจากพวกเขาอาจลบโฟลเดอร์ที่ล็อคไว้ซึ่งมีไฟล์ที่ละเอียดอ่อน
6. แอพบุคคลที่หนึ่งใดที่สามารถใช้เพื่อล็อคไฟล์ได้?
ข้อเสนอจากบุคคลที่หนึ่งของ Apple เช่น Pages (ทางเลือกของ Microsoft Word), Keynote (ทางเลือกของ Microsoft PowerPoint), Numbers (ทางเลือกของ Microsoft Excel), Notes (แอปจดบันทึกเริ่มต้นบน macOS), รูปภาพ (คลังภาพ) และการแสดงตัวอย่าง (แอปพลิเคชันดูไฟล์เริ่มต้น) มีตัวเลือกในการเข้ารหัสไฟล์ในเครื่องโดยใช้รหัสผ่านและ Touch ID
