วิธีปักหมุดแท็บใน Google Chrome
เผยแพร่แล้ว: 2022-06-25เมื่อคุณทำงานกับแท็บเบราว์เซอร์ที่เปิดอยู่จำนวนมาก การสลับไปมาระหว่างแท็บเหล่านั้นอาจเป็นเรื่องยุ่งยาก ฟีเจอร์ “Pin Tab” ช่วยแก้ปัญหานี้ได้ เป็นคุณลักษณะที่มีมายาวนานในเว็บเบราว์เซอร์ยอดนิยมมากมาย เช่น Google Chrome, Firefox, Microsoft Edge, Safari เป็นต้น
การตรึงแท็บช่วยระบุตำแหน่งหน้าเว็บที่สำคัญในเบราว์เซอร์ของคุณ แท็บที่ตรึงไว้ใช้พื้นที่น้อยกว่าแท็บปกติ และยังรอดจากการรีสตาร์ทเบราว์เซอร์ (สมมติว่าอยู่ในหน้าต่างเบราว์เซอร์สุดท้ายที่คุณปิด) บทช่วยสอนนี้อธิบายวิธีปักหมุดแท็บใน Google Chrome คุณจะได้เรียนรู้ทุกอย่างเกี่ยวกับการกำหนดค่าและการใช้คุณลักษณะ “แท็บพิน” ของ Chrome
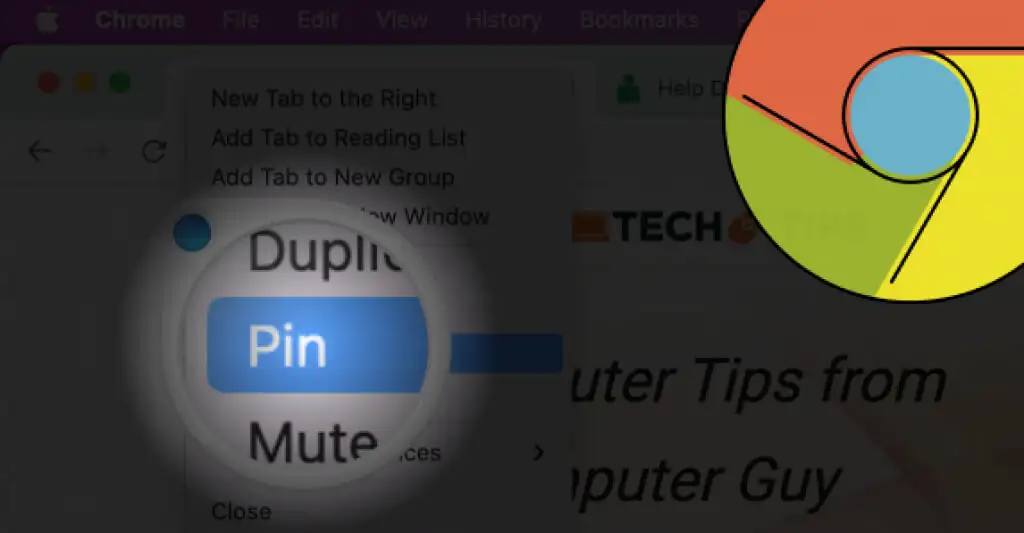
ปักหมุดและเลิกตรึงแท็บโดยใช้เมาส์หรือแทร็คแพด
เปิด Chrome คลิกขวาที่แท็บ แล้วเลือก ปักหมุด
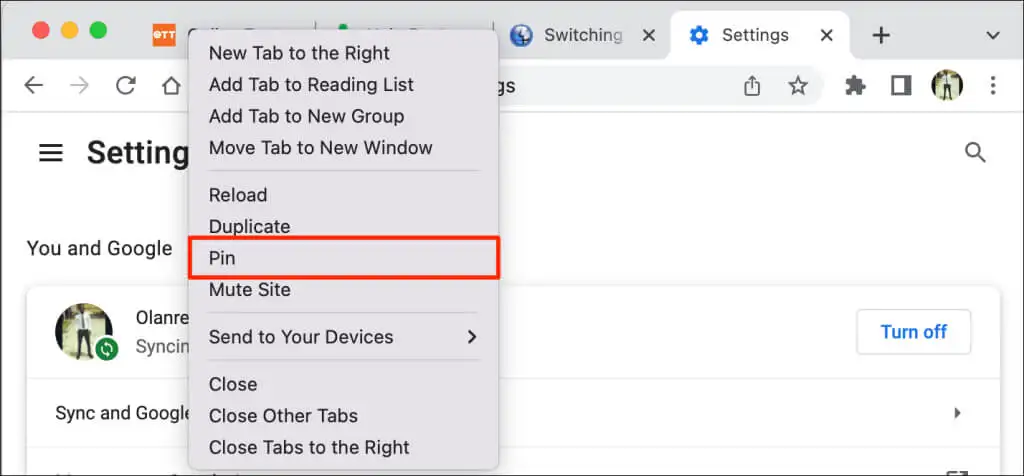
หรือคลิกขวาที่แท็บแล้วกด P บนแป้นพิมพ์ Chrome จะเน้นตัวเลือก พิ นบนเมนู กด Enter / Return เพื่อตรึงแท็บ
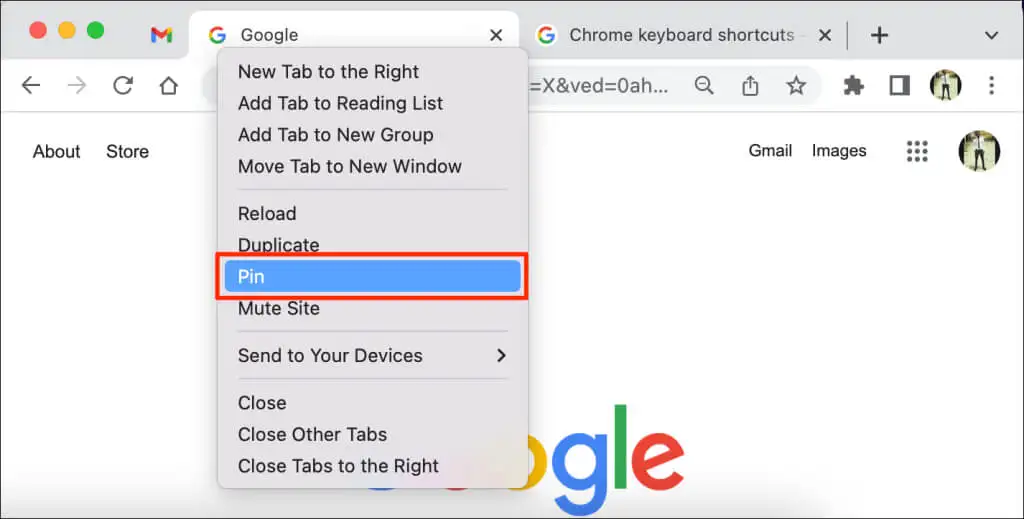
Chrome จะย้ายแท็บไปที่ "พื้นที่ปักหมุด" ของแถบแท็บ แท็บที่ตรึงไว้จะซ่อนชื่อหน้าและแสดงเฉพาะไอคอนของเว็บไซต์บนภาพขนาดย่อ นอกจากนี้ แท็บที่ปักหมุดจะมีขนาดเล็กกว่า (รูปสี่เหลี่ยมจัตุรัส) กว่าแท็บที่ไม่ได้ปักหมุดที่มีชื่อหน้า
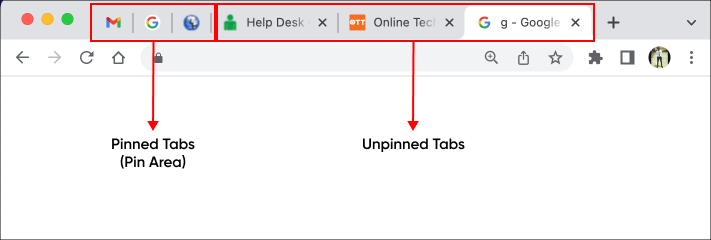
หากต้องการเลิกตรึงแท็บ ให้คลิกขวาที่แท็บในพื้นที่ปักหมุด แล้วเลือก เลิกตรึง
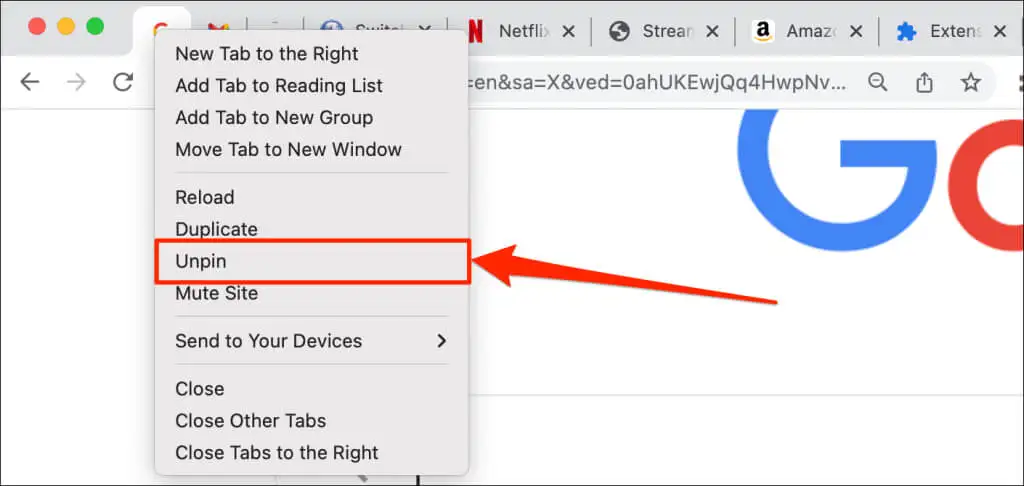
(Re) จัดระเบียบแท็บที่ปักหมุด
Google Chrome จะจัดเรียงแท็บจากซ้ายไปขวาตามลำดับที่คุณตรึงไว้ แท็บแรกที่คุณปักหมุดจะคงอยู่ที่ขอบด้านซ้ายของแถบแท็บ ขณะที่แท็บที่ปักหมุดต่อมาจะเรียงกันทางด้านขวา
คุณสามารถจัดลำดับแท็บที่ปักหมุดใหม่ได้เสมอภายในพื้นที่ปักหมุด Google Chrome ไม่สนับสนุนการย้ายหรือวางตำแหน่งแท็บที่ปักหมุดไว้นอกพื้นที่ปักหมุด
หากต้องการย้ายแท็บที่ปักหมุด ให้คลิกที่แท็บนั้นแล้วลากไปยังตำแหน่งที่คุณต้องการในพื้นที่ปักหมุด
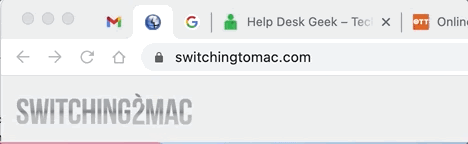
การตรึงกับแท็บการจัดกลุ่ม: มีอะไรแตกต่าง
Google ให้คุณจัดกลุ่มแท็บในเบราว์เซอร์ Chrome การจัดกลุ่มแท็บจะทำให้แถบแท็บของคุณเป็นระเบียบและทำให้ค้นหาแท็บได้ง่ายขึ้น คุณสามารถสร้างกลุ่มอะไรก็ได้ที่ช่วยให้คุณจัดระเบียบได้มากขึ้น ตัวอย่างเช่น คุณอาจสร้างกลุ่มของแท็บสำหรับการค้นคว้าโครงการและอีกแท็บสำหรับแอป "บันเทิง" เช่น Netflix หรือ Hulu คุณยังสามารถสร้างกลุ่มแท็บต่างๆ สำหรับแท็บที่มีลำดับความสำคัญต่างกันได้ (เช่น สิ่งที่คุณต้องรีบจัดการและสิ่งที่คุณรอได้)
Chrome จะไม่ย้ายแท็บที่จัดกลุ่มไปทางด้านซ้ายของแถบแท็บ ซึ่งต่างจากแท็บที่ปักหมุดไว้ แต่ไฟล์เบราว์เซอร์และรหัสสีจะกำหนดแท็บในส่วนใหม่บนแถบแท็บแทน คุณยังสามารถตั้งชื่อหรือชื่อเรื่องให้กับแท็บที่จัดกลุ่มได้
ต่อไปนี้คือวิธีใส่แท็บในกลุ่มใน Google Chrome
- กด Control หรือ Command ค้างไว้ (ในคอมพิวเตอร์ Mac) แล้วเลือกแท็บที่คุณต้องการจัดกลุ่ม Chrome ควรเน้นแท็บที่เลือกทั้งหมด
- คลิกขวาที่แท็บที่เลือกและเลือก เพิ่มแท็บในกลุ่มใหม่
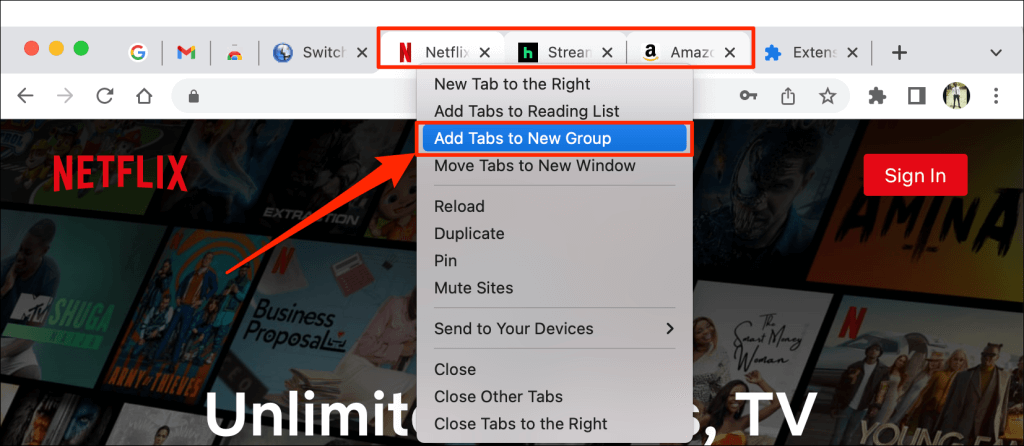
- ตั้งชื่อกลุ่มและเลือกรหัสสีหรือธีมที่ต้องการสำหรับกลุ่ม กด Enter หรือ Return เพื่อดำเนินการต่อ
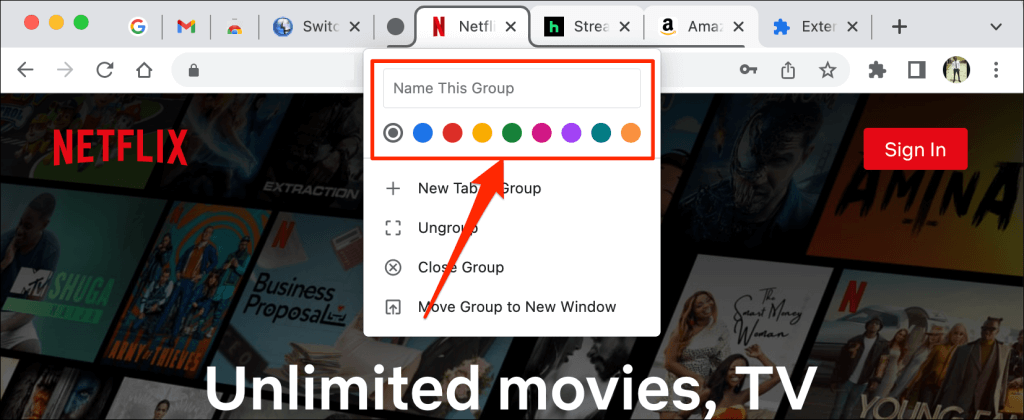
- ตอนนี้คุณควรเห็นกลุ่มแท็บบนแถบแท็บของ Chrome เลือกแท็บที่จัดกลุ่มเพื่อขยายและดูแท็บในกลุ่ม เลือกกลุ่มอีกครั้งเพื่อยุบกลุ่ม
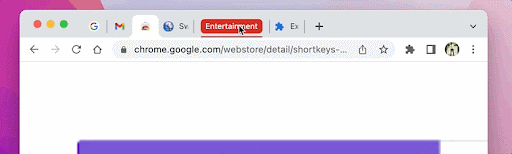
- หากต้องการลบแท็บออกจากกลุ่ม ให้ขยายกลุ่ม คลิกขวาที่แท็บ แล้วเลือก ลบออกจากกลุ่ม
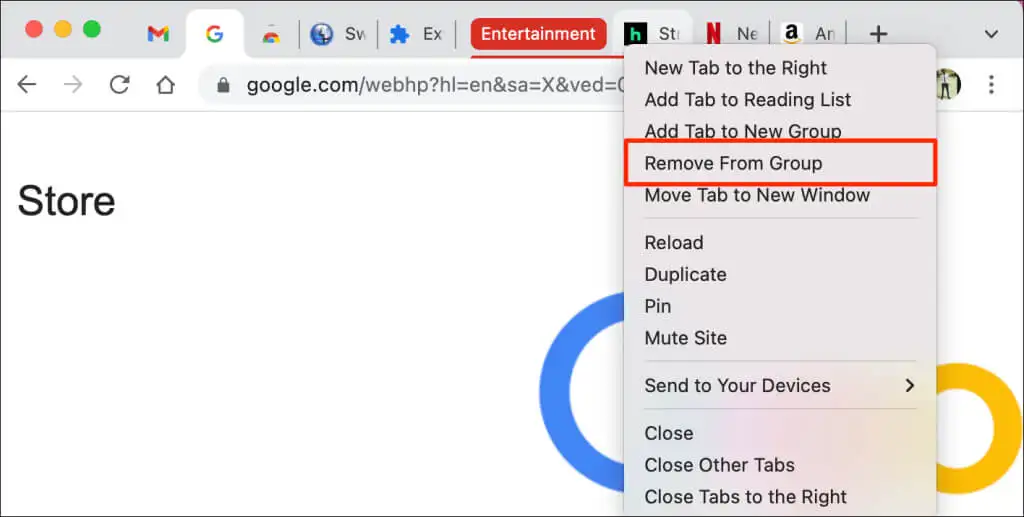
การลากแท็บนอกกลุ่มเป็นอีกวิธีหนึ่งที่รวดเร็วในการลบแท็บออกจากกลุ่ม คุณยังสามารถเพิ่มแท็บในกลุ่มที่มีอยู่ได้โดยการลากเข้าไปในกลุ่ม
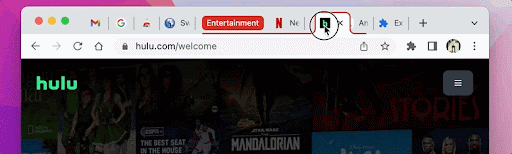
- หากต้องการแยกกลุ่มออกเป็นแต่ละแท็บ ให้คลิกขวาที่ชื่อ/ชื่อกลุ่มแล้วเลือก Ungroup
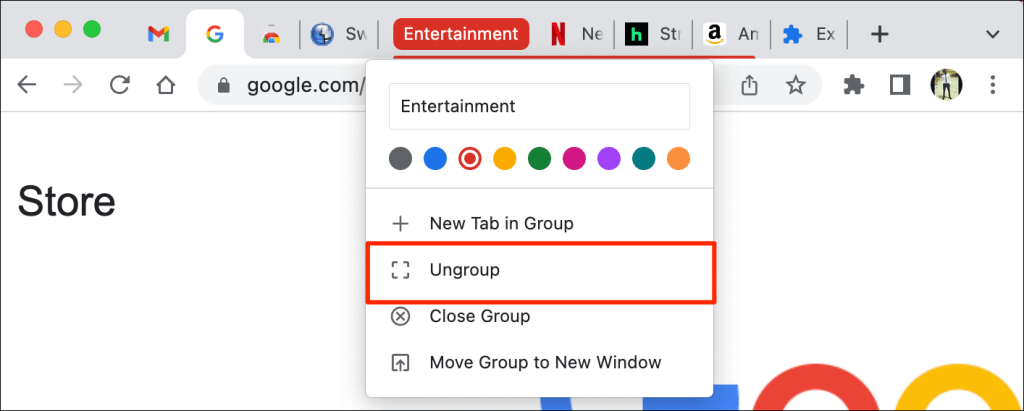
- ตัวเลือก "ปิดกลุ่ม" จะลบกลุ่มและปิดแท็บสมาชิกทั้งหมด คลิกขวาที่ชื่อกลุ่มแล้วเลือก ปิดกลุ่ม เพื่อแยกกลุ่มและปิดแท็บภายในกลุ่ม
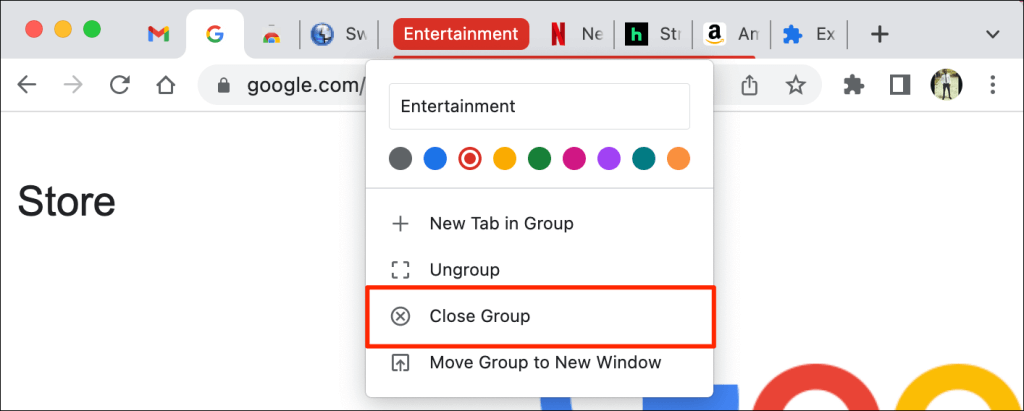
คุณไม่สามารถตรึงกลุ่มของแท็บได้ อย่างไรก็ตาม Chrome ให้คุณปักหมุดแต่ละแท็บภายในกลุ่มได้ เมื่อคุณตรึงแท็บในกลุ่ม Chrome จะย้ายแท็บออกจากกลุ่มไปยังพื้นที่ตรึง

ตรึงแท็บโดยใช้แป้นพิมพ์ลัด
Google Chrome ไม่มีแป้นพิมพ์ลัดในตัวสำหรับการตรึงและเลิกตรึงแท็บ อย่างไรก็ตาม คุณสามารถสร้างแป้นพิมพ์ลัดด้วยตนเองโดยใช้ส่วนขยาย Chrome ของบุคคลที่สาม
- ไปที่หน้าทางลัด (แป้นพิมพ์ลัดแบบกำหนดเอง) บน Chrome เว็บสโตร์แล้วเลือก เพิ่มลงใน Chrome
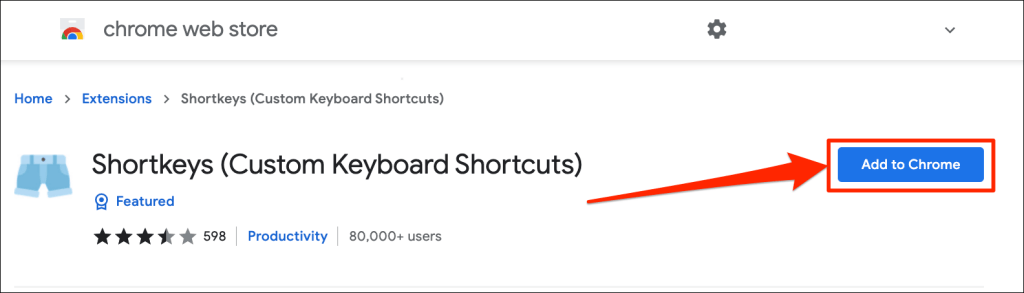
- เลือก เพิ่มส่วนขยาย
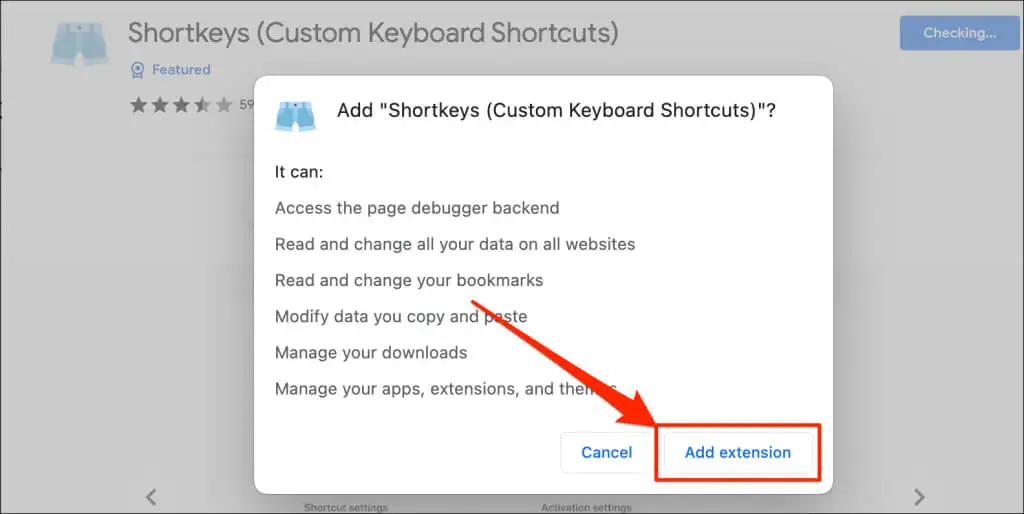
ดำเนินการขั้นตอนต่อไปเมื่อ Chrome ติดตั้งส่วนขยายสำเร็จ
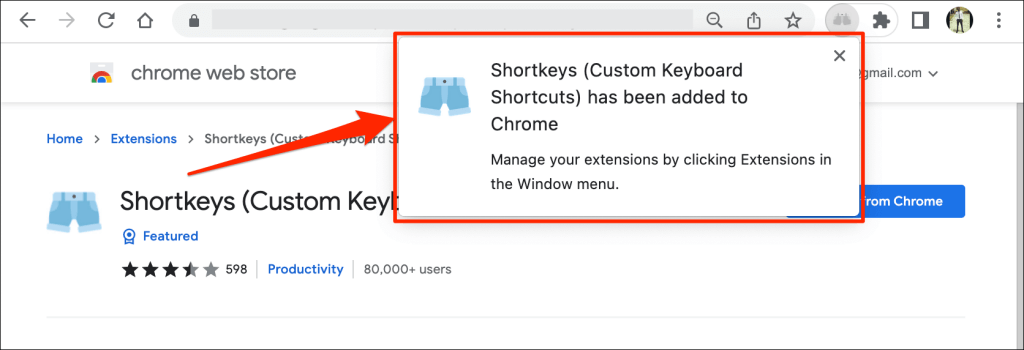
- พิมพ์หรือวาง chrome://extensions ในแถบที่อยู่แล้วกด Enter (บน Windows PC) หรือ Return (บน Mac)
- เลือก ไอคอนเมนูแฮมเบอร์เกอร์ ที่มุมซ้ายบนของหน้า "ส่วนขยาย"
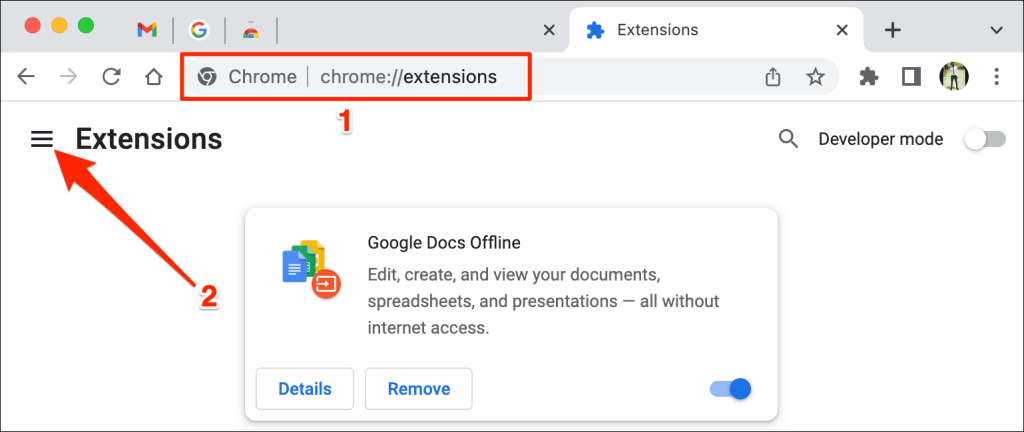
- เลือก แป้นพิมพ์ลัด
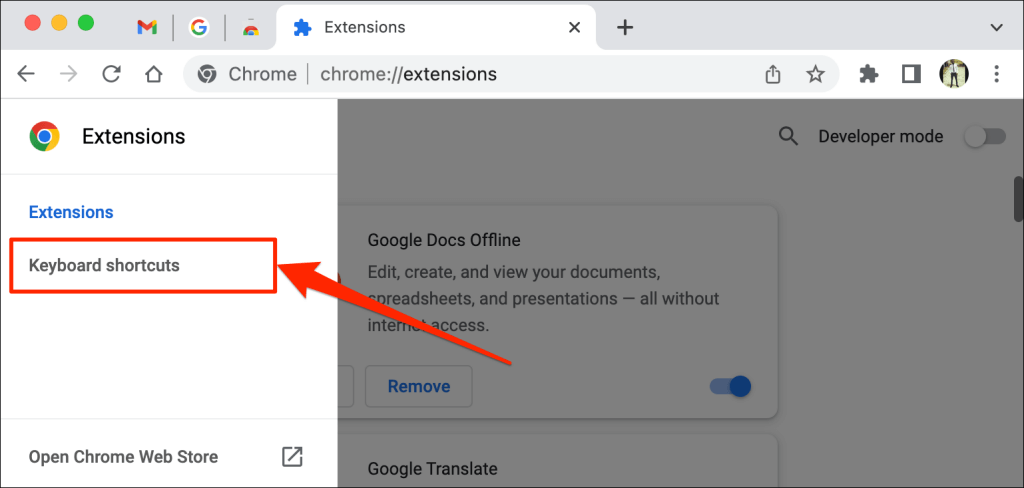
- เลื่อนไปที่ส่วน "ปุ่มลัด (แป้นพิมพ์ลัดแบบกำหนดเอง)" จากนั้นเลือกไอคอนดินสอที่อยู่ถัดจากกล่องโต้ตอบในแถว แท็บ ปักหมุด/เลิกตรึง
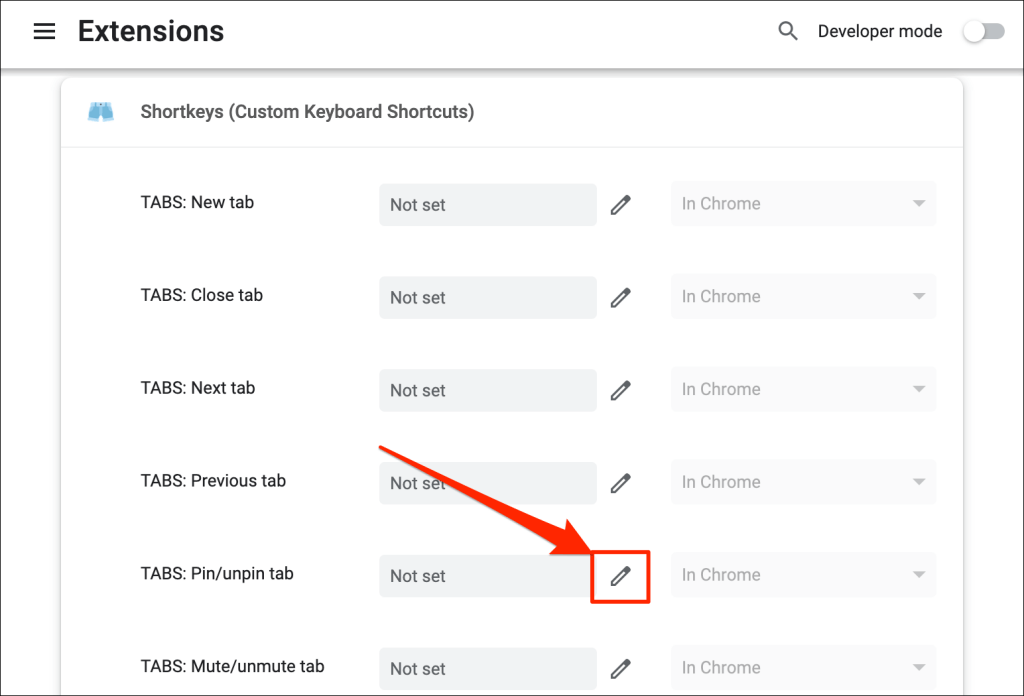
- กดคีย์ผสมที่คุณต้องการกำหนดให้กับแท็บการตรึงและเลิกตรึง ตัวอย่างเช่น Ctrl + P หรือ Shift + P สำหรับบทช่วยสอนนี้ เราจะลงทะเบียน Control + P เป็นทางลัดสำหรับการปักหมุดและเลิกตรึงแท็บ Chrome บนแล็ปท็อป macOS ของเรา สุดท้าย ตั้งค่าตัวเลือกเมนูแบบเลื่อนลงถัดไปเป็น ใน Chrome
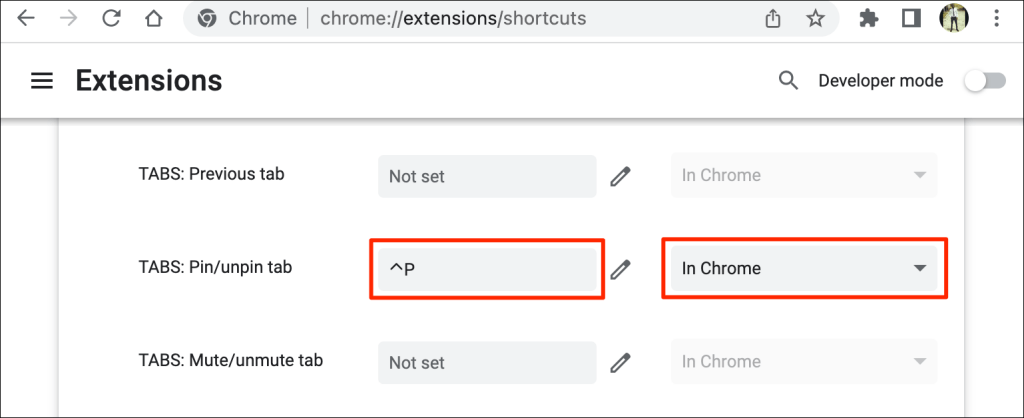
ตอนนี้คุณน่าจะใช้แป้นพิมพ์ลัดใหม่เพื่อปักหมุดและเลิกตรึงแท็บใน Chrome ได้แล้ว สิ่งสุดท้ายที่คุณต้องทำคือกำหนดค่าส่วนขยายปุ่มลัดให้ทำงานในโหมดไม่ระบุตัวตน
Chrome ปิดใช้งานส่วนขยายของบุคคลที่สามในโหมดไม่ระบุตัวตน ดังนั้นทางลัดจะไม่ทำงานเมื่อคุณเปิดหน้าต่างที่ไม่ระบุตัวตน หากต้องการตรึงแท็บของเบราว์เซอร์โดยใช้แป้นพิมพ์ลัด ให้เปิดใช้งานส่วนขยายเพื่อทำงานในโหมดไม่ระบุตัวตน
- พิมพ์หรือวาง chrome://extensions ในแถบที่อยู่แล้วกด Enter หรือ Return บนแป้นพิมพ์ของคุณ
- ค้นหา "ทางลัด (แป้นพิมพ์ลัดแบบกำหนดเอง)" และเลือกปุ่ม รายละเอียด
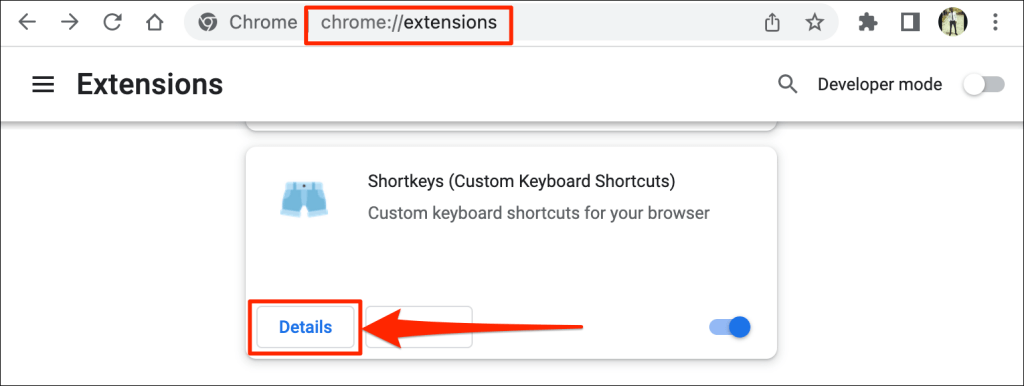
- สลับ เป็นอนุญาตในโหมดไม่ระบุ ตัวตน
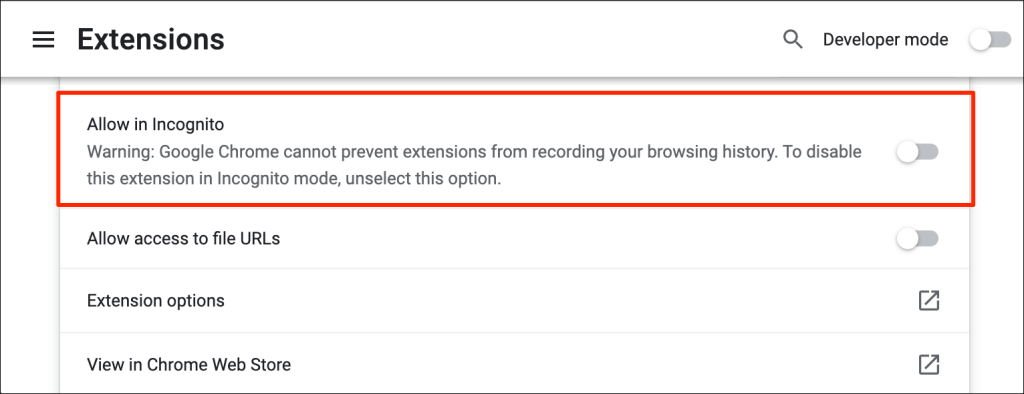
แป้นพิมพ์ลัดแบบกำหนดเองของคุณจะตรึงและเลิกตรึงแท็บในโหมดปกติและโหมดไม่ระบุตัวตน
เปิด Chrome ด้วยแท็บที่ตรึงไว้
Google Chrome แก้ไขแท็บที่ตรึงไว้ที่แถบแท็บอย่างถาวร เว้นแต่คุณจะเลิกตรึงหรือปิดแท็บที่ตรึงไว้ แท็บเหล่านั้นจะยังคงอยู่ใน "พื้นที่ปักหมุด" แม้ว่าคุณจะปิด (และเปิดใหม่) เบราว์เซอร์ของคุณ แท็บที่จัดกลุ่มและแท็บปกติอื่นๆ จะปิดลง
อย่างไรก็ตาม โปรดทราบว่าคุณอาจสูญเสียแท็บที่ปักหมุดใน Chrome หากคุณไม่ได้ปิดเบราว์เซอร์อย่างถูกต้อง หากคุณเปิดหน้าต่างเบราว์เซอร์ไว้หลายหน้าต่าง ให้ปิดหน้าต่างโดยให้แท็บที่ตรึงไว้อยู่ท้ายสุดเสมอ
หากคุณใช้คอมพิวเตอร์ Mac อย่าปิด Chrome โดยคลิก ไอคอนสีแดง ที่มุมซ้ายบนของหน้าต่างเบราว์เซอร์ ให้คลิกขวาที่ Chrome บน Dock แล้วเลือก Quit แทน หรือกด Command + Q ค้างไว้ประมาณ 3 วินาทีจนกว่าเบราว์เซอร์จะปิด
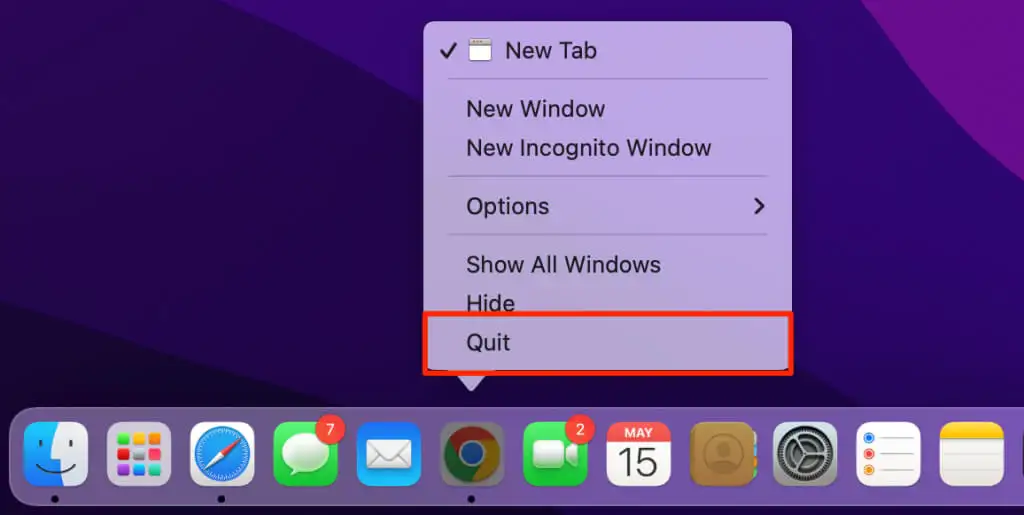
เมื่อคุณเปิด Google Chrome อีกครั้ง เบราว์เซอร์จะเปิดแท็บที่คุณปักหมุดไว้ทันที
ตรึงแท็บที่สำคัญ
หากคุณไม่สามารถตรึงแท็บได้ ให้ตรวจสอบว่าคุณใช้ Google Chrome เวอร์ชันล่าสุดบนอุปกรณ์ของคุณ
พิมพ์หรือวาง chrome://settings/help ในแถบที่อยู่ แล้วกด Enter / Return รอให้ Chrome ดาวน์โหลดเบราว์เซอร์เวอร์ชันล่าสุด
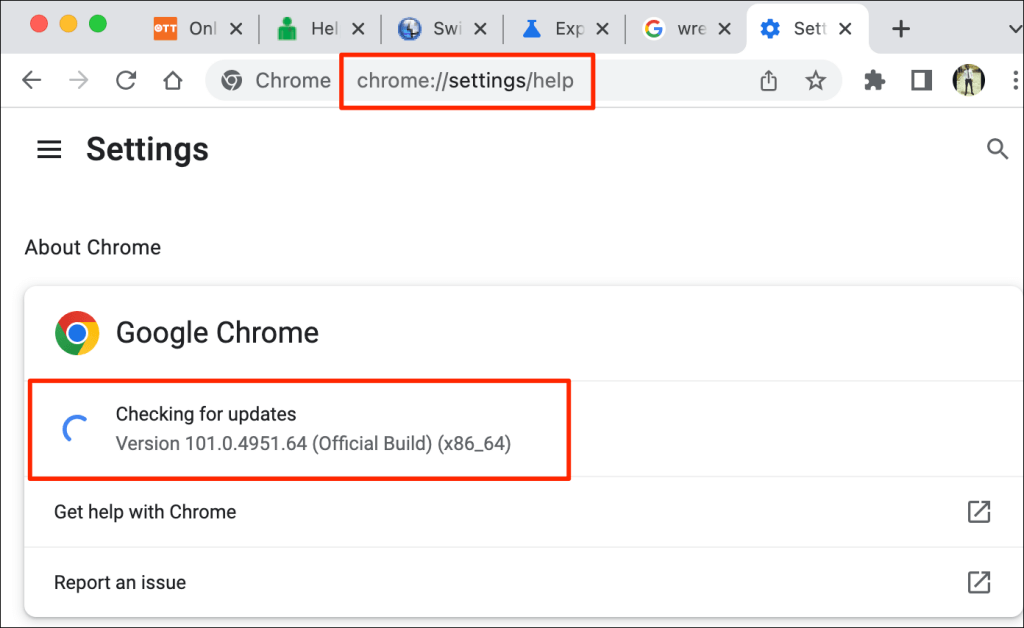
คุณอาจต้องปิดและเปิด Chrome ใหม่อีกครั้งเพื่อติดตั้งการอัปเดต ดูบทแนะนำเกี่ยวกับการอัปเดต Chrome สำหรับข้อมูลเพิ่มเติม
