วิธีป้องกันไม่ให้ Chromebook ของคุณสูญเสียการเชื่อมต่อ Wi-Fi
เผยแพร่แล้ว: 2024-10-23ฉันเพิ่งเปลี่ยนมาใช้ Chromebook (Asus Chromebook Plus CX34) เพื่อตรวจสอบ แม้ว่าโดยรวมแล้วมันจะรวดเร็วและราบรื่น แต่สิ่งหนึ่งที่ทำให้ฉันรำคาญก็คือปัญหาการตัดการเชื่อมต่อ Wi-Fi โดยอัตโนมัติ
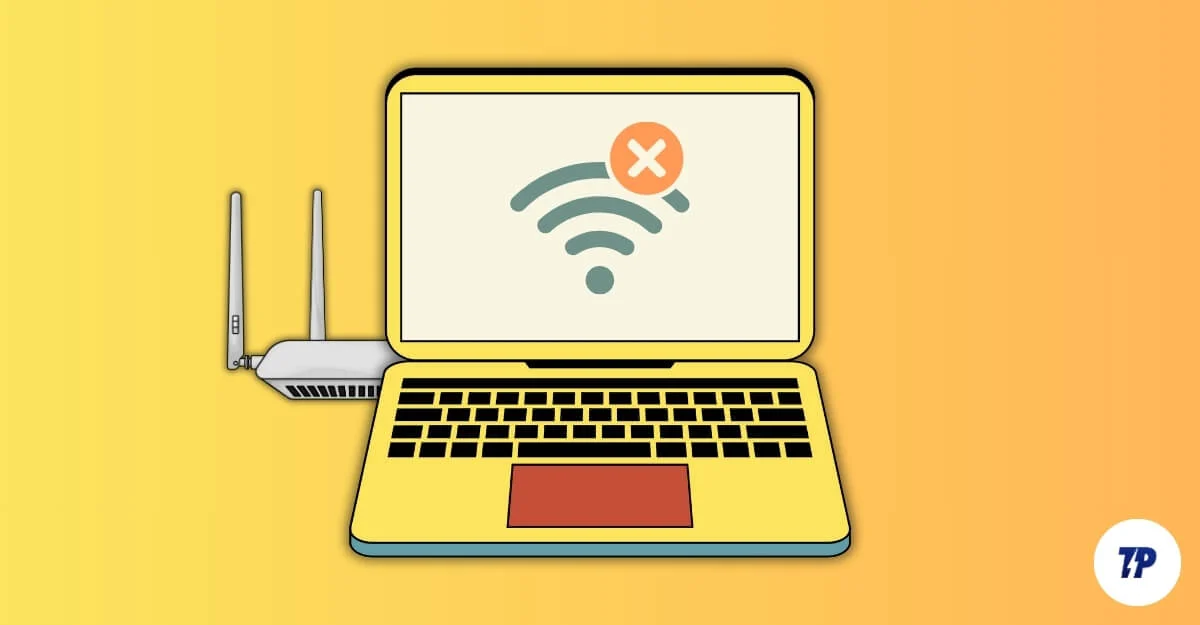
หาก Chromebook เข้าสู่โหมดสลีปหรือหากฉันปิดฝา Wi-Fi จะถูกตัดการเชื่อมต่อ และฉันต้องเชื่อมต่อกลับไปที่ Wifi ด้วยตนเอง สิ่งนี้เกิดขึ้นกับฉันทุกครั้ง และมันน่าหงุดหงิดมาก หากคุณประสบปัญหาการเชื่อมต่อ Wi-Fi บน Chromebook บ่อยครั้ง ต่อไปนี้เป็นวิธีแก้ไข
สารบัญ
วิธีแก้ไข Chromebook ตัดการเชื่อมต่อจาก Wi-Fi โดยอัตโนมัติเมื่ออยู่ในโหมดสลีป
ส.โน | วิธี | ขั้นตอน |
|---|---|---|
1 | รีสตาร์ทอุปกรณ์ | รีสตาร์ท Chromebook: กดรีเฟรช + เปิด/ปิด รีสตาร์ทเราเตอร์ Wi-Fi: ปิดเครื่อง รอสักครู่ แล้วเปิดใหม่อีกครั้ง |
2 | ตรวจสอบตำแหน่งเราเตอร์ | วางเราเตอร์ให้ห่างจากอุปกรณ์อื่น และขยับเข้าใกล้เราเตอร์มากขึ้นหากจำเป็น |
3 | เปลี่ยนไปใช้ความถี่อื่น | คุณสามารถสลับ 2.4 Ghz หรือ 5 Ghz ได้ |
4 | อัปเดตอุปกรณ์ | อัปเดต Chromebook: ไปที่การตั้งค่า > เกี่ยวกับ > ตรวจสอบการอัปเดตและอัปเดตเราเตอร์ |
5 | ลืมเครือข่ายที่ไม่ได้ใช้ไปได้เลย | ไปที่การตั้งค่า > เครือข่าย > ลืมเครือข่ายที่ไม่ได้ใช้ ตัดการเชื่อมต่ออุปกรณ์อื่นจาก Wi-Fi |
6 | ปิดการใช้งาน VPN/พร็อกซี | ไปที่การตั้งค่า > เครือข่าย > ปิดใช้งานการตั้งค่า VPN หรือพร็อกซี |
7 | ตั้งค่า IP แบบคงที่ | ไปที่การตั้งค่า > เครือข่าย > Wi-Fi > ปิด IP อัตโนมัติ และตั้งค่าที่อยู่ IP แบบคงที่ |
8 | ตรวจสอบการตั้งค่าเราเตอร์ | เข้าสู่ระบบการตั้งค่าเราเตอร์ > ปิดการควบคุมโดยผู้ปกครอง การสลับแบนด์อัตโนมัติ และโหมดประหยัดพลังงาน |
9 | รีเซ็ตเครือข่าย | ไปที่การตั้งค่า > เครือข่าย > ลืมเครือข่ายที่บันทึกไว้ทั้งหมด จากนั้นเชื่อมต่อใหม่ |
10 | รีเซ็ต Chromebook เป็นค่าเริ่มต้นจากโรงงาน | ไปที่การตั้งค่า > รีเซ็ต (Powerwash) สำรองข้อมูล Chromebook ของคุณก่อนดำเนินการนี้ |
Chromebook ของคุณตัดการเชื่อมต่อจาก Wifi ในโหมดสลีปเพื่อประหยัดแบตเตอรี่ ปรากฎว่าไม่มีทางแก้ไขได้ อย่างไรก็ตาม คุณสามารถประหยัดความพยายามได้ด้วยการตั้งค่า Chromebook ให้เชื่อมต่อกับเครือข่ายที่ต้องการอีกครั้งโดยอัตโนมัติ แทนที่จะเชื่อมต่อด้วยตนเองอีกครั้ง และเพิ่มตัวจับเวลาพักเครื่องเพื่อให้ Chromebook ของคุณไม่เข้าสู่โหมดสลีปและตัดการเชื่อมต่อจาก Wifi
ขั้นแรก คุณสามารถตั้งค่าเครือข่ายที่คุณต้องการและเชื่อมต่อได้โดยอัตโนมัติ:
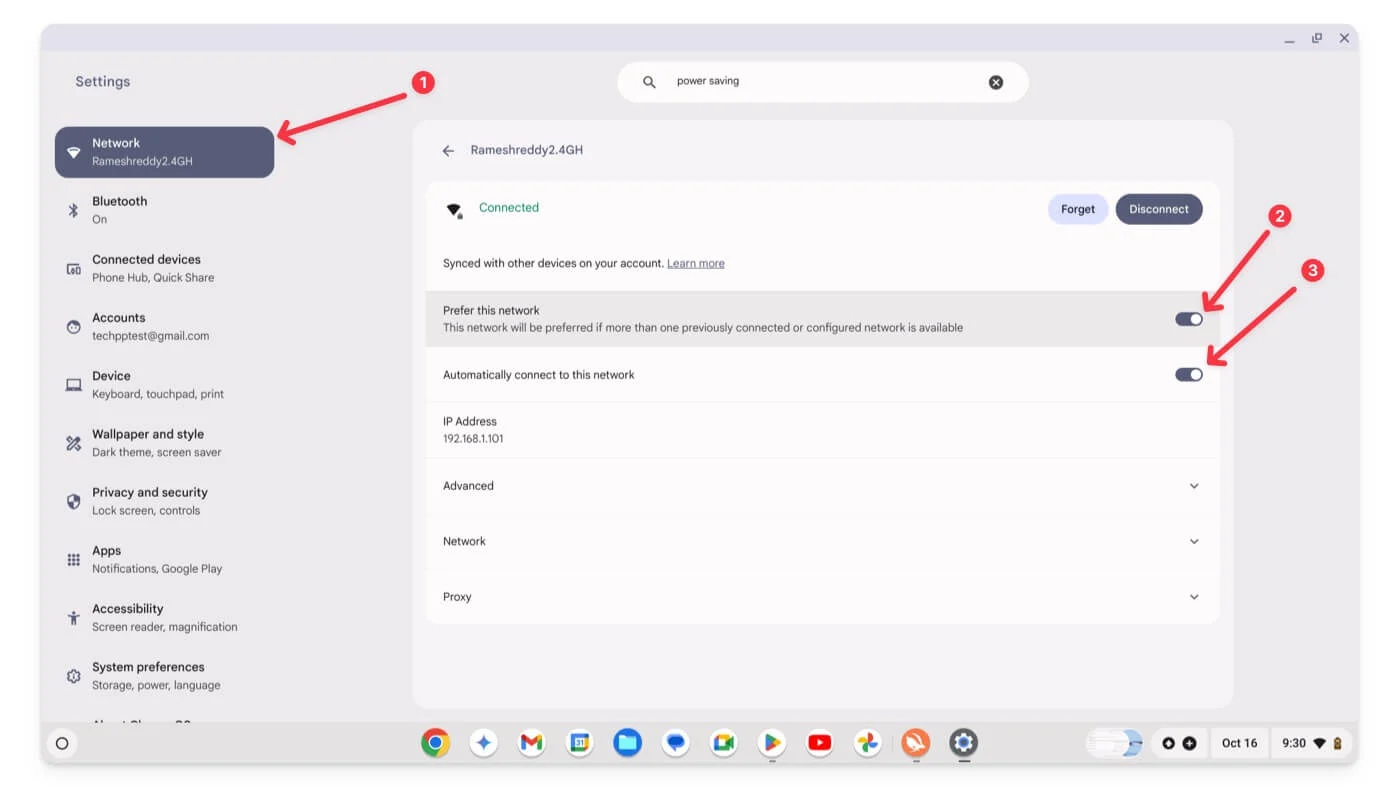
- ไปที่ การตั้งค่า บน Chromebook ของคุณ จากนั้นไปที่ การตั้งค่าเครือข่าย จากนั้น เชื่อมต่อกับเครือข่ายที่คุณต้องการ
- แตะที่ เครือข่าย และเปิดใช้งาน ต้องการเครือข่ายนี้ และ สลับการเชื่อมต่อกับเครือข่ายนี้โดยอัตโนมัติ
จากนั้น คุณสามารถเพิ่มตัวจับเวลาพักเครื่องของ Chromebook เพื่อป้องกันไม่ให้เครื่องเข้าสู่โหมดสลีปและตัดการเชื่อมต่อจาก Wi-Fi
โปรดจำไว้ว่า นี่อาจทำให้แบตเตอรี่บน Chromebook หมดลงได้ เนื่องจากอุปกรณ์จะใช้พลังงานในขณะที่ไม่อยู่ในโหมดสลีป
วิธีเปลี่ยนตัวตั้งเวลาปิดเครื่องบน Chromebook:
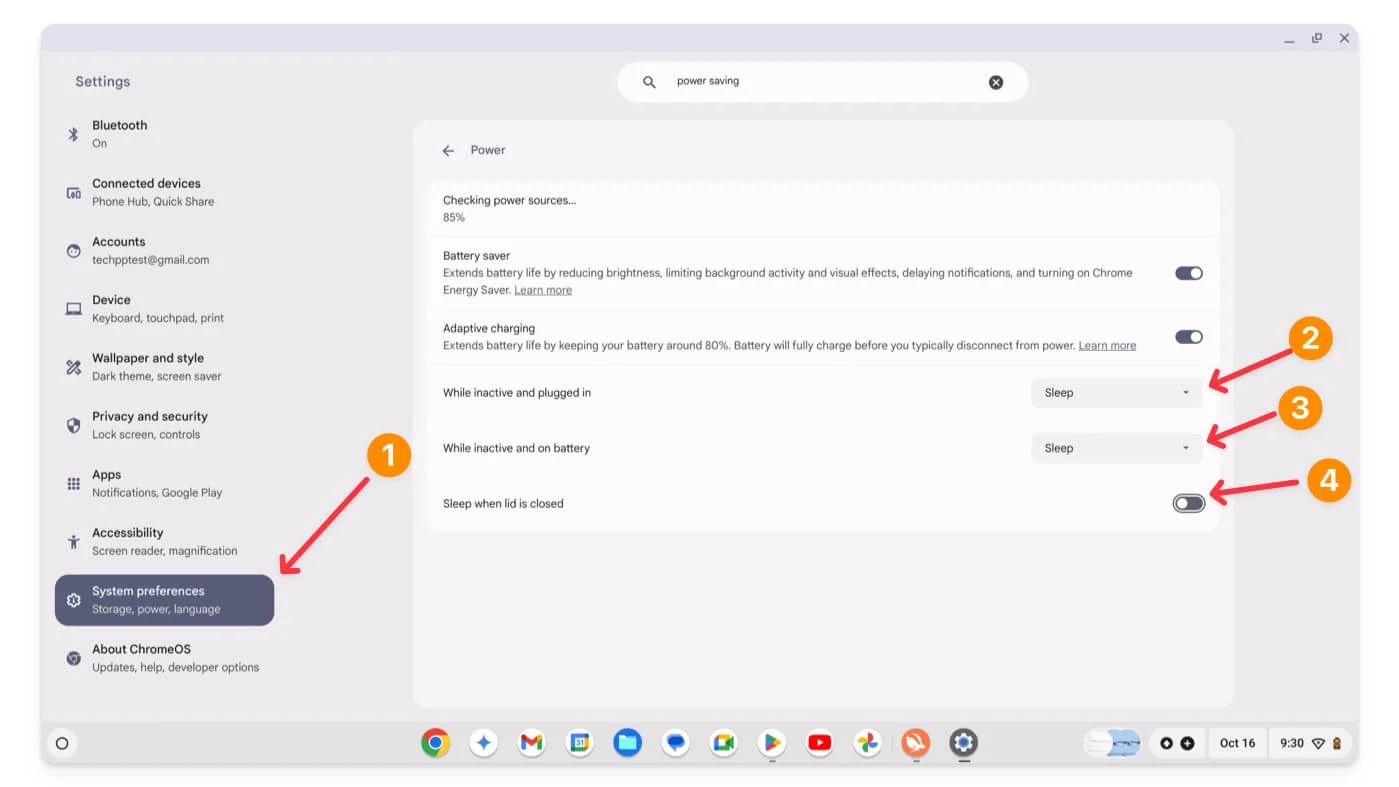
- เปิด การตั้งค่า บน Chromebook ของคุณแล้วไปที่ การตั้งค่าระบบ
- คลิกที่ พลังงาน
- ปรับการตั้งค่าสำหรับ ขณะที่ไม่ได้ใช้งานและเสียบปลั๊ก ในขณะที่ไม่ได้ใช้งานและใช้พลังงานจากแบตเตอรี่ และ เข้าสู่โหมดสลีปเมื่อปิดฝา
อย่างไรก็ตาม มีบางครั้งที่คุณอาจลืมไปว่า Chromebook อยู่ในโหมดสลีปเมื่อใด ในกรณีนี้ไม่แนะนำให้ปิดโหมดสลีปเมื่อปิดฝาอย่างแน่นอน นอกจากนี้ Chromebook ยังไม่มีคุณลักษณะในการกำหนดเวลาเปิดและปิดเครื่อง
การแก้ไขด่วน
หาก Chromebook Wifi ยกเลิกการเชื่อมต่อแบบสุ่มระหว่างการใช้งาน อาจเป็นเพราะปัญหาอื่นๆ ที่ทำให้เกิดปัญหา ในกรณีนี้ คุณสามารถปฏิบัติตามคำแนะนำในการแก้ไขปัญหาของเราเพื่อแก้ไขปัญหาได้
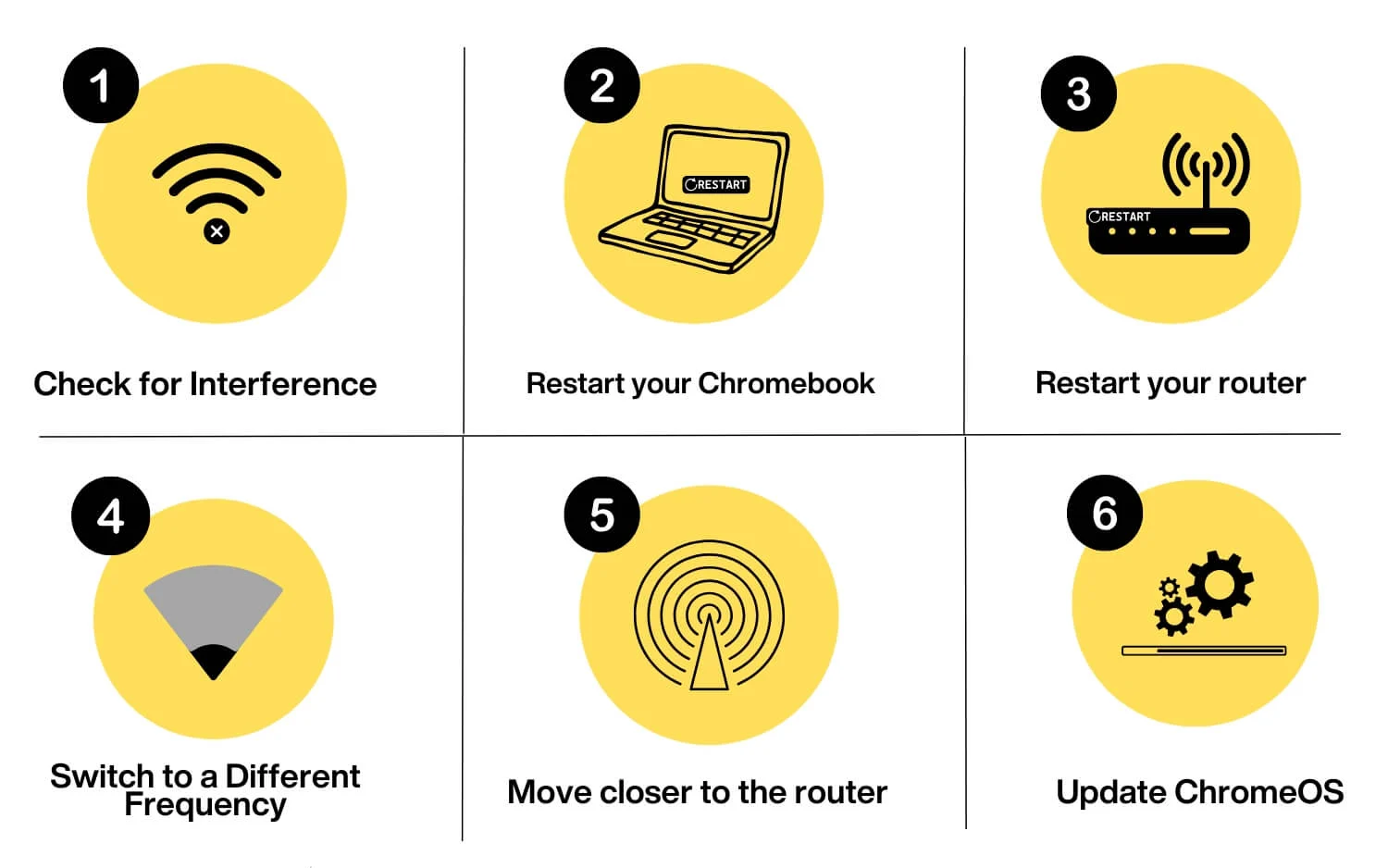
การวางตำแหน่งเราเตอร์ Wi-Fi
วางเราเตอร์ Wi-Fi ของคุณให้ห่างจากอุปกรณ์ เช่น ไมโครเวฟ อุปกรณ์บลูทูธ หรือโทรศัพท์ไร้สาย เพื่อหลีกเลี่ยงการรบกวน เนื่องจากอุปกรณ์ในครัวเรือนส่วนใหญ่ใช้ความถี่ 2.4 GHz จึงอาจรบกวนการเชื่อมต่อ Wi-Fi ของคุณได้ เพื่อหลีกเลี่ยงปัญหานี้ ให้เปลี่ยนไปใช้ความถี่ 5 GHz ที่สูงขึ้น และย้ายเราเตอร์ Wi-Fi ของคุณไปยังตำแหน่งศูนย์กลาง แม้ว่าสิ่งนี้จะไม่เกิดขึ้นกับเราเตอร์ Wi-Fi สมัยใหม่ แต่ก็ยังสามารถเกิดขึ้นได้หากคุณมีอุปกรณ์ไร้สายหลายเครื่องที่บ้าน
การรีสตาร์ท Chromebook ของคุณ
การรีสตาร์ท Chromebook สามารถแก้ไขข้อบกพร่องหรือข้อบกพร่องที่อาจทำให้เกิดปัญหาได้ คุณสามารถปฏิบัติตามวิธีการดั้งเดิมหรือกด ปุ่ม Refresh + Power เพื่อรีสตาร์ท Chromebook ของคุณ
รีสตาร์ทเราเตอร์ Wi-Fi ของคุณ
หลังจากรีสตาร์ท Chromebook ให้รีสตาร์ทเราเตอร์ Wi-Fi กดปุ่มเปิด/ปิดเพื่อปิด รอสักครู่ แล้วเปิดใหม่อีกครั้ง
สลับไปใช้ความถี่อื่น (2.4 Ghz หรือ 5 Ghz)
เปลี่ยนไปใช้แบนด์อื่นและดูว่าปัญหายังคงมีอยู่หรือไม่ เราเตอร์ Wi-Fi ส่วนใหญ่รองรับสองแบนด์: 2.4 GHz และ 5 GHz คุณสามารถเปลี่ยนไปใช้อย่างใดอย่างหนึ่งและดูว่าสามารถแก้ไขปัญหาได้หรือไม่
ขยับเข้าใกล้เราเตอร์มากขึ้นเพื่อเพิ่มสัญญาณ
ตรวจสอบให้แน่ใจว่าอุปกรณ์ของคุณอยู่ใกล้กับเราเตอร์มากขึ้นเพื่อรักษาการเชื่อมต่อที่เสถียร การรบกวนจากสัญญาณ ผนัง หรือวัตถุทางกายภาพอื่นๆ ระหว่างเราเตอร์ Wi-Fi และอุปกรณ์ของคุณอาจทำให้การเชื่อมต่อช้าลงและทำให้เกิดการขาดการเชื่อมต่อ ขยับเข้าใกล้ Wifi มากขึ้น และรักษาสัญญาณที่ดีเพื่อป้องกันการตัดการเชื่อมต่อที่ไม่พึงประสงค์
อัปเดต ChromeOS
ตรวจสอบและอัปเดตเป็น ChromeOS เวอร์ชันล่าสุด บางครั้ง หากคุณใช้ ChromeOS เวอร์ชันเก่าหรือเวอร์ชันปัจจุบันมีข้อบกพร่อง อาจส่งผลให้เกิดปัญหาการเชื่อมต่อ Wi-Fi คุณสามารถไปที่ การตั้งค่า > เกี่ยวกับและอัปเดต ChromeOS แล้วแตะตรวจสอบการอัปเดตล่าสุด หากมีการอัปเดต ให้รีสตาร์ท Chromebook เพื่อนำไปใช้
วิธีการแก้ไขปัญหาขั้นสูง
หากการแก้ไขด่วนเหล่านี้ไม่สามารถแก้ไขปัญหาได้ ให้ปฏิบัติตามวิธีการแก้ไขปัญหาขั้นสูงเพื่อแก้ไขปัญหา
ตัดการเชื่อมต่อจากเครือข่ายอื่น
หาก Chromebook ของคุณมีการเชื่อมต่อที่บันทึกไว้หลายรายการ อาจเปลี่ยนไปใช้เครือข่ายอื่นหากคุณประสบปัญหากับเครือข่ายปัจจุบัน ในการแก้ไขปัญหานี้ คุณสามารถลบเครือข่ายอื่นๆ ที่เชื่อมต่อกับ Chromebook ของคุณ หรือตั้งค่าเครือข่ายที่ต้องการเพื่อป้องกันไม่ให้เครือข่ายอื่นๆ เชื่อมต่อกับ Chromebook ของคุณแบบสุ่ม
วิธีการตั้งค่าเครือข่ายที่ต้องการบน Chromebook:
- เปิด การตั้งค่า บน Chromebook ของคุณแล้วคลิกที่ เครือข่าย

- เลือกเครือข่ายที่คุณต้องการเป็นการเชื่อมต่อที่ต้องการ เชื่อมต่อกับเครือข่าย แล้วแตะที่มัน

- เลือกเป็น เครือข่ายที่ต้องการ
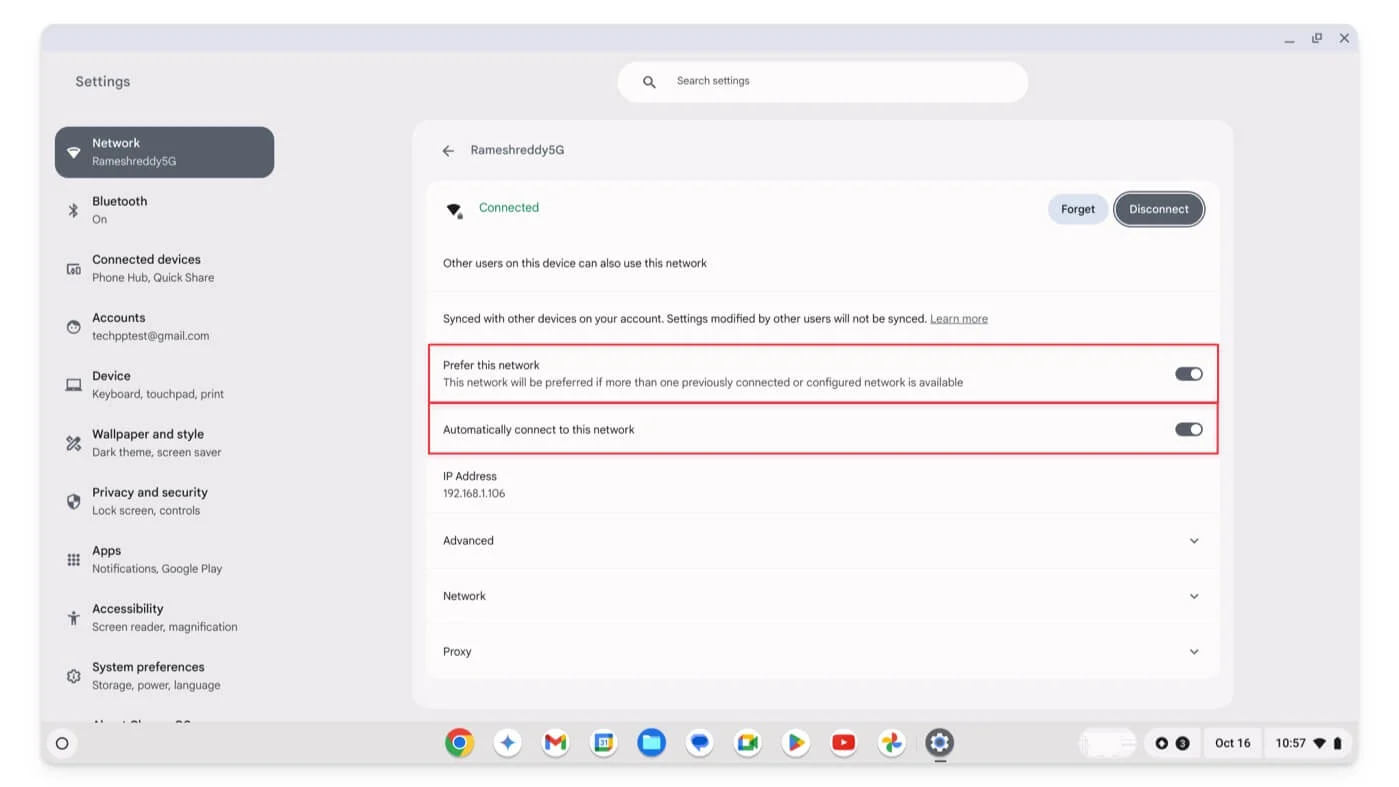
วิธีลบเครือข่ายที่ไม่ได้บันทึกไว้บน Chromebook:

- เปิด การตั้งค่า แล้วคลิกที่ เครือข่าย

- เลือก เครือข่าย ที่คุณต้องการลืม

- คลิกที่ ลืมเครือข่าย ทำสิ่งนี้กับ เครือข่ายที่บันทึกไว้ทั้งหมดบนอุปกรณ์ของคุณ สิ่งนี้ควรป้องกันการตัดการเชื่อมต่อแบบสุ่มจากเครือข่ายอื่น

ตัดการเชื่อมต่ออุปกรณ์อื่นที่เชื่อมต่อกับเครือข่าย
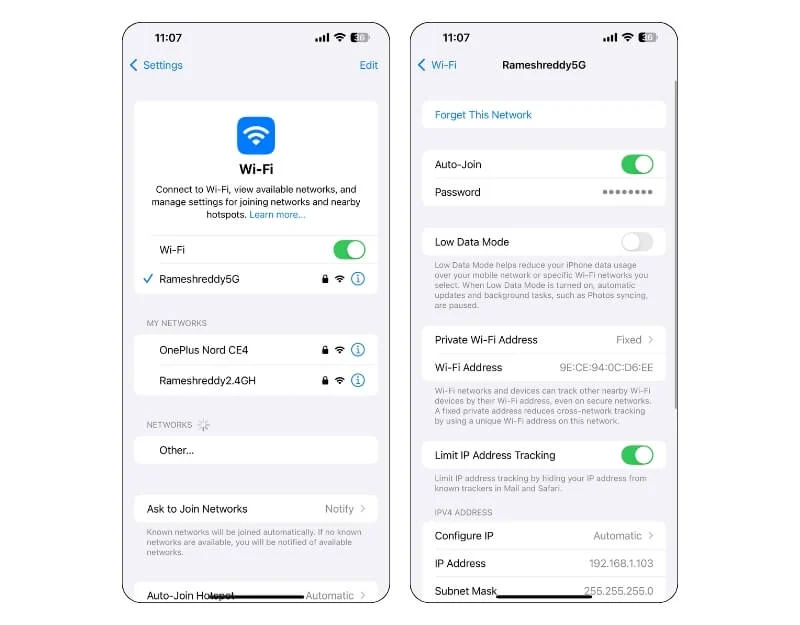
หากเครือข่ายที่คุณต้องการเชื่อมต่อกับอุปกรณ์หลายเครื่อง อาจทำให้เครือข่ายหยุดชะงักและขาดการเชื่อมต่อแบบสุ่ม เพื่อหลีกเลี่ยงปัญหานี้ ให้ยกเลิกการเชื่อมต่ออุปกรณ์อื่นที่เชื่อมต่อกับเครือข่ายที่คุณต้องการชั่วคราว
เพื่อป้องกันไม่ให้ปัญหานี้เกิดขึ้นอีกในอนาคต คุณสามารถลืมเครือข่ายบนอุปกรณ์ที่ไม่จำเป็นต้องเชื่อมต่ออินเทอร์เน็ตอีกต่อไป นอกจากนี้คุณยังสามารถอัปเกรดขีดจำกัดการเชื่อมต่ออุปกรณ์บนเครือข่ายของคุณได้
ใช้ที่อยู่ IP แบบคงที่
อุปกรณ์ส่วนใหญ่ รวมถึง Chromebook ของคุณ ใช้ที่อยู่ IP แบบไดนามิก โดยที่อยู่ IP จะถูกกำหนดแบบไดนามิกเมื่อคุณเชื่อมต่อกับเครือข่าย และจะเปลี่ยนแปลงทุกครั้งที่คุณเชื่อมต่ออีกครั้ง หาก Wi-Fi ของคุณเชื่อมต่อใหม่อยู่ตลอดเวลาหรือขาดการเชื่อมต่อ อาจเป็นเพราะ IP ขัดแย้งกัน ในกรณีนี้ คุณสามารถตั้งค่าที่อยู่ IP แบบคงที่ได้ ที่อยู่ IP แบบคงที่ไม่เหมือนกับที่อยู่ IP แบบไดนามิก ที่อยู่ IP แบบคงที่จะเป็นแบบถาวร เว้นแต่คุณจะกำหนดค่าด้วยตนเอง
วิธีตั้งค่าที่อยู่ IP แบบคงที่สำหรับ Chromebook ของคุณ:
- ไปที่ การตั้งค่า บน Chromebook ของคุณแล้ว คลิกเครือข่าย

- เลือก เครือข่าย Wi-Fi ที่คุณต้องการกำหนดที่อยู่ IP แบบคงที่แล้วแตะ

- คลิกที่ ลูกศรถัด จากการตั้งค่า เครือข่าย และ ปิดการกำหนดค่าที่อยู่ IP โดยอัตโนมัติ
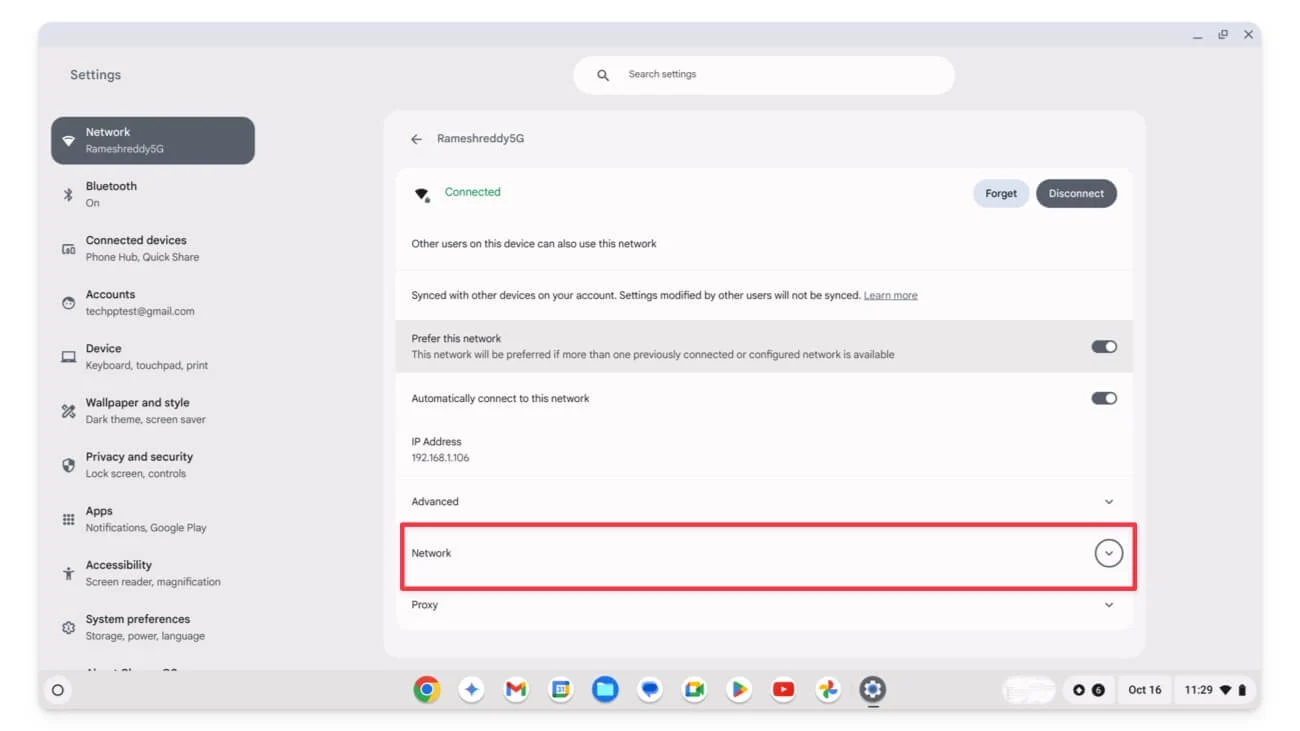
- ป้อนรายละเอียด IP แบบคงที่
- สำหรับที่อยู่ IP ให้เลือกที่อยู่ IP ภายในช่วงของเราเตอร์และตรวจดูให้แน่ใจว่าอุปกรณ์อื่นไม่ได้ใช้งานอยู่ คุณสามารถดูที่อยู่ DNS ของเราเตอร์ของคุณได้ในหน้าเดียวกัน (เช่น: 192.168.1.1) หากต้องการค้นหาช่วง DHCP ให้ไปที่แดชบอร์ดผู้ดูแลระบบเราเตอร์และค้นหาตัวเลือกที่ระบุว่า DHCP และค้นหาช่วง ตามพารามิเตอร์เหล่านี้ ให้เลือกที่อยู่ IP แบบคงที่ที่ไม่ขัดแย้งกับเครือข่ายปัจจุบันของคุณ
- สำหรับ Subnet Mask ให้ป้อนค่า 255.255.255.0 และปล่อยให้ที่อยู่เกตเวย์เริ่มต้นซึ่งโดยปกติจะเป็น 192.168.1.1 สำหรับเครือข่าย Wi-Fi ในบ้าน สำหรับ DNS คุณสามารถใช้ที่อยู่ IP ของเราเตอร์หรือเซิร์ฟเวอร์ DNS สาธารณะ เช่น Google DNS (8.8.8.8) หรือ Cloudflare DNS (1.1.1.1)
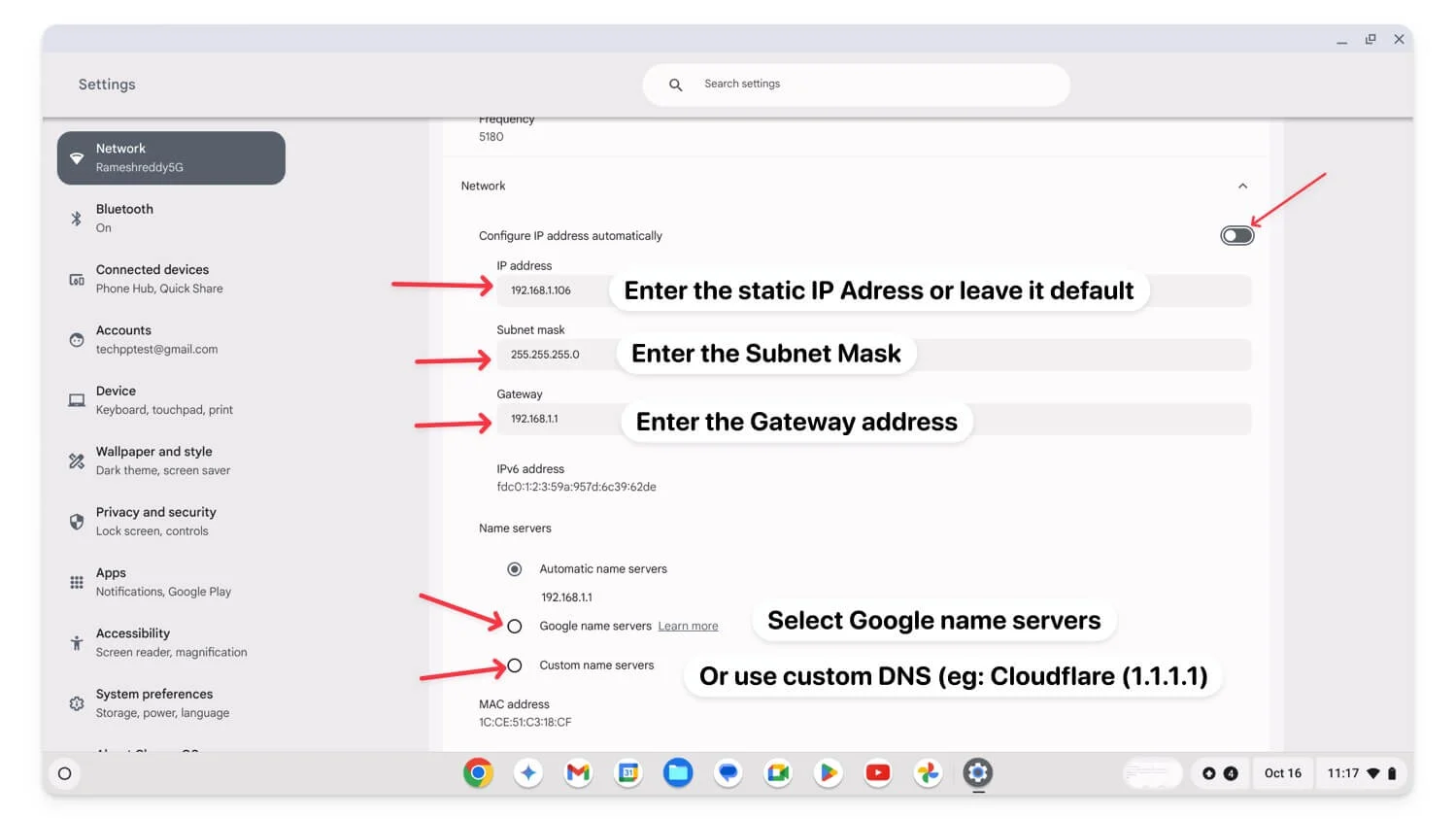
หลังจากป้อนค่าแล้ว Chromebook ของคุณจะใช้ที่อยู่ IP แบบคงที่ และปัญหาของคุณมีแนวโน้มที่จะได้รับการแก้ไขมากที่สุด รอสักครู่แล้วตรวจสอบว่าปัญหาได้รับการแก้ไขหรือไม่
ปิดการใช้งาน VPN หรือพร็อกซี
บางครั้งการใช้ VPN หรือพร็อกซีอาจทำให้เกิดปัญหาการตัดการเชื่อมต่อ Wi-Fi ในการแก้ไขปัญหานี้ ตรวจสอบให้แน่ใจว่า VPN และพร็อกซีของคุณได้รับการกำหนดค่าอย่างถูกต้อง หรือเปลี่ยนไปใช้ VPN หรือพร็อกซีเซิร์ฟเวอร์อื่นเพื่อแก้ไขปัญหา หากวิธีนี้ไม่สามารถแก้ปัญหาได้ ให้ปิดการใช้งาน VPN และพร็อกซีบนอุปกรณ์ของคุณชั่วคราว และตรวจสอบว่าปัญหาได้รับการแก้ไขหรือไม่
หากต้องการปิดใช้งานพร็อกซีบน Chromebook ของคุณ:
- ไปที่ การตั้งค่า บน Chromebook ของคุณแล้วคลิก เครือข่าย

- เลือก เครือข่ายที่คุณเชื่อมต่ออยู่

- เลื่อนลงไปที่ ส่วนพร็อกซี ภายใต้ พร็อกซี ให้ปิดการตั้งค่าที่ระบุว่า อนุญาตพรอกซีสำหรับเครือข่ายที่ใช้ร่วมกัน และประเภทการเชื่อมต่อเป็นการ เชื่อมต่ออินเทอร์เน็ตโดยตรง
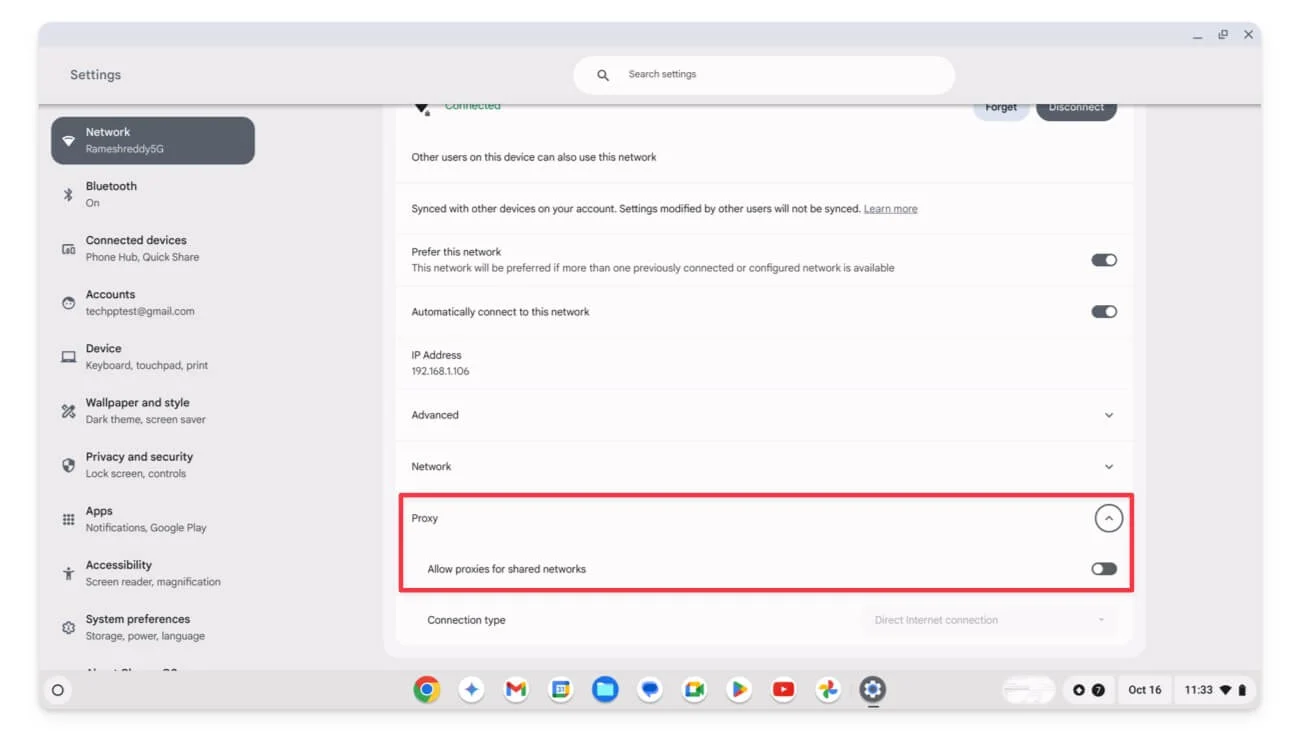
วิธีปิดการใช้งาน VPN บน Chromebook:
- คลิกที่ ไอคอน Wifi บนปุ่มที่มุมขวาของหน้าจอแล้วเลือก สลับ VPN
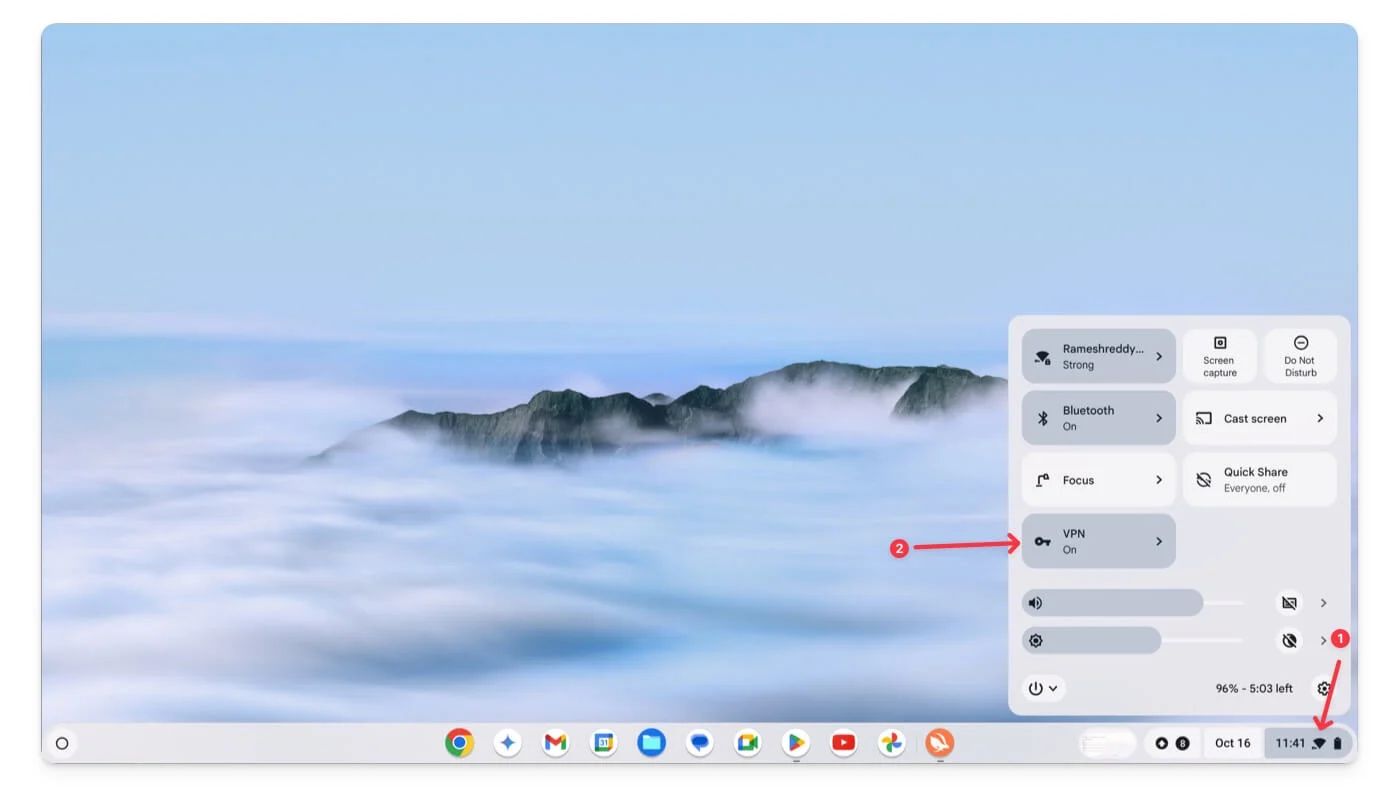
- เลือก VPN ที่ใช้งานอยู่ และคลิกที่ Disconnect เพื่อปิด
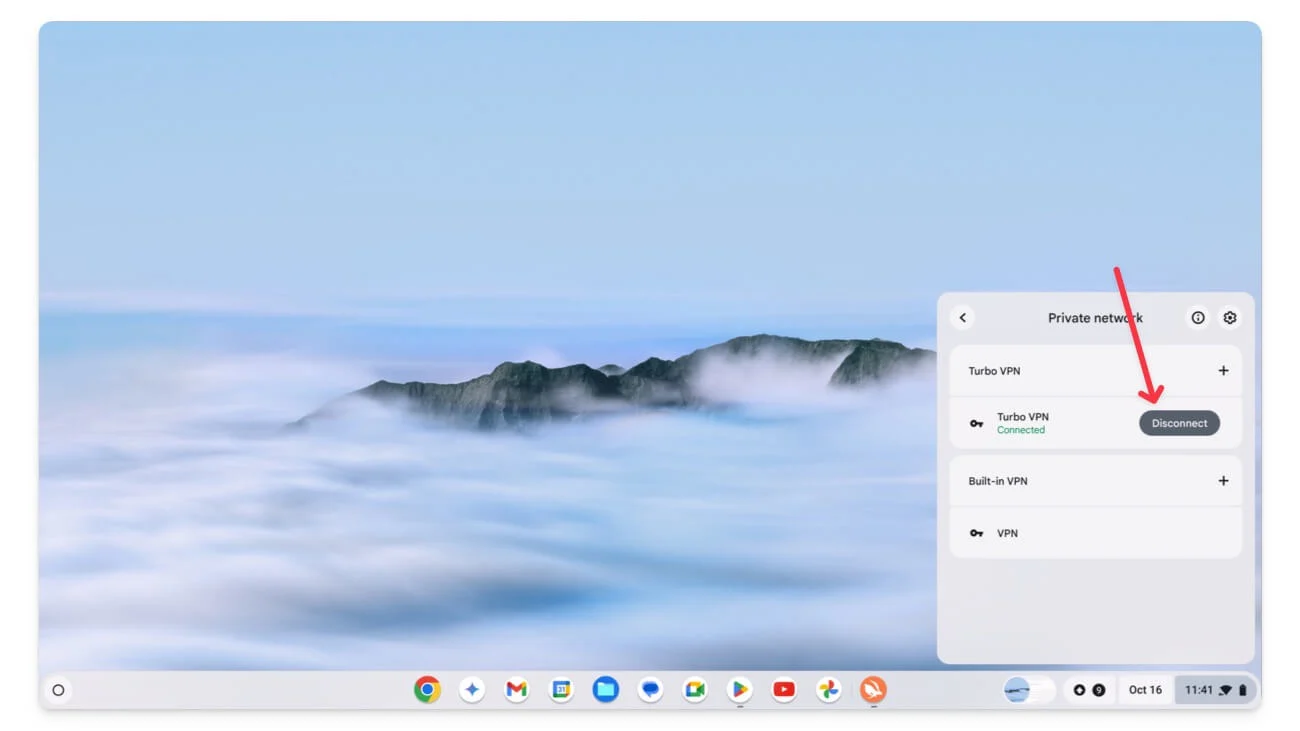
หากต้องการลบ VPN อย่างสมบูรณ์:
- ไปที่ การตั้งค่า บน Chromebook ของคุณแล้ว คลิกเครือข่าย
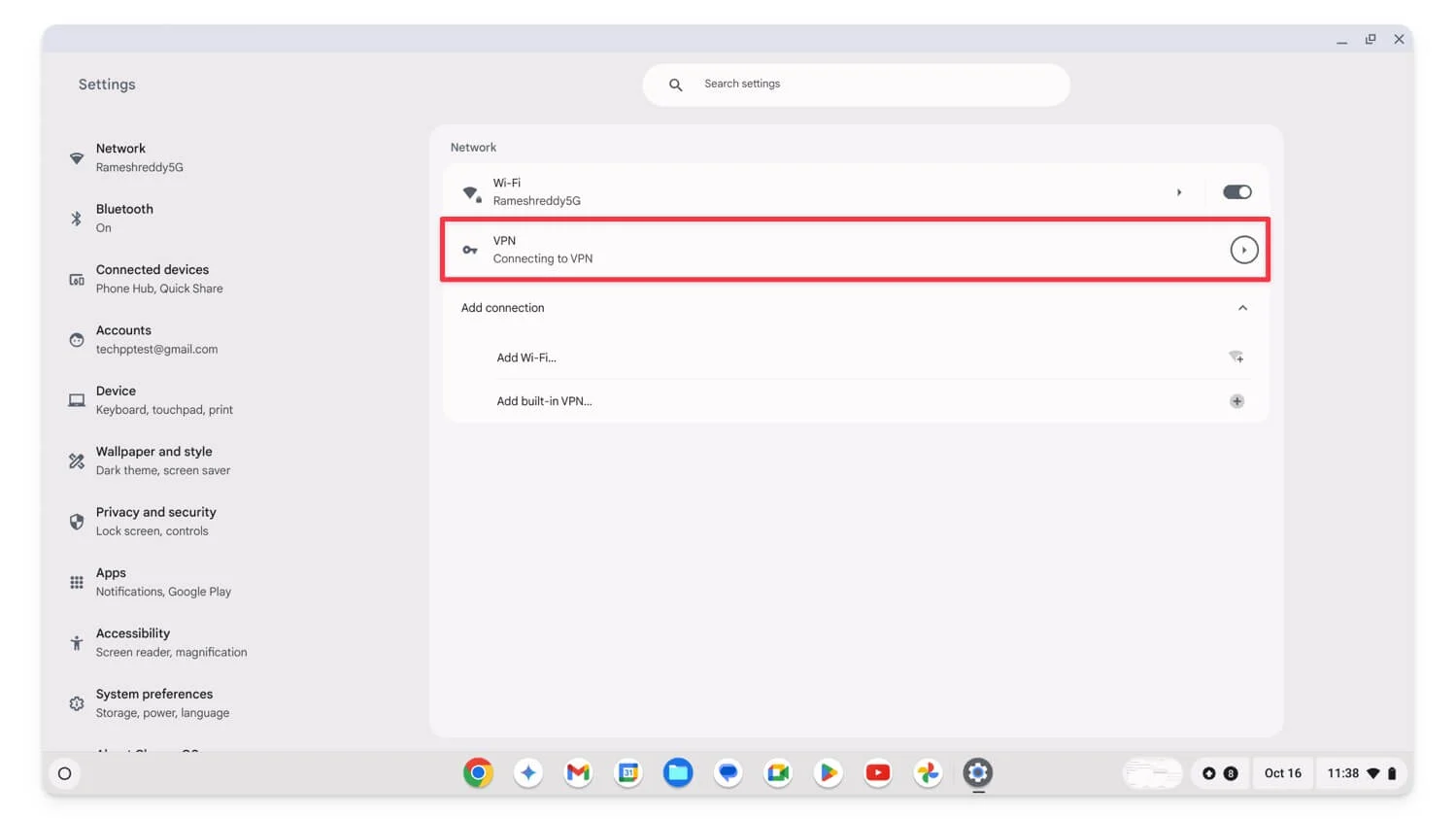
- เลือก VPN แตะแล้วแตะ เครือข่าย VPN อีกครั้ง
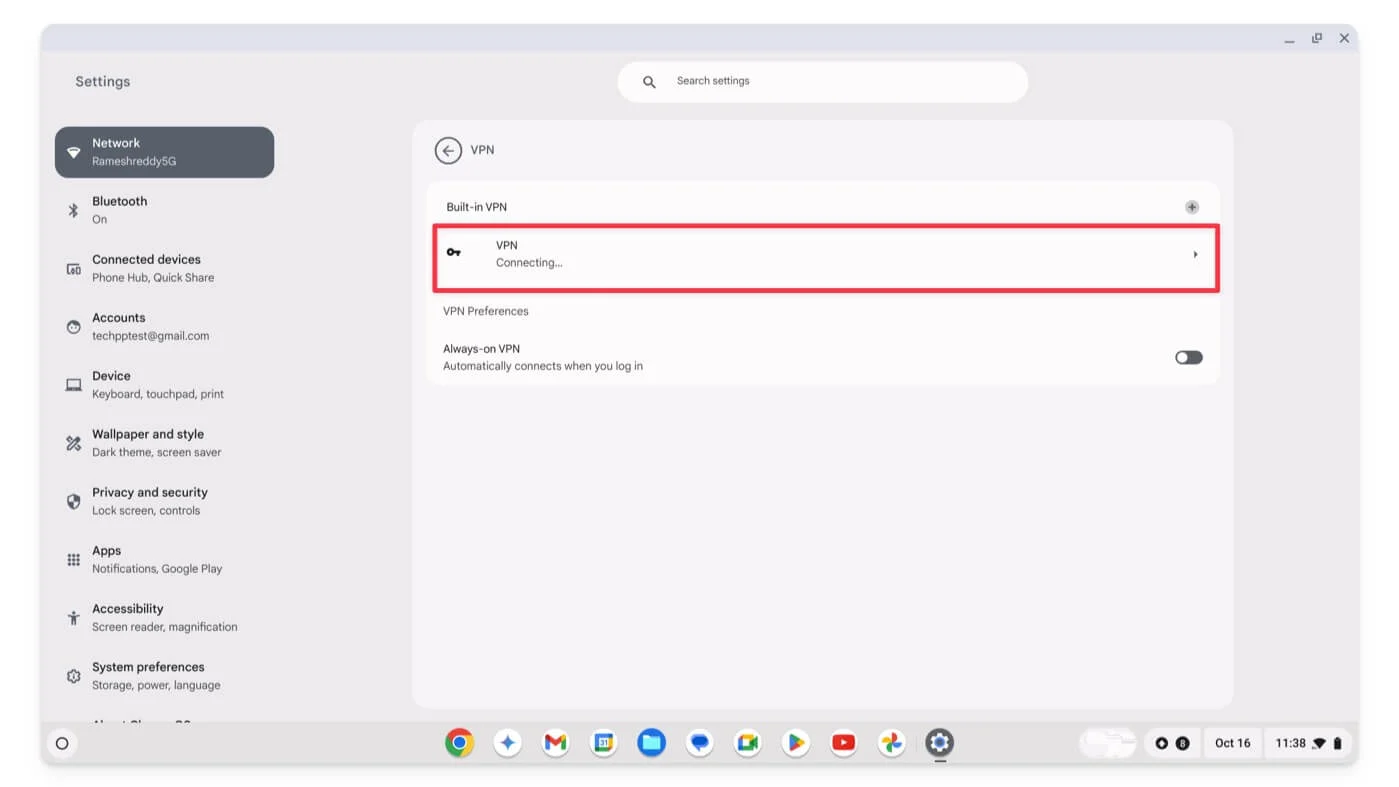
- คลิกที่ ลืม เพื่อลบ VPN ออกจาก Chromebook ของคุณโดยสมบูรณ์
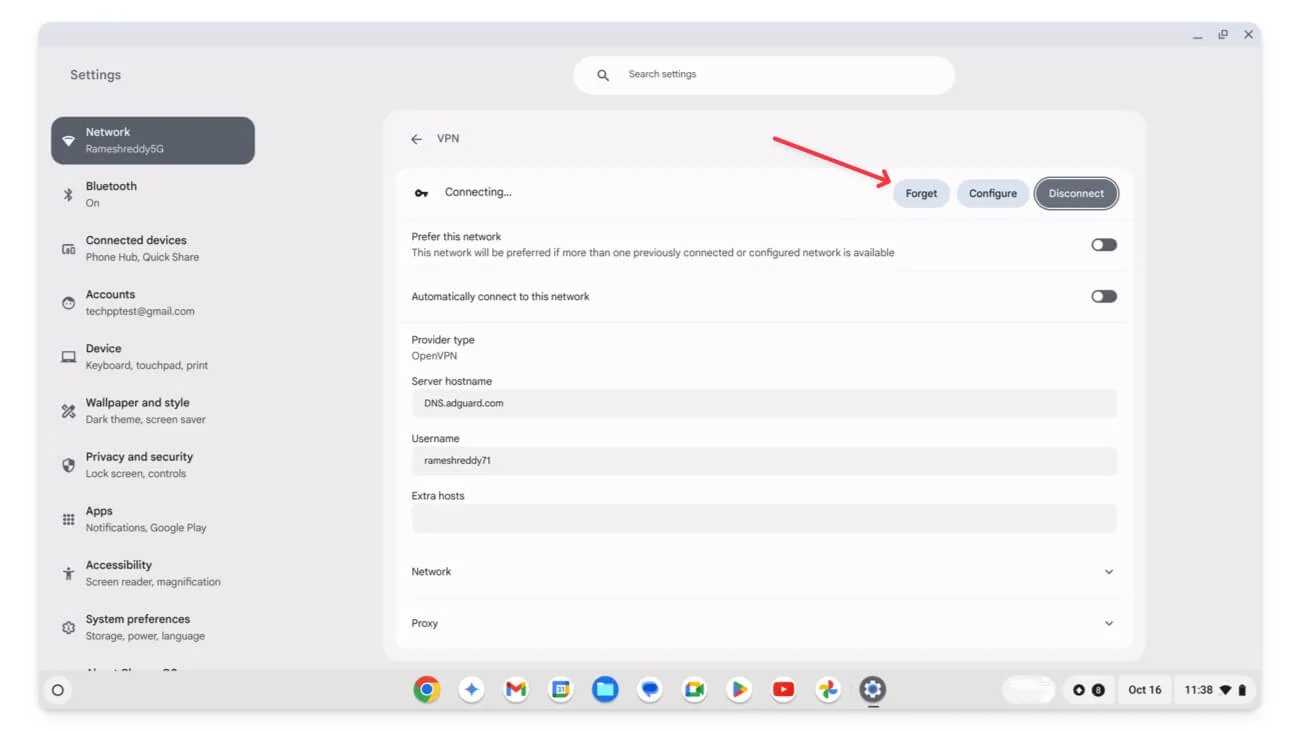
- หากคุณใช้แอป VPN บุคคลที่สาม ให้ไปที่แอปและถอนการติดตั้ง
หากปัญหาได้รับการแก้ไข อาจเป็นเพราะ VPN หรือพร็อกซีเซิร์ฟเวอร์ที่คุณใช้อยู่ เพื่อป้องกันไม่ให้ปัญหานี้เกิดขึ้นอีก ตรวจสอบให้แน่ใจว่า VPN และพร็อกซีได้รับการกำหนดค่าอย่างถูกต้อง นอกจากนี้ ให้ตรวจสอบการตั้งค่าไฟร์วอลล์และเราเตอร์เพื่อดูว่าคุณได้ตั้งข้อจำกัดไว้หรือไม่ หรือไฟร์วอลล์ของคุณบล็อก VPN หรือพร็อกซีหรือไม่
หลังจากเปลี่ยนการตั้งค่าแล้ว ให้ลองรีสตาร์ทเราเตอร์แล้วเชื่อมต่อใหม่ หากวิธีนี้ไม่สามารถแก้ไขปัญหาได้ ให้ลองใช้ VPN อื่นหรือพร็อกซีเซิร์ฟเวอร์อื่น
ตรวจสอบการตั้งค่าเราเตอร์และเครือข่าย
ตรวจสอบว่าคุณได้กำหนดการตั้งค่าเราเตอร์ของคุณไม่ถูกต้อง หรือกำหนดข้อจำกัดหรือการควบคุมโดยผู้ปกครองที่อาจส่งผลให้เกิดปัญหานี้ ต่อไปนี้คือการตั้งค่าที่คุณสามารถดูและตรวจดูให้แน่ใจว่าคุณได้ตั้งค่าไว้อย่างถูกต้อง เราเตอร์บางตัวอาจมีการตั้งค่าเหล่านี้ ไปที่การตั้งค่าผู้ดูแลระบบและปิดสิ่งต่อไปนี้ทั้งนี้ขึ้นอยู่กับคุณ:
- การควบคุมโดยผู้ปกครอง: ตรวจสอบว่าเราเตอร์ของคุณมีการควบคุมโดยผู้ปกครองที่สามารถจำกัดการเชื่อมต่ออุปกรณ์ได้หรือไม่ อุปกรณ์ของคุณอาจยกเลิกการเชื่อมต่อโดยอัตโนมัติตามกำหนดเวลา คุณสมบัติเหล่านี้อาจขึ้นอยู่กับคุณสมบัติของเราเตอร์แต่ละตัว
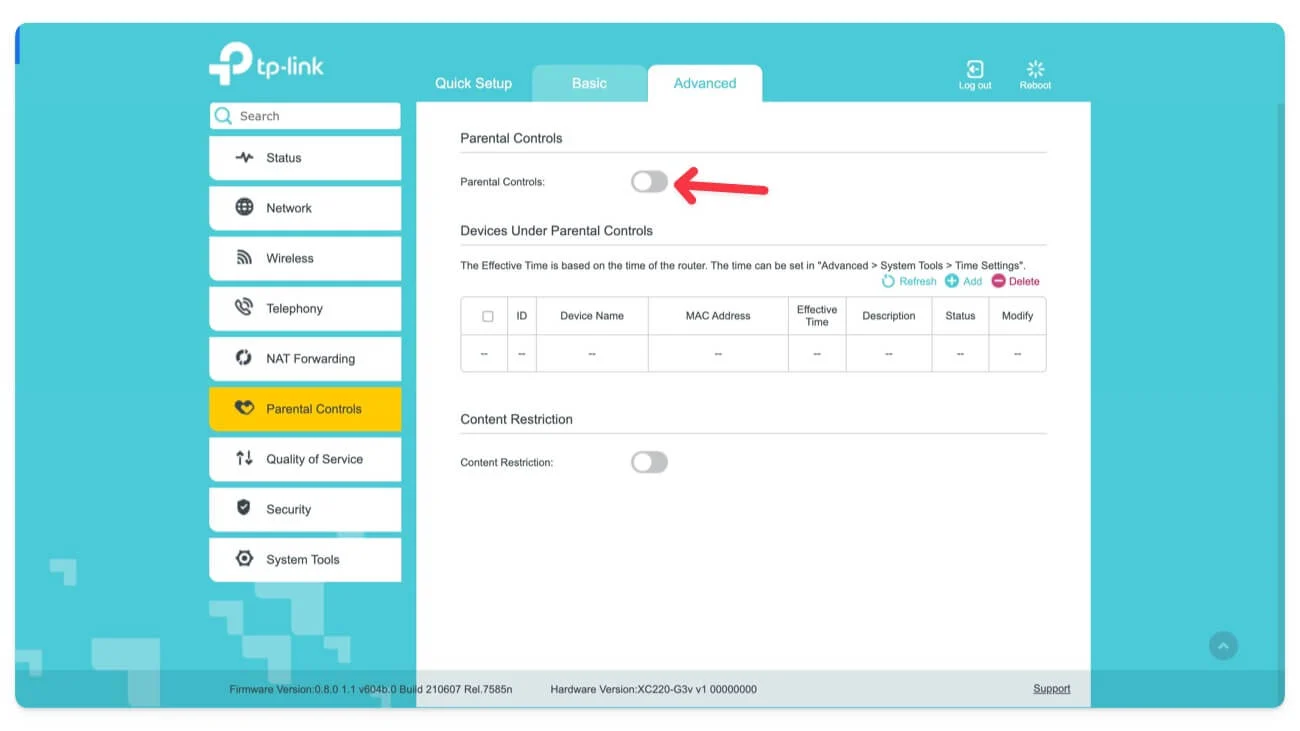
- การสลับแบนด์อัตโนมัติ: ตรวจสอบว่าคุณเปิดใช้งานการกรองแบนด์อัตโนมัติแล้วปิดการทำงาน เมื่อคุณเปิดคุณสมบัตินี้ เราเตอร์ของคุณจะสลับระหว่างแบนด์โดยอัตโนมัติ ซึ่งอาจนำไปสู่การสลับอุปกรณ์โดยอัตโนมัติเนื่องจากอุปกรณ์ส่วนใหญ่อาจไม่รองรับการเปลี่ยนระหว่างแบนด์ Wi-Fi อย่างราบรื่น
- สุดท้ายตรวจสอบว่าคุณได้ เปิดใช้งานโหมดประหยัดพลังงาน บนเราเตอร์ของคุณหรือไม่ ซึ่งอาจป้องกันการเชื่อมต่อ Wi-Fi และตัดการเชื่อมต่อ Wi-Fi ของคุณเมื่อไม่ได้ใช้งาน
ขณะตรวจสอบ คุณสามารถตรวจสอบและกำหนดการตั้งค่าที่เกี่ยวข้องกับ โหมดผู้มาเยือน การตั้งค่าการหมดเวลา Wi-Fi การตั้งค่าลำดับความสำคัญของอุปกรณ์ และอื่นๆ
อัปเดตเฟิร์มแวร์เราเตอร์
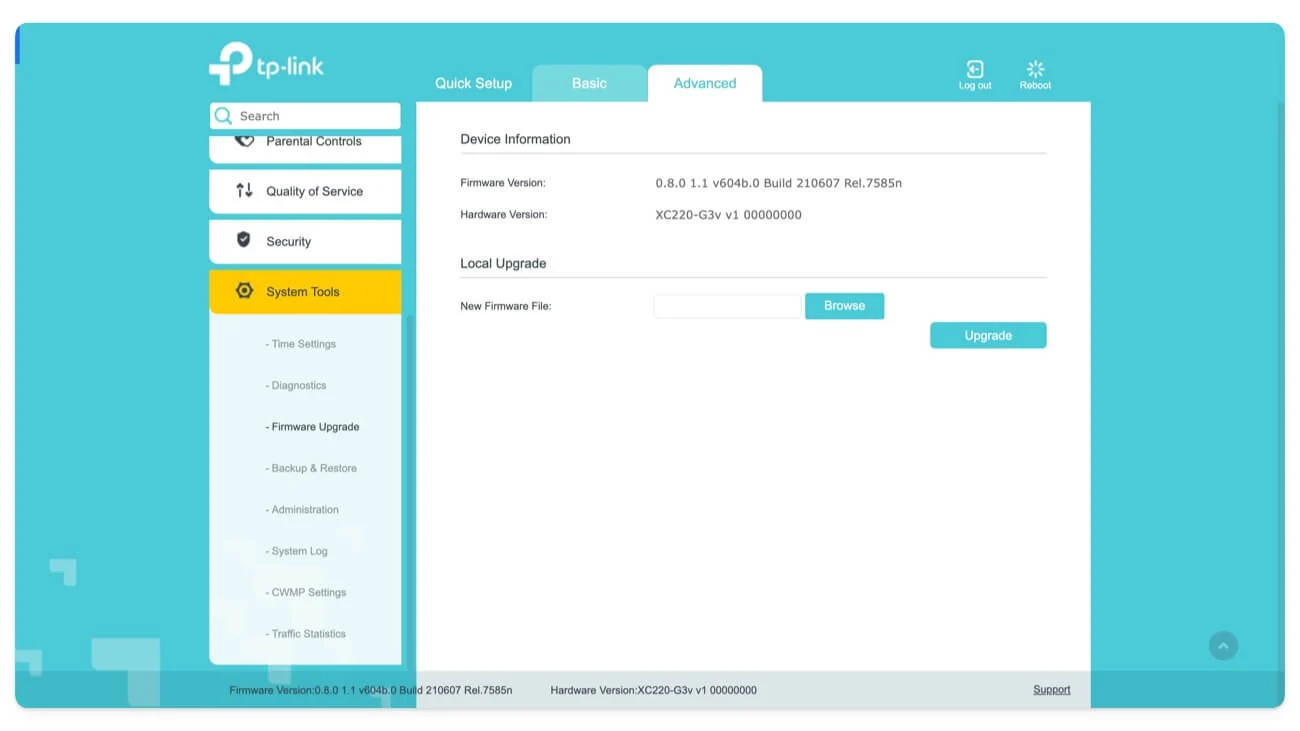
บางครั้งการอัปเดตเฟิร์มแวร์เก่าอาจทำให้เกิดปัญหาการเชื่อมต่อได้ คุณสามารถอัปเดตเฟิร์มแวร์เราเตอร์ Wi-Fi ได้โดยไปที่การตั้งค่าเราเตอร์ จากนั้นอัปเดตเป็นเวอร์ชันล่าสุด
รีเซ็ตการเชื่อมต่อเครือข่ายทั้งหมดของคุณ
หากวิธีการข้างต้นไม่สามารถแก้ไขปัญหาได้ ให้รีเซ็ตเครือข่ายที่บันทึกไว้ นอกจากนี้ การตั้งค่า IP และ DNS ที่กำหนดค่าด้วยตนเองทั้งหมดจะถูกลบ ตรวจสอบว่าปัญหาได้รับการแก้ไขหรือไม่ หากใช่ ปัญหาอาจเกี่ยวข้องกับการตั้งค่าเครือข่ายของคุณ ซึ่งอาจเป็นสาเหตุของปัญหา เพื่อป้องกันสิ่งนี้ในอนาคต ให้ตรวจสอบการตั้งค่าของคุณและกำหนดค่าอย่างระมัดระวังเพื่อหลีกเลี่ยงปัญหาใดๆ
วิธีรีเซ็ตการตั้งค่าเครือข่ายบน Google Chrome:
- เปิด การตั้งค่า บน Chromebook ของคุณแล้วคลิกที่ เครือข่าย

- คลิกที่ รู้จักเครือข่าย

- ตอนนี้สำหรับแต่ละเครือข่าย ให้เปิด เครือข่าย แล้วคลิกที่ ลืม

รีเซ็ต Chromebook ของคุณเป็นค่าเริ่มต้นจากโรงงาน
หากไม่มีวิธีการใดที่สามารถแก้ไขปัญหาได้ ให้ทำการรีเซ็ตเป็นค่าเริ่มต้นจากโรงงาน (Powerwash) บน Chromebook ของคุณ การดำเนินการนี้จะลบข้อมูลที่มีอยู่ทั้งหมดบนอุปกรณ์ของคุณ และคุณสามารถตั้งค่าเป็นอุปกรณ์ใหม่ได้
วิธีรีเซ็ต Chromebook ของคุณเป็นค่าเริ่มต้นจากโรงงาน:
- ไปที่ การตั้งค่า บน Chromebook ของคุณ
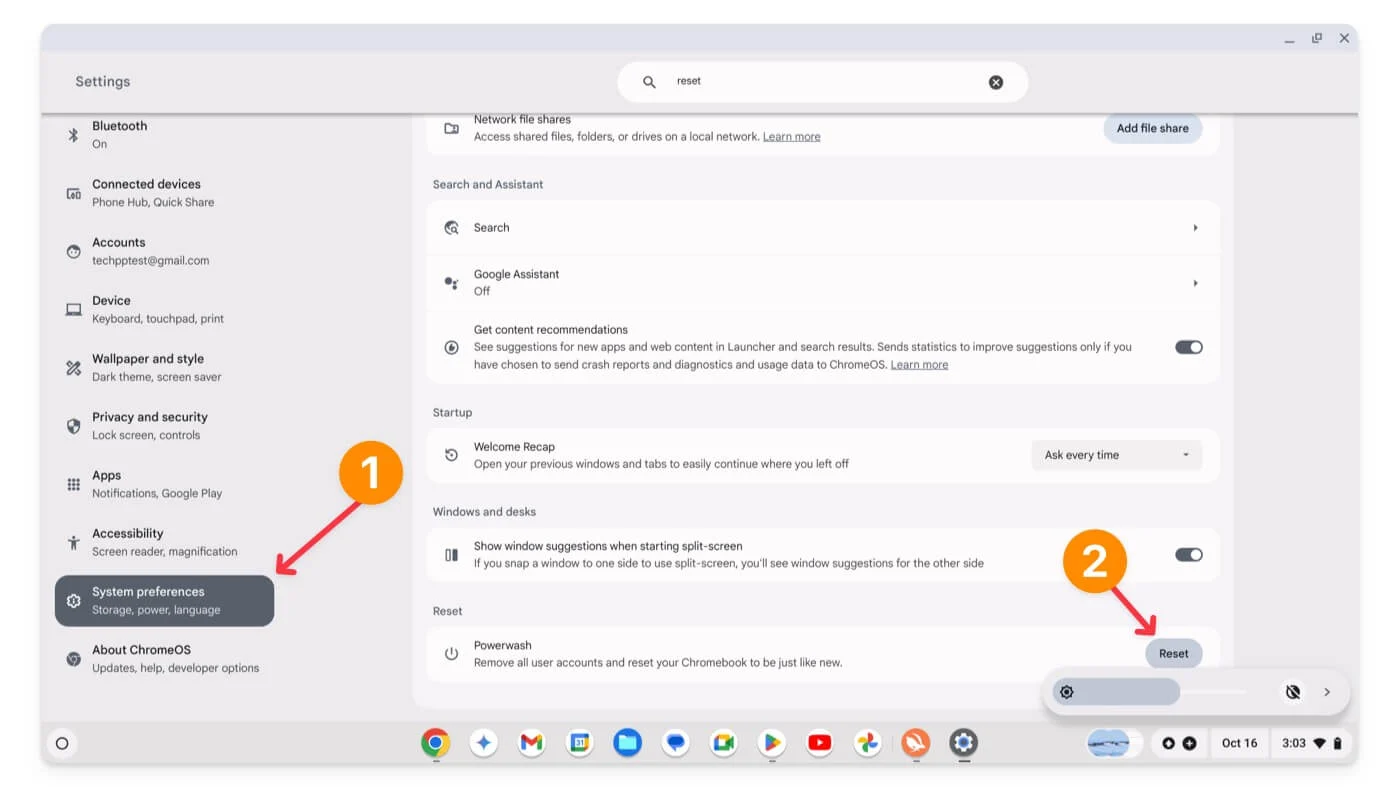
- เลื่อนลงและไปที่การตั้งค่าระบบเลื่อนลงไปด้านล่างและคลิกที่ตัวเลือก รีเซ็ต
- นี่จะเป็นการรีเซ็ต Chromebook ของคุณ โปรดจำไว้ว่าข้อมูลทั้งหมดของคุณจะถูกลบออกจาก Chromebook ฉันขอแนะนำอย่างยิ่งให้คุณสำรองข้อมูลสำคัญก่อนที่จะรีเซ็ต Chromebook เป็นค่าเริ่มต้นจากโรงงาน
แก้ไขปัญหาการตัดการเชื่อมต่อ Wi-Fi บน Chromebook ของคุณ
วิธีเหล่านี้คือวิธีที่คุณสามารถใช้แก้ไขปัญหาการเชื่อมต่อ Wi-Fi ของ Chromebook หากคุณยังคงไม่สามารถแก้ไขปัญหาได้ ปัญหาอาจเกี่ยวข้องกับฮาร์ดแวร์ คุณสามารถติดต่อฝ่ายสนับสนุนของ Chromebook เพื่อขอข้อมูลเพิ่มเติมได้ คุณสามารถใช้อะแดปเตอร์ Wi-Fi USB ชั่วคราวเพื่อรับ Wi-Fi บน Chromebook ของคุณได้ หากคุณมีคำถามใด ๆ แสดงความคิดเห็นด้านล่าง เรายินดีที่จะช่วยเหลือคุณ
คำถามที่พบบ่อยเกี่ยวกับการแก้ไขปัญหา Chromebook WiFi
ฉันควรทำอย่างไรหาก Wi-Fi ของฉันตัดการเชื่อมต่อแบบสุ่มขณะใช้ Chromebook
ปฏิบัติตามคำแนะนำในการแก้ไขปัญหาอย่างรวดเร็ว เช่น การรีสตาร์ท Chromebook ตรวจสอบการตั้งค่าเราเตอร์ การรีเซ็ตเราเตอร์ และการเปลี่ยนไปใช้ความถี่อื่น หากไม่ได้ผล ให้รีเซ็ต Chromebook ของคุณเป็นค่าเริ่มต้น หากปัญหายังคงอยู่ คุณสามารถติดต่อฝ่ายสนับสนุนได้
ปัญหาฮาร์ดแวร์อาจทำให้ Wi-Fi ของ Chromebook ของฉันตัดการเชื่อมต่อได้หรือไม่
ใช่ ปัญหาด้านฮาร์ดแวร์ เช่น การ์ด Wifi ผิดพลาด ปัญหาเสาอากาศ หรือปัญหาเกี่ยวกับฮาร์ดแวร์เครือข่ายใดๆ อาจทำให้เกิดปัญหาการตัดการเชื่อมต่อ wifi ได้ คุณสามารถเข้าถึงได้ผ่านการสนับสนุนหรือเยี่ยมชมศูนย์บริการในพื้นที่
ฉันจะตรวจสอบและอัปเดตเฟิร์มแวร์ของเราเตอร์ Wi-Fi ของฉันได้อย่างไร
ไปที่การตั้งค่าผู้ดูแลระบบ จากนั้นไปที่การอัปเดตเฟิร์มแวร์ จากนั้นอัปเดตเราเตอร์ของคุณเป็นเวอร์ชันล่าสุด สิ่งนี้อาจแตกต่างกันไปในแต่ละยี่ห้อ คุณจะ. มักจะพบการตั้งค่าการอัปเดต wifi จากแผงผู้ดูแลระบบ หากคุณไม่แสดงความคิดเห็นด้านล่างและเราจะพยายามช่วย
ฉันสามารถใช้อะแดปเตอร์ USB Wi-Fi บน Chromebook ของฉันได้หรือไม่ และจะช่วยได้อย่างไร
ได้ หากคุณมีการ์ด wifi ที่ทำงานผิดปกติหรือ Chromebook ของคุณมีการรับสัญญาณ Wifi อ่อน คุณสามารถใช้อะแดปเตอร์ Wifi แบบ USB ได้ อแด็ปเตอร์ Wi-Fi ทำหน้าที่เป็นการ์ด wifi ภายนอก และรองรับเทรนด์ wifi ที่หลากหลาย คุณสามารถเสียบอุปกรณ์เข้ากับพอร์ต USB พอร์ตใดพอร์ตหนึ่งของคุณ ซึ่งจะช่วยให้คุณเชื่อมต่อกับ Wifi ได้โดยไม่มีปัญหาใดๆ
