วิธีพิมพ์จาก Chromebook
เผยแพร่แล้ว: 2023-08-01Chromebook ได้กลายเป็นตัวเลือกยอดนิยมเนื่องจากความเรียบง่าย ความเร็ว และคุณลักษณะบนระบบคลาวด์ แล็ปท็อปน้ำหนักเบาเหล่านี้ได้เปลี่ยนวิธีการทำงานและการเรียนรู้ของเรา ช่วยให้ทำงานร่วมกันได้อย่างง่ายดายและเข้าถึงโลกแห่งข้อมูลได้อย่างราบรื่น แม้จะมีประโยชน์มากมาย ผู้ใช้บางคนสงสัยว่าจะจัดการงานพิมพ์ที่ดูเหมือนธรรมดาๆ ได้อย่างไร
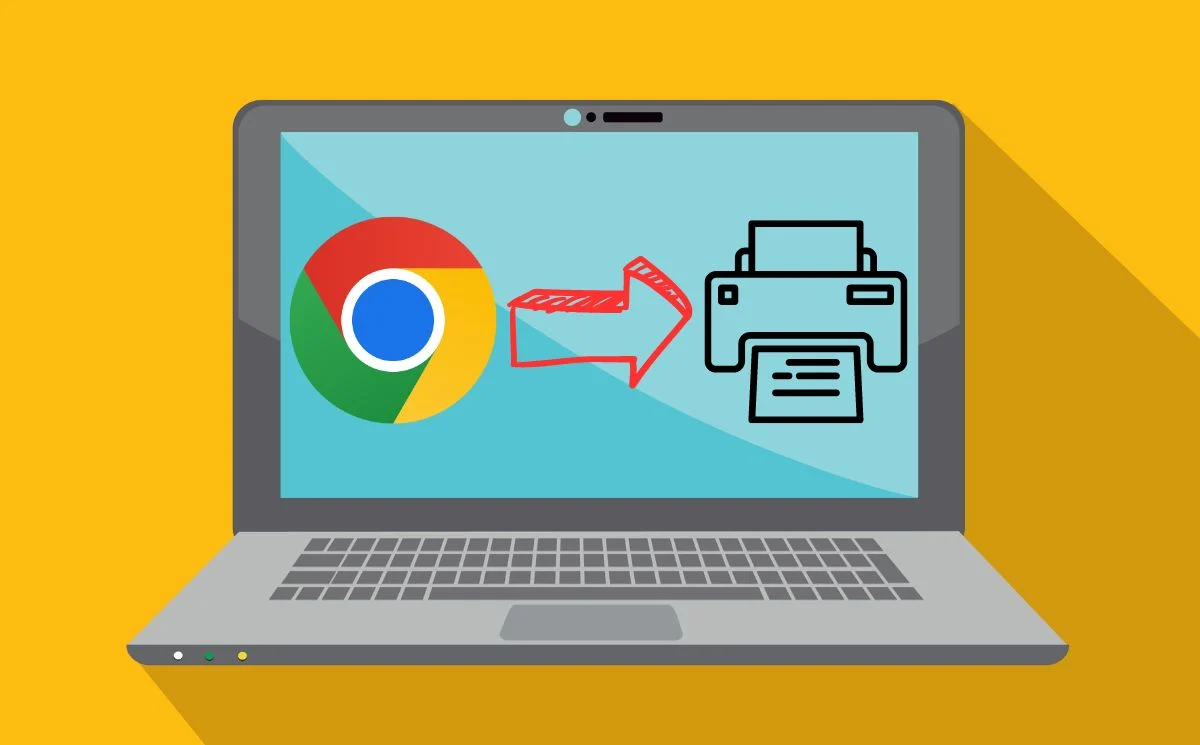
การพิมพ์ด้วย Chromebook ไม่จำเป็นต้องเป็นเรื่องซับซ้อน ด้วยการตั้งค่าที่เหมาะสมและขั้นตอนง่ายๆ ไม่กี่ขั้นตอน คุณสามารถพิมพ์เอกสาร ภาพถ่าย และวัสดุอื่นๆ ได้โดยตรงจาก Chromebook ไปยังเครื่องพิมพ์ที่เข้ากันได้ ไม่ว่าคุณจะเป็นนักเรียนที่ส่งงานหรือมืออาชีพในการพิมพ์เอกสารสำคัญ: คู่มือนี้จะแสดงวิธีการต่างๆ ที่คุณสามารถใช้ในการพิมพ์อย่างเชี่ยวชาญจาก Chromebook ของคุณ มาเริ่มกันเลย.
สารบัญ
ตั้งค่าเครื่องพิมพ์ด้วย Chromebook ของคุณ
ปัจจุบัน เครื่องพิมพ์มีทั้งแบบไร้สายและแบบใช้สาย ขึ้นอยู่กับการกำหนดค่า การตั้งค่าเครื่องพิมพ์แบบไร้สายจะแตกต่างจากการตั้งค่าเครื่องพิมพ์แบบมีสายเล็กน้อย ขั้นแรก ให้ตั้งค่าเครื่องพิมพ์ไร้สายกับ Chromebook
ตั้งค่าเครื่องพิมพ์ไร้สายด้วย Chromebook โดยใช้ WiFi
คุณต้องตั้งค่าเครื่องพิมพ์ด้วยการเชื่อมต่อ WiFi เพื่อเชื่อมต่อกับ Chromebook เพียงทำตามขั้นตอนจากผู้ผลิตเครื่องพิมพ์ของคุณเพื่อตั้งค่า ทำตามขั้นตอนง่ายๆ เหล่านี้เพื่อตั้งค่าเครื่องพิมพ์ไร้สายของคุณกับ Chromebook
- เปิด Launcher โดยคลิกปุ่มกลมที่ด้านล่างซ้าย
- พิมพ์ “add printer” ในช่องค้นหาที่ด้านบนของตัวเรียกใช้งาน จากนั้นเลือก Add Printer จากรายการที่ตรงที่สุด
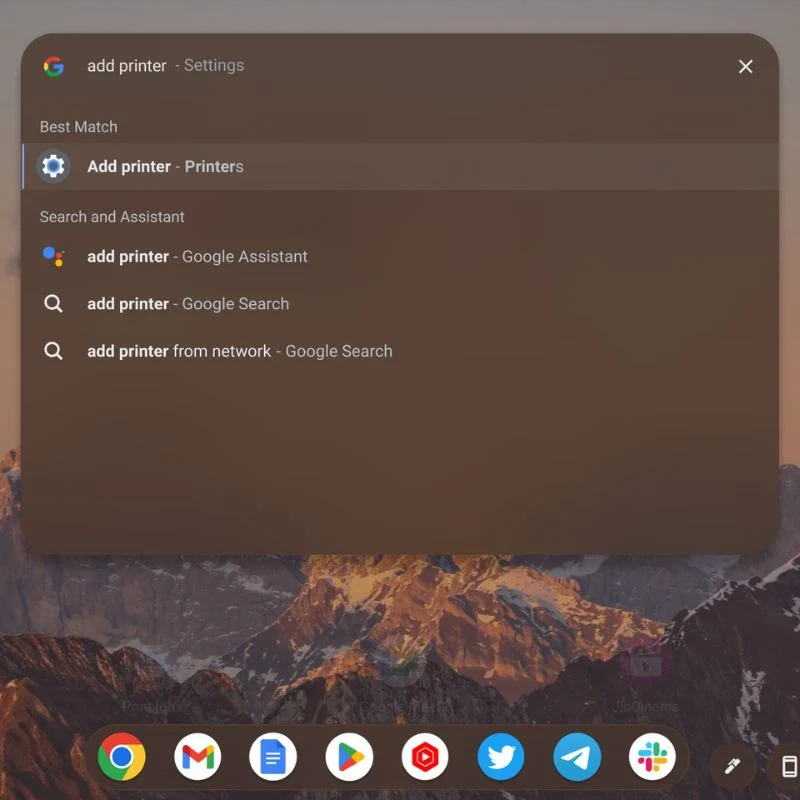
- หากคุณเพิ่มเครื่องพิมพ์แล้ว เครื่องพิมพ์เหล่านั้นจะปรากฏในรายการเครื่องพิมพ์ที่บันทึกไว้ ด้านล่างคุณจะเห็นเครื่องพิมพ์ที่คุณสามารถบันทึกหรือตั้งค่าได้
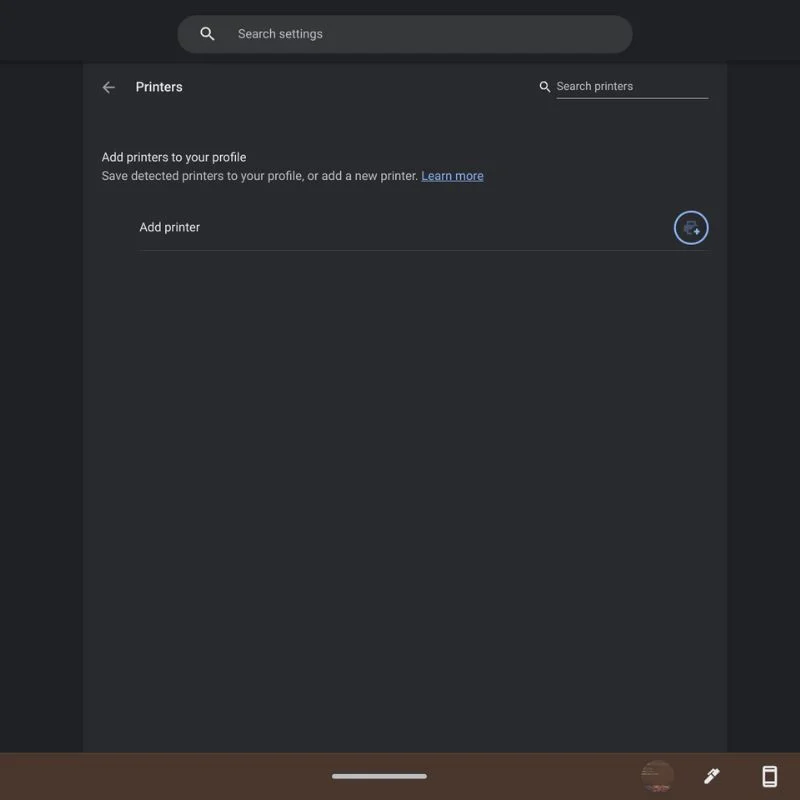
- เลือก บันทึก หรือ ตั้งค่า เพื่อเพิ่มเครื่องพิมพ์เหล่านี้ไปยังรายการที่บันทึกไว้ เพื่อให้ปรากฏเป็นตัวเลือกเมื่อคุณต้องการพิมพ์ภาพถ่ายหรือเอกสาร
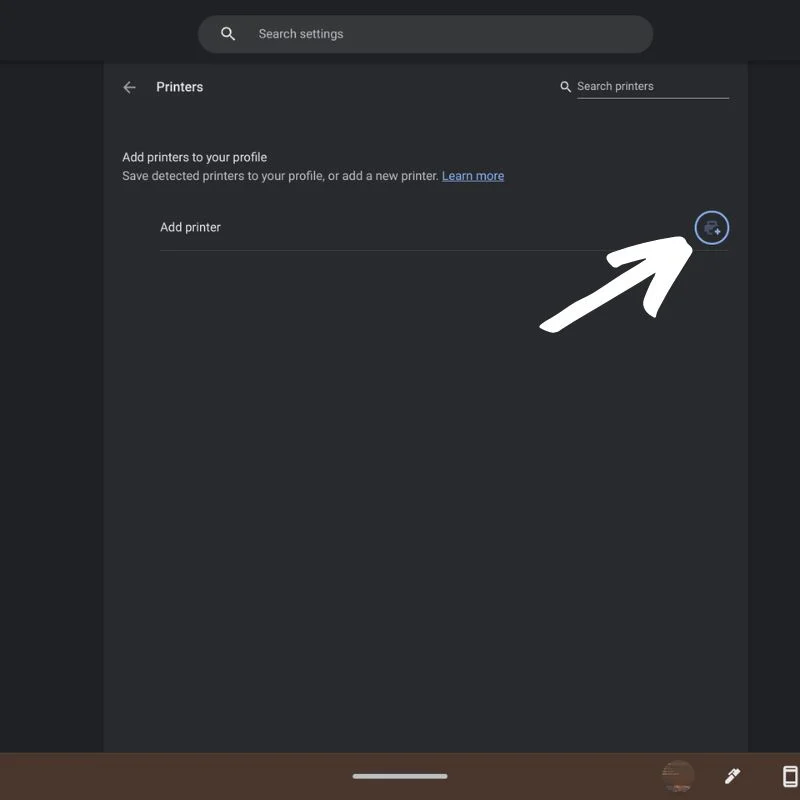
- หากเครื่องพิมพ์ของคุณไม่ปรากฏขึ้นโดยอัตโนมัติ ให้คลิกไอคอนเครื่องหมายบวกสีน้ำเงินทางด้านขวาของ Add Printer หน้าต่างป๊อปอัปจะปรากฏขึ้นเพื่อให้คุณป้อนชื่อ ที่อยู่ IP ของเครื่องพิมพ์ โปรโตคอล (ปกติคือ IPP) และคิว (โดยทั่วไปคือ ipp/print)
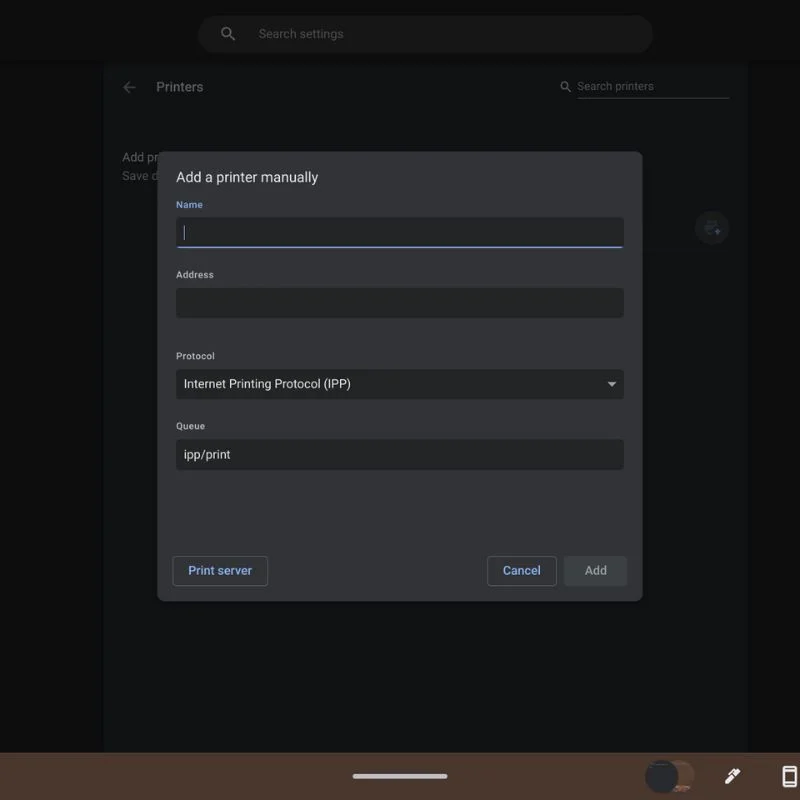
- เว็บไซต์ของผู้ผลิตเครื่องพิมพ์จะบอกคุณว่าจะใช้โปรโตคอลใดและวิธีค้นหาที่อยู่ IP ของเครื่องพิมพ์ของคุณ
ตั้งค่าเครื่องพิมพ์แบบมีสายด้วย Chromebook โดยใช้สาย USB
หากเครื่องพิมพ์ของคุณเป็นรุ่นเก่าและไม่รองรับการเชื่อมต่อ Wi-Fi คุณสามารถตั้งค่าเครื่องพิมพ์ของคุณด้วยสาย USB อย่างไรก็ตาม วิธีนี้อาจใช้ไม่ได้กับเครื่องพิมพ์รุ่นเก่า เนื่องจากคุณไม่สามารถติดตั้งซอฟต์แวร์หรือไดรเวอร์ใน Chromebook ได้ เพียงทำตามขั้นตอนง่ายๆ เหล่านี้เพื่อตั้งค่าเครื่องพิมพ์ไร้สายของคุณกับ Chromebook
- ต่อสาย USB ของเครื่องพิมพ์เข้ากับพอร์ตที่เหมาะสมบน Chromebook คุณอาจต้องใช้อะแดปเตอร์ USB-A เป็น USB-C ทั้งนี้ขึ้นอยู่กับรุ่น Chromebook ของคุณ นอกจากนี้ ตรวจสอบให้แน่ใจว่าเครื่องพิมพ์เปิดอยู่และทำงานได้ตามปกติ

- เมื่อเสียบปลั๊กแล้ว การแจ้งเตือนจะปรากฏขึ้นพร้อมคำแนะนำเพิ่มเติมเกี่ยวกับวิธีตั้งค่าเครื่องพิมพ์กับ Chromebook ของคุณ
วิธีพิมพ์บน Chromebook
เมื่อคุณตั้งค่าเครื่องพิมพ์กับ Chromebook เรียบร้อยแล้ว คุณสามารถพิมพ์สิ่งที่คุณต้องการได้ง่ายๆ โดยทำตามขั้นตอนด้านล่าง

- เปิดหน้าหรือรูปภาพที่คุณต้องการพิมพ์แล้วกดแป้น Ctrl + P พร้อมกัน หรือคุณสามารถคลิกที่จุดแนวตั้งสามจุดที่มุมขวาบนแล้วเลือก พิมพ์ จากเมนูแบบเลื่อนลง
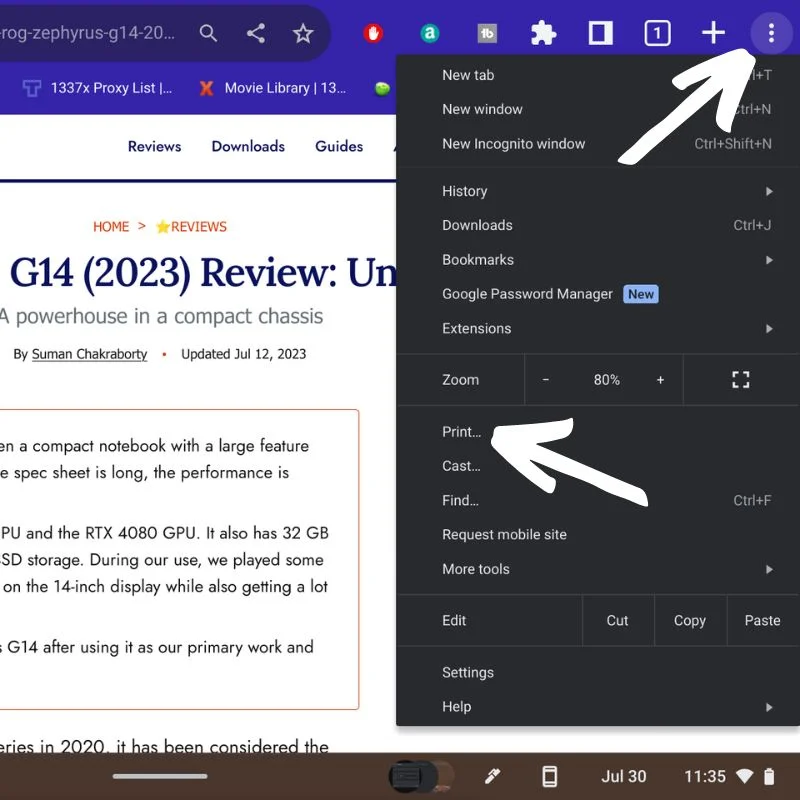
- หน้าต่างป๊อปอัปจะแสดงตัวเลือกการพิมพ์ หากคุณไม่เห็นเครื่องพิมพ์ที่คุณต้องการถัดจากปลายทาง ให้เลือกลูกศรลงแล้วเลือกเครื่องพิมพ์ที่คุณต้องการ
- เลือก การตั้งค่าเพิ่มเติม เพื่อดูตัวเลือกเพิ่มเติม
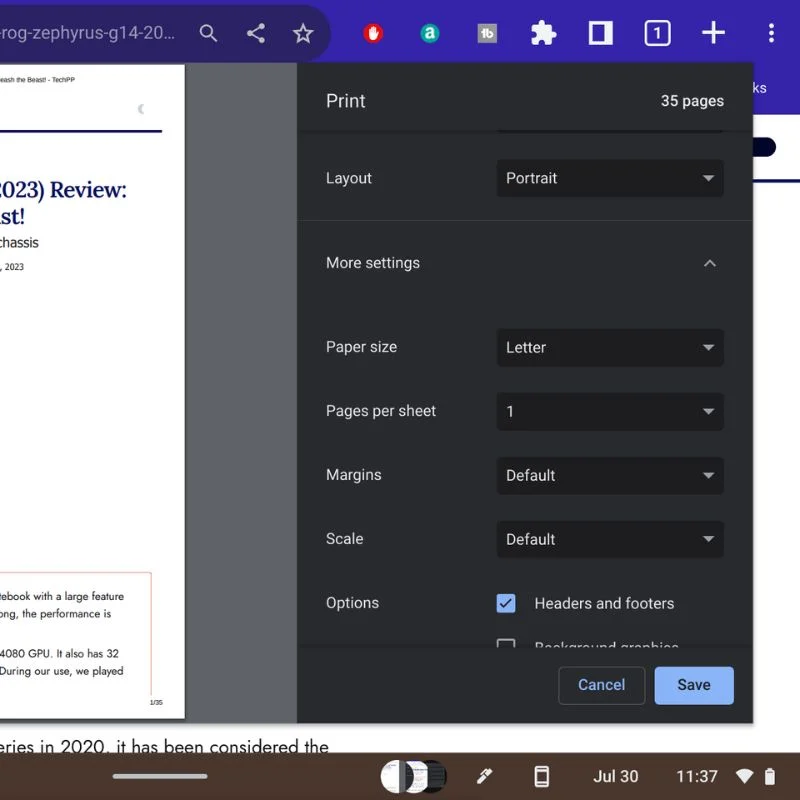
- เลื่อนลงเพื่อดูการควบคุมทั้งหมด เลือก การตั้งค่าขั้นสูง สำหรับตัวเลือกเพิ่มเติม
- หน้าต่างใหม่จะเปิดขึ้นซึ่งคุณสามารถเลือกถาดป้อนกระดาษและกระดาษออก คุณภาพการพิมพ์ที่คุณต้องการ และอื่นๆ เลือก ใช้ เพื่อกลับไปที่หน้าต่างการพิมพ์
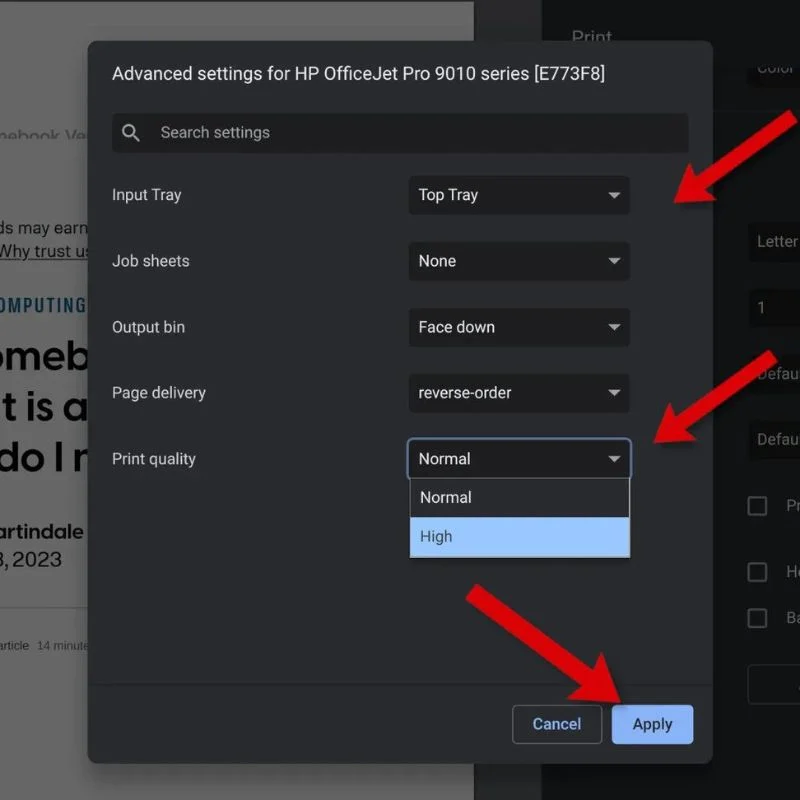
- เมื่อตั้งค่าทุกอย่างตามที่คุณต้องการแล้ว ให้คลิกปุ่ม พิมพ์ เพื่อเริ่มพิมพ์
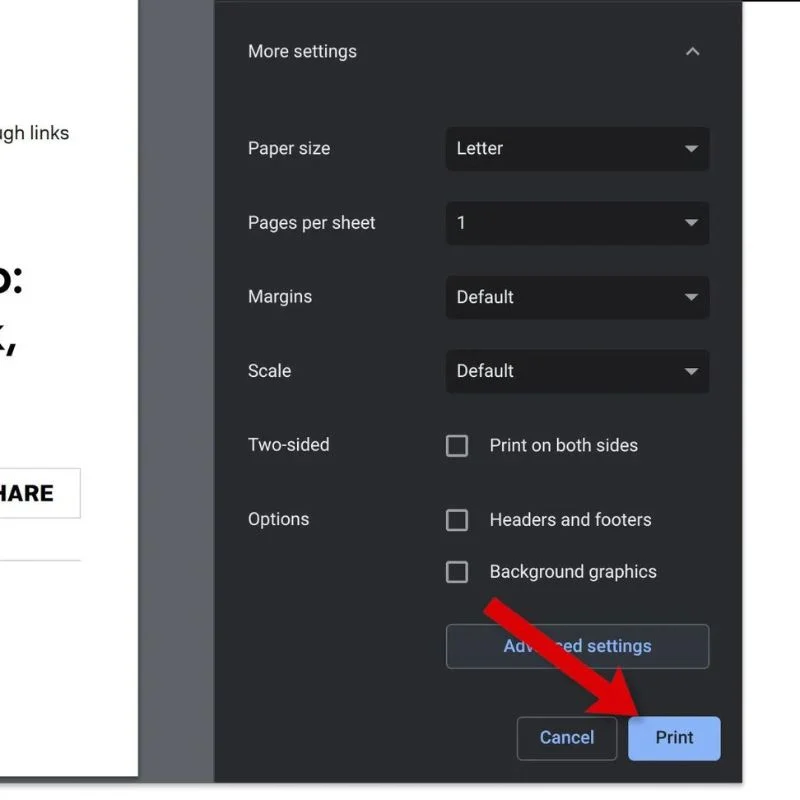
คุณสามารถใช้แอป Android ของผู้ผลิตเพื่อพิมพ์แบบไร้สายจาก Chromebook ของคุณ
พิมพ์อะไรก็ได้จาก Chromebook
การพิมพ์จาก Chromebook ต้องใช้ทั้งความคุ้นเคยกับ OS ฟีเจอร์การพิมพ์ดั้งเดิมของ Chrome การสำรวจแอปพลิเคชันของบุคคลที่สาม และความเต็มใจที่จะปรับตัวเข้ากับเทคโนโลยีใหม่ๆ ด้วยการปฏิบัติตามวิธีการที่อธิบายไว้ในบทความนี้ คุณสามารถพิมพ์เอกสาร ภาพถ่าย และวัสดุอื่นๆ ได้อย่างง่ายดาย ใช้ประโยชน์สูงสุดจาก Chromebook ของคุณ และปรับปรุงเวิร์กโฟลว์ของคุณให้มีประสิทธิผลและสนุกสนานยิ่งขึ้น
ฝากข้อเสนอแนะและคำถามของคุณเกี่ยวกับการพิมพ์บน Chromebook ในความคิดเห็นด้านล่าง
คำถามที่พบบ่อยเกี่ยวกับวิธีการพิมพ์จาก Chromebook
ฉันสามารถพิมพ์ไฟล์ PDF บน Chromebook ได้หรือไม่
ใช่ Chromebook มีตัวเลือก "บันทึกเป็น PDF" ในตัวที่ให้คุณพิมพ์เป็นไฟล์ PDF เมื่อคุณต้องการพิมพ์เอกสาร ให้เลือกตัวเลือก "พิมพ์" และเลือก "บันทึกเป็น PDF" ในรายการปลายทางแทนเครื่องพิมพ์จริง การดำเนินการนี้จะบันทึกไฟล์เป็น PDF ไปยังที่เก็บข้อมูลในเครื่องของ Chromebook หรือ Google Drive
ฉันจะพิมพ์จาก Google เอกสาร ชีต หรือแอป Google Workspace อื่นๆ ได้อย่างไร
การพิมพ์จาก Google Docs, Sheets หรือแอป Google Workspace อื่นๆ ค่อนข้างง่าย:
- เปิดเอกสารที่คุณต้องการพิมพ์
- คลิกที่จุดแนวตั้งสามจุด (เมนู) ที่มุมขวาบน
- เลือก "พิมพ์" จากเมนูแบบเลื่อนลง
- ปรับการตั้งค่าการพิมพ์หากจำเป็น
- คลิกปุ่ม "พิมพ์" เพื่อเริ่มกระบวนการพิมพ์
ฉันจะสั่งพิมพ์จากแอปหรือเว็บไซต์อื่นๆ บน Chromebook ได้อย่างไร
หากต้องการพิมพ์จากแอพหรือเว็บไซต์อื่น ให้ทำตามขั้นตอนเหล่านี้:
- กด Ctrl + P (หรือ Cmd + P สำหรับ Mac) บนแป้นพิมพ์เพื่อเปิดกล่องโต้ตอบการพิมพ์
- เลือกเครื่องพิมพ์ที่คุณต้องการใช้จากรายการเครื่องพิมพ์ที่มี
- ปรับการตั้งค่าการพิมพ์หากจำเป็น
- คลิกที่ปุ่ม "พิมพ์" เพื่อเริ่มพิมพ์
เป็นไปได้ไหมที่จะพิมพ์จากเครื่องพิมพ์ USB ที่เชื่อมต่อโดยตรงกับ Chromebook ของฉัน
ใช่ Chromebook รองรับการพิมพ์ด้วยเครื่องพิมพ์ USB เมื่อคุณเสียบเครื่องพิมพ์ USB เข้ากับ Chromebook เครื่องพิมพ์ควรตรวจหาและตั้งค่าโดยอัตโนมัติ จากนั้น คุณสามารถพิมพ์จาก Chromebook ได้ตามปกติ
ฉันสามารถใช้ส่วนขยายของ Chrome เพื่อเพิ่มความสามารถในการพิมพ์ได้หรือไม่
ใช่ มีส่วนขยาย Chrome หลายรายการใน Chrome เว็บสโตร์ที่คุณสามารถใช้เพื่อปรับปรุงความสามารถในการพิมพ์ของคุณ ส่วนขยายบางตัวเสนอการตั้งค่าการพิมพ์เพิ่มเติม ให้คุณพิมพ์จากระบบคลาวด์ไปยังเครื่องพิมพ์ที่ไม่ใช่ระบบคลาวด์ หรือพิมพ์เป็นรูปแบบไฟล์เฉพาะ เพียงค้นหาส่วนขยายที่เกี่ยวข้องและติดตั้งส่วนขยายที่เหมาะกับความต้องการของคุณ
