วิธีพิมพ์บนซองจดหมายใน Microsoft Word
เผยแพร่แล้ว: 2022-09-08หากคุณต้องการส่งจดหมายที่ดูเป็นมืออาชีพ อย่าปล่อยให้สิ่งแรกที่ผู้รับของคุณเห็นว่าเป็นซองจดหมายที่เขียนด้วยลายมือยุ่งเหยิง หยิบซองจดหมาย ใส่ในเครื่องพิมพ์ แล้วพิมพ์ชื่อและที่อยู่โดยใช้ Microsoft Word
ที่นี่ เราจะแสดงวิธีการพิมพ์บนซองจดหมายใน Word โดยใช้เทมเพลตและตั้งแต่เริ่มต้นทั้งบน Windows และ Mac

หมายเหตุ : ในการเขียนนี้ คุณไม่สามารถพิมพ์ซองจดหมายจากแอป Microsoft Word สำหรับอุปกรณ์เคลื่อนที่
พิมพ์บนซองจดหมายใน Word บน Windows
ก่อนที่คุณจะเริ่ม คุณอาจต้องการรับขนาดซองจดหมายที่คุณจะใช้ เนื่องจากคุณจะต้องใช้ขนาดนี้สำหรับการตั้งค่าที่คุณจะปรับ คุณยังสามารถวางซองจดหมายลงในเครื่องพิมพ์เพื่อให้พร้อมใช้ทุกเมื่อ
ใช้เทมเพลตซองจดหมาย
ถ้าคุณต้องการเพิ่มแสงแฟลร์ให้กับซองจดหมายของคุณ คุณสามารถใช้เทมเพลตใดเทมเพลตหนึ่งของ Word
- เปิด Word และตรวจสอบว่าคุณอยู่ในส่วน หน้าแรก
- เลือก เทมเพลตเพิ่มเติม ทางด้านขวา
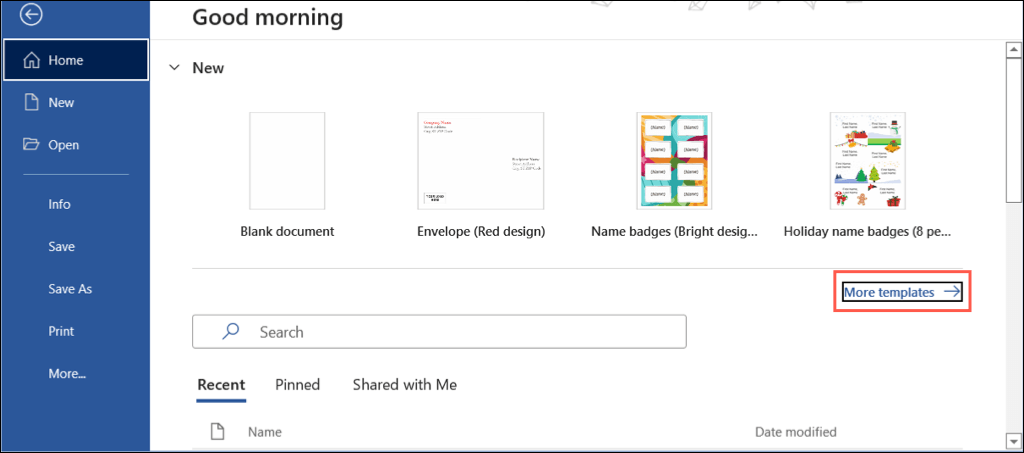
- พิมพ์ “Envelopes” ในช่องค้นหาแล้วกด Enter
- จากนั้นคุณจะเห็นเทมเพลตซองจดหมายจำนวนหนึ่งที่คุณสามารถใช้ได้ หากคุณเห็นรายการที่คุณชอบ ให้เลือกและใช้ สร้าง เพื่อเปิดเพื่อแก้ไข
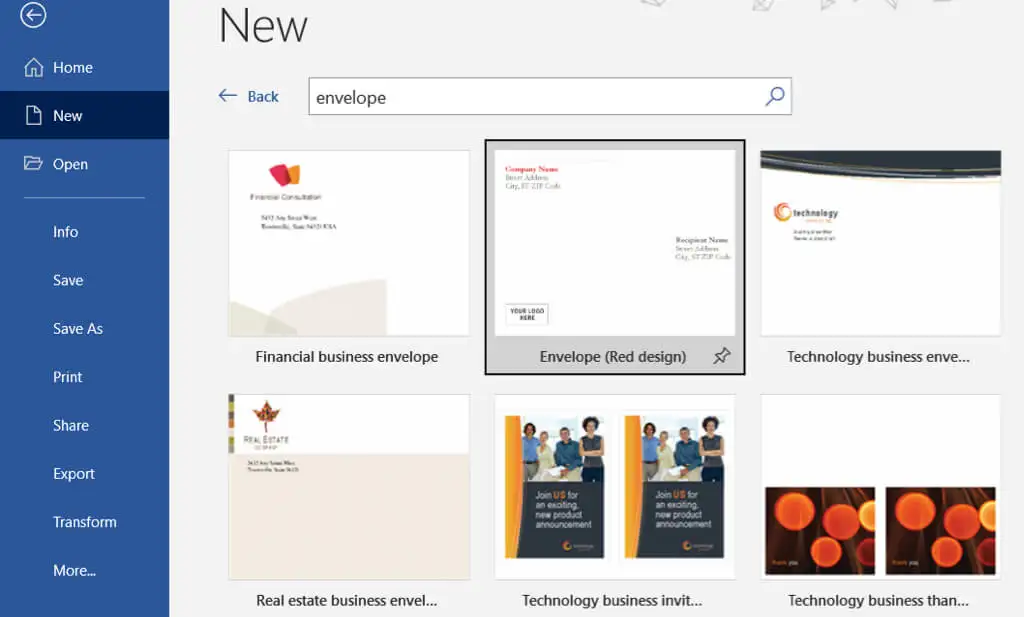
คุณอาจมีตัวเลือกในการเพิ่มโลโก้หรือรูปภาพ ทั้งนี้ขึ้นอยู่กับเทมเพลตที่คุณเลือก สำหรับชื่อและที่อยู่ของผู้รับและส่งคืน เพียงพิมพ์ข้อความในตัวยึดตำแหน่ง
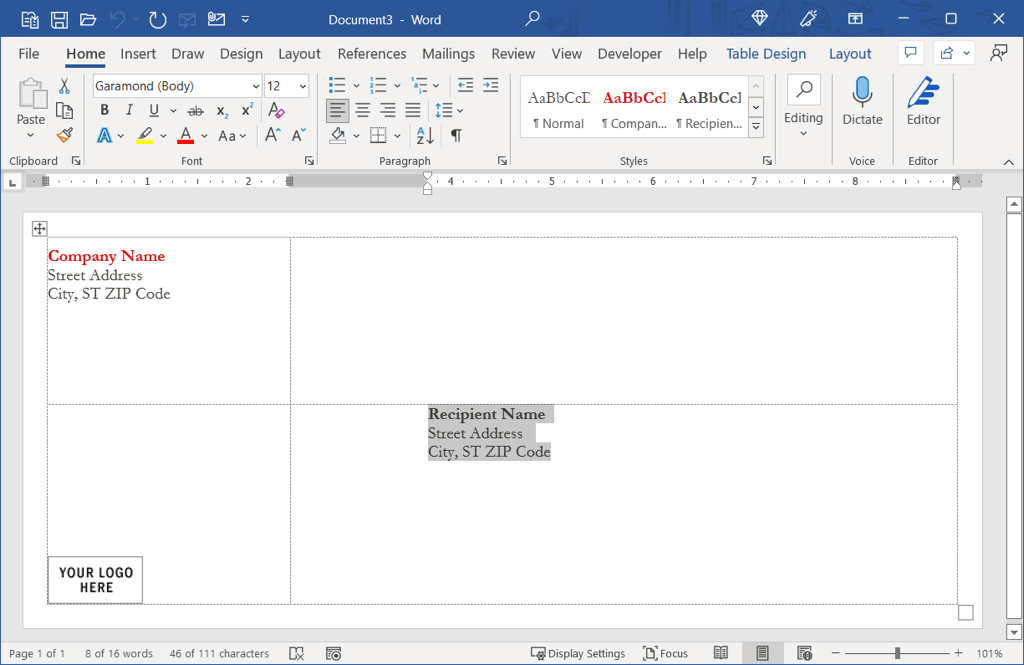
สร้างซองจดหมายตั้งแต่เริ่มต้น
หากคุณไม่เห็นเทมเพลตที่คุณชอบ การสร้างซองจดหมายตั้งแต่เริ่มต้นก็เป็นเรื่องง่ายเช่นกัน
- เมื่อเปิดเอกสารเปล่าใน Word ให้เลือกแท็บ Mailings แล้วเลือก Envelopes ทางด้านซ้าย
- ในหน้าต่างที่ปรากฏขึ้น ให้ป้อนรายละเอียดที่อยู่สำหรับจัดส่งที่ด้านบนและที่อยู่สำหรับส่งคืนด้านล่าง
- เลือก ตัวเลือก เพื่อเลือกขนาดซองจดหมายและตัวเลือกการพิมพ์
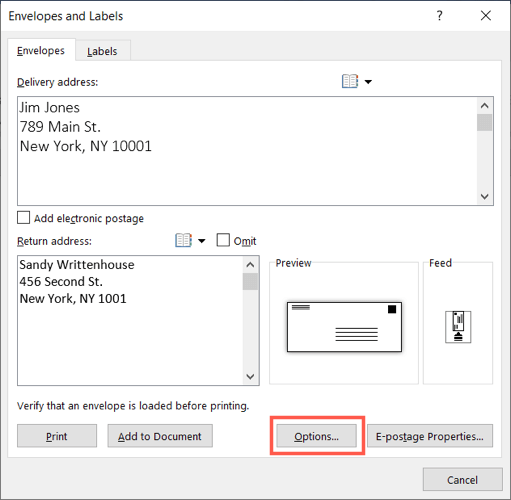
- ในหน้าต่างนั้น ให้ใช้แท็บ ตัวเลือกซองจดหมาย เพื่อเลือกขนาดซองจดหมายของคุณ หากคุณไม่เห็นขนาดที่ต้องการ ให้เลื่อนไปที่ด้านล่างของรายการนั้น เลือก ขนาดที่กำหนดเอง แล้วป้อนความกว้างและความสูงของซองจดหมาย
- ถัดไป คุณสามารถปรับตำแหน่งที่จัดส่งและที่อยู่สำหรับส่งคืนบนซองจดหมายได้ ใช้ช่อง From left และ From top สำหรับแต่ละที่อยู่โดยป้อนขนาดหรือใช้ลูกศรเพื่อเลื่อนขึ้นหรือลง ในขณะที่คุณทำ คุณจะเห็นการเปลี่ยนแปลงในหน้า ตัวอย่าง ที่ด้านล่าง
- นอกจากนี้ คุณสามารถใช้ปุ่ม แบบอักษร เพื่อเลือกลักษณะแบบอักษรหรือขนาดเฉพาะสำหรับแต่ละที่อยู่ได้
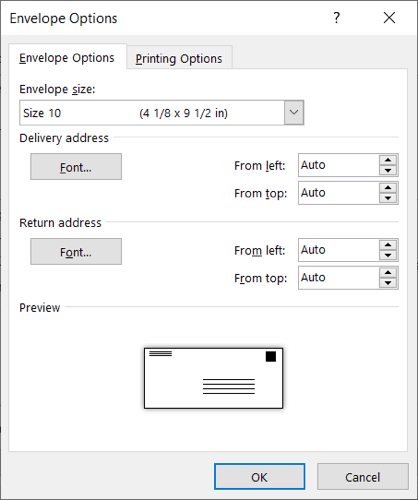
- จากนั้นเลือกแท็บ ตัวเลือกการ พิมพ์ เพื่อเลือกวิธีการป้อนและหันเข้าหาซองจดหมายของคุณ คุณยังสามารถเลือกถาดป้อนกระดาษโดยใช้เมนูแบบเลื่อนลง คุณอาจต้องตรวจสอบตำแหน่งที่ถูกต้องตามคำแนะนำของเครื่องพิมพ์
- เมื่อคุณทำเสร็จแล้ว ให้เลือก ตกลง
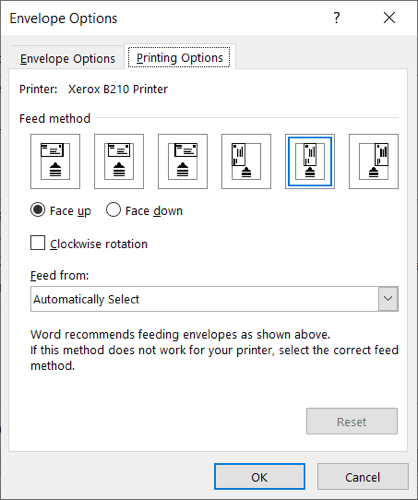
- คุณจะกลับไปที่หน้าต่างซองจดหมายและป้ายกำกับที่คุณเริ่มต้น หากต้องการพิมพ์ซองจดหมายทันที ให้เลือก พิมพ์ มิฉะนั้น ให้เลือก เพิ่มในเอกสาร เพื่อสร้างซองจดหมายและทำตามขั้นตอนด้านล่างเพื่อพิมพ์
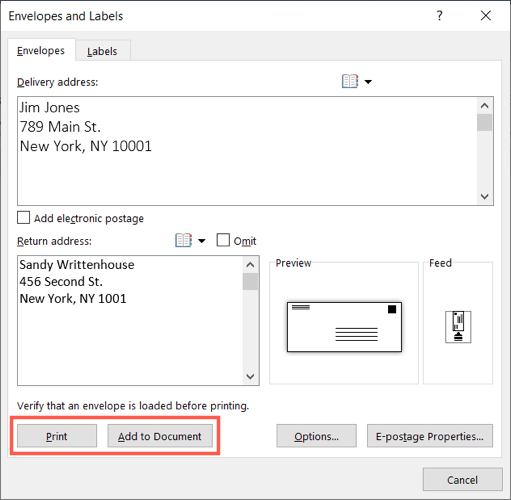
- หากได้รับแจ้งให้บันทึกที่อยู่ผู้ส่ง ให้เลือก ใช่ หรือ ไม่ใช่ ตามความต้องการของคุณ
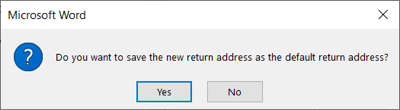
พิมพ์ซองจดหมายบน Windows
เมื่อถึงเวลาพิมพ์ซองจดหมายแบบกำหนดเองหรือเทมเพลตที่แก้ไขแล้ว ให้วางซองจดหมายในเครื่องพิมพ์ของคุณตามคำแนะนำของผู้ผลิตและการตั้งค่าที่คุณปรับบนแท็บ ตัวเลือกการพิมพ์ ด้านบน
- เลือกแท็บ ไฟล์ และเลือก พิมพ์
- จากนั้นคุณสามารถเลือกเครื่องพิมพ์ที่ด้านบนและทำการปรับเปลี่ยนอื่นๆ ตามความจำเป็นในการตั้งค่าการพิมพ์ คุณจะเห็นตัวอย่างซองจดหมายทางด้านขวา
- เลือก พิมพ์
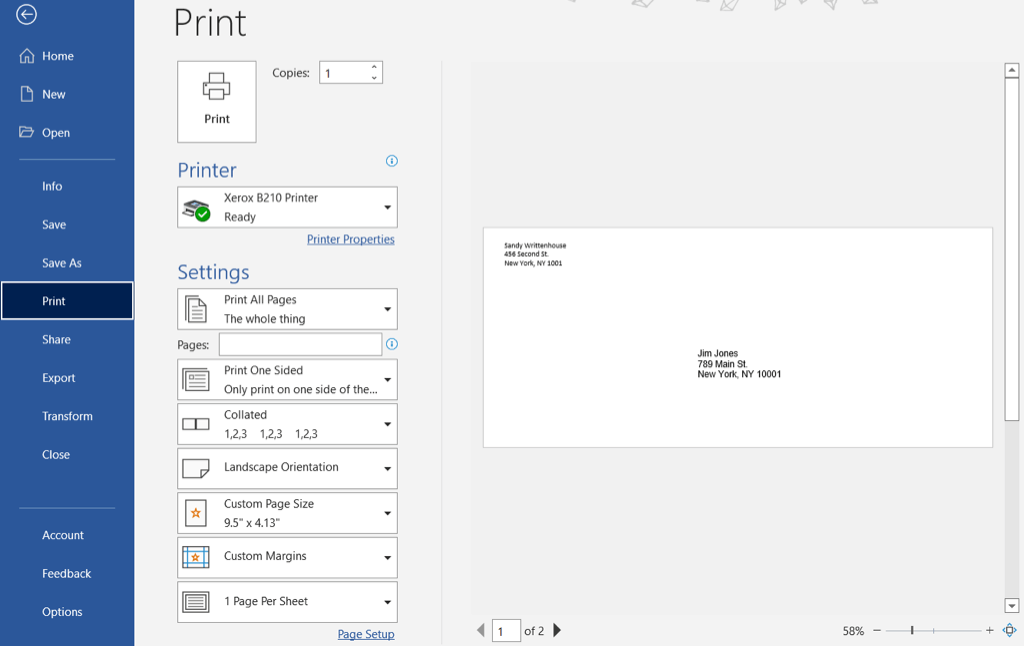
หากคุณประสบปัญหา โปรดดูคู่มือการแก้ไขปัญหาเครื่องพิมพ์ Windows 10 ของเรา

พิมพ์บนซองจดหมายใน Word บน Mac
การพิมพ์บนซองจดหมายใน Word บน Mac จะคล้ายกับ Windows แต่มีความแตกต่างเล็กน้อยเล็กน้อย ดังนั้น โปรดปฏิบัติตามด้านล่างหากคุณกำลังทำงานใน Word บน macOS
ใช้เทมเพลตซองจดหมาย
คุณสามารถค้นหาเทมเพลตเดียวกันใน Word บน Mac เช่นเดียวกับใน Windows เพื่อเริ่มต้นใช้งานบนซองจดหมายของคุณ
- เปิด Word แล้วเลือก ไฟล์ > ใหม่จากเทมเพลต ในแถบเมนู
- พิมพ์ “Envelope” ในช่องค้นหา คุณจะเห็นรูปแบบซองจดหมายที่แตกต่างกันสองสามแบบ
- หากคุณพบสิ่งที่คุณต้องการใช้ ให้เลือกและใช้ สร้าง เพื่อเปิด
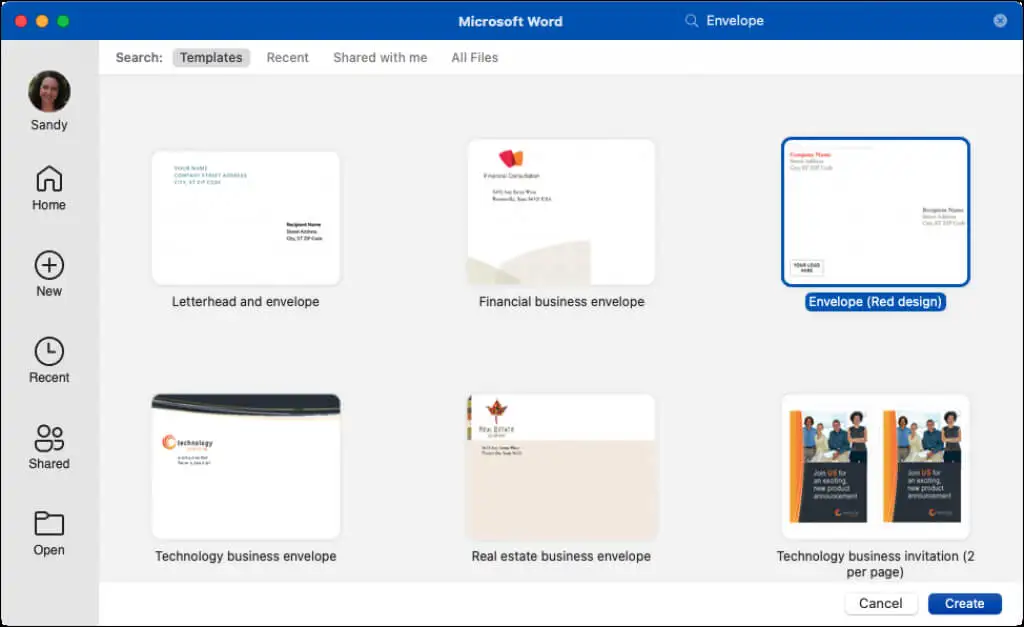
จากนั้นคุณสามารถแทนที่ตัวอย่างชื่อและที่อยู่สำหรับผู้รับของคุณและส่งคืนในกล่องข้อความแต่ละกล่อง
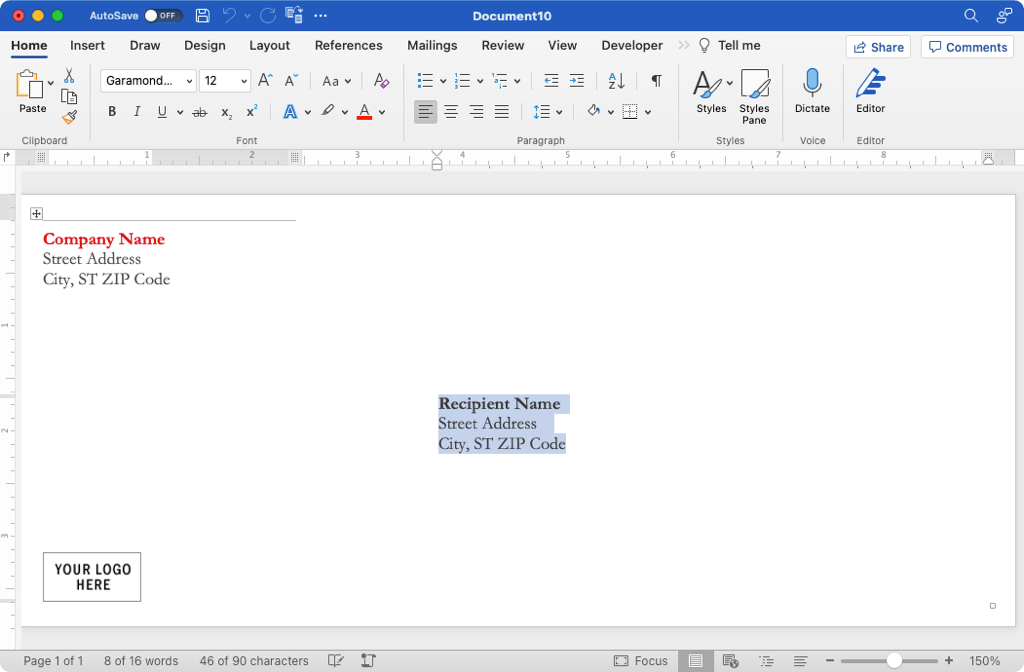
สร้างซองจดหมายตั้งแต่เริ่มต้น
หากคุณไม่พบเทมเพลตที่ต้องการใช้ คุณสามารถสร้างซองจดหมายได้อย่างง่ายดายตั้งแต่เริ่มต้น
- เมื่อเปิดเอกสารเปล่าใน Word ให้เลือกแท็บ Mailings แล้วเลือก Envelopes ทางด้านซ้าย
- ในหน้าต่างที่ปรากฏขึ้น ให้ป้อนรายละเอียดที่อยู่สำหรับจัดส่งที่ด้านบนและที่อยู่สำหรับส่งคืนด้านล่าง
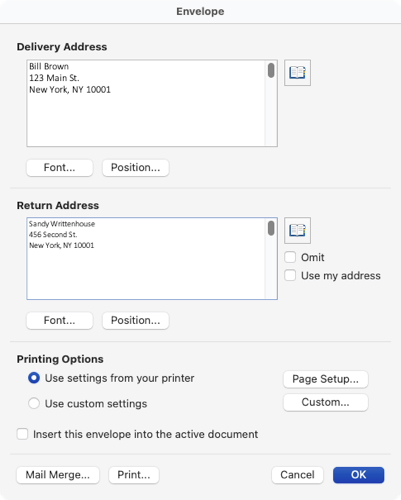
- ใช้ปุ่ม แบบอักษร เพื่อเลือกรูปแบบหรือขนาดแบบอักษรเฉพาะสำหรับแต่ละที่อยู่หากต้องการ
- เลือกปุ่ม ตำแหน่ง เพื่อปรับตำแหน่งของการจัดส่งและที่อยู่สำหรับคืนสินค้า ใช้ช่อง From left และ From top สำหรับแต่ละที่อยู่โดยป้อนขนาดหรือใช้ลูกศรเพื่อเลื่อนขึ้นหรือลง คุณจะเห็นการเปลี่ยนแปลงของคุณใน ตัวอย่าง ทางด้านขวา
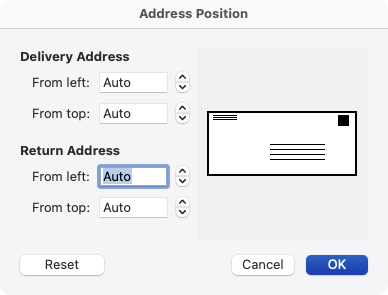
- ในส่วน ตัวเลือกการพิมพ์ ให้เลือก ตั้งค่าหน้ากระดาษ เพื่อเลือกเครื่องพิมพ์ ขนาดกระดาษ และการตั้งค่ามาตราส่วนเสริม
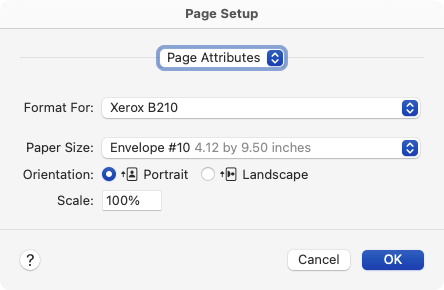
- ถัดไป คุณสามารถเลือก กำหนดเอง ในส่วนเดียวกันเพื่อเลือกขนาดซองจดหมาย วิธีการป้อน และด้านสำหรับซองจดหมายของคุณ หากคุณไม่เห็นขนาดที่ต้องการ ให้ไปที่ด้านล่างของรายการ เลือก ขนาดที่กำหนดเอง แล้วป้อนความกว้างและความสูงของซองจดหมาย อีกครั้ง คุณอาจต้องอ่านคำแนะนำของเครื่องพิมพ์สำหรับการตั้งค่าตำแหน่งที่ถูกต้อง
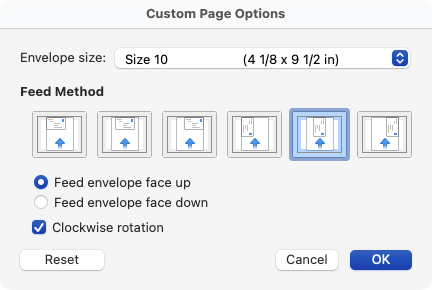
- เลือก ตกลง ในแต่ละหน้าต่างป๊อปอัปเหล่านั้นเพื่อปิด บันทึกการเปลี่ยนแปลง และกลับไปที่หน้าต่างซองจดหมายที่คุณเริ่มต้น
- หากต้องการพิมพ์ซองจดหมายทันที ให้กด Print มิฉะนั้น คุณสามารถทำเครื่องหมายที่ช่องทำเครื่องหมาย ใส่ซองจดหมายนี้ลงในเอกสารที่ใช้งานอยู่ เลือก ตกลง และทำตามขั้นตอนด้านล่างเพื่อพิมพ์
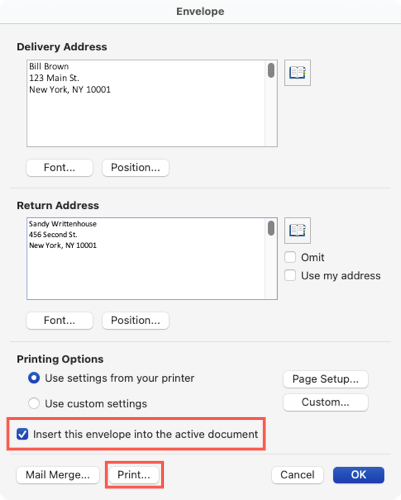
พิมพ์ซองจดหมายบน Mac
เมื่อคุณพร้อมที่จะพิมพ์ซองจดหมายแบบกำหนดเองหรือเทมเพลตที่แก้ไขแล้ว ให้ใส่ซองจดหมายในเครื่องพิมพ์ของคุณตามคำแนะนำของผู้ผลิตและการตั้งค่าที่คุณปรับใน ตัวเลือกการพิมพ์ ที่อธิบายข้างต้น
- เลือก ไฟล์ > พิมพ์ จากแถบเมนู
- คุณสามารถเลือกเครื่องพิมพ์อื่นที่ด้านบนและทำการเปลี่ยนแปลงอื่นๆ ที่คุณต้องการในการตั้งค่าการพิมพ์ คุณจะเห็นตัวอย่างซองจดหมายของคุณ
- เลือก พิมพ์
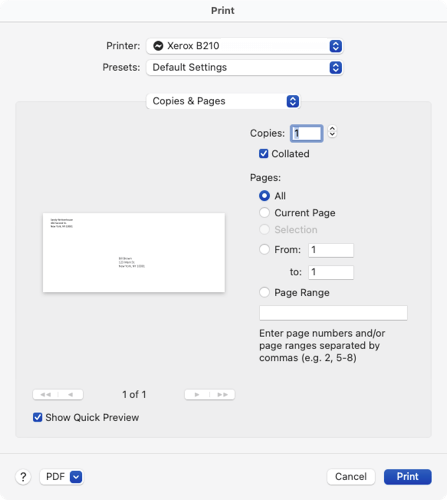
บันทึกซองจดหมายของคุณ
ใน Word บน Windows และ Mac คุณสามารถบันทึกเอกสารซองจดหมายที่คุณสร้างขึ้นโดยใช้ ไฟล์ > บันทึก หรือ บันทึกเป็น เลือกตำแหน่งที่ตั้ง ตั้งชื่อเอกสารของคุณ และเลือก บันทึก จากนั้นเพียงเปิดใหม่เพื่อแก้ไขและนำเอกสาร Word ของซองจดหมายมาใช้ซ้ำ
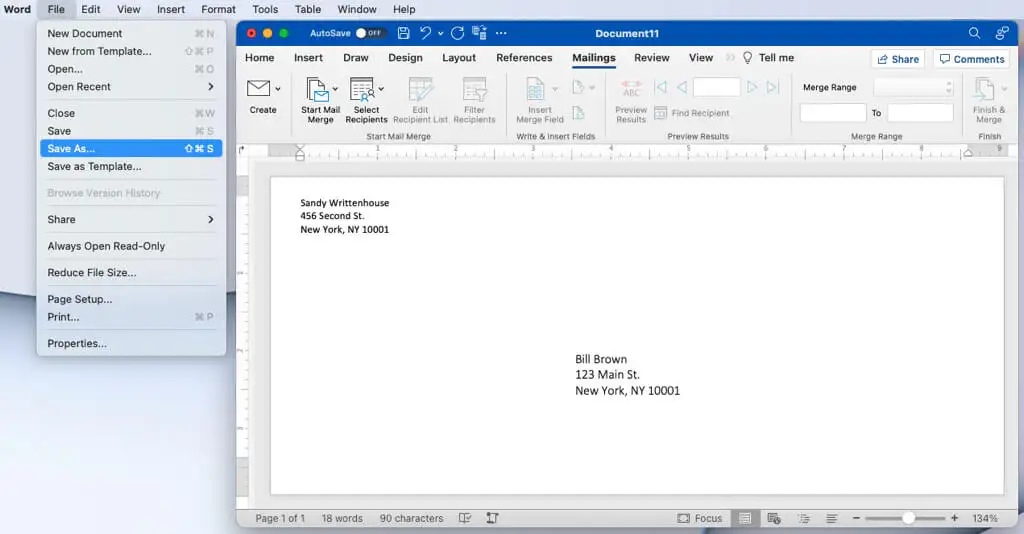
เมื่อคุณรู้วิธีพิมพ์บนซองจดหมายใน Word แล้ว มาดูวิธีสร้างป้ายชื่อใน Word จากแผ่นงาน Microsoft Excel หรือวิธีสร้างการ์ดอวยพรใน Word
