วิธีพิมพ์ข้อความเพื่อศาล
เผยแพร่แล้ว: 2024-04-19ข้อความเป็นวิธีการสื่อสารระหว่างกันที่ไม่สิ้นสุด แม้ว่าแอปโซเชียลมีเดียเช่น Instagram และบริการส่งข้อความสมัยใหม่อื่น ๆ เช่น WhatsApp และ Telegram จะกินพื้นที่ส่วนใหญ่ของการส่งข้อความแบบเดิม แต่อย่างหลังยังคงมีความสำคัญอย่างมาก iMessage ซึ่งมีการผูกขาดอย่างไม่มีใครเทียบได้ในสหรัฐอเมริกา และ Google Messages เป็นตัวอย่างของวิธีการส่งข้อความที่ไม่สามารถทดแทนได้
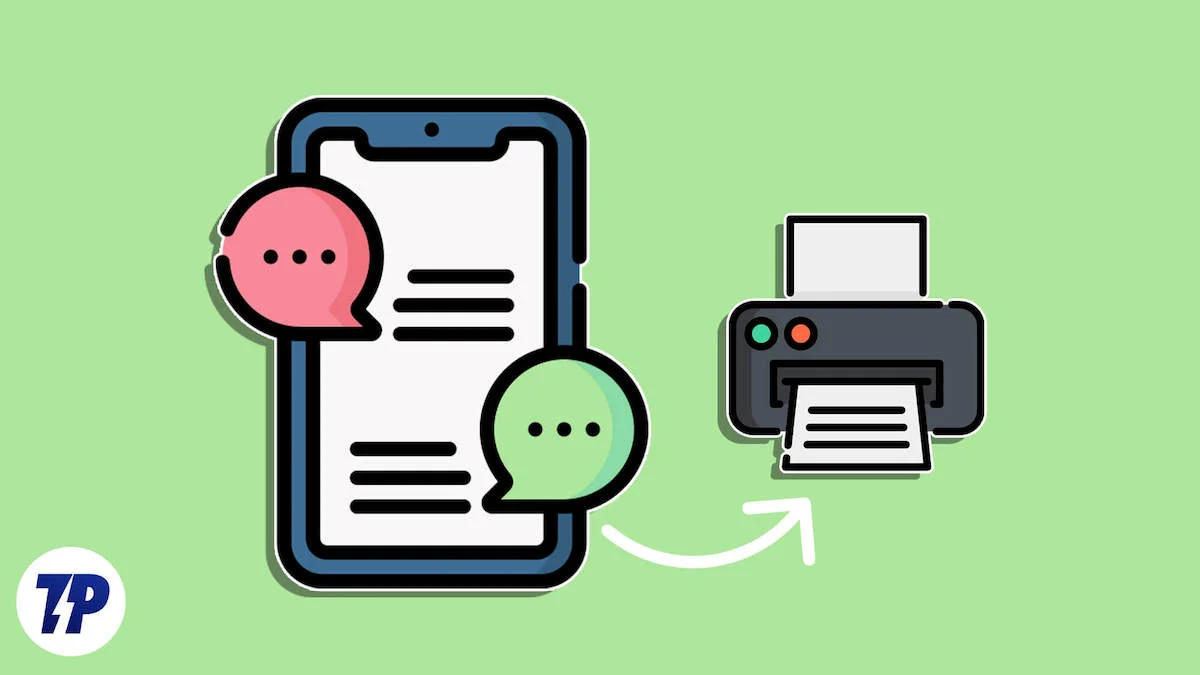
คุณอาจต้องพิมพ์ข้อความที่แลกเปลี่ยนระหว่างฝ่ายต่างๆ เพื่อเก็บไว้เป็นความทรงจำ หรือในกรณีที่เลวร้ายที่สุดเพื่อนำเสนอเป็นหลักฐานในศาล เรารู้ว่าสถานการณ์รุนแรงขึ้นอย่างรวดเร็ว แต่หากคุณเคยพยายามพิมพ์ข้อความจาก iPhone หรืออุปกรณ์ Android คุณจะรู้ว่าวันพักผ่อนจะไม่สบายอย่างแน่นอน ไม่ต้องกังวล ในบทความนี้ คุณจะได้เรียนรู้วิธีพิมพ์ข้อความส่งศาลจากอุปกรณ์ Android หรือ iPhone ไปกันเถอะ!
สารบัญ
ข้อกำหนดทางกฎหมายสำหรับการพิมพ์ข้อความ
ศาลไม่ใช่เรื่องตลก โดยเฉพาะอย่างยิ่งเมื่อพูดถึงพยานหลักฐาน แน่นอน หากคุณต้องการส่งข้อความเพื่อเป็นหลักฐาน คุณควรปฏิบัติตามข้อกำหนดบางประการเพื่อให้เหมาะสมในการพิสูจน์คำพูดของคุณ
- ทุกข้อความควรมีการประทับวันที่ตามลำดับ
- ควรระบุผู้ส่งหรือผู้รับข้อความไว้ข้างข้อความอย่างชัดเจน
- ไม่ควรซ่อนข้อความไว้เพียงครึ่งเดียวหรือทิ้งไว้ข้างหลังเพื่อนำเสนอในศาล
- ห้ามแก้ไขหรือแก้ไขข้อความก่อนส่งเป็นหลักฐานไม่ว่าในกรณีใดๆ
พิมพ์ข้อความ: ภาพหน้าจอ
ใช่ สามารถจับภาพหน้าจอไว้เป็นหลักฐานได้ วิธีนี้เป็นวิธีที่ง่ายที่สุดในการนำเสนอการสนทนาเพื่อเป็นหลักฐาน แต่ก็เป็นวิธีที่นิยมน้อยที่สุดเช่นกัน การจับภาพหน้าจอการสนทนาที่ยาวนานอาจเป็นเรื่องยากและน่าเบื่อ และมักไม่สามารถแสดงต่อหน้าทนายความได้ อย่างไรก็ตาม การพิมพ์ภาพหน้าจอสำหรับการสนทนาสั้นๆ นั้นมีประโยชน์มาก
แม้ว่าอุปกรณ์เคลื่อนที่จะเป็นช่องทางหลักในการสื่อสาร แต่คุณสามารถเข้าถึงข้อความของคุณบนพีซีได้ ตัวอย่างเช่น Mac รองรับ iMessage ตามค่าเริ่มต้น ในขณะที่คุณสามารถเข้าถึง Google Messages บนเว็บได้โดยไปที่นี่ Google Messages ใช้เวลาเพียงไม่กี่วินาทีในการตั้งค่า แต่จะง่ายกว่ามากในการจับภาพและพิมพ์ข้อความจากพีซี
การจับภาพหน้าจอทำได้ค่อนข้างง่ายและสามารถทำได้บนอุปกรณ์ใดก็ได้ นี่คือวิธีที่คุณสามารถจับภาพหน้าจอบนพีซี Windows, Mac, iPhone, iPad, Chromebook, เบราว์เซอร์ Chrome, iPad และอุปกรณ์ Android รวมถึง Samsung Galaxy, OnePlus, Google Pixel และอีกมากมาย ตอนนี้คุณได้จับภาพหน้าจอที่ต้องการแล้ว มาพิมพ์กันได้เลย
แม็ค
หากต้องการพิมพ์ภาพหน้าจอโดยใช้ Mac ให้ทำตามขั้นตอนด้านล่าง
- เปิด Finder และค้นหาภาพหน้าจอ หากคุณไม่ทราบว่าภาพหน้าจอของคุณถูกบันทึกไว้ที่ไหน ให้ลองเปลี่ยนตำแหน่งที่จะบันทึกภาพหน้าจอบน Mac ของคุณ
- ดับเบิลคลิก แล้วเปิดภาพหน้าจอ
- ป้อนแป้นพิมพ์ลัด - command + P
- หน้าตัวอย่างก่อนพิมพ์จะเปิดขึ้น ซึ่งคุณสามารถเปลี่ยนการตั้งค่าตามความต้องการของคุณได้ หลังจากแน่ใจว่าเครื่องพิมพ์ของคุณพร้อมแล้ว ให้คลิกที่ พิมพ์

หน้าต่าง
สำหรับอุปกรณ์ Windows ขั้นตอนยังคงเหมือนเดิมไม่มากก็น้อยและสามารถดำเนินการได้ด้วยวิธีต่อไปนี้
- เปิด File Explorer และค้นหาภาพหน้าจอ โดยปกติภาพหน้าจอจะถูกจัดเก็บไว้ในโฟลเดอร์ Pictures
- ดับเบิลคลิก แล้วเปิดภาพหน้าจอ
- เลือกไอคอน เครื่องพิมพ์ จากแถบเครื่องมือที่ด้านบน
- แก้ไขการตั้งค่าที่จำเป็นและคลิกที่ พิมพ์ หลังจากเลือกบริการการพิมพ์ที่ต้องการ
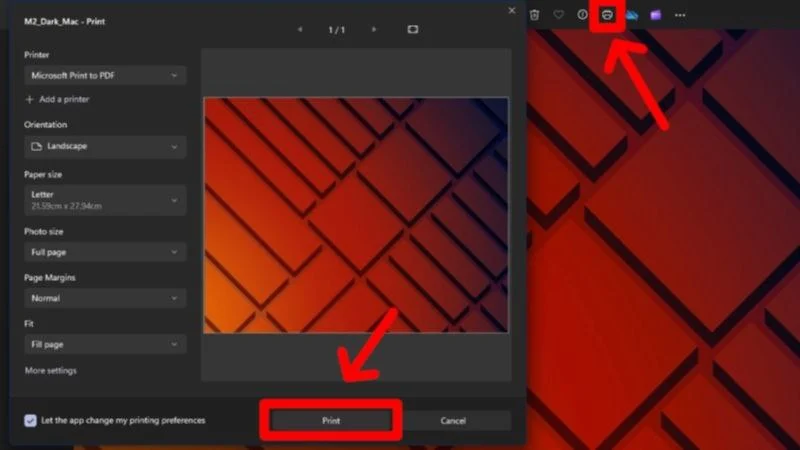
หุ่นยนต์
หลายๆ คนไม่ชอบพิมพ์จากโทรศัพท์ ดังนั้นคุณอาจยังไม่ได้ตั้งค่าบริการพิมพ์แบบไร้สายในโทรศัพท์ของคุณ แอปการพิมพ์ช่วยให้งานนี้ง่ายขึ้น ดังนั้นหากคุณเชื่อมต่อเครื่องพิมพ์กับอุปกรณ์ Android ต่อไปนี้เป็นวิธีพิมพ์ภาพหน้าจอ
- เปิด แกลเลอรี ของอุปกรณ์และค้นหาภาพหน้าจอ Android จะสร้างโฟลเดอร์ภาพหน้าจอแยกต่างหากโดยอัตโนมัติ ดังนั้นคุณจึงสามารถสำรวจโฟลเดอร์เดียวกันได้โดยตรง แทนที่จะค้นหาไปรอบๆ
- กด ภาพหน้าจอที่ต้องการค้างไว้แล้วเลือก แชร์
- จากรายการตัวเลือก ให้เลือก พิมพ์
- เปลี่ยนคุณสมบัติการพิมพ์ตามความต้องการของคุณ เลือกเครื่องพิมพ์ที่เหมาะสม แล้วแตะ พิมพ์

ไอโฟน
การพิมพ์ด้วย iPhone หรือ AirPrint ตามที่ Apple เรียก สามารถใช้ส่งภาพหน้าจอเพื่อเป็นหลักฐานได้ เพื่อทำสิ่งนี้,
- เปิดแอป Photos บน iPhone ของคุณและค้นหาภาพหน้าจอที่คุณต้องการพิมพ์
- คลิกที่ไอคอน แชร์ ที่แถบเครื่องมือด้านล่าง
- เลื่อนลงและแตะ พิมพ์
- เลือกเครื่องพิมพ์ที่ต้องการ เปลี่ยนคุณสมบัติหากจำเป็น แล้วแตะ พิมพ์

พิมพ์ข้อความจาก Android โดยใช้แอพของบุคคลที่สาม
ภาพหน้าจอเป็นไปตามวัตถุประสงค์ แต่ก็ไม่ได้ประกอบด้วยข้อมูลที่จำเป็นเสมอไป เช่น เวลาประทับถัดจากแต่ละข้อความ รายละเอียดผู้ส่ง/ผู้รับ และอื่นๆ นั่นเป็นเหตุผลว่าทำไมจึงมีแอปของบุคคลที่สามสำหรับการพิมพ์ข้อความที่ทำงานได้ดีกว่ามากและเป็นมืออาชีพมากกว่ามาก แอปเหล่านี้ช่วยให้แน่ใจว่ารายละเอียดที่เกี่ยวข้องทั้งหมดถูกรวมไว้และนำเสนอในลักษณะที่ปรากฏได้ชัดเจนมาก คุณควรปรึกษาที่ปรึกษากฎหมายก่อนที่จะไปตามเส้นทางนี้
การสำรองข้อมูลและคืนค่า SMS
SMS Backup & Restore เป็นแอปที่ยอดเยี่ยมสำหรับจุดประสงค์นี้ มีการให้คะแนนเชิงบวกนับหมื่นครั้งและมีการดาวน์โหลดหลายล้านครั้ง โดยมีคะแนนโดยรวมอยู่ที่ 3.9 ดาว ต่อไปนี้คือวิธีที่คุณสามารถใช้แอปพลิเคชันนี้เพื่อพิมพ์ข้อความด้วยอุปกรณ์ Android
- ติดตั้ง SMS Backup & Restore จาก Google Play Store
- เปิด แอปและ อนุญาต สิทธิ์ทั้งหมดที่แอปต้องการ
- คลิกที่ ตั้งค่าการสำรองข้อมูล

- ตรวจสอบให้แน่ใจว่าได้เลือกสวิตช์ข้าง ข้อความ แล้ว
- คลิกที่ ตัวเลือกขั้นสูง ตอนนี้ หากคุณต้องการดำเนินการสนทนาเฉพาะต่อเท่านั้น (ซึ่งคุณอาจจะทำ) ให้แตะที่ การสนทนาที่เลือกเท่านั้น
- หากต้องการเลือกการสนทนาที่ต้องการ ให้คลิกที่ Change
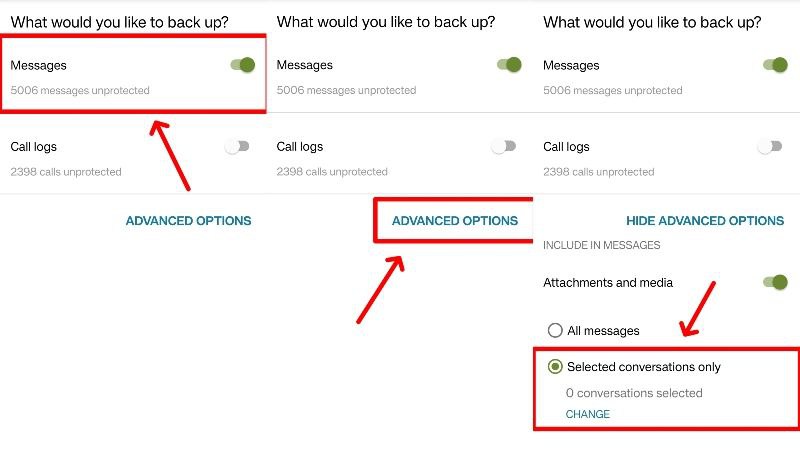
- จากหน้านี้ คุณสามารถกรองและค้นหาการสนทนาที่ต้องการได้ คุณยังสามารถเลือกหรือยกเลิกการเลือกการสนทนาที่เหลือได้หากจำเป็น กลับมาและคลิก ถัดไป หลังจากที่คุณเลือกการสนทนาที่จำเป็นแล้ว
- เนื่องจากแอปนี้จะสำรองข้อมูลข้อความของคุณก่อนอนุญาตให้คุณพิมพ์ได้ คุณต้องเลือกตำแหน่งที่จะสำรองข้อมูลข้อความ คุณสามารถเลือกที่จะอัปโหลดไปยังคลาวด์ผ่าน Google Drive , Dropbox หรือ OneDrive ในกรณีของเรา เรากำลังเลือกที่จะจัดเก็บข้อมูลสำรองไว้ในอุปกรณ์ของเรา คลิกที่มันและเลือกโฟลเดอร์ที่เหมาะสมเพื่อจัดเก็บข้อมูลสำรอง แตะ ถัดไป
- หากจำเป็น ให้เลือกช่วงเวลาการสำรองข้อมูลที่เกิดซ้ำที่คุณต้องการ มิฉะนั้นให้ยกเลิกการเลือกสลับข้าง กำหนดเวลาการสำรองข้อมูลที่เกิดซ้ำ และดำเนินการต่อโดยแตะ สำรองข้อมูลทันที
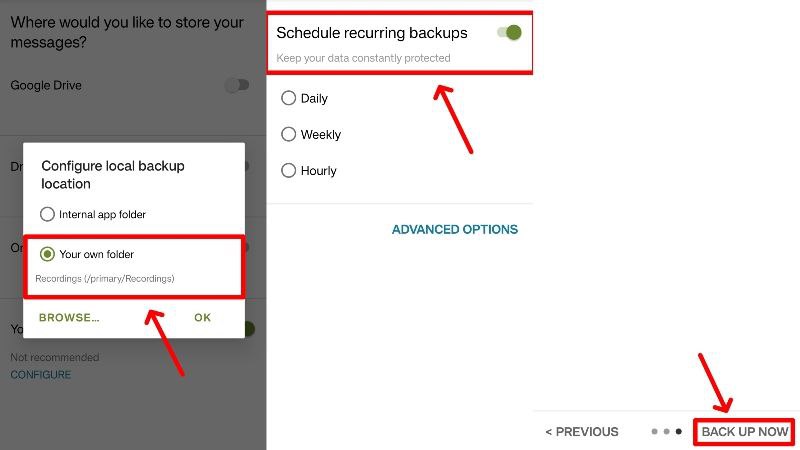
- หากต้องการดูการสนทนาที่สำรองไว้ ให้เลือก ไอคอนเมนูแฮมเบอร์เกอร์ (☰) ที่มุมซ้ายบนแล้วเข้าสู่ ดูการสำรองข้อมูล
- เลือกข้อมูลสำรองที่ต้องการแล้วคลิก ไอคอนเมนูเคบับ (⁝) ด้านข้างและหน้าถัดไป คลิกที่ พิมพ์การสนทนา
- บนหน้าบริการการพิมพ์ ให้เลือกเครื่องพิมพ์ที่ต้องการแล้วคลิกพิมพ์ หากคุณไม่ได้ตั้งค่าเครื่องพิมพ์ไว้ ให้บันทึกไฟล์เป็น PDF แทน หลังจากนั้น คุณสามารถแชร์ PDF กับพีซีโดยใช้การแชร์ใกล้เคียงแล้วพิมพ์จากที่นั่นแทน

หรือคุณสามารถถ่ายโอนไฟล์ .xml ที่สำรองไว้จากอุปกรณ์ Android ของคุณไปยังพีซีเครื่องใดก็ได้ และเข้าถึงได้ผ่าน แอปพลิเคชันเว็บ นี้ ไซต์อนุญาตให้คุณพิมพ์ข้อความได้โดยตรง ดังนั้นคุณไม่จำเป็นต้องบันทึกเป็น PDF และแชร์หลายครั้ง
จากประสบการณ์ของเรา SMS Backup & Restore ทำงานได้โดยไม่มีความยุ่งยากใดๆ แอปแปลงข้อความเป็นรูปแบบที่สามารถพิมพ์ได้อย่างรวดเร็ว และจัดระเบียบข้อความทั้งหมดอย่างชัดเจนพร้อมข้อมูลผู้ส่ง วันที่ และเวลาประทับ มีโฆษณาแต่ไม่รบกวนและสามารถมองข้ามได้ง่าย โดยรวมแล้ว SMS Backup & Restore เป็นแอปที่แนะนำเป็นอย่างยิ่งสำหรับการพิมพ์ข้อความด้วยอุปกรณ์ Android
สำรองข้อมูล SMS พิมพ์และคืนค่า
SMS Backup, Print & Restore เป็นทางเลือกแทน SMS Backup & Restore และคุ้มค่าที่จะลองใช้งาน เพื่อดำเนินการต่อ,
- ดาวน์โหลด SMS Backup, Print & Restore จาก Google Play Store เปิด แอปและให้สิทธิ์ที่จำเป็น
- หน้าแรกของแอปจะแสดงข้อความทั้งหมดบนอุปกรณ์ของคุณ ค้นหาการสนทนาที่ต้องการแล้วเลือก
- ตอนนี้ คุณต้องเลือกข้อความที่จะพิมพ์โดยเปิดใช้งานช่องทำเครื่องหมายข้างแต่ละข้อความ หากต้องการเลือกข้อความทั้งหมด ให้คลิกไอคอนที่แสดงด้านล่างจากมุมซ้ายล่างแล้วแตะ เลือกทั้งหมด
- แตะที่ การสำรองข้อมูล และเลือกรูปแบบการสำรองข้อมูลที่ต้องการ เราขอแนะนำให้เลือกใช้ เอกสาร PDF หรือ ไฟล์ TXT ซึ่งเข้ากันได้ดีที่สุดสำหรับการพิมพ์ คลิกที่ ถัดไป
- เลือกโฟลเดอร์บนอุปกรณ์ของคุณที่คุณต้องการจัดเก็บข้อมูลสำรองและปล่อยให้แอปทำงาน ไฟล์ที่สำรองไว้สามารถดูได้โดยใช้ตัวจัดการไฟล์ในโทรศัพท์ของคุณและแชร์ตามนั้น
SMS Backup, Print & Restore แสดงข้อความได้ดีกว่า SMS Backup & Restore อย่างไรก็ตาม มีข้อจำกัดบางประการที่คุณควรทราบ ก่อนอื่น แอปนี้มีรูปแบบการสมัครสมาชิก ซึ่งหมายความว่าฟังก์ชันบางอย่าง รวมถึงฟังก์ชันที่สำคัญบางส่วนจะถูกล็อกอยู่หลังเพย์วอลล์ เวอร์ชันฟรีสามารถพิมพ์ข้อความได้สูงสุดห้าข้อความเท่านั้น ซึ่งเหมาะสำหรับการแปลงโดยไม่ได้ตั้งใจเท่านั้น นอกจากนี้ยังไม่มีตัวเลือกสำหรับการสำรองข้อมูลบนคลาวด์ อย่างไรก็ตาม แอปทำงานได้ตามที่ตั้งใจไว้
Tansee การถ่ายโอนข้อความ Android
Tansee Android Message Transfer เป็นอีกหนึ่งแอปที่ต้องใช้ทั้งพีซีและอุปกรณ์ Android Tansee ใช้งานได้ทั้ง Mac และ Windows แต่เราจะอธิบายขั้นตอนสำหรับ Mac ด้านล่างนี้ อย่างไรก็ตาม หากคุณมีพีซีที่ใช้ Windows ขั้นตอนจะเหมือนกันไม่มากก็น้อย
- เยี่ยมชม เว็บไซต์ นี้เพื่อติดตั้ง Tansee Android Message Transfer สำหรับ Mac หลังจากติดตั้งแล้ว ให้ดับเบิลคลิก ไฟล์ .pkg แล้วทำตามคำแนะนำเพื่อติดตั้งแอปบน Mac ของคุณ หากต้องการรับซอฟต์แวร์สำหรับ Windows แทน โปรดไป ที่นี่
- เปิด แอปและเลือกตัวเลือกที่ระบุว่า ไม่มีอุปกรณ์ Android ในบานหน้าต่างด้านซ้าย
- สแกน โค้ด QR ที่แสดงโดยใช้อุปกรณ์ Android ของคุณ ควรนำคุณไปยังหน้าเบราว์เซอร์และเริ่มดาวน์โหลดไฟล์ APK ของ Tansee Android Message Transfer บนอุปกรณ์ของคุณโดยอัตโนมัติ
- คลิกที่ ไฟล์ .apk ที่ดาวน์โหลดมา และเลือก ติดตั้ง เปิด แอปหลังจากขั้นตอนนี้
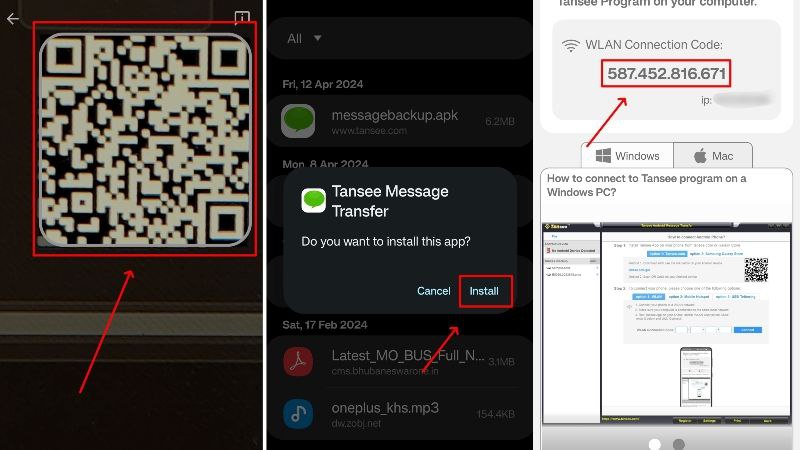
- แอพต้องใช้ Wi-Fi เพื่อเชื่อมต่อกับ Mac ของคุณ ดังนั้นตรวจสอบให้แน่ใจว่าคุณเชื่อมต่อกับเครือข่าย Wi-Fi ที่เสถียร คุณจะได้รับการต้อนรับด้วย รหัสการเชื่อมต่อ WLAN ซึ่งจำเป็นต้องป้อนลงในเครื่อง Mac ของคุณ โปรดทราบว่า Mac และโทรศัพท์ของคุณควรอยู่ในเครือข่าย Wi-Fi เดียวกันเพื่อให้สามารถเชื่อมต่อกันได้
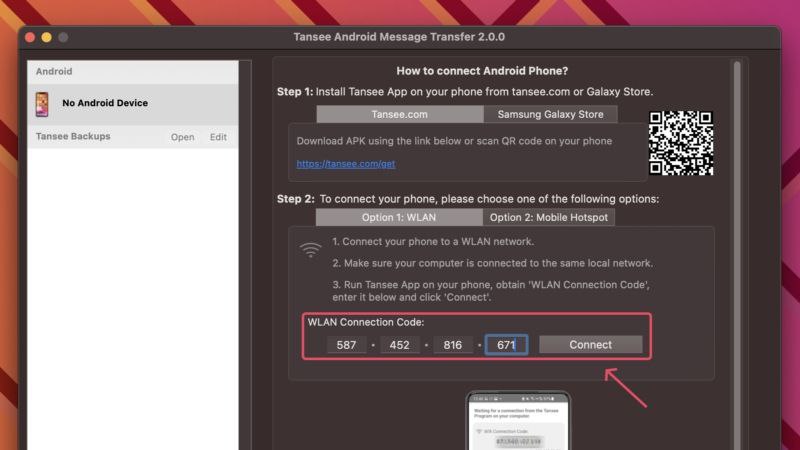
- บนอุปกรณ์ Android ของคุณ คลิก อ่านข้อความ SMS, MMS และ RCS และให้สิทธิ์ที่จำเป็นแก่แอปเพื่อให้ทำงานได้อย่างถูกต้อง รวมถึงการตั้งค่า Tansee Message Transfer เป็นแอปส่งข้อความเริ่มต้นของคุณ

- ตอนนี้ คุณสามารถค้นหาการสนทนาที่คุณต้องการพิมพ์และเลือกการสนทนาเหล่านั้นได้ คุณยังสามารถพิมพ์การสนทนาทั้งหมดได้หากต้องการ หลังจากเลือกการสนทนาแล้ว ให้แตะที่ ส่งข้อความไปยังคอมพิวเตอร์

- หลังจากการถ่ายโอน คุณจะได้รับแจ้งให้ตั้งค่าแอปส่งข้อความที่เลือกไว้ก่อนหน้านี้เป็นแอปเริ่มต้นบนพีซีของคุณ
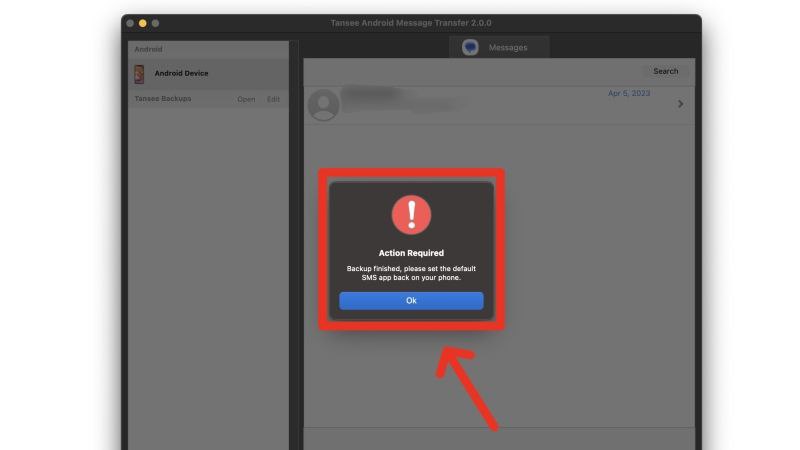
- คุณจะสามารถดูการสนทนาที่ถ่ายโอนบน Mac ของคุณ ซึ่งคุณสามารถ พิมพ์ หรือ บันทึกได้
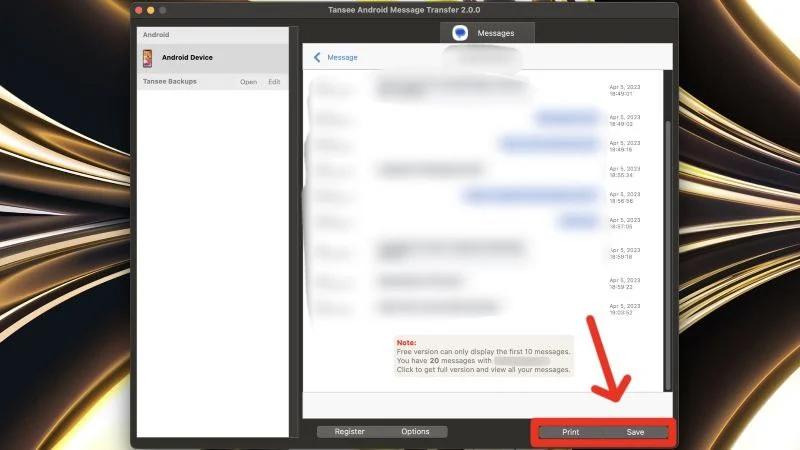
เช่นเดียวกับแอปอื่น ๆ คุณต้องจ่ายเงินสำหรับ Tansee Android Message Transfer เพื่อปลดล็อกฟังก์ชันเพิ่มเติม เวอร์ชันฟรีจะแสดงเฉพาะข้อความล่าสุด 10 ข้อความที่แลกเปลี่ยนกันระหว่างฝ่ายต่างๆ ส่วนที่เหลือสามารถปลดล็อคได้ด้วยการสมัครสมาชิกแบบพรีเมียม นอกจากนี้เรายังมีการขาดการเชื่อมต่ออยู่บ้าง แต่โดยรวมแล้ว แอปก็ทำงานได้น่าชื่นชม

พิมพ์ข้อความจาก iPhone โดยใช้แอพของบุคคลที่สาม
คุณยังสามารถใช้แอพของบริษัทอื่นเพื่อพิมพ์ข้อความจาก iPhone ได้ ไม่ต้องกังวล แอปส่วนใหญ่ที่กล่าวถึงด้านล่างรองรับกระบวนการจากทั้ง Windows PC และ Mac ดังนั้นคุณจึงไม่ต้องกังวลเรื่องความเข้ากันได้ นอกจากนี้คุณยังจะได้เอกสารที่สามารถพิมพ์ได้ ซึ่งดีกว่าภาพหน้าจอมาก และเช่นเคย อย่าลืมหารือเกี่ยวกับวิธีการนำเสนอหลักฐานในศาลกับทนายความหรือที่ปรึกษากฎหมายของคุณ
การถ่ายโอนข้อความ Tansee iDevice
ขอขอบคุณนักพัฒนาที่ Tansee ที่ทำให้เครื่องมืออันชาญฉลาดนี้พร้อมใช้งานสำหรับผู้ใช้ Android และ iPhone บนแพลตฟอร์มพีซีทุกประเภท ไม่ว่าจะเป็น Windows หรือ Mac ในกรณีนี้ เรากำลังเลือกใช้ Mac ยิ่งไปกว่านั้น ผู้ใช้ Mac ไม่จำเป็นต้องติดตั้ง iTunes ซึ่งเป็นส่วนหนึ่งของกระบวนการสำหรับผู้ใช้ Windows
- ไปที่ ลิงก์ นี้และดาวน์โหลด Tansee iDevice Message Transfer สำหรับ Mac คุณสามารถดาวน์โหลดสำหรับ Windows ได้โดยไปที่ ที่นี่ เนื่องจาก iPhone ไม่สามารถโต้ตอบกับพีซีที่ใช้ Windows ได้โดยตรง คุณจึงต้องมี iTunes เพิ่มเติมบนพีซีของคุณ ซึ่งสามารถดาวน์โหลดได้จาก Microsoft Store
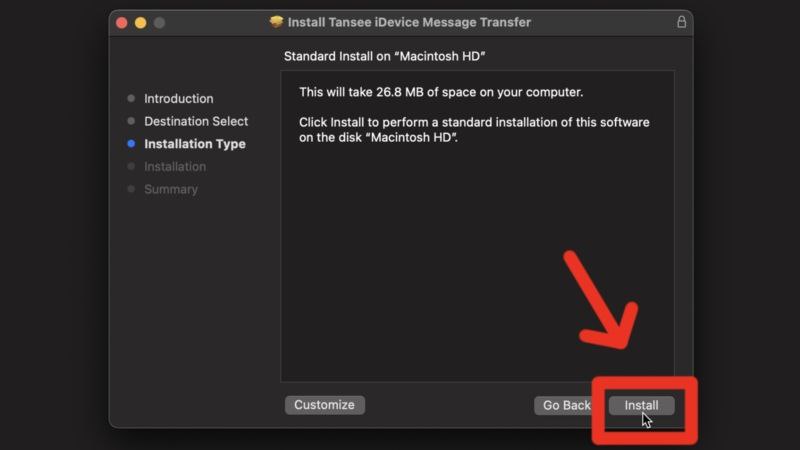
- เปิด แอปบน Mac ของคุณแล้วคลิกตัวเลือกที่ระบุว่า เปิดการตั้งค่า > ความเป็นส่วนตัวและความปลอดภัย > การเข้าถึงดิสก์แบบเต็ม

- คลิกที่ ไอคอนเครื่องหมายบวก (+) และเลือก Tansee iDevice Message Transfer จากรายการแอปพลิเคชัน การดำเนินการนี้จะให้สิทธิ์การเข้าถึงดิสก์แบบเต็มแก่แอปพลิเคชัน คุณจะต้อง ออกและเปิด แอปอีกครั้งเพื่อให้การตั้งค่ามีผล
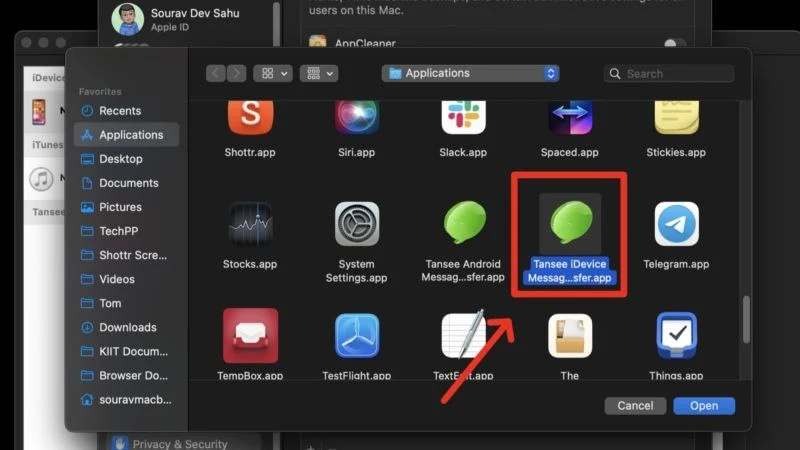
- เชื่อมต่อ iPhone ของคุณกับ Mac โดยใช้สายเคเบิลที่เหมาะสม (สายฟ้าหรือ USB Type-C) ตามขั้นตอนความปลอดภัย คุณต้องปลดล็อค iPhone ของคุณ
- แอปควรตรวจจับและเริ่มสำรองข้อมูลข้อความทั้งหมดทันที ซึ่งอาจใช้เวลาสักครู่ หากคุณกำลังทำเช่นนี้บนพีซีที่ใช้ Windows และแอพตรวจไม่พบข้อความ เราขอแนะนำให้สำรองข้อมูล iPhone ของคุณโดยใช้ iTunes และลองทำตามขั้นตอนใหม่ตั้งแต่ต้น

- เข้าสู่ส่วน SMS จากบานหน้าต่างด้านบนและ เลือก การสนทนาที่คุณต้องการพิมพ์

- เลือกตัวเลือก พิมพ์ จากแผงด้านล่าง ดำเนินการต่อโดยเลือกเครื่องพิมพ์ที่ถูกต้องและปรับการตั้งค่าการพิมพ์ตามลำดับ หากคุณต้องการบันทึกข้อความไว้ในเครื่องพีซีของคุณแทน ให้คลิก บันทึก ซึ่งจะช่วยให้คุณสามารถบันทึกการสนทนาเป็นไฟล์ PDF , HTML , รูปภาพ หรือ ข้อความ ได้

เช่นเดียวกับ Android การถ่ายโอนข้อความ Tansee iDevice ทำงานได้อย่างน่าเชื่อถือในกรณีนี้ เนื่องจากไม่จำเป็นต้องสำรองข้อมูล iPhone ทั้งหมด จึงเปรียบเทียบได้เร็วกว่ามาก เมื่อสร้างข้อมูลสำรองแล้ว การพิมพ์ข้อความก็เป็นเรื่องง่าย ไฟล์เอาต์พุตประกอบด้วยรายละเอียดที่จำเป็นทั้งหมด รวมถึงการประทับเวลา วันที่ และรายละเอียดผู้ส่ง/ผู้รับ
ถอดรหัสข้อความ
Decipher TextMessage เป็นอีกหนึ่งเครื่องมือที่มีให้สำหรับทั้ง Windows และ Mac คุณสามารถดูวิธีเริ่มต้นใช้งานได้ที่นี่ ด้านล่างนี้ เราจะอธิบายขั้นตอนสำหรับ Mac แต่สำหรับผู้ใช้ Windows จะคล้ายกัน โดยมีขั้นตอนเพิ่มเติมในการสำรองข้อมูล iPhone ของคุณด้วย iTunes
- เยี่ยมชมเว็บไซต์ของ Decipher Tools และดาวน์โหลด Decipher TextMessage เวอร์ชันฟรี จากนั้นติดตั้งแอปบน Mac ของคุณ
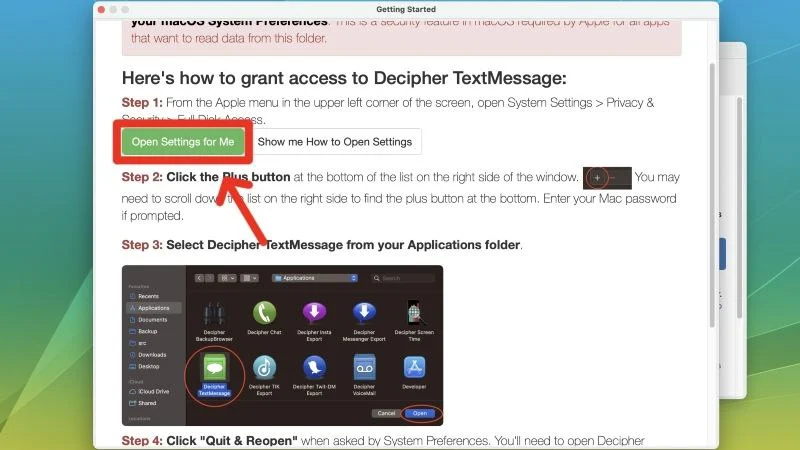
- เปิด แอปแล้วคลิก เปิดการตั้งค่าสำหรับฉัน เพื่อให้สิทธิ์การเข้าถึงดิสก์ทั้งหมด ซึ่งจำเป็นสำหรับการเข้าถึงข้อมูลสำรองของ iPhone จากนั้นคลิก ไอคอนเครื่องหมายบวก (+) และเลือกไอคอนของแอปจากหน้าการเลือกแอป
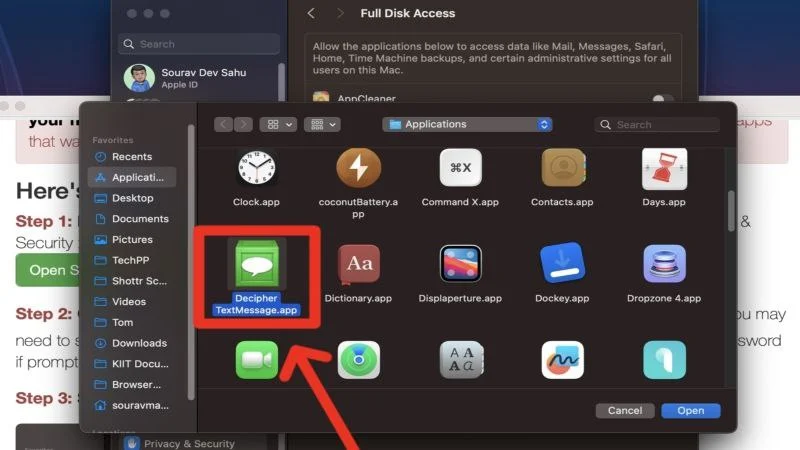
- ก่อนดำเนินการต่อ ตรวจสอบให้แน่ใจว่า iPhone ของคุณได้รับการสำรองข้อมูลแล้ว คุณสามารถทำได้โดยใช้ Finder สำหรับ Mac ที่ใช้ macOS Catalina ขึ้นไป หรือใช้ iTunes สำหรับ Mac อื่นๆ สำหรับ Windows ตรวจสอบให้แน่ใจว่า iPhone ของคุณสำรองข้อมูลโดยใช้ iTunes คู่มือนี้จะช่วยคุณในเรื่องนั้น
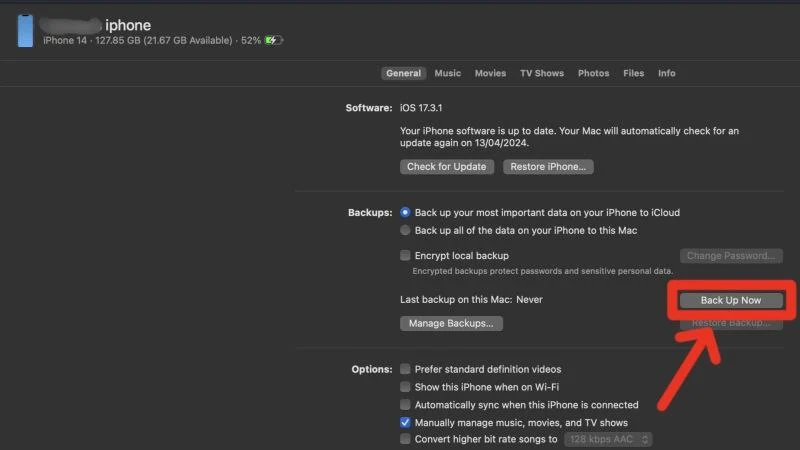
- มิฉะนั้น คุณสามารถปล่อยให้ Decipher TextMessage ดูแลการสำรองข้อมูลให้คุณได้ เพียงเลือก เพิ่มอุปกรณ์ หลังจากเชื่อมต่อ iPhone ของคุณกับ Mac โดยใช้สาย Lightning หรือ USB Type-C แล้วคลิก ทำการสำรองข้อมูล กระบวนการนี้ต้องใช้ความอดทนพอสมควร
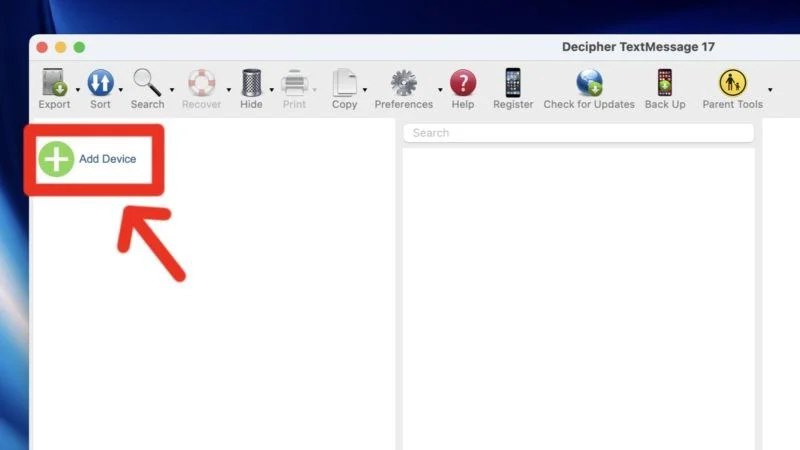
- หลังจากนี้ iPhone ของคุณควรปรากฏบนบานหน้าต่างด้านซ้าย คลิก ที่มัน
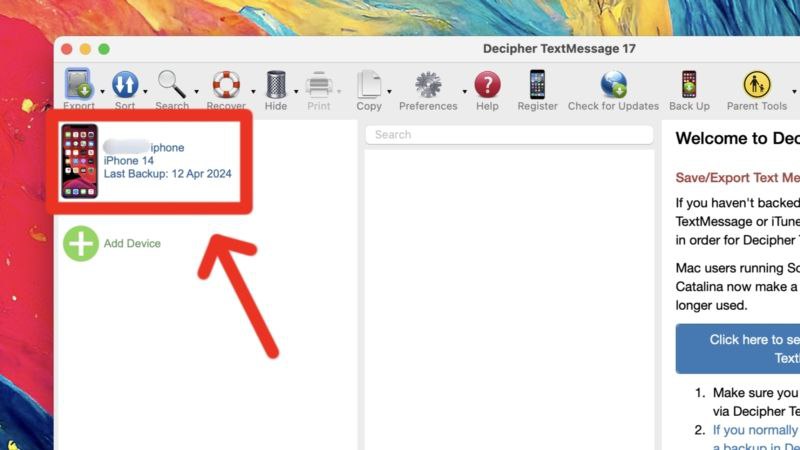
- จากรายการการสนทนา ให้เลือกรายการที่ต้องการ คลิกที่ปุ่ม ส่งออก ที่มุมซ้ายบนและวางเคอร์เซอร์ไว้เหนือ ส่งออกการสนทนาปัจจุบัน

- เลือกรูปแบบการส่งออกที่ต้องการ ไม่ว่าจะเป็น PDF , HTML หรือ CSV เราขอแนะนำให้เลือก PDF เพื่อการพิมพ์ที่ง่ายดายในภายหลัง
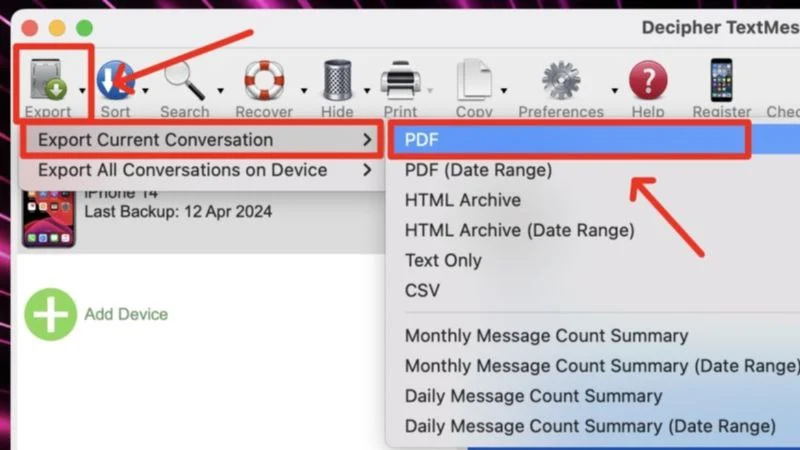
หลังจากกระบวนการสำรองข้อมูล iPhone ของคุณในช่วงแรกค่อนข้างน่าเบื่อ เส้นทางข้างหน้าก็ราบรื่น แน่นอนว่าเวอร์ชันฟรีมีการเข้าถึงที่จำกัด แต่แอปก็ทำงานได้อย่างสมบูรณ์แบบ การส่งออกข้อความทำได้รวดเร็ว และให้คุณสำรองข้อมูล iPhone ของคุณเป็นประจำ คุณสามารถมีรายการการสนทนาที่อัปเดตเพื่อพิมพ์ได้ทันที
แตะคัดลอก
TouchCopy เป็นอีกทางเลือกหนึ่งในการพิมพ์ข้อความจาก iPhone ข้อมูลต่อไปนี้จะอธิบายวิธีใช้งานกับเครื่อง Mac TouchCopy ยังมีให้บริการสำหรับ Windows
- ดาวน์โหลดไฟล์การติดตั้งสำหรับ TouchCopy จากเว็บไซต์ ติดตั้ง ไฟล์ .dmg บน Mac ของคุณ
- เชื่อมต่อ iPhone ของคุณกับ Mac โดยใช้สาย Lightning หรือ USB Type-C จากนั้น เข้าสู่ส่วน SMS และ iMessage จากบานหน้าต่างด้านซ้าย จากนั้น TouchCopy จะเริ่มสำรองข้อมูล iPhone ที่เชื่อมต่อโดยอัตโนมัติ
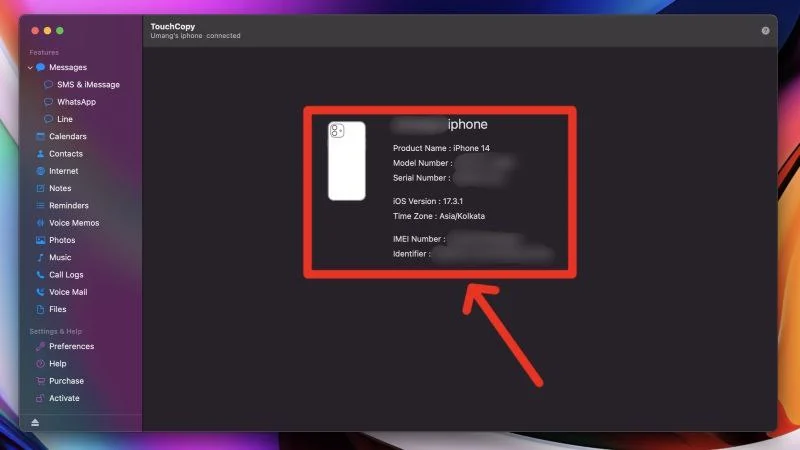
- หลังจากการสำรองข้อมูลเสร็จสิ้น คุณจะสามารถเข้าถึงข้อความภายในแอปได้
- เลือก การสนทนาที่ต้องการแล้วคลิก พิมพ์ จากแผงด้านบน คุณยังสามารถเลือกที่จะบันทึกการสนทนาเป็นไฟล์ PDF , HTML หรือ TXT ได้ด้วย
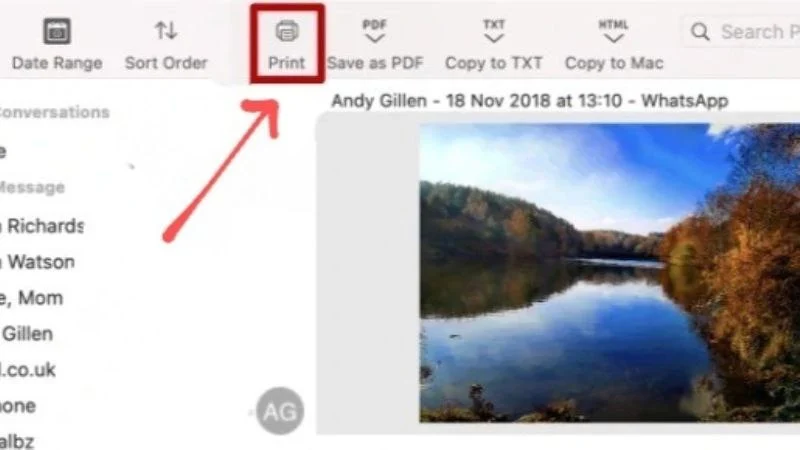
เครดิตรูปภาพ: ซอฟต์แวร์มุมกว้าง
TouchCopy เป็นแอปพลิเคชั่นไร้สาระสำหรับจุดประสงค์นี้และทำงานตามที่ตั้งใจไว้ อินเทอร์เฟซก็ค่อนข้างใช้งานง่ายเช่นกัน แม้ว่าการเข้าถึงแบบเต็มจะถูกจำกัด แต่ TouchCopy เวอร์ชันฟรีก็ดีเพียงพอสำหรับผู้ใช้ส่วนใหญ่
iMazing
iMazing เป็นพอร์ทัลแบบครบวงจรสำหรับความต้องการของ iPhone ของคุณ ไม่ว่าจะเป็นการถ่ายโอนข้อมูลระหว่างพีซีหรือ Mac จัดการข้อมูลสำรอง หรือพิมพ์ข้อความ เช่นเดียวกับ TouchCopy และ Decipher TextMessage iMazing เป็นซอฟต์แวร์แบบชำระเงิน ดังนั้นคุณจึงไม่สามารถใช้ฟีเจอร์ทั้งหมดในเวอร์ชันฟรีได้ ด้านล่างนี้เป็นคำแนะนำการใช้งาน iMazing บน Mac
- เยี่ยมชม ที่นี่ และดาวน์โหลด iMazing สำหรับ Mac ทำตามขั้นตอนการติดตั้งและโหลดแอปพลิเคชันบน Mac ของคุณ
- เปิด แอปและดำเนินการต่อโดยคลิก ทดลองใช้ต่อ จากมุมขวาบน

- เชื่อมต่อ iPhone กับ Mac ของคุณโดยใช้สายเคเบิลที่เหมาะสมและรอให้แอปตรวจพบ เมื่อตรวจพบแล้ว ให้เลือก ข้อความ จากบานหน้าต่างด้านซ้าย
- ตอนนี้ก็ถึงเวลาแห่งการรอคอย หากคุณต้องการสร้างการสำรองข้อมูลอุปกรณ์แบบเต็ม ให้เลือก การสำรองข้อมูลทั้งหมด นี่เป็นสิ่งจำเป็นสำหรับฟังก์ชันอื่นๆ ของแอป เช่น การถ่ายโอนไฟล์และเพลง หากคุณต้องการใช้พิมพ์ข้อความเพียงอย่างเดียว เราขอแนะนำให้เลือกใช้ Data Access Only ซึ่งจะใช้เวลาและพื้นที่จัดเก็บข้อมูลน้อยลงอย่างมาก

- เมื่อการสำรองข้อมูลเสร็จสิ้น คุณจะสามารถดูข้อความทั้งหมดของคุณได้ เลือกตัวเลือก พิมพ์ จากบานหน้าต่างด้านล่างและดำเนินการต่อโดยเลือกเครื่องพิมพ์และคุณสมบัติการพิมพ์ของคุณ นอกจากนี้คุณยังสามารถบันทึกข้อความของคุณเป็นไฟล์ PDF , TXT หรือ Excel (CSV) ได้อีกด้วย
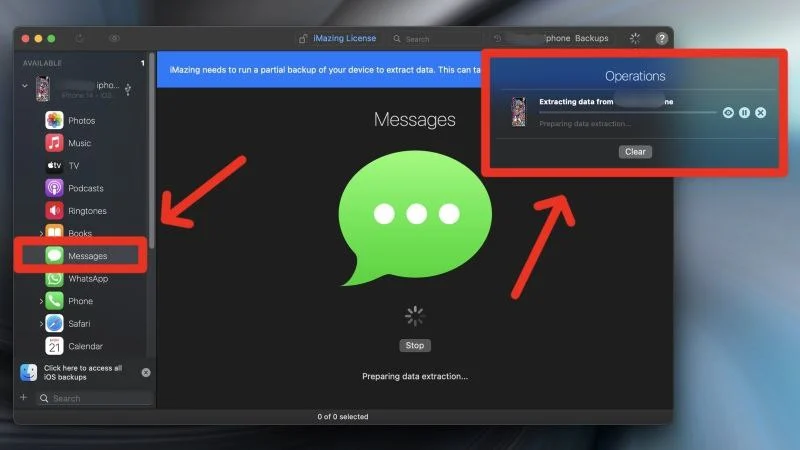
พิมพ์ข้อความเพื่อศาลได้อย่างง่ายดาย
ไม่ว่าอุปกรณ์ของคุณจะเป็นเช่นไร คุณสามารถพิมพ์ข้อความและพิสูจน์ประเด็นของคุณในศาลได้ สิ่งที่คุณต้องมีคืออุปกรณ์ของคุณ พีซีที่ใช้ Windows หรือ Mac และหนึ่งในแอปที่ยอดเยี่ยมที่กล่าวถึงในรายการนี้ แอพอย่าง SMS Backup & Restore นั้นเป็นสวรรค์สำหรับผู้ใช้ Android ในขณะที่ Dechiper TextMessage และ Tansee iDevice Message Transfer นั้นมีไว้สำหรับผู้ใช้ iPhone การพิมพ์ข้อความจาก iPhone หรือ Android ไม่ได้ง่ายไปกว่านี้อีกแล้ว!
คำถามที่พบบ่อยเกี่ยวกับการพิมพ์ข้อความสำหรับศาล
ภาพหน้าจอที่ปรากฏต่อศาลถือเป็นหลักฐานหรือไม่
คำตอบสั้นๆ คือใช่ ภาพหน้าจอเป็นรูปแบบหลักฐานที่ได้รับอนุญาต ในรูปแบบสิ่งพิมพ์ สามารถใช้ภาพหน้าจอในศาลได้ แต่เรายังคงแนะนำให้ปรึกษาเขตอำนาจศาลของคุณสำหรับเรื่องนี้
เหตุใดฉันจึงต้องสำรองข้อมูล iPhone เพื่อเข้าถึงข้อความบนพีซี
แอพจำเป็นต้องสำรองข้อมูล iPhone ของคุณก่อนจึงจะอ่านและเข้าถึงข้อความบนพีซีได้ แต่แอปจำนวนมากมีตัวเลือกในการสำรองข้อมูลเฉพาะสิ่งที่จำเป็น ซึ่งหมายความว่าคุณจะไม่ต้องใช้เวลามากเกินไปในการรอให้การสำรองข้อมูลเสร็จสิ้น นอกจากนี้การสำรองข้อมูลจะไม่กินพื้นที่เก็บข้อมูลของคุณมากนักเช่นกัน
เหตุใดฉันจึงไม่สามารถเลือกเครื่องพิมพ์บนมือถือได้
อาจเป็นเพราะเครื่องพิมพ์ของคุณไม่รองรับการพิมพ์แบบไร้สาย เครื่องพิมพ์ของคุณจะต้องเชื่อมต่อกับเครือข่าย Wi-Fi เดียวกันเพื่อพิมพ์บางอย่างจาก iPhone หรืออุปกรณ์ Android ของคุณ เยี่ยมชมเว็บไซต์ของผู้ผลิตของคุณเพื่อตรวจสอบว่าเครื่องพิมพ์ของคุณรองรับการพิมพ์แบบไร้สายหรือไม่ Apple เรียกสิ่งนี้ว่า AirPrint และคุณสามารถตรวจสอบได้ว่าเครื่องพิมพ์ของคุณรองรับ AirPrint หรือไม่จากคู่มือฝ่ายสนับสนุนของ Apple
เครื่องพิมพ์ของฉันไม่รองรับการพิมพ์แบบไร้สาย ฉันจะพิมพ์ข้อความจากโทรศัพท์ของฉันได้อย่างไร
ในกรณีนั้น ตัวเลือกที่ดีที่สุดคือบันทึกข้อความของคุณเป็นไฟล์ PDF บนอุปกรณ์มือถือของคุณและถ่ายโอนไปยังคอมพิวเตอร์ของคุณ มีแอปพลิเคชั่นแชร์ไฟล์มากมายสำหรับ Android, Windows, iPhone และ macOS ดังนั้นคุณจึงสามารถแชร์ไฟล์และพิมพ์โดยใช้พีซีหรือ Mac แทนได้อย่างง่ายดาย
