วิธีพิมพ์ข้อความจาก iPhone ด้วย 4 วิธีง่ายๆ
เผยแพร่แล้ว: 2023-07-14คุณเคยพบว่าตัวเองอยู่ในสถานการณ์ที่คุณต้องการพิมพ์ข้อความจาก iPhone ของคุณหรือไม่? บางทีคุณอาจต้องเก็บบทสนทนาที่สำคัญไว้เพื่อวัตถุประสงค์ทางกฎหมาย ส่วนตัว หรือทางธุรกิจ หรือบางทีคุณอาจมีข้อความจากใจที่ต้องการเซอร์ไพรส์คนที่คุณรักด้วยการนำเสนอในรูปแบบสิ่งพิมพ์
ไม่ว่าจะด้วยเหตุผลใดก็ตาม การพิมพ์ข้อความจาก iPhone นั้น ไม่ง่ายอย่างที่คิด ในบล็อกนี้ เราจะแสดงให้คุณเห็นไม่ใช่แค่วิธีเดียว แต่ยังมีสามวิธีง่ายๆ ในการพิมพ์ข้อความจาก iPhone ของคุณ เอาล่ะ เพื่อไม่ให้เป็นการเสียเวลา มาเริ่มกันเลย!
แต่ก่อนที่เราจะเจาะลึกวิธีการต่างๆ คุณอาจต้องการดูเคล็ดลับ เคล็ดลับ และแฮ็ก iOS ที่ดีที่สุดที่จะทำให้ประสบการณ์ iPhone ของคุณดียิ่งขึ้น
| เผยวิธีแก้ปัญหาที่เร็วที่สุด! วิธีพิมพ์ข้อความจาก iPhone ที่เร็วที่สุดคือการจับภาพหน้าจอแล้วพิมพ์ผ่านเครื่องพิมพ์ที่เชื่อมต่อ Wi-Fi หรือเป็นไฟล์ PDF วิธีนี้จะบันทึกข้อความที่มีชื่อผู้ติดต่อ วันที่ เวลา และอิโมจิ รวดเร็วและง่ายดาย แต่อาจไม่เหมาะกับข้อความจำนวนมากหรือการถอดเสียงแบบเต็ม ขั้นตอนที่ 1: จับภาพหน้าจอ เปิดการสนทนาที่ต้องการและจับภาพหน้าจอโดยกดปุ่มที่กำหนดบน iPhone ของคุณ ขั้นตอนที่ 2: ถ่ายโอนภาพหน้าจอ ถ่ายโอนภาพหน้าจอไปยังอุปกรณ์ที่รองรับของคุณโดยใช้วิธีการต่างๆ เช่น AirDrop อีเมล หรือที่เก็บข้อมูลบนคลาวด์ ขั้นตอนที่ 3: พิมพ์หรือบันทึกเป็น PDF พิมพ์ภาพหน้าจอที่จัดระเบียบโดยตรงโดยใช้เครื่องพิมพ์ที่เชื่อมต่อ Wi-Fi ตรวจสอบให้แน่ใจว่าเครื่องพิมพ์อยู่ในเครือข่าย Wi-Fi เดียวกันกับ iPhone ของคุณ หรือบันทึกภาพหน้าจอเป็นไฟล์ PDF เพื่อการแชร์ การจัดเก็บ หรือการพิมพ์ในอนาคตที่ง่ายดาย |
วิธีที่ดีที่สุดในการพิมพ์ข้อความ iPhone ได้อย่างง่ายดาย (2023)
วิธีการพิมพ์ข้อความบน iPhone รุ่นล่าสุดที่มีประสิทธิภาพบางประการ ได้แก่:
วิธีที่ 1 = การใช้ AirPrint
AirPrint เป็นคุณสมบัติที่โดดเด่นในระบบปฏิบัติการ macOS และ iOS ของ Apple ที่มุ่งเน้นที่จะปฏิวัติกระบวนการพิมพ์โดยไม่จำเป็นต้องใช้ไดรเวอร์เฉพาะของเครื่องพิมพ์ ไม่ว่าจะเป็นข้อความ รูปภาพ อีเมล หรือเอกสาร AirPrint ช่วยให้กระบวนการพิมพ์ง่ายขึ้นและให้ผลลัพธ์ที่โดดเด่น
| ก่อนที่คุณจะเริ่มต้น: ● ตรวจสอบให้แน่ใจว่าเครื่องพิมพ์ของคุณรองรับฟังก์ชัน AirPrint โดยคุณสามารถติดต่อกับผู้ผลิตเครื่องพิมพ์ของคุณได้ ● นอกจากนี้ อย่าลืมเชื่อมต่อ iPhone/iPad และเครื่องพิมพ์ของคุณเข้ากับเครือข่าย Wi-Fi เดียวกัน |
ด้วย AirPrint คุณสามารถพิมพ์จาก iPhone, iPad หรือ iPod touch ได้อย่างง่ายดายโดยไม่ต้องติดตั้งให้ยุ่งยาก นี่คือสิ่งที่คุณต้องทำ:
ขั้นตอนที่ 1: จับภาพและเตรียมพร้อม
- เปิดแอพที่คุณต้องการพิมพ์ เช่น ข้อความ และค้นหาข้อความสนทนา
- ปัดจากขวาไปซ้ายผ่านหน้าจอ โดยกดค้างไว้เพื่อแสดงการประทับเวลา
ขออภัย ไม่มีตัวเลือกการพิมพ์ใน Messages จึงมีขั้นตอนพิเศษ!
- คุณต้องถ่ายภาพหน้าจอโดยกดปุ่ม Power และ Volume Up ค้างไว้พร้อมกัน (หรือปุ่ม Power และ Home สำหรับรุ่นเก่า)
ขั้นตอนที่ 2: จัดระเบียบภาพหน้าจอ
- เปิดแอป Photos และไปที่อัลบั้ม "ภาพหน้าจอ"
- เลือกภาพหน้าจอทั้งหมดที่คุณต้องการพิมพ์
ขั้นตอนที่ 3: เข้าถึงตัวเลือกการพิมพ์
- แตะไอคอนแชร์ที่มุมซ้ายล่างของหน้าจอ
- เลื่อนขึ้นและแตะ "พิมพ์" เพื่อเปิดเมนูพิมพ์
ขั้นตอนที่ 4: เลือกและกำหนดค่าเครื่องพิมพ์
- แตะ "เครื่องพิมพ์" และเลือกเครื่องพิมพ์ที่เปิดใช้งาน AirPrint ซึ่งเชื่อมต่อกับเครือข่าย Wi-Fi เดียวกันกับอุปกรณ์ของคุณ
- ปรับแต่งตัวเลือกต่างๆ เช่น จำนวนสำเนา ขนาดกระดาษ หรือการตั้งค่าอื่นๆ หากจำเป็น
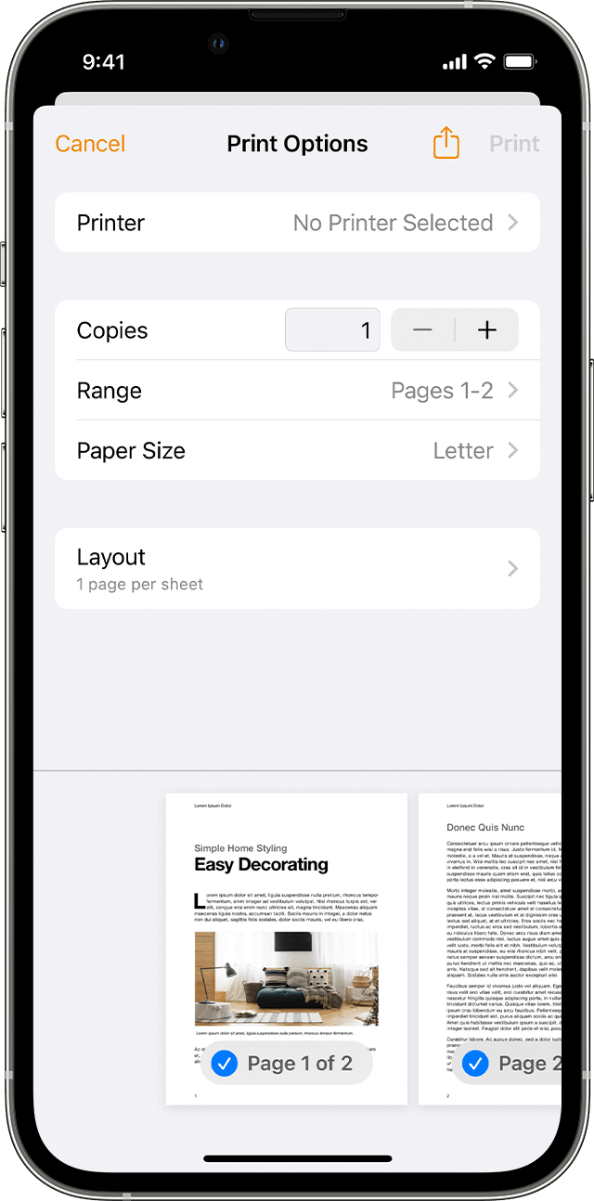
ขั้นตอนที่ 5: เริ่มต้นการพิมพ์
- แตะ "พิมพ์" ที่มุมขวาบนของหน้าจอเพื่อเริ่มกระบวนการพิมพ์แบบไร้สาย
สำหรับข้อมูลเพิ่มเติมเกี่ยวกับวิธีการพิมพ์ข้อความจาก iPhone โดยใช้ AirPrint คุณสามารถไปที่หน้าการสนับสนุนของ Apple
วิธีที่ 2 = การใช้ iMazing
iMazing เป็นเครื่องมืออันทรงพลังที่ออกแบบมาเพื่อช่วยให้ผู้ใช้ iPhone จัดการและถ่ายโอนข้อมูลได้อย่างง่ายดาย มีฟังก์ชันการทำงานที่หลากหลาย รวมถึงความสามารถในการพิมพ์ข้อความโดยตรงจาก iPhone ของคุณ ด้วย iMazing คุณสามารถควบคุมการสนทนาข้อความของคุณและแปลงให้เป็นภาพพิมพ์ที่จับต้องได้
เรียนรู้วิธีพิมพ์ข้อความจาก iPhone โดยใช้ iMazing บน iOS 16 ล่าสุด:
ขั้นตอนที่ 1 ติดตั้ง iMazing และเชื่อมต่อ iPhone ของคุณ
- เยี่ยมชม www.imazing.com ดาวน์โหลด และติดตั้ง iMazing สำหรับระบบปฏิบัติการของคุณ
- เปิด iMazing และเชื่อมต่อ iPhone ล่าสุดของคุณกับอุปกรณ์ของคุณโดยใช้สาย Lightning หรือ Wi-Fi (หากเปิดใช้งาน)
ขั้นตอนที่ 2 เข้าถึงข้อมูลข้อความ & เลือกเพื่อพิมพ์

- ใน iMazing ให้คลิกที่ไอคอนอุปกรณ์ iPhone ของคุณ จากนั้นเลือก “ข้อความ” จากแถบด้านข้าง
- เลือกการสนทนาหรือข้อความแต่ละข้อความที่คุณต้องการพิมพ์โดยเลือกด้วยปุ่ม Command (Mac) หรือ Ctrl (Windows)
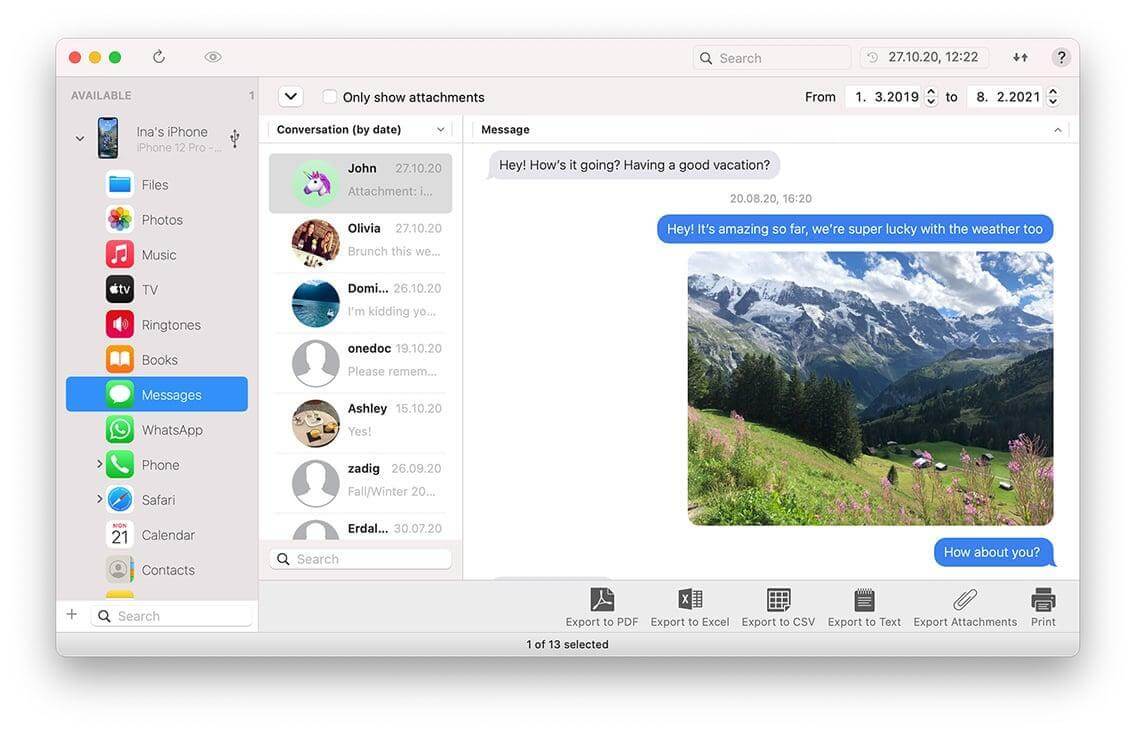
ขั้นตอนที่ 3 ปรับแต่งตัวเลือกการพิมพ์
- คลิกปุ่ม “พิมพ์” ภายใน iMazing และปรับการตั้งค่า เช่น การจัดรูปแบบข้อความ ไฟล์แนบ การประทับเวลา และข้อมูลการติดต่อ
- เลือกเครื่องพิมพ์ที่เปิดใช้งาน AirPrint ซึ่งเชื่อมต่อกับเครือข่าย WIFI เดียวกันกับ iPhone และ Mac ของคุณ
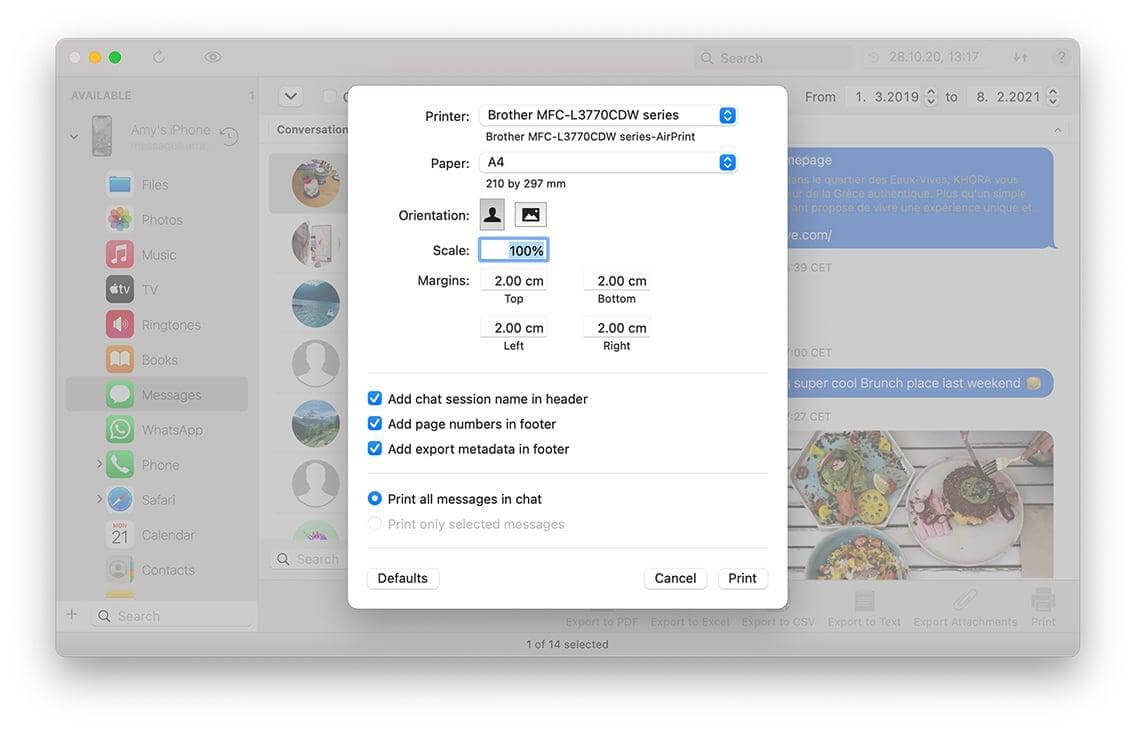
ขั้นตอนที่ 4 เริ่มต้นการพิมพ์
- คลิก "พิมพ์" หรือ "เริ่ม" ใน iMazing เพื่อเริ่มกระบวนการพิมพ์
- จับตาดูความคืบหน้าในการพิมพ์ของ iMazing และตรวจสอบให้แน่ใจว่าผลลัพธ์ตรงกับความคาดหวังของคุณ
หมายเหตุ: โปรดดูเอกสารประกอบของ iMazing หรือแหล่งข้อมูลสนับสนุนสำหรับการแก้ไขปัญหาเฉพาะหรือความช่วยเหลือเพิ่มเติมในระหว่างกระบวนการ
วิธีที่ 3 = การใช้ข้อความถอดรหัส
Decipher TextMessage เป็นเครื่องมือพิเศษที่เน้นการพิมพ์ข้อความ iPhone เพียงอย่างเดียว ช่วยให้คุณสามารถส่งออกและพิมพ์ข้อความพร้อมประทับวันที่และเวลา ข้อมูลการติดต่อ และรายละเอียดอื่นๆ ซอฟต์แวร์ยังมีคุณสมบัติสำหรับการเก็บถาวรและค้นหาประวัติข้อความของคุณ
มาแบ่งขั้นตอนเพื่อแนะนำคุณตลอดกระบวนการนี้ในการพิมพ์ข้อความ iPhone:
ขั้นตอนที่ 1 ดาวน์โหลด Decipher TextMessage
- เยี่ยมชมเว็บไซต์ Decipher TextMessage อย่างเป็นทางการ และดาวน์โหลดซอฟต์แวร์สำหรับ Mac ของคุณ
- ปฏิบัติตามคำแนะนำในการติดตั้งเพื่อทำการตั้งค่าให้เสร็จสมบูรณ์
| หมายเหตุ: ใช้ iTunes หรือ Finder เพื่อสร้างข้อมูลสำรองของ iPhone ของคุณบน Mac |
ขั้นตอนที่ 2 เปิดตัว Decipher TextMessage
- เปิด Decipher TextMessage บน Mac ของคุณ
- เชื่อมต่อ iPhone ของคุณกับ Mac
- อนุญาตให้ Decipher TextMessage ตรวจจับและนำเข้าข้อความของคุณจากข้อมูลสำรอง iPhone
ขั้นตอนที่ 3 เลือกข้อความที่จะพิมพ์:
- ภายใน Decipher TextMessage ให้เรียกดูและเลือกผู้ติดต่อหรือการสนทนาที่คุณต้องการพิมพ์
- หากต้องการ ให้กดปุ่ม Command (Mac) หรือปุ่ม Ctrl (Windows) ค้างไว้แล้วคลิกแต่ละข้อความเพื่อเลือก
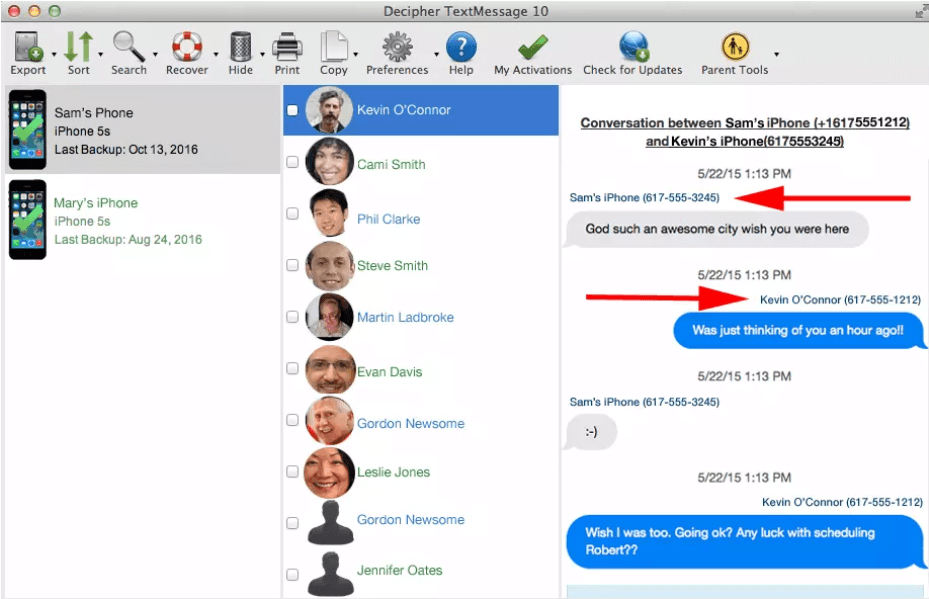
ขั้นตอนที่ 4 ส่งออกข้อความเป็น PDF:
- คลิกปุ่มส่งออกที่อยู่ด้านล่างของหน้าต่าง Decipher TextMessage
- เลือก "ส่งออกเป็น PDF" เป็นตัวเลือกการส่งออกที่ต้องการ
- ปรับแต่งการตั้งค่าการส่งออก เช่น รายละเอียดการติดต่อ การประทับเวลา ไฟล์แนบ ฯลฯ
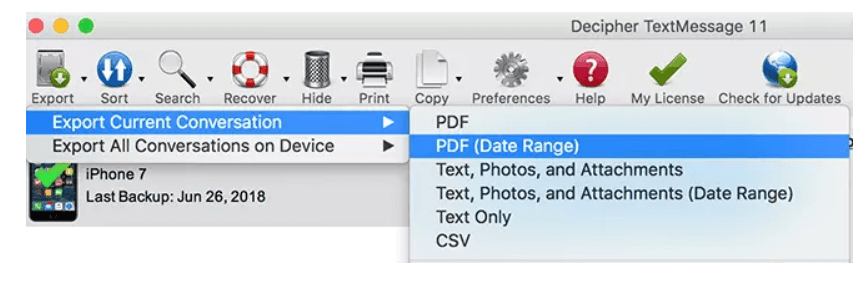
ขั้นตอนที่ 5 บันทึกและดูตัวอย่าง PDF:
- ระบุตำแหน่งบน Mac ของคุณที่คุณต้องการบันทึกไฟล์ PDF
- หรือเปิดไฟล์ PDF เพื่อดูตัวอย่างเนื้อหาก่อนพิมพ์
ขั้นตอนที่ 6 พิมพ์ไฟล์ PDF:
- ตรวจสอบให้แน่ใจว่าเครื่องพิมพ์ของคุณเชื่อมต่ออยู่และพร้อมที่จะพิมพ์
- พิมพ์ไฟล์ PDF โดยใช้เครื่องพิมพ์ของคุณ
หากต้องการคำแนะนำโดยละเอียดเพิ่มเติม โปรดดูวิดีโอบทช่วยสอนนี้ และเรียนรู้วิธีใช้ Decipher TextMessage ในการพิมพ์ข้อความบน iPhone!
ต้องอ่าน: วิธีแก้ไข PDF บน Android
สรุป: ไอเดียที่ง่ายดายในการพิมพ์ข้อความจาก iPhone
การพิมพ์ข้อความจาก iPhone นั้นง่ายกว่าที่คุณคิด เราได้สำรวจวิธีการและตัวเลือกซอฟต์แวร์ต่างๆ ที่สามารถช่วยให้คุณบรรลุงานนี้ได้อย่างง่ายดาย ด้วยการใช้ภาพหน้าจอและ AirPrint, iMazing หรือ Decipher TextMessage คุณสามารถแปลงการสนทนาดิจิทัลของคุณให้เป็นภาพพิมพ์ที่จับต้องได้ แต่ละวิธีมีคุณประโยชน์เฉพาะตัว ทำให้คุณสามารถปรับแต่งและพิมพ์ข้อความได้ตามความต้องการ
เราหวังว่ากระทู้นี้จะเป็นประโยชน์และเป็นข้อมูลสำหรับคุณ หากคุณมีคำถามหรือข้อเสนอแนะ โปรดติดต่อเรา
อ่านต่อไป:
วิธีเปิดไฟล์ ZIP บน iPhone ของคุณด้วยการแตะเพียงไม่กี่ครั้ง
วิธีแก้ไข iPhone ทำให้ตัดการเชื่อมต่อจากเครือข่าย Wi-Fi
แอพประหยัดแบตเตอรี่ที่ดีที่สุดสำหรับ iPhone และ iPad | เพิ่มอายุการใช้งานแบตเตอรี่
