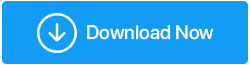วิธีบันทึกการประชุมใน Google Meet
เผยแพร่แล้ว: 2021-05-19เปิดตัวในปี 2560 โซลูชันการประชุมทางวิดีโอของ Google Meet ได้กลายเป็นหนึ่งในเครื่องมือการประชุมที่ใช้กันอย่างแพร่หลาย เครื่องมือนี้มาพร้อมกับข้อดีเหมือนช่วยให้บันทึก Google Meet ได้ ดังนั้นจึงใช้โดยนักเรียนและผู้เชี่ยวชาญ หากคุณต้องการเพลิดเพลินไปกับสิทธิประโยชน์เหล่านี้และบันทึกการประชุมใน Google Meet เพื่อดูในภายหลัง แชร์กับผู้อื่น หรือจดบันทึก แสดงว่าคุณมาถูกที่แล้ว
ในโพสต์นี้ เราจะพูดถึงวิธีบันทึกการสนทนาทางวิดีโอของ Google Meet
การตรวจสอบข้อเท็จจริง – มีการใช้งาน Google Meet เพิ่มขึ้น 60% ในช่วงสองสามเดือนที่ผ่านมา Thomas Kurian ซีอีโอของ Google Cloud กล่าว
จะบันทึกการประชุมใน Google Meet ได้อย่างไร
หมายเหตุ- หากต้องการบันทึกการประชุมใน Google Meet คุณต้องเข้าถึงแอปผ่านพีซีหรือแล็ปท็อป หากคุณใช้สมาร์ทโฟนเพื่อเชื่อมต่อกับ Google Meet คุณจะไม่สามารถบันทึก Google Meet ได้ นอกจากนี้ โดยทั่วไปแล้ว การบันทึกของ Google Meet จะจำกัดให้เฉพาะสมาชิก G-Suite Enterprise เท่านั้น และคุณจะบันทึกวิดีโอคอลได้ 60 นาที สิ่งนี้น่ารำคาญ แต่คุณไม่ต้องกังวลเพราะเช่นเคย เรามีทางเลือกอื่นที่เรียกว่า TweakShot
คลิกที่นี่เพื่อดาวน์โหลด Tweakshot
รีวิวที่สมบูรณ์เกี่ยวกับ Tweakshot
ด้วยการใช้โปรแกรมบันทึกหน้าจอที่ยอดเยี่ยมสำหรับ Windows คุณสามารถบันทึกวิดีโอได้ไม่จำกัดเวลา นอกจากนี้ยังสามารถจับภาพเต็มหน้าจอ พื้นที่สี่เหลี่ยม หน้าต่างที่ใช้งานอยู่ และหน้าต่างเลื่อน หากต้องการเรียนรู้วิธีบันทึกการประชุมใน Google Meet โดยใช้ TweakShot คลิกที่นี่เพื่อข้ามไปยังส่วน
ข้อกำหนดเบื้องต้นในการบันทึกการประชุมใน Google Meet
- ผู้จัดการประชุมหรือบุคคลในองค์กรเดียวกับผู้จัดหรือครูที่ลงชื่อเข้าใช้บัญชี Google Workspace (เช่น Gmail) จะบันทึก Google Meet ได้ นอกจากนี้ หากครูเป็นผู้จัดประชุม นักเรียนจะบันทึกการประชุมใน Google Meet ได้
- แจ้งผู้เข้าร่วมก่อนบันทึกการโทรใน Google Meet
- ครูควรขอให้นักเรียนปิดเสียงไมค์เพื่อประสบการณ์ที่ดีขึ้น
- ควรเปิดใช้งานไมโครโฟนและกล้อง
- เมื่ออยู่ระหว่างการบันทึกของ Google Meet ให้ตรวจสอบว่าไม่มีข้อมูลส่วนตัวปรากฏบนจอภาพ
จะบันทึกการประชุมใน Google Meet (ด้วยตนเอง) ได้อย่างไร
ตอนนี้เรารู้แล้วว่าสิ่งที่ควรคำนึงถึงเมื่อบันทึก Google Meet เป็นอย่างไร เรามาเรียนรู้วิธีบันทึกใน Google Meet กัน
- เข้าไปที่ https://meet.google.com/
- เลือกจากสามตัวเลือก:
- สร้างการประชุมสำหรับภายหลัง
- เริ่มการประชุมทันที
- กำหนดการใน Google ปฏิทิน
หมายเหตุ: สำหรับบทช่วยสอนนี้ เราจะเลือกเริ่มการประชุมทันที
- คุณจะถูกเปลี่ยนเส้นทางไปยังหน้าจอที่คุณต้องลงชื่อเข้าใช้บัญชี Gmail ของคุณ (หากยังไม่ได้ลงชื่อเข้าใช้)
- เริ่มการประชุมและให้ผู้อื่นเข้าร่วม
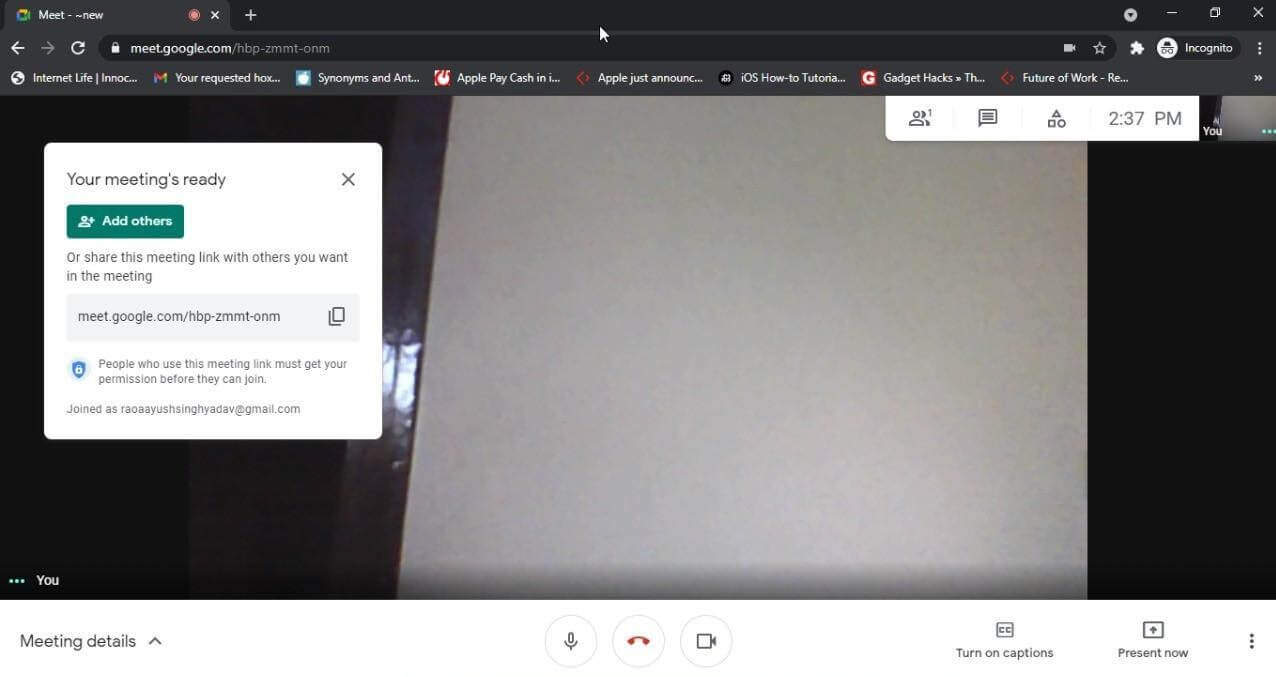
- เมื่อทุกคนเข้าร่วมแล้ว ให้คลิกจุดสามจุดที่มุมขวาล่าง เลือกตัวเลือกบันทึกการประชุม
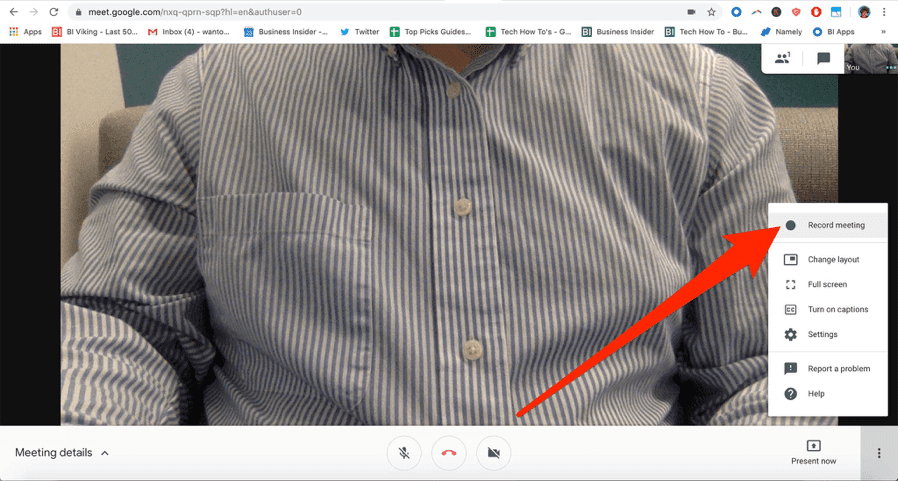
หมายเหตุ: ถ้าคุณไม่ใช่ผู้จัดการประชุมหรือมาจากองค์กรเดียวกัน คุณอาจไม่เห็นตัวเลือกบันทึกหน้าจอ
- เมื่อขอความยินยอมให้คลิกยอมรับ เมื่อเสร็จสิ้นการบันทึกจะเริ่มขึ้น
- เมื่อเสร็จแล้ว ให้คลิกจุดสามจุดอีกครั้งแล้วเลือกหยุดการบันทึก
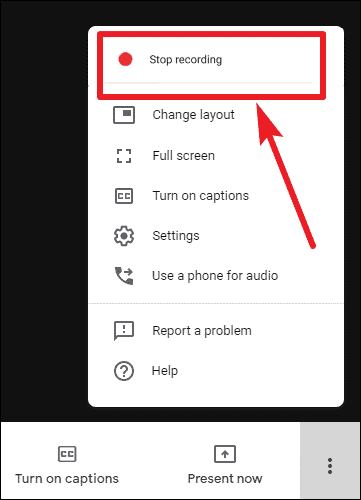
- รอให้ Google สร้างการบันทึก
หมายเหตุ : Google Meet อาจใช้เวลาในการบันทึก ทั้งนี้ขึ้นอยู่กับขนาดของการบันทึก
การบันทึกของ Google Meet หายไปไหน
วิดีโอ Google Meet ที่บันทึกไว้จะบันทึกไว้ในไดรฟ์ในโฟลเดอร์ที่มีป้ายกำกับว่า "บันทึกของ Meet"

อ่านเพิ่มเติม: ทางเลือกการซูมที่ดีที่สุดสำหรับการประชุมทางไกล/การประชุมทางวิดีโอ
วิธีบันทึกการประชุมใน Google Meet โดยไม่จำกัดเวลา
หากต้องการยกเลิกการจำกัดเวลาที่ Google ใช้ในการบันทึกการประชุมใน Google Meet คุณจะใช้เครื่องมือของบุคคลที่สามชื่อ TweakShot ได้ ด้วยการใช้เครื่องมือบันทึกวิดีโอและจับภาพหน้าจอระดับมืออาชีพนี้ คุณสามารถบันทึกการสัมมนาออนไลน์ การประชุม Zoom การโทรผ่าน Skype สตรีมมิงแบบสด และอีกมากมาย ในการใช้เครื่องมือนี้ สิ่งที่คุณต้องมีคือระบบ Windows ที่มีข้อกำหนดดังต่อไปนี้:
ความต้องการของระบบ – เครื่องมือจับภาพหน้าจอ TweakShot
อุปกรณ์ที่รองรับ: Windows 10, 8.1, 8, 7
พื้นที่เก็บข้อมูล: RAM 4 GB ขึ้นไป
พื้นที่ว่างในฮาร์ดดิสก์: ต่ำสุด พื้นที่ว่าง 2 GB
จอแสดงผลเพื่อประสิทธิภาพที่เพียงพอ: 1280*768 และอื่นๆ
หน่วยประมวลผล: Intel Core i3 หรือสูงกว่า
ราคา: $29.95
อ่านเพิ่มเติม: วิธีเปิดใช้งานการบันทึกหน้าจอบน Chromebook
ขั้นตอนในการบันทึก Google Meet โดยใช้ TweakShot
วิธีบันทึก Google Meet โดยไม่จำกัดเวลาและใช้เพื่อวัตถุประสงค์ใดก็ได้ นอกจากนี้ เครื่องมือนี้จะไม่ทิ้งลายน้ำไว้ ในการใช้ TweakShot เครื่องมือจับภาพหน้าจอและบันทึกวิดีโอที่ดีที่สุด ให้ทำตามขั้นตอนด้านล่าง:
- ดาวน์โหลดและติดตั้งเครื่องมือจับภาพหน้าจอ TweakShot
คลิกที่นี่เพื่อดาวน์โหลด Tweakshot
- เปิดตัวเครื่องมือ
- ตอนนี้ คุณจะเห็นบิ๊กอาย ซึ่งเป็นคอนโซลขนาดเล็กที่มีไอคอนต่างๆ ที่คุณใช้จับภาพหน้าจอและบันทึกการประชุมใน Google Meet ได้
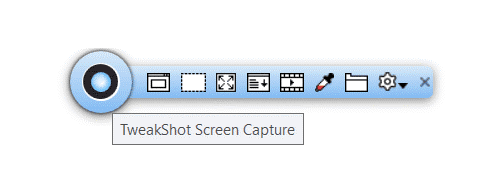
- หากต้องการเริ่มบันทึก Google Meet, การเล่นเกม, สตรีมมิงแบบสดของ YouTube หรือวิดีโออื่นๆ ให้เริ่มใช้ Google Meet
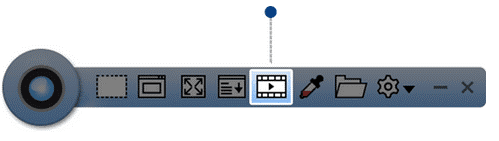
- คลิกไอคอนจับภาพวิดีโอ ตอนนี้คุณจะได้หน้าต่างบันทึกที่นี่ เลือกการตั้งค่าการจับภาพหน้าจอ แล้วคลิกบันทึก
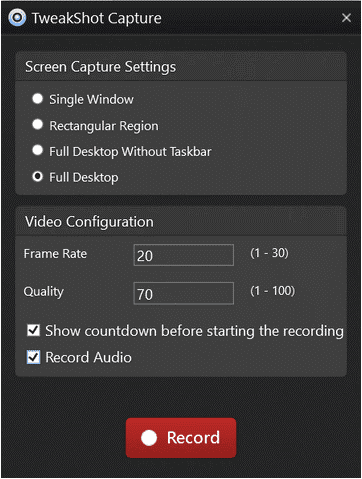
หมายเหตุ: เสียงจะถูกบันทึกเฉพาะเมื่อหูฟังเชื่อมต่อกับพีซี
- การดำเนินการนี้จะเริ่มบันทึก Google Meet ในพีซีหรือแล็ปท็อปของคุณ
- เมื่อเสร็จแล้ว ให้คลิกที่ Big Eye หรือไปที่ซิสเต็มเทรย์ คลิกไอคอน TweakShot แล้วคลิก Stop
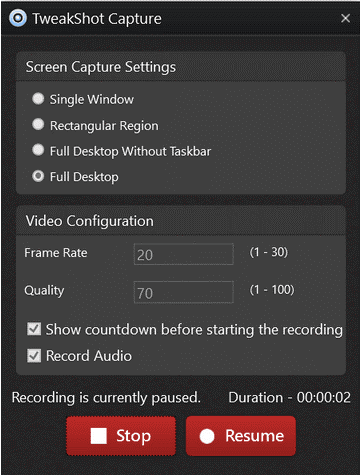
หมายเหตุ: เมื่อกำลังบันทึก ไอคอน TweakShot จะเปลี่ยนเป็นสีแดง
เพียงเท่านี้ คุณก็สามารถบันทึกการประชุมใน Google Meet ได้ การบันทึกจะถูกบันทึกโดยอัตโนมัติ เอกสาร > โฟลเดอร์ TweakShot
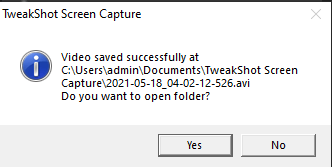
บันทึกการประชุมใน Google Meet
คุณสามารถใช้ขั้นตอนใดขั้นตอนหนึ่งที่อธิบายไว้ข้างต้นเพื่อบันทึก Google Meet เราหวังว่าเราจะสามารถตอบคำถามเกี่ยวกับการบันทึก Google Meet วิธีเปิดใช้งานการบันทึกสำหรับ Google Meet และคำถามที่คล้ายกัน โปรดจำไว้ว่าวิธีการแบบแมนนวลนั้นมีการจำกัดเวลา หากคุณใช้เครื่องมือของบุคคลที่สามเช่น TweakShot จะไม่มีข้อจำกัดและใช้งาน คุณยังสามารถจับภาพหน้าจอได้ด้วย นอกจากนี้ ยังสามารถแก้ไขภาพหน้าจอที่ถ่ายไว้และใช้ในการนำเสนอ บทช่วยสอน หรือวัตถุประสงค์อื่นๆ ที่คุณต้องการได้
หากคุณพบว่าข้อมูลมีประโยชน์ โปรดแบ่งปันกับผู้อื่น อย่างไรก็ตาม หากคุณมีคำถาม คำติชม หรือข้อเสนอแนะ โปรดแชร์ความคิดเห็นในส่วนความคิดเห็น
การอ่านที่แนะนำ:
วิธีแชร์หน้าจอใน Windows 10 โดยใช้เครื่องมือในตัว
5 วิธีในการจับภาพหน้าจอบน Windows 10 PC
วิธีสกรีนบันทึกด้วยเสียงบน Mac & Windows