4 วิธีในการบันทึกหน้าจอบน Mac
เผยแพร่แล้ว: 2024-07-02ในบรรดาทุกสิ่งที่จำเป็นในการเรียนรู้เกี่ยวกับอุปกรณ์ของคุณ คุณยอมรับว่าการคลิกภาพหน้าจอและบันทึกหน้าจอเป็นหนึ่งในสิ่งที่มีประโยชน์มากที่สุด ไม่ว่าจะเป็นการบันทึกบทช่วยสอนบน YouTube หรือการสาธิตออนไลน์สำหรับใครบางคน การบันทึกหน้าจอเข้ามาในคลัตช์บ่อยเกินกว่าที่คุณจะจินตนาการได้
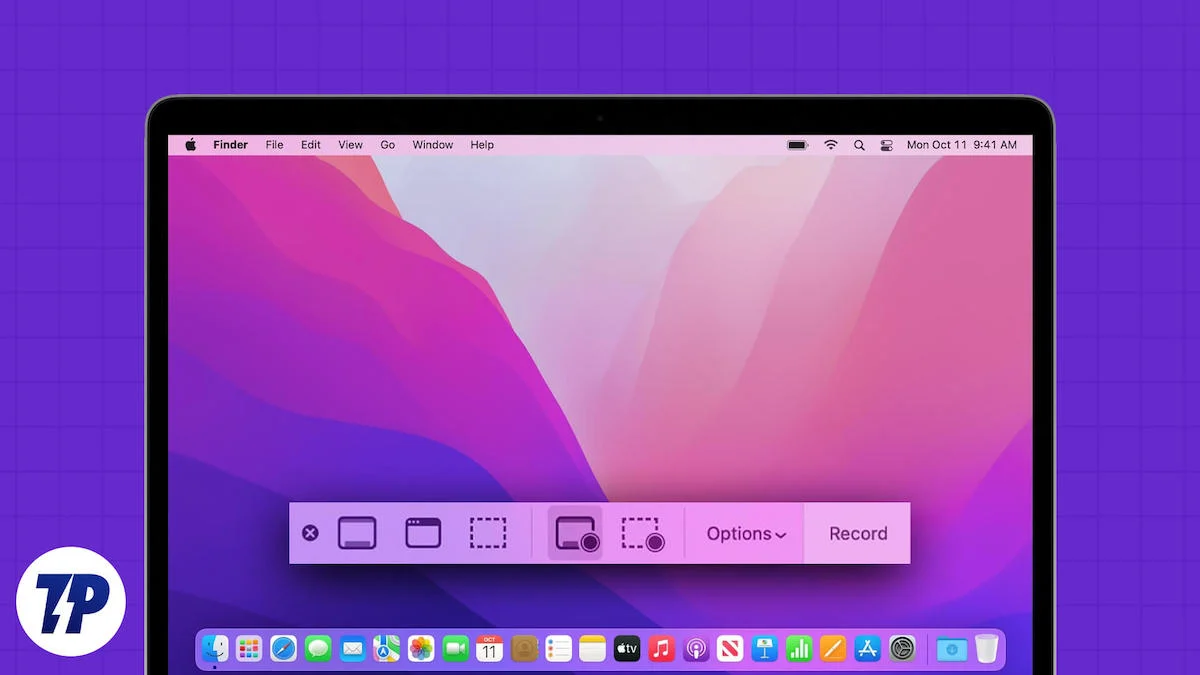
macOS ขึ้นชื่อในด้านความซับซ้อน และการบันทึกหน้าจอ Mac ของคุณก็ไม่ต่างกัน แม้ว่าการคลิกภาพหน้าจอบน Mac จะทำได้ค่อนข้างง่ายดาย แต่การบันทึกหน้าจอนั้นทำได้ไม่มากนัก แม้ว่าจะมีหลายวิธีก็ตาม คู่มือนี้จะสรุปห้าวิธีที่ดีที่สุดในการบันทึกหน้าจอบน Mac อ่านต่อเพื่อทราบข้อมูลเพิ่มเติม
สารบัญ
4 วิธีในการบันทึกหน้าจอบน Mac
สล. เลขที่ | วิธี | คำอธิบาย | ข้อดี | ข้อเสีย |
|---|---|---|---|---|
1 | โปรแกรมเล่น QuickTime | เครื่องบันทึกหน้าจอ macOS ในตัวมีสองวิธี: ปุ่มลัดแป้นพิมพ์และแอป QuickTime Player | ใช้งานง่าย ไม่ต้องติดตั้ง สามารถแก้ไขเบื้องต้นได้ | คุณสมบัติที่จำกัด ไม่มีการบันทึกเสียงภายในโดยไม่ต้องตั้งค่าเพิ่มเติม |
2ก | OBS (ซอฟต์แวร์ออกอากาศแบบเปิด) | โปรแกรมบันทึกหน้าจอแบบโอเพ่นซอร์สฟรีพร้อมฟีเจอร์ระดับมืออาชีพ ซึ่งใช้กันอย่างแพร่หลายสำหรับการสตรีม | การบันทึกและมิกซ์วิดีโอ/เสียงแบบเรียลไทม์ที่มีฟีเจอร์หลากหลาย รองรับการสตรีมสด | เส้นโค้งการเรียนรู้ที่สูงชันอาจล้นหลามสำหรับผู้เริ่มต้น |
2b | Wondershare DemoCreator | ซอฟต์แวร์บันทึกหน้าจอแบบชำระเงินพร้อมอินเทอร์เฟซที่ออกแบบมาอย่างดีและโปรแกรมแก้ไขในตัว | เครื่องมือแก้ไขที่ครอบคลุมและใช้งานง่าย ฟีเจอร์ที่ขับเคลื่อนด้วย AI เช่น การลบพื้นหลังและการลดเสียงรบกวน | ไม่ฟรี อาจเกินกำลังสำหรับงานง่ายๆ |
2ค | คลีนช็อต X | เครื่องมือจับภาพหน้าจอยอดนิยมพร้อมความสามารถในการบันทึกหน้าจอที่ยอดเยี่ยม | รองรับการบันทึกเสียงของระบบ ตัวบล็อกการแจ้งเตือน ฟีดเว็บแคมสด โปรแกรมตัดต่อวิดีโอขั้นพื้นฐาน | แอปแบบชำระเงิน มีฟีเจอร์การแก้ไขขั้นสูงจำกัดเมื่อเปรียบเทียบกับแอปอื่นๆ |
3ก | โปรแกรมบันทึกหน้าจอโดย Scre.io | ส่วนขยายเบราว์เซอร์อย่างง่ายสำหรับการบันทึกหน้าจอ | ฟรี ไม่ต้องสมัคร ไม่มีลายน้ำ ใช้งานง่าย | การบันทึกเสียงภายในอาจไม่ทำงาน เนื่องจากมีฟีเจอร์จำกัดเมื่อเทียบกับแอปเฉพาะ |
3บี | ความคัดกรอง | ส่วนขยายเบราว์เซอร์ที่มีฟีเจอร์หลากหลายพร้อมคำอธิบายประกอบแบบเรียลไทม์และการลบพื้นหลังที่ขับเคลื่อนโดย AI | โปรแกรมแก้ไขที่ครอบคลุมและฟรี รองรับการบันทึกเสียงภายใน ไม่มีการสมัครสมาชิกหรือข้อจำกัดในการบันทึก | อาจมีฟีเจอร์ที่อัดแน่นเกินไปสำหรับความต้องการง่ายๆ ปัญหาด้านประสิทธิภาพที่อาจเกิดขึ้นในเบราว์เซอร์ |
3ค | เครื่องบันทึกหน้าจอและภาพหน้าจอที่ยอดเยี่ยม | ส่วนขยายเบราว์เซอร์ที่รวมการบันทึกหน้าจอและภาพหน้าจอ | รองรับฟีดเว็บแคม, การบันทึกไมโครโฟนภายนอก, คำอธิบายประกอบแบบเรียลไทม์, การบันทึก 4K | คุณลักษณะบางอย่างถูกล็อกอยู่หลังเพย์วอลล์ แต่ไม่มีการบันทึกเสียงภายใน |
4 | ซูม (แอปการประชุมผ่านวิดีโอ) | ใช้การแชร์หน้าจอของ Zoom และ QuickTime Player เพื่อบันทึกหน้าจอด้วยเสียงภายใน | สามารถบันทึกเสียงภายในได้ ไม่ต้องใช้ซอฟต์แวร์เพิ่มเติมหากติดตั้ง Zoom ไว้แล้ว | คุณภาพเสียงอาจลดลง การตั้งค่าที่ซับซ้อนกว่าวิธีอื่นๆ |
วิธีที่เป็นทางการในการบันทึกหน้าจอบน Mac: QuickTime Player
ก่อนอื่น เรามีวิธีการบันทึกหน้าจอในตัวบน Mac – QuickTime Player คุณอาจรู้วิธีคลิกภาพหน้าจอโดยใช้คำสั่งแป้นพิมพ์ลัด + shift + 3; การบันทึกหน้าจอ Mac ของคุณเป็นเพียงส่วนขยายของสิ่งนั้นและเป็นเรื่องง่ายไม่แพ้กัน มีสองวิธีในการคัดกรองบันทึกโดยใช้ QuickTime Player:
การใช้แป้นพิมพ์ลัด
- เช่นเดียวกับทางลัดภาพหน้าจอ ให้กด command + shift + 5 เพื่อเรียกใช้โปรแกรมบันทึกหน้าจอ Mac ของคุณ
- แถบเครื่องมือที่มีตัวเลือกที่จำเป็นควรปรากฏที่ด้านล่าง แม้ว่าสามตัวเลือกแรกจะเกี่ยวข้องกับภาพหน้าจอ แต่สองตัวเลือกถัดไปคือสิ่งที่เราสนใจ
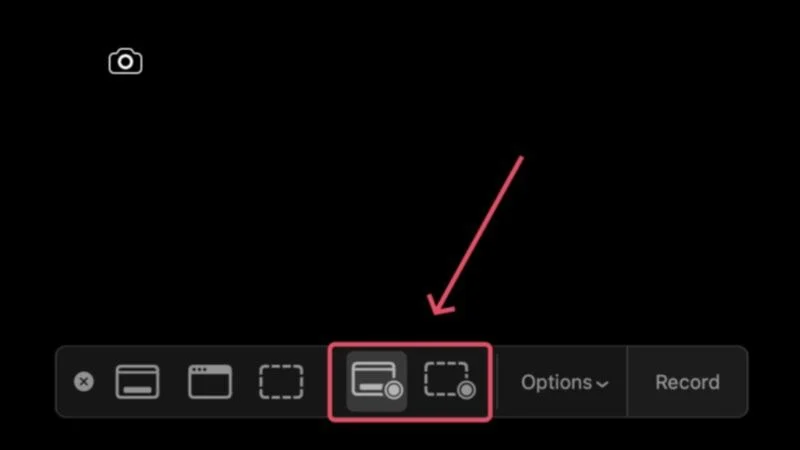
- ไอคอนที่สี่ในแถบเครื่องมือช่วยให้คุณบันทึกหน้าจอทั้งหมดของ Mac ได้ ในขณะที่ตัวเลือกที่ห้าใช้สำหรับบันทึกพื้นที่หน้าจอที่ระบุ การคลิก ตัวเลือก ในแถบเครื่องมือช่วยให้คุณปรับแต่งบางสิ่งได้ เช่น การตั้งค่าตำแหน่งที่ควรบันทึกการบันทึกหน้าจอ แหล่งเสียงอินพุต ระยะเวลานับถอยหลัง การเปิดใช้งานการคลิกตัวชี้ และอื่นๆ

- คลิกที่ใดก็ได้บนหน้าจอเพื่อเริ่มการบันทึกหน้าจอ
- คลิก ไอคอนหยุด ในแถบเมนูของ Mac เพื่อหยุดบันทึกหน้าจอ

- หน้าต่างลอยจะปรากฏขึ้นที่มุมซ้ายล่างของหน้าจอ คลิกเพื่อเปิดการบันทึกหน้าจอ ซึ่งคุณสามารถตัดแต่ง แชร์ หรือลบได้
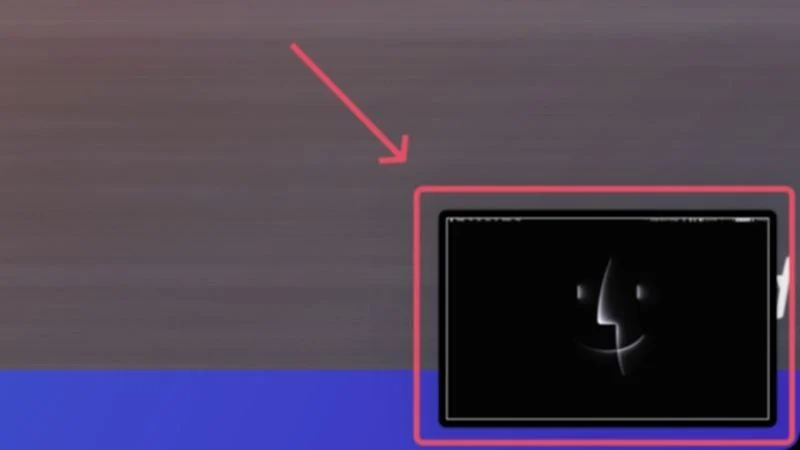
การใช้แอพ QuickTime Player
การใช้แอพ QuickTime Player ไม่ได้ทำให้ขั้นตอนแตกต่างไปจากเดิมมากนัก คุณจะต้องผ่านแถบเครื่องมือเพื่อบันทึกหน้าจอ Mac ของคุณ เปิด QuickTime Player จาก Launchpad แล้วเลือก File จากแถบเมนูของ Mac เลือก การบันทึกหน้าจอใหม่ จากนั้นแถบเครื่องมือการบันทึกหน้าจอจะปรากฏขึ้น จากนั้นคุณสามารถเริ่มการบันทึกโดยใช้ขั้นตอนข้างต้นได้
ฟังก์ชันการทำงานที่ซ่อนอยู่อย่างหนึ่งที่คุณสามารถเปิดใช้งานได้คือการบันทึกฟีดของเว็บแคมภายในการบันทึกหน้าจอ แม้ว่า macOS จะไม่อนุญาตตามค่าเริ่มต้น แต่ก็เป็นไปได้
- เปิด QuickTime Player จาก Launchpad
- เลือก ไฟล์ จากแถบเมนูของ Mac แล้วคลิก New Movie Recording
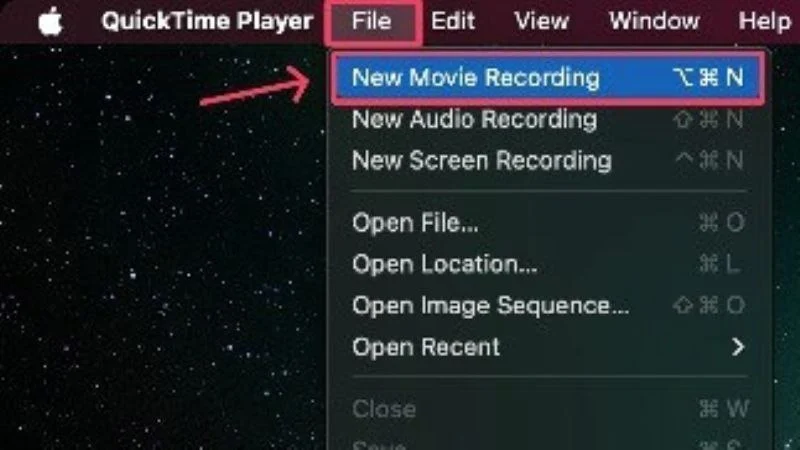
- ฟีดเว็บแคมควรปรากฏขึ้น ซึ่งคุณสามารถปรับขนาดและวางได้ตามต้องการ

- เลือก ไฟล์ จากแถบเมนูของ Mac อีกครั้ง และคลิก การบันทึกหน้าจอใหม่

- คลิกที่ใดก็ได้บนหน้าจอเพื่อเริ่มการบันทึก คุณสามารถตั้งค่าพารามิเตอร์การบันทึกได้โดยใช้แถบเครื่องมือด้านล่าง

- หากต้องการหยุดการบันทึกที่กำลังดำเนินอยู่ ให้คลิกที่ ไอคอนหยุด ในแถบเมนูของ Mac

คุณอาจสงสัยว่าคุณสามารถบันทึกเสียงภายในได้หรือไม่ และคำตอบคือใช่ น่าเสียดายที่มันไม่ตรงไปตรงมาและต้องมีการเปลี่ยนเส้นทางเสียงบางส่วน แต่ไม่ต้องกังวลไป ต่อไปนี้เป็นวิธีบันทึกเสียงภายในระหว่างการบันทึกหน้าจอบน macOS

บันทึกหน้าจอ Mac โดยใช้แอพของบุคคลที่สาม
พูดตามตรง: เครื่องบันทึกหน้าจอ macOS ในตัวนั้นค่อนข้างเปลือยเปล่า มากจนคุณอาจต้องการใช้ทางเลือกอื่นของบุคคลที่สาม ด้วยเครื่องบันทึกหน้าจอที่มีให้เลือกมากมาย ทั้งหมดนี้จะอัดแน่นไปด้วยคุณสมบัติที่มีประโยชน์อีกมากมายอย่างแน่นอน นี่คือสามสิ่งที่ดีที่สุดในการบันทึกหน้าจอบน Mac
1. เปิดซอฟต์แวร์โฆษก (OBS)
OBS เป็นชื่อที่ใช้ในครัวเรือนในโลกแห่งการสตรีม เนื่องจากเป็นเครื่องบันทึกหน้าจอโอเพ่นซอร์สฟรีที่มีให้บริการในหลายแพลตฟอร์ม OBS จึงค่อนข้างเต็มไปด้วยคุณสมบัติ มันเป็นซอฟต์แวร์ระดับมืออาชีพที่แพร่หลาย ดังนั้นจึงต้องมีช่วงการเรียนรู้เล็กน้อย คุณสมบัติเด่นบางประการ ได้แก่ การจับภาพและมิกซ์วิดีโอ/เสียงแบบเรียลไทม์ การจับภาพไม่จำกัดฉากพร้อมการเปลี่ยนภาพแบบกำหนดเองเพื่อสลับระหว่างฉากเหล่านั้น และอื่นๆ อีกมากมาย คุณยังสามารถสตรีมสดบน YouTube โดยใช้ OBS
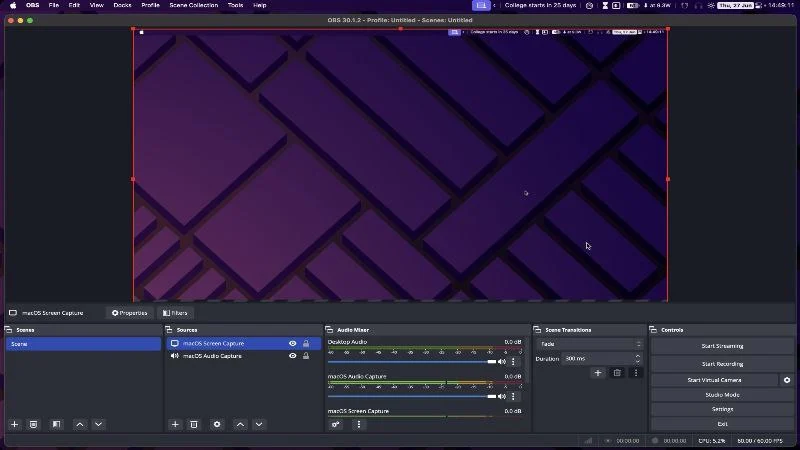
2. Wondershare เดโมครีเอเตอร์
Wondershare DemoCreator เป็นซอฟต์แวร์บันทึกหน้าจอที่มีฟีเจอร์หลากหลายมากที่สุดเท่าที่คุณเคยพบมา ต้องขอบคุณอินเทอร์เฟสที่ได้รับการออกแบบมาอย่างดีและหรูหรา ทำให้ DemoCreator ใช้งานง่ายมาก ด้วยเครื่องมือแก้ไขในตัว คุณสามารถแก้ไขการจับภาพของคุณโดยใช้เทมเพลต เอฟเฟกต์ การเปลี่ยนภาพ และอื่นๆ อีกมากมาย Wondershare DemoCreate พร้อม AI ช่วยให้คุณสามารถปลดล็อกความเป็นไปได้มากขึ้น เช่น การลบพื้นหลังแบบเรียลไทม์ การส่งผ่านสัญญาณทางไกล การลดเสียงรบกวน และอื่นๆ ไม่ใช่ซอฟต์แวร์ฟรี แต่ก็คุ้มค่าที่จะจ่ายเงิน
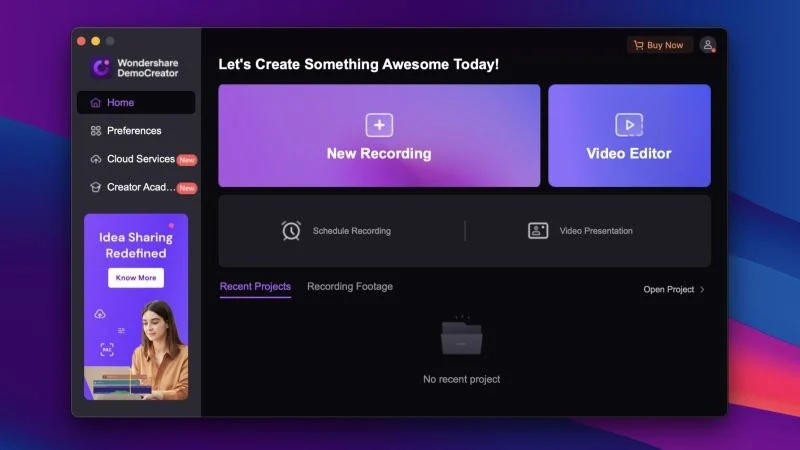
3. CleanShot X
CleanShot X เป็นหนึ่งในเครื่องมือจับภาพหน้าจอยอดนิยมสำหรับ Mac มีคนไม่มากที่รู้ว่ามันเป็นซอฟต์แวร์บันทึกหน้าจอที่ยอดเยี่ยมอย่างเหลือเชื่อพร้อมคุณสมบัติอันมีค่ามากมาย เช่น การบันทึกเสียงของระบบ ตัวบล็อกการแจ้งเตือน การรองรับฟีดเว็บแคมสด และอีกมากมาย มันยังมีโปรแกรมตัดต่อวิดีโอพื้นฐานที่ให้คุณตัดแต่งและใส่คำอธิบายประกอบการบันทึกหน้าจอของคุณ CleanShot X เป็นแอปที่ต้องเสียเงิน แต่เป็นแอปที่ยอดเยี่ยมในการบันทึกหน้าจอบน Mac
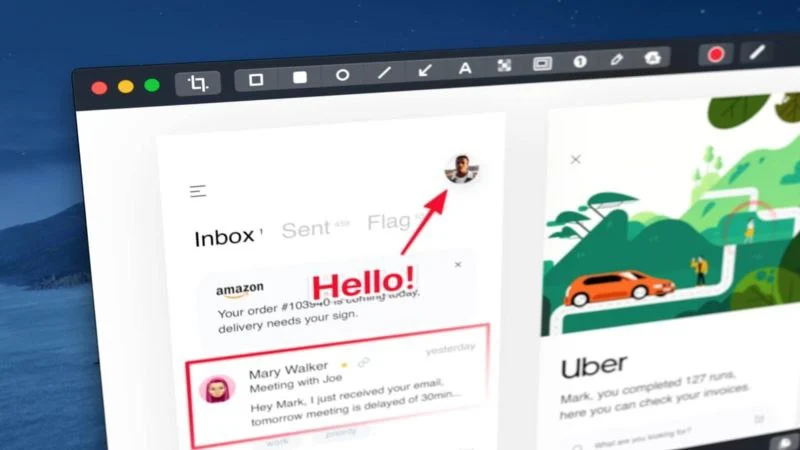
คำแนะนำอื่นๆ ได้แก่ Kap, 1001 Record และ Tella
การบันทึกหน้าจอ Mac โดยใช้ส่วนขยายเบราว์เซอร์
หากคุณไม่เต็มใจที่จะติดตั้งแอปเต็มรูปแบบเพื่อบันทึกหน้าจอ Mac ของคุณ คุณอาจต้องการดูส่วนขยายเบราว์เซอร์ที่ให้คุณทำเช่นนั้นได้ เรียบง่าย ใช้งานง่าย และอัดแน่นไปด้วยคุณสมบัติที่จำเป็นส่วนใหญ่ที่จำเป็นสำหรับการบันทึกหน้าจอ ต่อไปนี้เป็นส่วนขยายเบราว์เซอร์ที่ดีที่สุดสามประการในการบันทึกหน้าจอบน Mac
1. โปรแกรมบันทึกหน้าจอโดย Scre.io
Screen Recorder โดย Scre.io คือคำจำกัดความของเครื่องบันทึกหน้าจอที่ไร้สาระ สิ่งที่คุณทำได้คือตั้งค่าแหล่งวิดีโอ (หน้าจอ กล้อง หรือทั้งสองอย่าง) เลือกแหล่งเสียง (ระบบ ไมโครโฟน หรือโทรศัพท์) เท่านี้ก็เรียบร้อย ส่วนขยายนี้ใช้งานได้ฟรีและไม่จำเป็นต้องลงทะเบียน ไม่มีลายน้ำหรือข้อจำกัดในการบันทึก ซึ่งเป็นข้อดี การบันทึกเสียงภายในไม่ทำงานในกรณีของเรา แต่ถึงอย่างนั้น Screen Recorder โดย Scre.io ก็เป็นส่วนขยายที่คุ้มค่าในการติดตั้ง
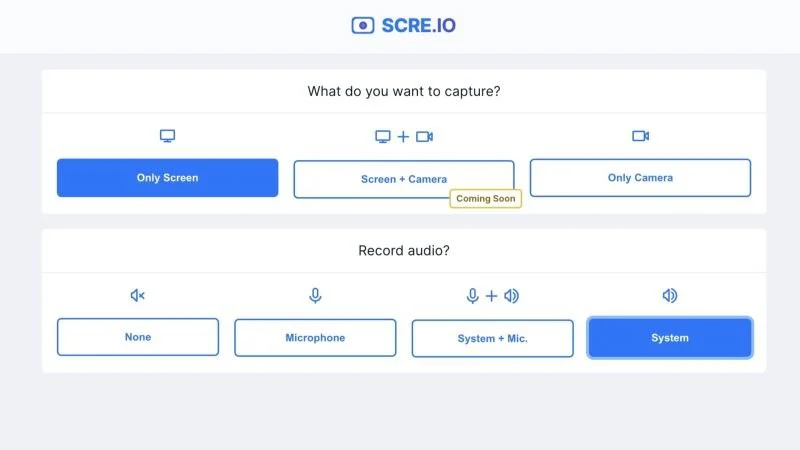
2. Screenity – เครื่องมือบันทึกหน้าจอและคำอธิบายประกอบ
ด้วยคุณสมบัติมากมาย Screenity จึงเป็นเครื่องบันทึกหน้าจอบนสเตียรอยด์ นอกจากนี้ Screenity ยังมีฟีเจอร์การลบพื้นหลังที่ขับเคลื่อนด้วย AI, พื้นหลังแบบกำหนดเอง, คำอธิบายประกอบแบบเรียลไทม์, การบันทึกเสียงภายใน, การเบลอเนื้อหาที่ละเอียดอ่อนในการบันทึกหน้าจอ และอื่นๆ อีกมากมาย Screenity ยังมีโปรแกรมแก้ไขที่ครอบคลุมที่ช่วยให้สามารถครอบตัด ตัดแต่ง และเพิ่มเสียงลงในการบันทึกของคุณได้ ส่วนขยายนี้ได้รับการออกแบบมาอย่างดีและฟรี โดยไม่มีการจำกัดการลงทะเบียนหรือการบันทึกใดๆ ทั้งสิ้น
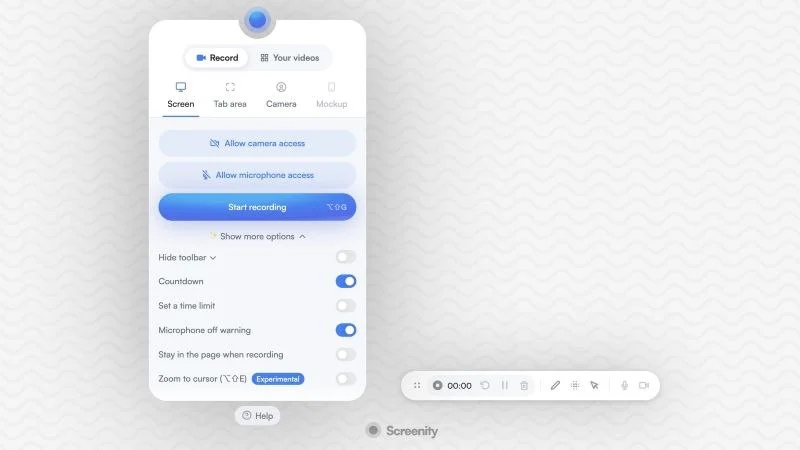
3. บันทึกหน้าจอและภาพหน้าจอที่ยอดเยี่ยม
Awesome Screen Recorder และ ภาพหน้าจอเป็นเครื่องมือสองในหนึ่งเดียวที่ทำถูกต้อง แม้ว่าจะไม่ได้เต็มไปด้วยฟีเจอร์มากมาย แต่ก็อัดแน่นไปด้วยฟีเจอร์ที่จำเป็นส่วนใหญ่ เช่น การรองรับฟีดเว็บแคม การบันทึกเสียงผ่านไมโครโฟนภายนอก คำอธิบายประกอบแบบเรียลไทม์ และอื่นๆ อีกมากมาย คุณสมบัติสำคัญเพียงอย่างเดียวที่คุณอาจพลาดคือการบันทึกเสียงภายใน แต่ชดเชยด้วยการรองรับการบันทึก 4K แม้ว่าฟีเจอร์บางอย่างจะล็อกอยู่เบื้องหลังเพย์วอลล์ แต่ส่วนขยายก็ได้รับการสนับสนุนจากรีวิวจากผู้ใช้ที่ยอดเยี่ยม ทำให้มันเป็นคู่แข่งที่คุ้มค่า
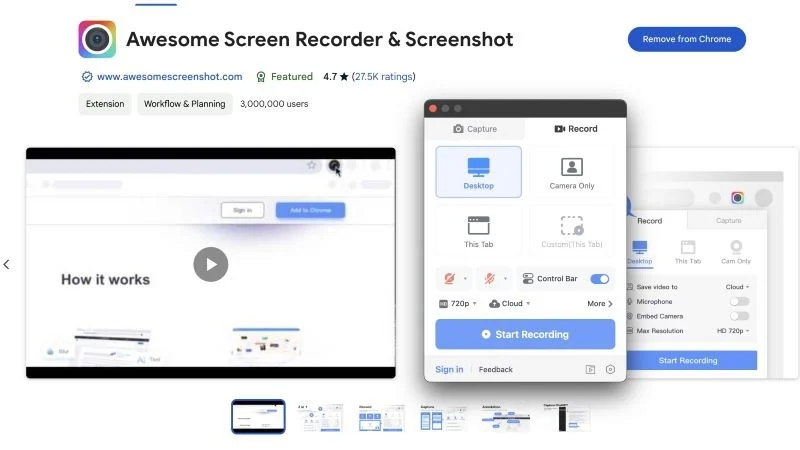
ทางเลือกอื่นๆ ที่เราอยากจะแนะนำ ได้แก่ Screencastify, Flonnect Screen & Webcam Recorder และ Vidyard Screen Recorder
บันทึกหน้าจอบน Mac โดยใช้แอพการประชุมทางวิดีโอ (ซูม)
ส่งเสียงถึง u/iLickBnalAood บน Reddit เราได้เรียนรู้เกี่ยวกับแฮ็กที่ยอดเยี่ยมที่สามารถใช้เพื่อบันทึกหน้าจอบน Mac วิธีนี้เกี่ยวข้องกับ QuickTime Player และ Zoom ซึ่งเป็นแอปการประชุมทางวิดีโอที่ได้รับความนิยมอย่างกว้างขวาง หรือแอปการประชุมทางวิดีโออื่นๆ ที่มีฟังก์ชันการทำงานคล้ายคลึงกัน เนื่องด้วยสถานการณ์โควิด-19 คุณอาจติดตั้ง Zoom บน Mac ของคุณแล้ว ซึ่งหมายความว่าคุณพร้อมที่จะเริ่มต้นแล้ว ต่อไปนี้คือวิธีการ:
- เปิด Zoom และเริ่ม การประชุมใหม่ โดยมีเพียงคุณเข้าร่วม หากคุณไม่ได้ติดตั้ง Zoom โปรดไปที่นี่เพื่อติดตั้งบน Mac ของคุณ
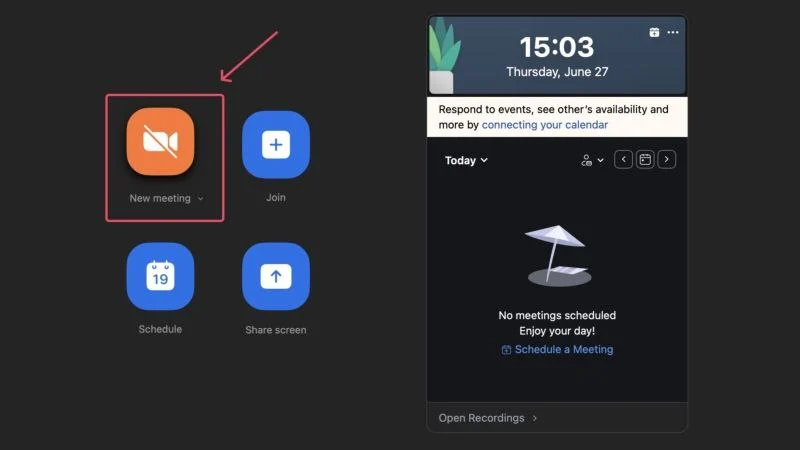
- เลือกตัวเลือก แชร์ ที่ด้านล่างเพื่อเริ่มการแชร์หน้าจอ
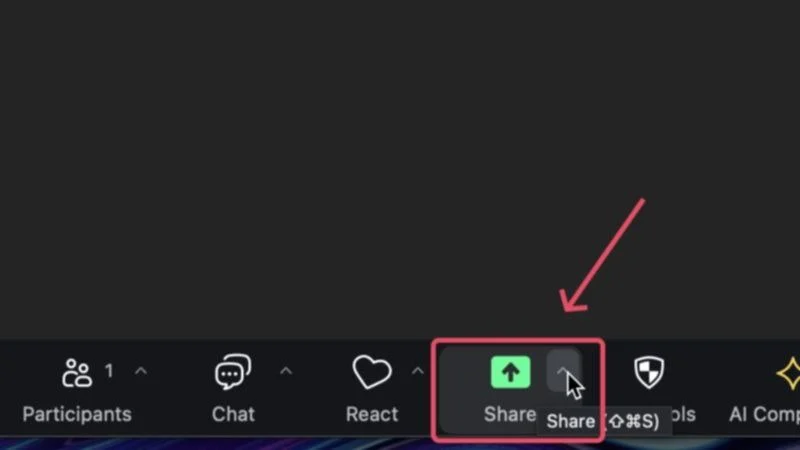
- ใต้แท็บ ขั้นสูง เลือก Computer Audio และคลิกที่ Share Zoom อาจแจ้งให้คุณติดตั้งอุปกรณ์เสียงก่อน ซึ่งทำได้โดยป้อนรหัสผ่านของ Mac
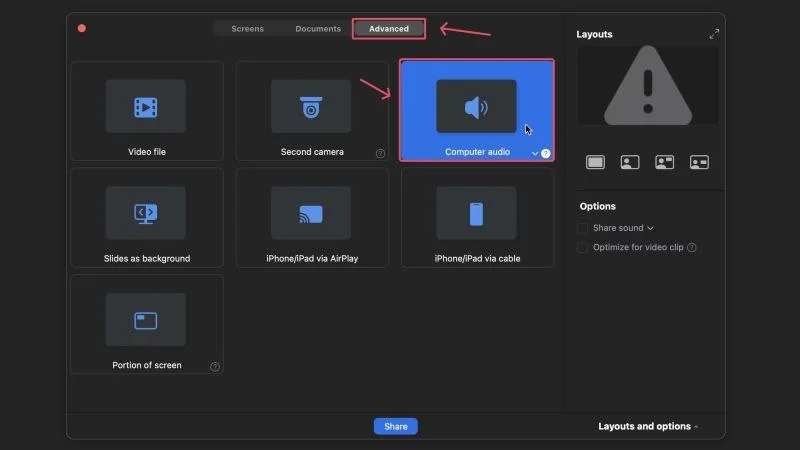
- เปิด QuickTime Player แล้วเลือกไอคอน ไฟล์ จากแถบเมนูของ Mac
- คลิกที่ การบันทึกหน้าจอใหม่

- จากแถบเครื่องมือที่ปรากฏด้านล่าง ให้เปิดเมนูแบบเลื่อนลงข้าง ตัวเลือก และเลือก ZoomAudioDevice
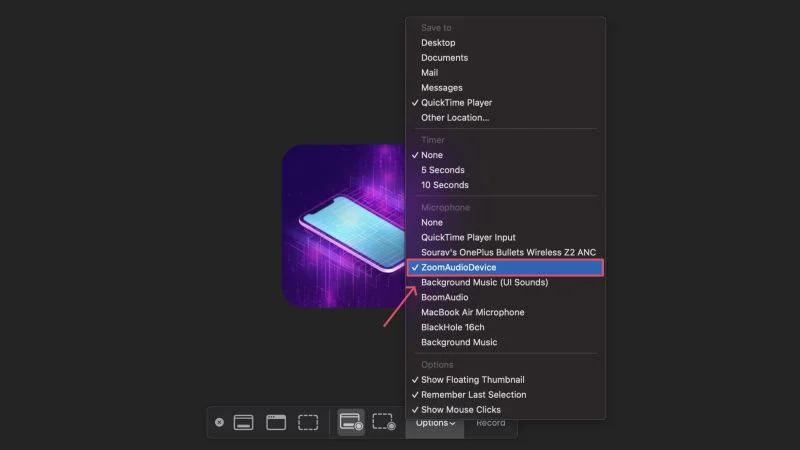
- เริ่มบันทึกหน้าจอของคุณโดยกดที่ใดก็ได้บนหน้าจอ เลือก ไอคอนหยุด ในแถบเมนูของ Mac เพื่อหยุดการบันทึก

ด้วยวิธีนี้ คุณสามารถบันทึกหน้าจอ Mac ของคุณและบันทึกเสียงภายในไปพร้อมๆ กัน แน่นอนว่าคุณภาพเสียงได้รับผลกระทบอย่างมาก แต่การบันทึกเสียงภายในไม่ใช่สิ่งที่เครื่องบันทึกหน้าจอส่วนใหญ่สามารถทำได้ตามค่าเริ่มต้น
การอ่านที่เกี่ยวข้อง: วิธีบันทึกเสียงภายในระหว่างการบันทึกหน้าจอบน MacOS
บันทึกหน้าจอบน Mac ได้อย่างง่ายดาย
การบันทึกหน้าจอบน Mac สามารถทำได้หลายวิธี รวมถึงแอพของบริษัทอื่น ส่วนขยายเบราว์เซอร์ และแม้แต่แอพการประชุมทางวิดีโอ หากคุณเป็นคนที่ไม่ต้องการเกิดปัญหายุ่งยาก เราขอแนะนำให้ใช้โปรแกรมบันทึกหน้าจอ macOS แบบเนทีฟ แต่สำหรับคนอื่นๆ ที่ชอบฟังก์ชันมากกว่าแบบฟอร์ม เราขอแนะนำให้ลองใช้แอปและส่วนขยายที่กล่าวถึงข้างต้น เนื่องจากเป็นทางเลือกที่ดีกว่าจริงๆ
