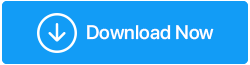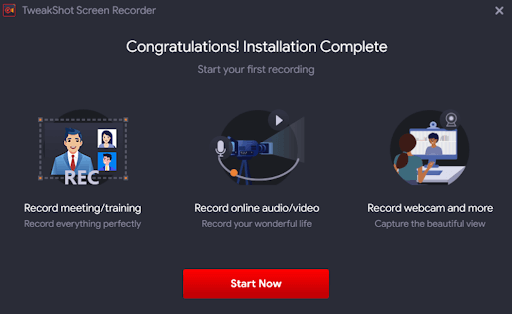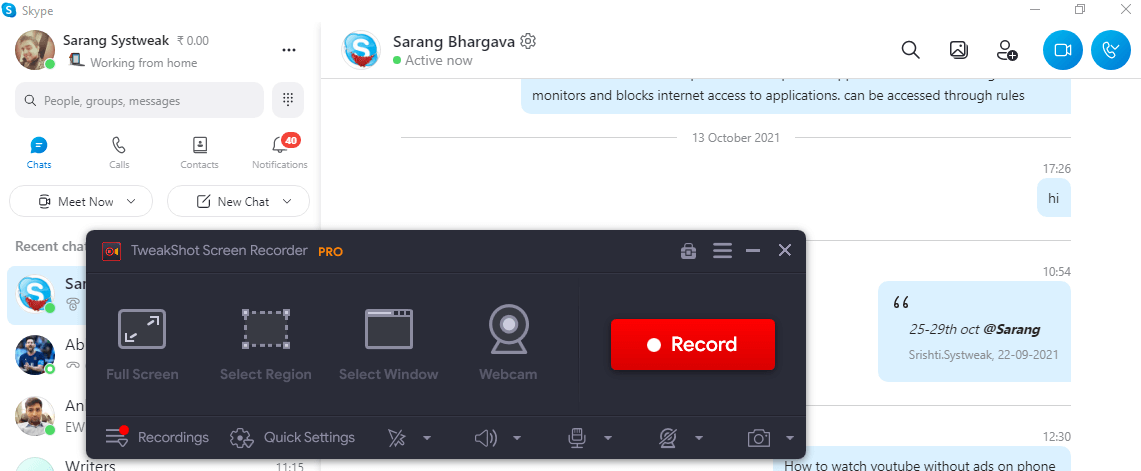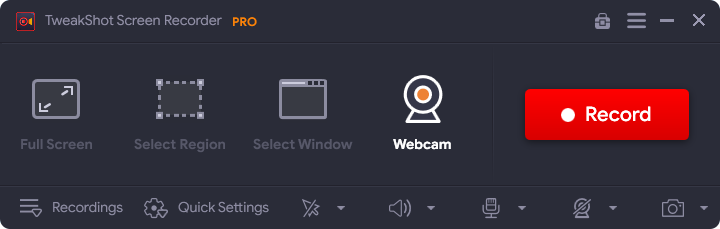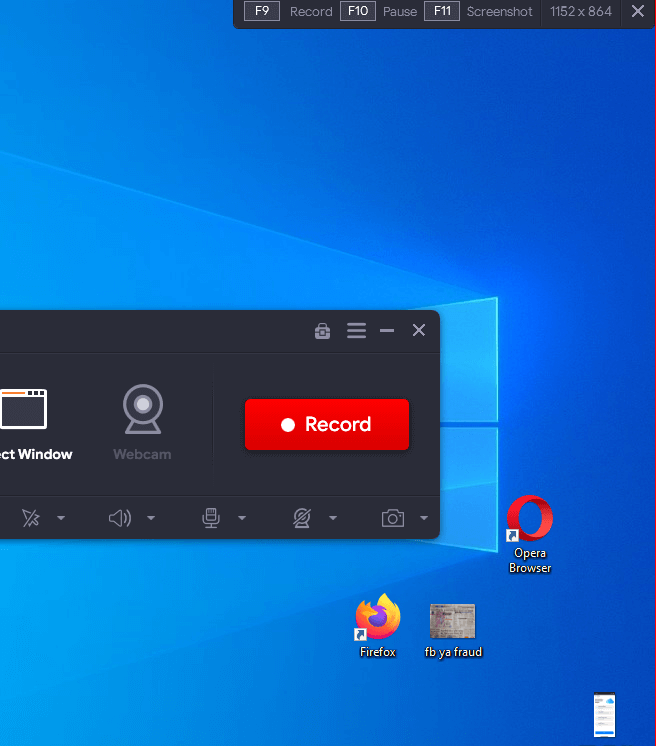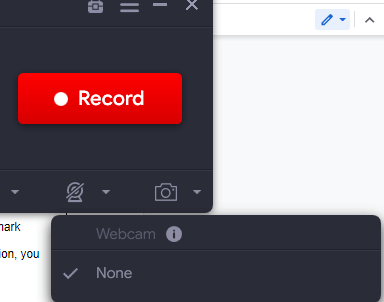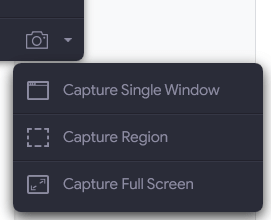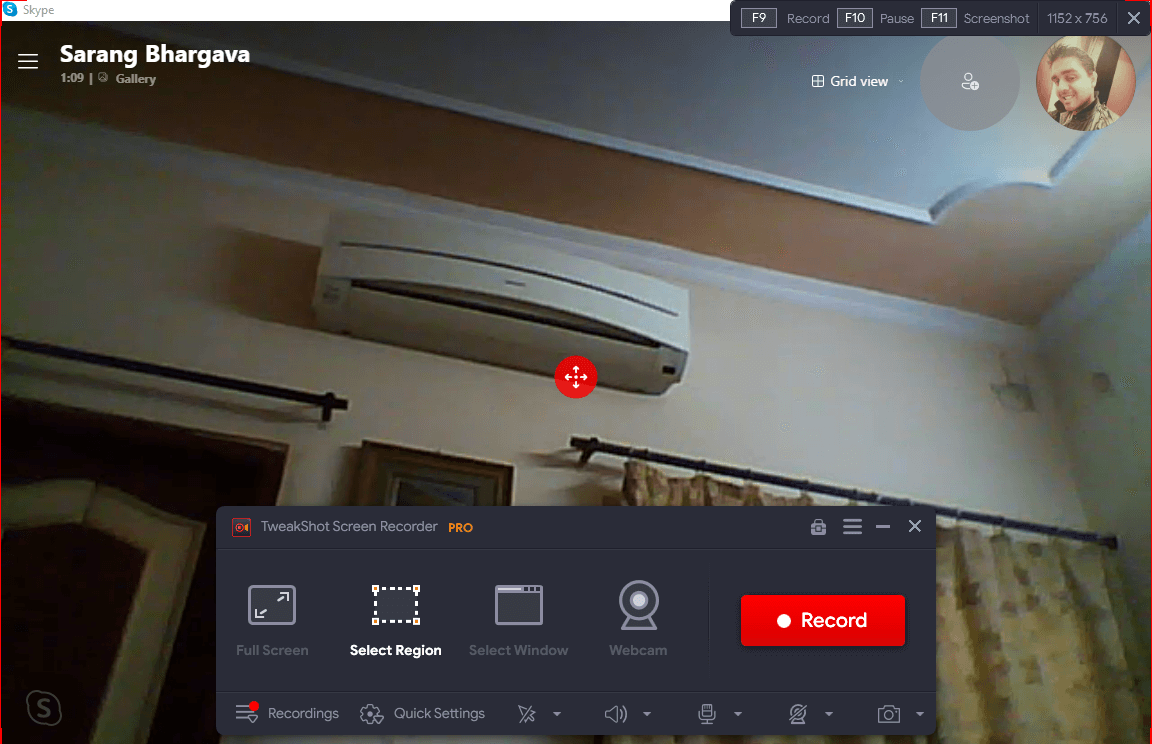วิธีบันทึกการโทรผ่าน Skype อย่างมืออาชีพด้วยโปรแกรมบันทึกหน้าจอ TweakShot
เผยแพร่แล้ว: 2021-11-25ในยุคนี้ วิดีโอคอลกลายเป็นสิ่งจำเป็น ไม่ว่าจะเป็นการประชุมในสำนักงานหลายครั้งหรือชั้นเรียนออนไลน์ การสนทนาทางวิดีโอได้กลายเป็นรูปแบบการสื่อสารที่สำคัญ และโดยไม่ต้องสงสัยเลย Skype ได้รับการยกย่องว่าเป็นหนึ่งใน ซอฟต์แวร์แฮงเอาท์วิดีโอที่ดีที่สุด
อ่านเพิ่มเติม: แอพโทรวิดีโอฟรีที่ดีที่สุดสำหรับ Android
ผู้คนทั่วโลกเพลิดเพลินกับการประชุมทางวิดีโอบน Skype แบ่งปันบทเรียน แบ่งปันช่วงเวลาที่ยอดเยี่ยมกับคนที่คุณรัก มุ่งเน้นไปที่งานประจำวันและอื่น ๆ แต่สมมติว่าคุณต้องการบันทึกการประชุม Skype ที่สำคัญสำหรับการอ้างอิงในอนาคต อาจเป็นการประชุมทีมที่มีรายงานการประชุมที่คุณต้องการทบทวนในภายหลัง หรือการสัมภาษณ์ที่คุณทำ หรือในบันทึกส่วนตัว คุณต้องการบันทึก Skype ของ บทเรียนกีตาร์ที่สำคัญกับติวเตอร์ของคุณ
คุณวางแผนที่จะบันทึกการประชุม Skype ทุกประเภทอย่างไร สัญชาตญาณแรกของคุณคือ การใช้เส้นทาง ด้วยตนเอง ซึ่งก็โอเค! แต่ถ้าจะควบคุมทั้งเสียงและวิดีโอในขณะบันทึกการประชุมทางวิดีโอบน Skype ได้อย่างไร
วิธีที่ดีที่สุดคือบันทึกการโทรผ่าน Skype โดยใช้เครื่องบันทึกการโทรของ Skype หากคุณเป็นผู้ใช้ Windows คุณจะได้รับการปฏิบัติเพราะในโพสต์นี้ เราจะพูดถึง TweakShot Screen Recorder ซึ่งเป็นโปรแกรมบันทึก Skype ที่ยอดเยี่ยมสำหรับ Windows สามารถช่วยคุณบันทึกการประชุม Skype และอื่นๆ ในคุณภาพระดับ 4K, HD สูงสุด 120 fps
ชำระเงิน – รีวิวฉบับสมบูรณ์ของโปรแกรมบันทึกหน้าจอ TweakShot
รายการเนื้อหา
- ข้อกำหนดสำคัญที่ต้องพิจารณาก่อนดาวน์โหลด TweakShot Screen Recorder –
- คู่มือฉบับย่อ: วิธีบันทึกการประชุม Skype ด้วยเครื่องบันทึกหน้าจอ TweakShot
- การบันทึกการประชุม Skype ที่บันทึกไว้
- ทำไมต้องอัพเกรดเป็น TweakShot Screen Recorder Pro?
- โปรแกรมบันทึกหน้าจอ TweakShot ราคาเท่าไหร่?
ข้อกำหนดสำคัญที่ต้องพิจารณาก่อนดาวน์โหลด TweakShot Screen Recorder –
- รองรับเวอร์ชัน Windows: Windows 11/ 10/ 8.1/ 8/7
- หน่วยความจำที่ต้องการ: ขั้นต่ำ 4 GB
- หน่วยประมวลผล: Intel Core i3 หรือสูงกว่า
- พื้นที่จัดเก็บฮาร์ดดิสก์: พื้นที่ว่างขั้นต่ำ 2 GB เพื่อผลลัพธ์ที่ดีที่สุด ขอแนะนำให้ใช้ SSD
- ขนาดหน้าจอ: 1280 X 768
คลิกที่นี่เพื่อดาวน์โหลด TweakShot Screen Recorder
คู่มือฉบับย่อ: วิธีบันทึกการประชุม Skype ด้วยเครื่องบันทึกหน้าจอ TweakShot
| มาดูกันว่าคุณจะบันทึกการประชุม Skype โดยใช้เครื่องบันทึก Skype สำหรับ Windows ได้อย่างไร (Windows 11/10/8.1/ 8/7) 1. ดาวน์โหลด ติดตั้ง และเรียกใช้ TweakShot Screen Recorder
คลิกที่นี่เพื่อดาวน์โหลด TweakShot Screen Recorder 2. หลังจากการติดตั้งเสร็จสิ้น แอปบันทึกหน้าจอจะเปิดขึ้น
3. เลือกแหล่งที่มาของหน้าจอหรือภูมิภาคที่คุณต้องการจับภาพ ต่อไปนี้คือข้อมูลสั้นๆ เกี่ยวกับความหมายของตัวเลือกภายใต้คุณลักษณะนี้ –
คุณสามารถกดปุ่ม Esc เพื่อยกเลิกหรือคลิกที่ไอคอน X บนหน้าจอทางลัดที่ด้านบนตามที่แสดงในภาพหน้าจอ
4. คุณยังสามารถปรับแต่งการตั้งค่าล่วงหน้าเพื่อให้คุณสามารถบันทึกการประชุม skype ที่ไร้ที่ติ ซึ่งเป็นสิ่งที่ทำให้ TweakShot Screen Recorder ปรับแต่งได้สูง และนี่คือสิ่งที่เราหมายถึง คุณสามารถ - การใช้การ ตั้งค่าด่วน คุณสามารถ –
5. คุณสามารถเลือกที่จะซ่อนหรือแสดงเคอร์เซอร์ของเมาส์หรือคลิก  6. เลือกเสียงที่เหมาะสม หากคุณคลิกที่ไอคอนรูปเฟืองใต้ตัวเลือกนี้ คุณยังสามารถเพิ่มหรือลดระดับเสียงของระบบหรือไมโครโฟนได้อีกด้วย 7. ปรับแต่งการตั้งค่าเว็บแคมตามที่แสดงในภาพหน้าจอด้านล่าง –
8. เราพร้อมแล้ว! เปิด Skype จัดการประชุม และกดปุ่ม บันทึก ใน TweakShot Screen Recorder 9. คลิกที่ปุ่ม บันทึก เพื่อเริ่มการบันทึก
|
– ฉันจะหยุดหรือหยุดการประชุม Skype ได้อย่างไร
หยุด:
- คลิกที่ปุ่มหยุดชั่วคราวเพื่อหยุดการประชุมตามที่แสดงในภาพหน้าจอด้านล่าง

- คุณสามารถกลับมาประชุมอีกครั้งโดยคลิกที่ปุ่มเล่น
![]()
หยุด:
- ดูกล่องสี่เหลี่ยมสีแดง นั่นคือปุ่มหยุดตรงนั้น
การบันทึกการประชุม Skype ที่บันทึกไว้
จะเกิดอะไรขึ้นหลังจากที่ฉันคลิกที่ปุ่มหยุด
เมื่อคุณกดปุ่มหยุด การบันทึก Skype ของคุณจะถูกบันทึกไว้ที่ตำแหน่งที่คุณเลือก (จำได้ว่าเราได้พูดถึงการเลือกตำแหน่งก่อนหน้านี้ในโพสต์นี้?)
ไม่รู้สึกอยากทำตามขั้นตอนที่น่าเบื่อหน่ายเพื่อไปยังตำแหน่งที่คุณบันทึกรายการไว้ใช่หรือไม่ คุณสามารถเข้าถึงการบันทึกได้จากแดชบอร์ดของอินเทอร์เฟซแทน สิ่งที่คุณต้องทำคือคลิกที่ การบันทึก และคุณจะสามารถดูการบันทึกทั้งหมดที่คุณทำในแดชบอร์ดนี้ได้
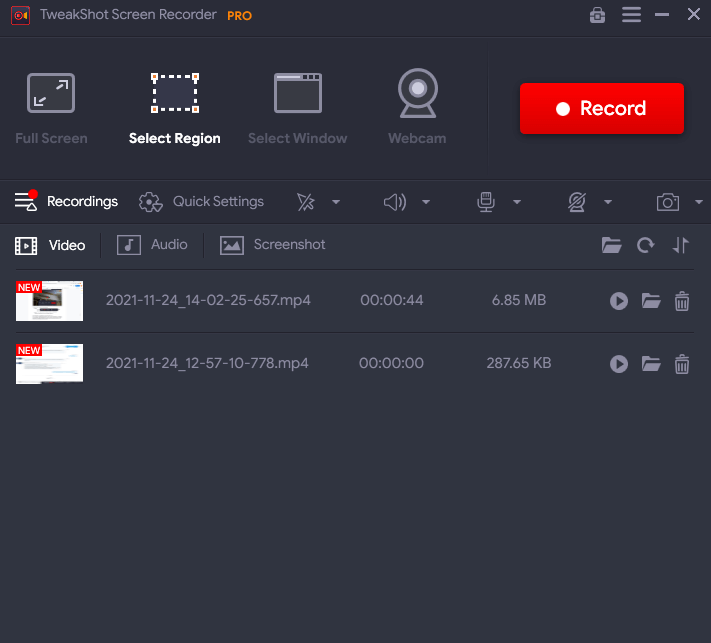
แดชบอร์ดของ TweakShot Screen Recorder เป็นสถานที่ที่ดีในการเข้าถึงการบันทึกเพราะจากที่นี่ คุณสามารถ
- เรียงบันทึกตามเวลาที่ใช้ ชื่อ และขนาด
- ข้ามไปทางขวาไปยังตำแหน่งที่บันทึกการบันทึก
- เล่นไฟล์บันทึกเหล่านี้จากอินเทอร์เฟซเอง
- ลบการบันทึกโดยคลิกที่ไอคอนถังขยะ
- ตรวจสอบภาพหน้าจอที่ถ่ายและดูเสียงที่แยกออกมาด้วย
ทำไมต้องอัพเกรดเป็น TweakShot Screen Recorder Pro?
TweakShot Screen Recorder รุ่นโปรมาพร้อมกับคุณสมบัติที่ยอดเยี่ยม
ตัวอย่างเช่น หากคุณกำลังบันทึกการประชุม Skype ที่คุณรู้ว่าจะใช้เวลาหลายชั่วโมง เวอร์ชัน Pro จะลบข้อจำกัดเกี่ยวกับเวลาในการบันทึก นอกจากนั้น คุณยังสามารถแยกเสียงออกจากวิดีโอได้อีกด้วย นี่คือสิ่งที่คุณสามารถคาดหวังได้จากรุ่นโปร -
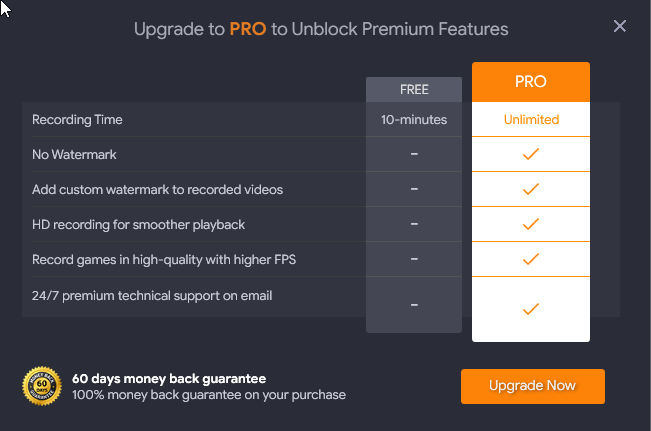
จะอัพเกรดเป็น Pro ได้อย่างไร?
1. คลิกที่ปุ่ม อัพเกรดทันที
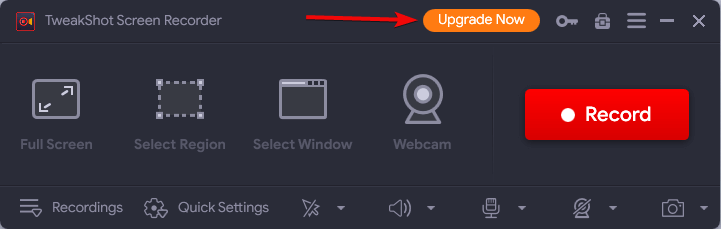
2. ซื้อใบอนุญาตที่คุณจะได้รับทางไปรษณีย์ภายในไม่กี่นาทีหลังจากการซื้อของคุณ
3. คัดลอกรหัสใบอนุญาตนี้
4. กลับไปที่อินเทอร์เฟซ
5. คลิกที่ไอคอนรูปกุญแจถัดจากปุ่ม อัพเกรดทันที
6. วางรหัสใบอนุญาตของคุณ
7. กดปุ่ม เปิดใช้งานทันที
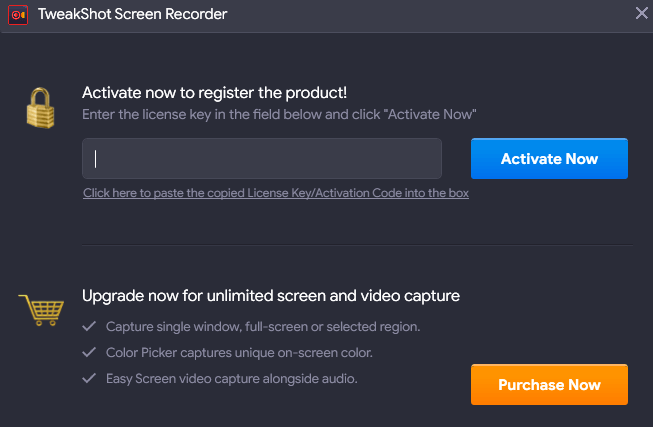
โปรแกรมบันทึกหน้าจอ TweakShot ราคาเท่าไหร่?
ในขณะที่เขียนบล็อกนี้ ราคาของ TweakShot Screen Recorder เวอร์ชันพรีเมียมคือ 39.95 ดอลลาร์สหรัฐ
ไม่มีวิธีที่ดีกว่านี้ในการบันทึกการโทรและการประชุมผ่าน Skype
บันทึกการประชุม Skype หรือเพียงแค่เล่นกับ TweakShot Screen Recorder หากคุณต้องการและเราเดิมพัน คุณจะเพลิดเพลินไปกับประสบการณ์ ดังนั้น โปรดแจ้งให้เราทราบว่าคุณคิดอย่างไรกับเครื่องบันทึกการโทรของ Skype สำหรับ Windows รักแอปพลิเคชันมากที่สุดเท่าที่เราทำ? ต้องการวิธีการเพิ่มเติม บทวิจารณ์เทคโนโลยี คำแนะนำในการใช้งาน และอื่นๆ อ่านต่อ Tweak Library