วิธีบันทึกหน้าจอของคุณบน Chromebook
เผยแพร่แล้ว: 2022-11-23Chromebook ใช้ ChromeOS นี่คือระบบปฏิบัติการบนเว็บขนาดเล็กที่มีศูนย์กลางอยู่ที่เว็บเบราว์เซอร์ Google Chrome ทำงานเหมือนระบบปฏิบัติการคอมพิวเตอร์ทั่วไปพร้อมประโยชน์เพิ่มเติมบางอย่าง เช่น เรียกใช้แอปพลิเคชัน Android และ Linux ในบางกรณี
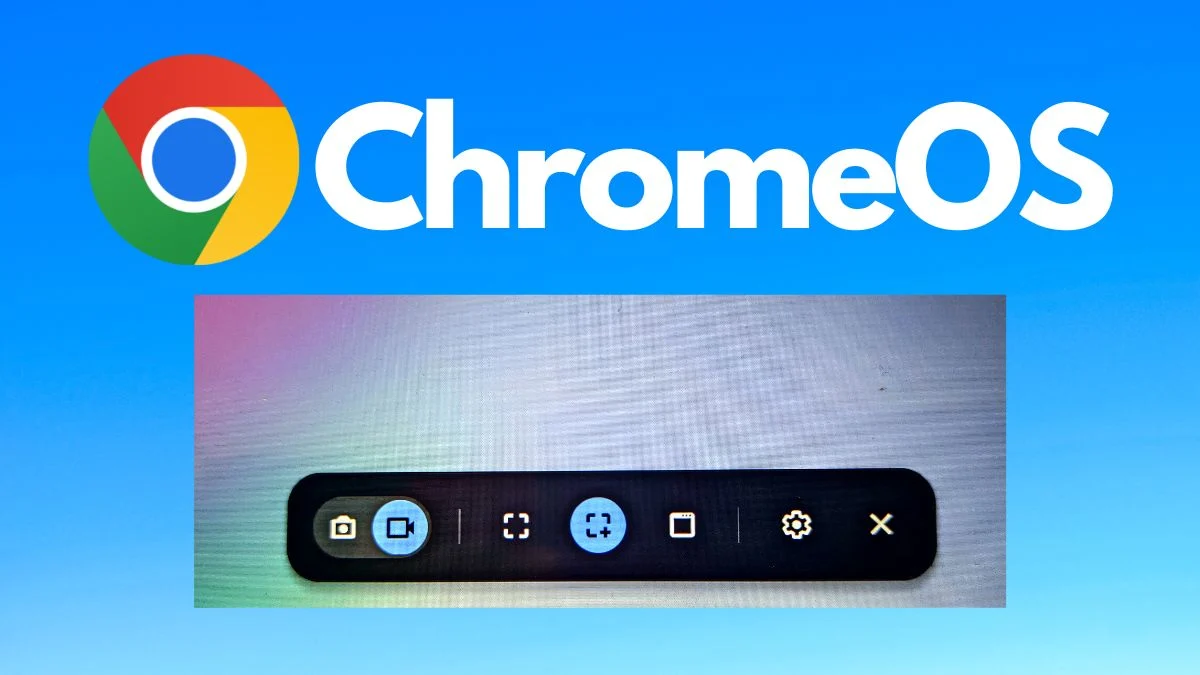
มีคุณสมบัติในตัวหลายอย่างใน ChromeOS ที่ทำให้เป็นระบบปฏิบัติการอเนกประสงค์ หนึ่งในคุณสมบัติเหล่านี้คือตัวเลือกการบันทึกหน้าจอ ซึ่งช่วยให้คุณบันทึกหน้าจอทั้งหมดหรือบางส่วนได้ ในบทความนี้ เราจะแสดงวิธีบันทึกหน้าจอใน ChromeOS
ให้เราเริ่มต้น
สารบัญ
วิธีบันทึกหน้าจอของคุณใน Chromebook
มีหลายวิธีในการเปิดใช้คุณลักษณะการบันทึกหน้าจอใน ChromeOS คุณสามารถใช้แป้นพิมพ์ลัดได้หาก Chromebook มีแป้นพิมพ์ หรือคุณสามารถใช้แป้นพิมพ์ลัดเพื่อเข้าถึงคุณลักษณะการบันทึกหน้าจอได้
หลังจากที่คุณบันทึกหน้าจอแล้ว คุณยังสามารถดู ลบ และแชร์วิดีโอได้โดยตรงจากหน้าเดียวกัน เราจะแสดงวิธีทำทั้งหมดนั้น
ขั้นตอนในการบันทึกหน้าจอของคุณบน ChromeOS โดยใช้เครื่องมือจับภาพหน้าจอ
เรามาเริ่มกันที่เครื่องมือจับภาพหน้าจอ ซึ่งสามารถใช้ได้ทั้งบนหน้าจอสัมผัสและ Chromebook ทั่วไป ด้วยเครื่องมือนี้ คุณจะสามารถเข้าถึงตัวเลือกการจับภาพหน้าจอต่างๆ ทั้งหมดได้ เราจะพูดถึงทั้งหมดนี้ในคอลัมน์ถัดไป
- ขั้นแรก คลิกที่นาฬิกาที่มุมล่างขวาเพื่อเปิดการตั้งค่าด่วน
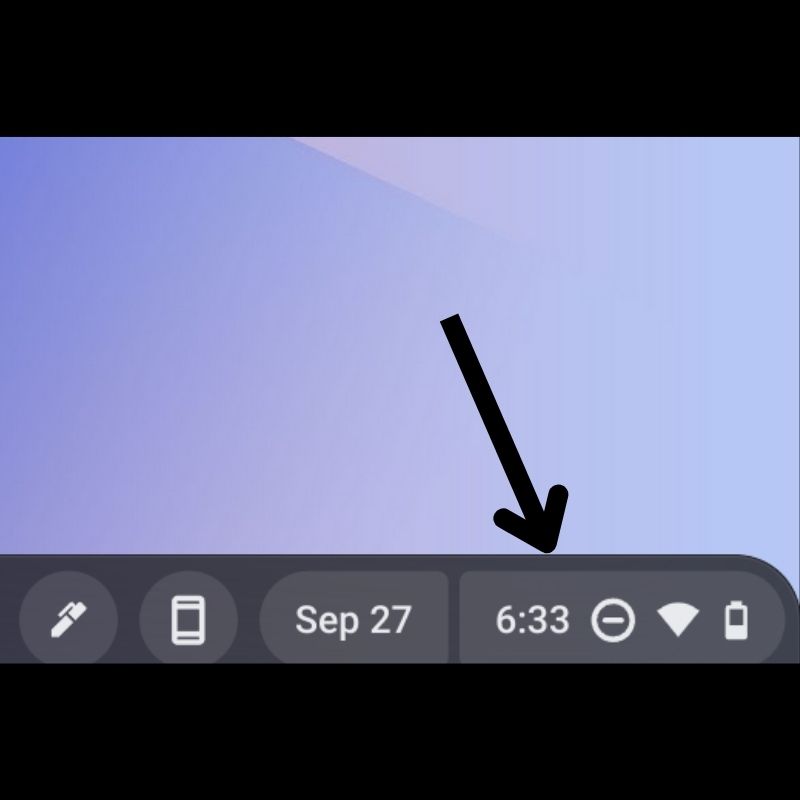
- แตะที่ลูกศรที่มุมขวาบนเพื่อขยายเมนู
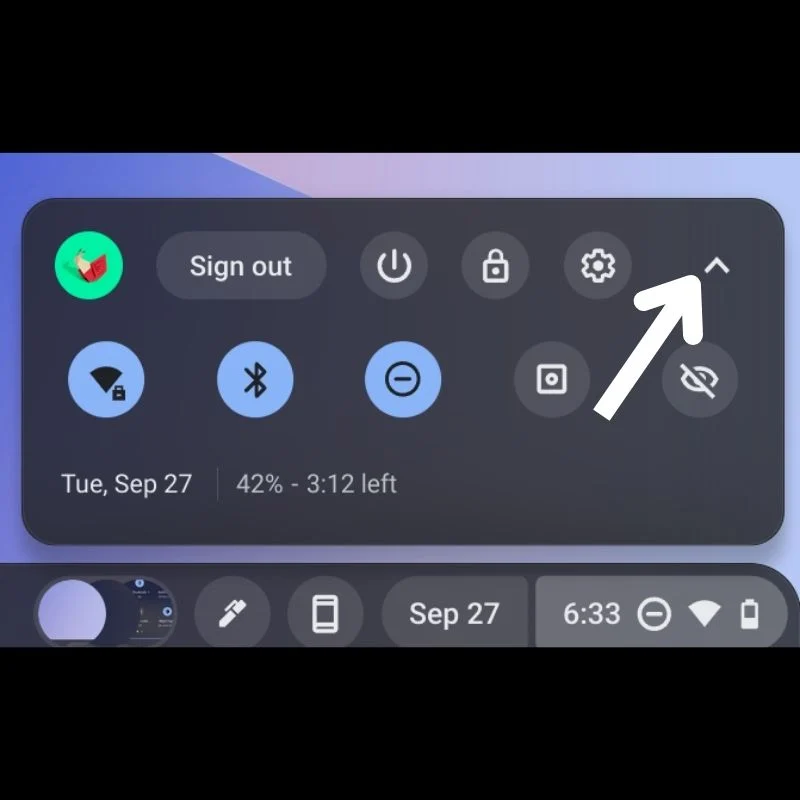
- ตอนนี้ เลือก " จับภาพหน้าจอ " จากตัวเลือกที่มี
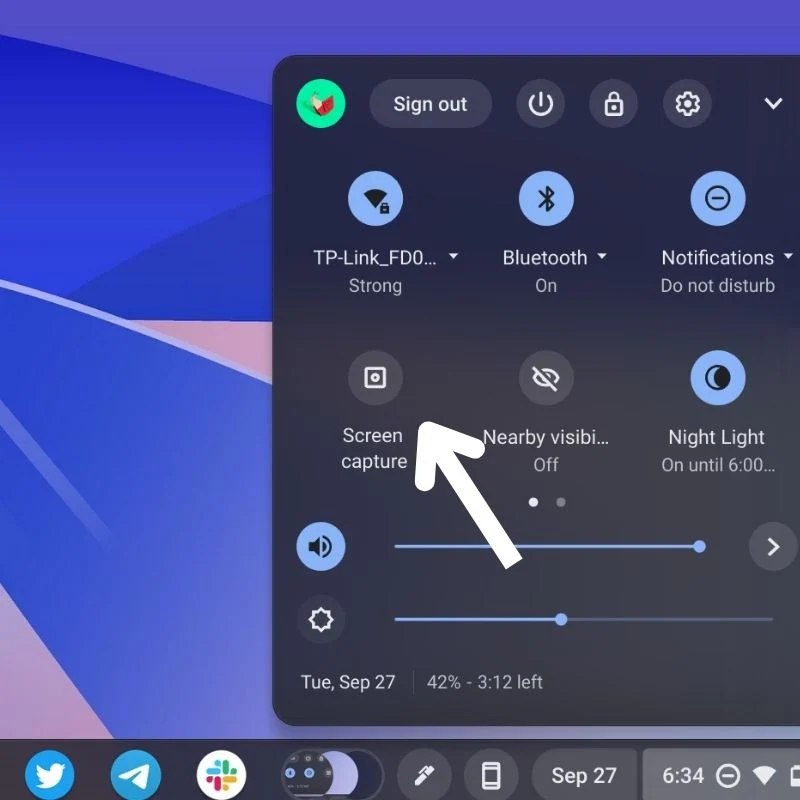
- ถัดไป คุณจะเห็นท่าเรือลอยน้ำที่ด้านล่างพร้อมตัวเลือกต่างๆ นี่คือเครื่องมือบันทึกหน้าจอใน ChromeOS

- ตรวจสอบให้แน่ใจว่าได้ไฮไลท์ไอคอน กล้องถ่ายวิดีโอ เพื่อเริ่มการบันทึกหน้าจอ
- ตอนนี้ คุณจะมีตัวเลือกให้เลือกวิธีการจัดเฟรมที่แตกต่างกัน 3 วิธี
- จากนั้น เลือกตัวเลือกจากสามตัวเลือกตามความต้องการของคุณ
- เลือกปุ่มสลับแรกเพื่อบันทึกทั้งหน้าจอ
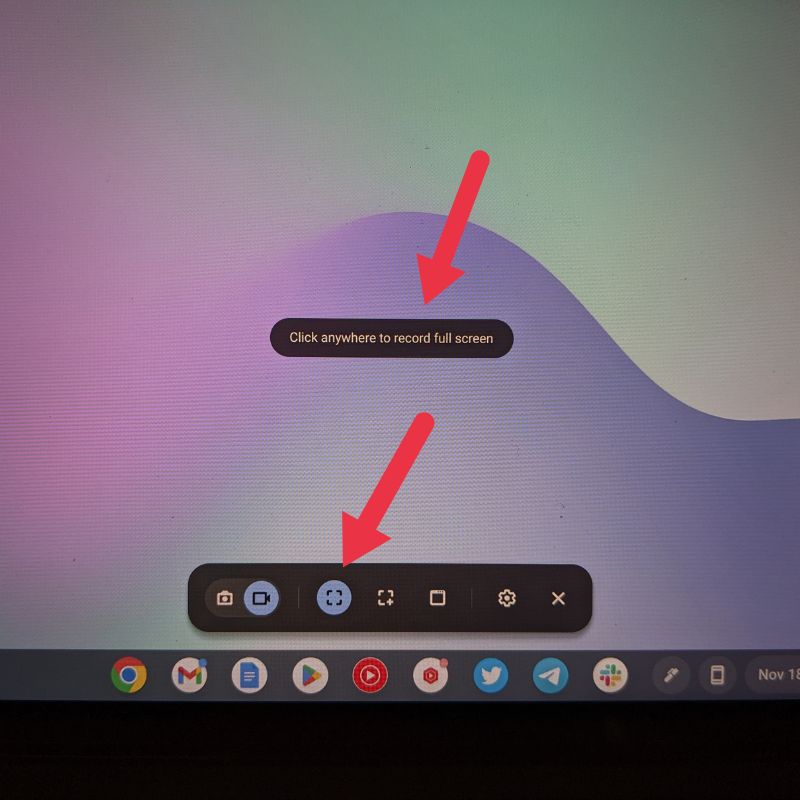
- เลือกสวิตช์สลับตรงกลางที่มีเครื่องหมาย “+” เพื่อจับภาพพื้นที่เฉพาะของหน้าจอ ที่นี่คุณสามารถเลือกพื้นที่ของหน้าจอที่คุณต้องการจับภาพได้ คุณสามารถลากมุมของเส้นขอบดังที่แสดงในรูปด้านล่างเพื่อปรับพื้นที่
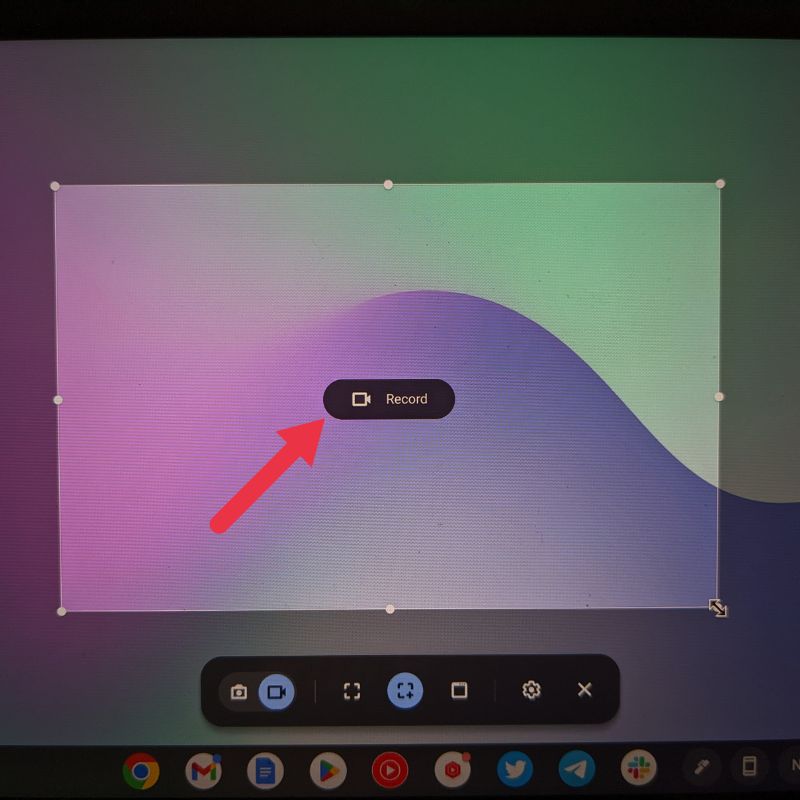
- เลือกสวิตช์สลับตัวที่สาม ซึ่งดูเหมือนหน้าต่าง เพื่อเริ่มการจับภาพหน้าจอหน้าต่าง ตามชื่อที่แนะนำ ตัวเลือกนี้จะเริ่มจับภาพหน้าต่างที่เปิดอยู่บน Chromebook ของคุณ
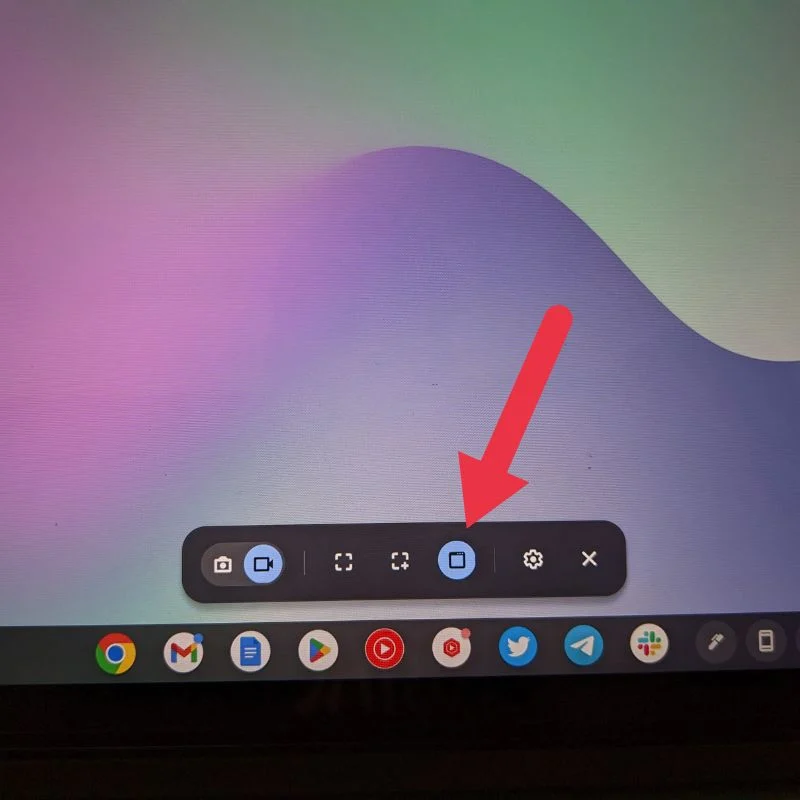
- ถัดไป คุณเพียงแค่ต้องแตะในพื้นที่ที่ไฮไลท์บนหน้าจอเพื่อเริ่มบันทึกหน้าจอ (ด้วยตัวชี้เมาส์หรือหน้าจอสัมผัส)
คุณสามารถเปิดหรือปิดใช้งานเว็บแคมและไมโครโฟนในการตั้งค่าการบันทึกหน้าจอเมื่อบันทึกหน้าจอของคุณ ไอคอนสีแดงจะปรากฏบนแถบงาน ตามด้วยการนับถอยหลังเพื่อระบุว่าการบันทึกได้เริ่มต้นขึ้นแล้ว คุณสามารถแตะที่ไอคอนเดียวกันเพื่อหยุดการบันทึก
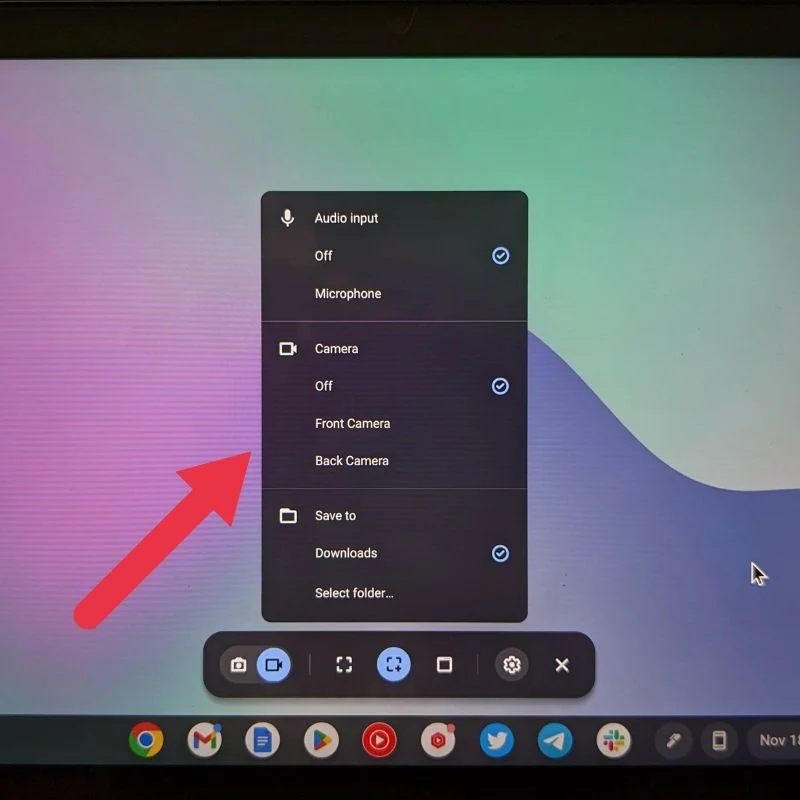
ขั้นตอนในการบันทึกหน้าจอของคุณบน ChromeOS ด้วยแป้นพิมพ์ลัด
แป้นพิมพ์ลัดเป็นหนึ่งในวิธีที่ง่ายที่สุดในการเปิดยูทิลิตี้ต่างๆ บน ChromeOS หากคุณไม่ต้องการใช้เครื่องมือจับภาพหน้าจอ คุณสามารถใช้แป้นพิมพ์ลัดที่มีอยู่เพื่อบันทึกหน้าจอของคุณ แป้นพิมพ์ลัดทั้งหมดนี้ใช้ปุ่มหน้าต่าง ซึ่งคุณจะพบได้ในแถบเครื่องมือ
- หากต้องการบันทึกทั้งหน้าจอ ให้กดปุ่ม CTRL + Window พร้อมกัน การดำเนินการนี้จะเริ่มบันทึกทั้งหน้าจอโดยตรง จากนั้นบันทึกโดยอัตโนมัติ

- หากต้องการบันทึกส่วนหนึ่งของหน้าจอ ให้กด แป้น CTRL + SHIFT + หน้าต่าง พร้อมกัน หลังจากเปิดเครื่องมือแล้ว ให้เลือกพื้นที่ที่คุณต้องการจับภาพโดยใช้เคอร์เซอร์หรือตัวชี้สไตลัส จากนั้นกดปุ่มบันทึกตรงกลาง นี่จะเป็นการเริ่มบันทึกพื้นที่ที่เลือกโดยตรง

- สำหรับการบันทึกหน้าจอหน้าต่าง ให้กด CTRL + ALT + ปุ่มหน้าต่าง พร้อมกัน หลังจากเครื่องมือเปิดขึ้น ระบบจะขอให้คุณเลือกหน้าต่าง หลังจากที่คุณได้เลือกหน้าต่างแล้ว หน้าต่างจะเริ่มบันทึกหน้าจอ


ไอคอนสีแดงจะปรากฏขึ้นบนแถบงาน ตามด้วยการนับถอยหลังเพื่อระบุว่าการบันทึกได้เริ่มต้นขึ้นแล้ว คุณสามารถแตะที่ไอคอนเดียวกันเพื่อหยุดการบันทึก
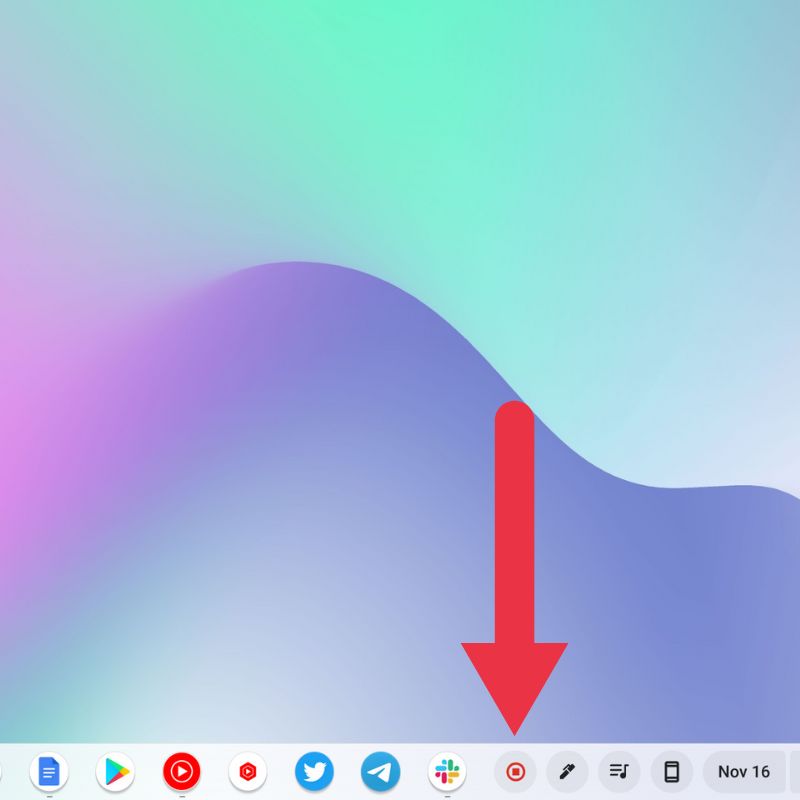
เมื่อการบันทึกหน้าจอเสร็จสิ้น หน้าจอจะปรากฏทางด้านขวาและจะถูกคัดลอกไปยังคลิปบอร์ดของคุณโดยอัตโนมัติ คุณสามารถดู แก้ไข และลบการบันทึกหน้าจอได้โดยตรงจากตัวเลือกที่มีอยู่ในการแจ้งเตือนนี้
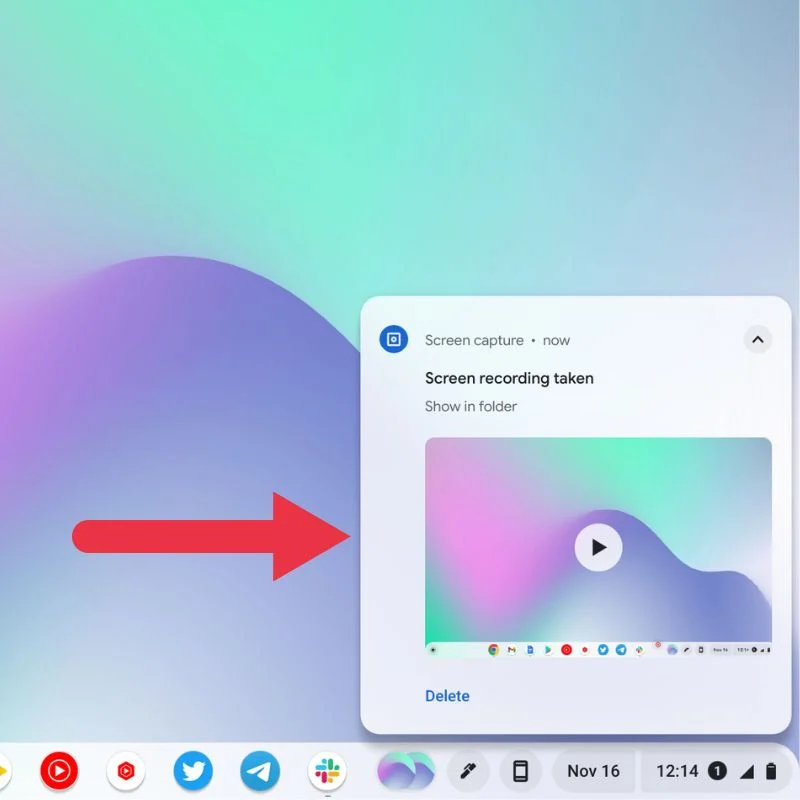
ขั้นตอนในการเริ่มบันทึกหน้าจอบน ChromeOS ด้วยสไตลัส
- หลังจากจับคู่สไตลัสกับ Chromebook แล้ว เพียงแตะไอคอนปากกาที่ด้านขวาของแถบงาน
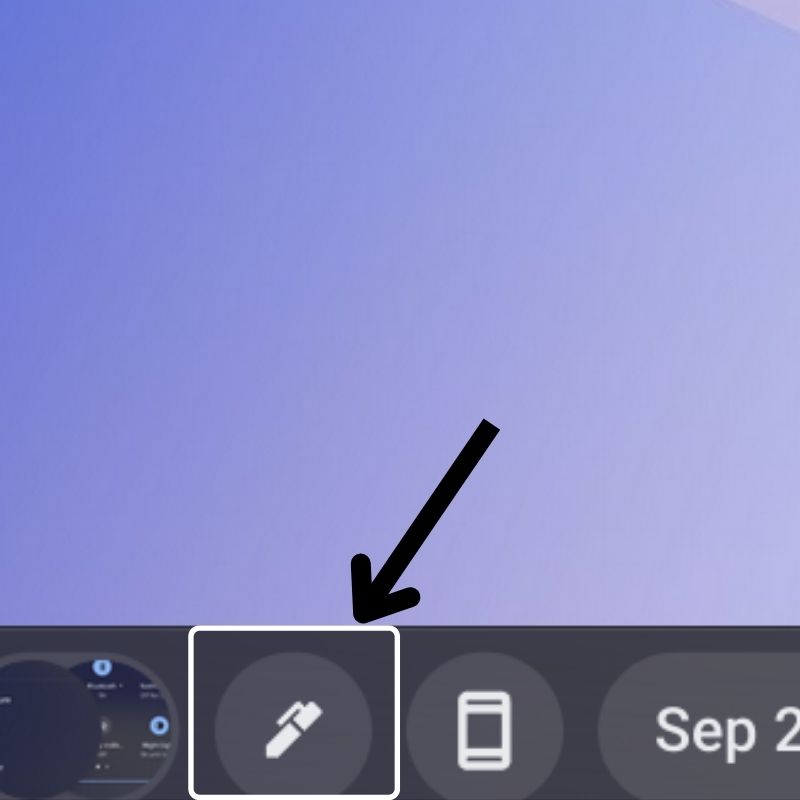
- ในเมนูที่เปิดขึ้น ให้เลือกตัวเลือก "จับภาพหน้าจอ" เพื่อเปิดเครื่องมือบันทึกหน้าจอ
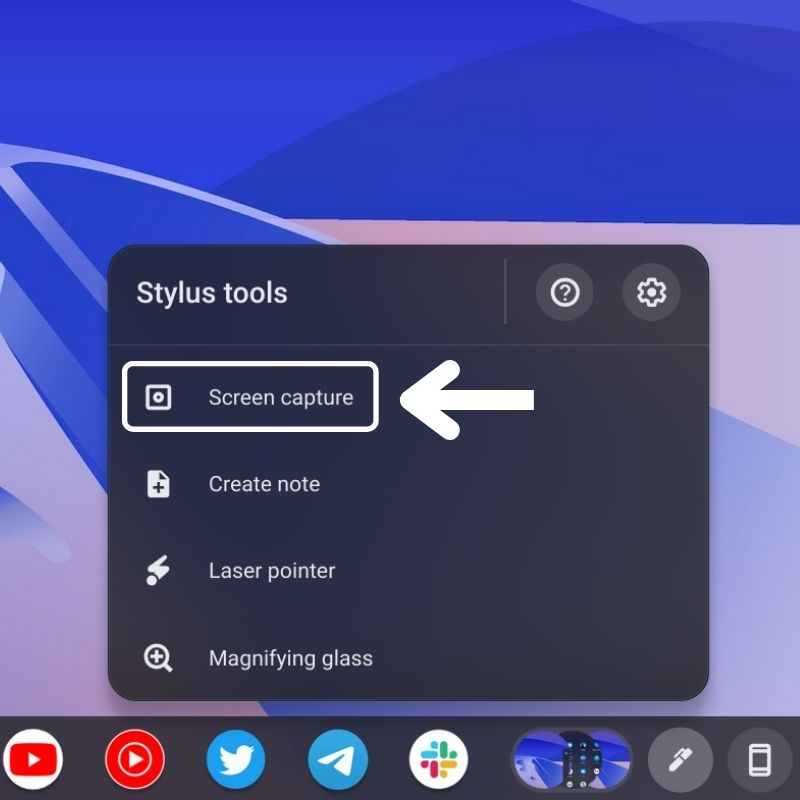
- ถัดไป คุณจะเห็นท่าเรือลอยน้ำที่ด้านล่างพร้อมตัวเลือกต่างๆ นี่คือเครื่องมือจับภาพหน้าจอใน ChromeOS
- ตรวจสอบให้แน่ใจว่าได้เน้นไอคอนกล้องถ่ายวิดีโอ

- ตอนนี้ คุณจะมีตัวเลือกให้เลือกจาก 3 วิธีที่แตกต่างกัน
- ตอนนี้ ขึ้นอยู่กับความต้องการของคุณ เลือกตัวเลือกการบันทึกหน้าจอจากสามตัวเลือกที่มี: เต็มหน้าจอ บางส่วน และ หน้าต่าง
- ถัดไป คุณเพียงแค่ต้องแตะบริเวณที่ไฮไลท์บนหน้าจอด้วยสไตลัสของคุณเพื่อเริ่มการบันทึกหน้าจอ
คุณสามารถเลือกเปิดหรือปิดเว็บแคมและไมโครโฟนได้จากการตั้งค่าการจับภาพหน้าจอเมื่อบันทึกหน้าจอของคุณ ไอคอนสีแดงจะปรากฏขึ้นบนแถบงาน ตามด้วยการนับถอยหลังเพื่อระบุว่าการบันทึกได้เริ่มต้นขึ้นแล้ว คุณสามารถแตะที่ไอคอนเดียวกันเพื่อหยุดการบันทึก
จะหาการบันทึกหน้าจอที่บันทึกไว้ได้ที่ไหน
การบันทึกหน้าจอทั้งหมดที่คุณจับภาพจะถูกบันทึกโดยอัตโนมัติไปยังโฟลเดอร์ " ดาวน์โหลด " บน Chromebook ของคุณ นี่คือตำแหน่งเริ่มต้น
หากต้องการเข้าถึงโฟลเดอร์ Downloads ให้แตะที่ไอคอน App Launcher ที่มุมล่างซ้ายของทาสก์บาร์ จากนั้นแตะที่ไอคอนแอปพลิเคชัน ไฟล์ เพื่อเปิด ที่นี่คุณจะพบแท็บ ดาวน์โหลด ในเมนูทางด้านซ้าย ภายในโฟลเดอร์นี้ คุณจะพบการบันทึกหน้าจอทั้งหมด
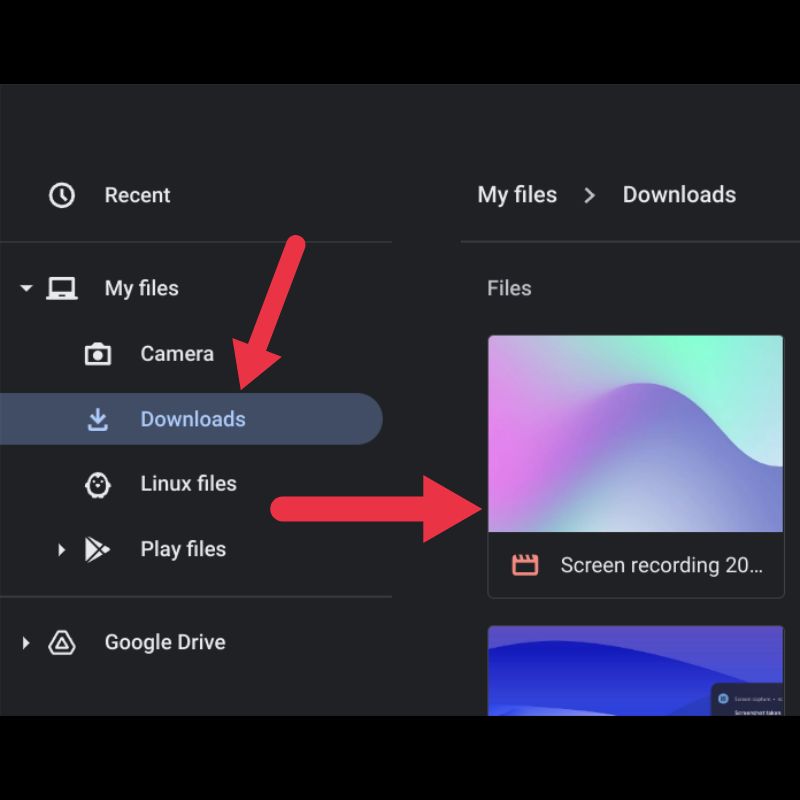
แต่คุณยังสามารถเปลี่ยนตำแหน่งเริ่มต้นไปยังที่ใดก็ได้ที่คุณต้องการจากการตั้งค่าของเครื่องมือจับภาพหน้าจอ
คุณยังสามารถเข้าถึงการบันทึกหน้าจอจากทาสก์บาร์ได้ด้วยการคลิกที่รูปขนาดย่อวงกลมเล็กๆ ที่คุณเห็น ภาพเหล่านี้เป็นเพียงภาพขนาดย่อของการบันทึกหน้าจอล่าสุดของคุณ ดังนั้นคุณจึงสามารถเข้าถึงได้อย่างรวดเร็วเมื่อคุณต้องการ
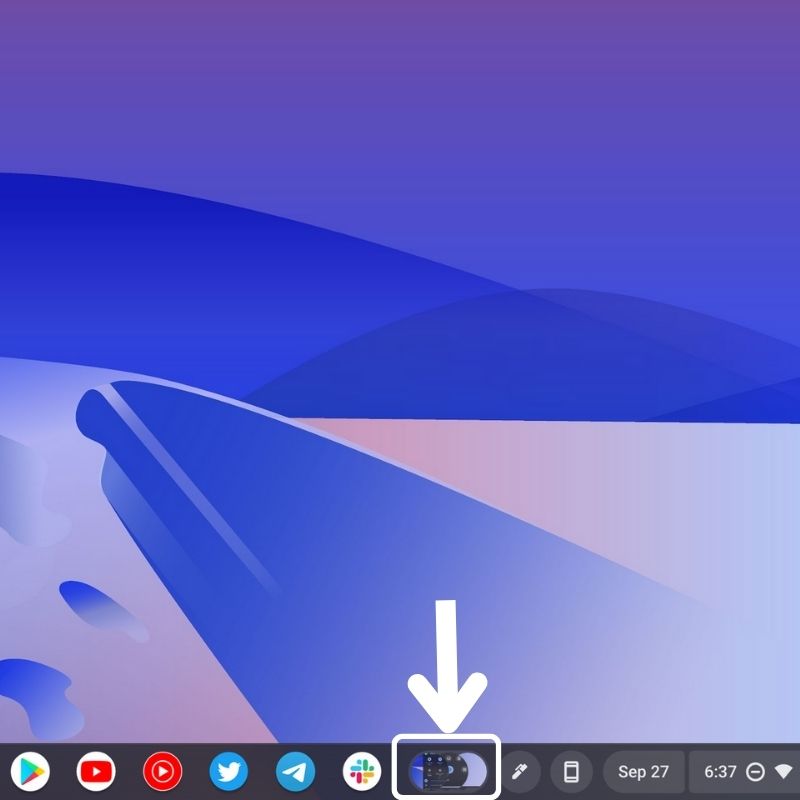
วิธีที่ง่ายที่สุดในการบันทึกหน้าจอของคุณใน ChromeOS
การบันทึกหน้าจอใน Chrome OS ไม่ใช่เรื่องยาก เมื่อทำตามขั้นตอนด้านบน คุณจะสามารถบันทึกหน้าจอของคุณบน Chromebook และแชร์กับผู้อื่นได้อย่างง่ายดาย การบันทึกหน้าจอสามารถใช้ช่วยงานของคุณได้หลายวิธี
ฉันหวังว่าบทความนี้จะเป็นประโยชน์ไม่ทางใดก็ทางหนึ่ง แจ้งให้เราทราบในความคิดเห็นด้านล่างหากคุณมีทางลัด ChromeOS อื่น ๆ อยู่ในใจ
คำถามที่พบบ่อยเกี่ยวกับการบันทึกหน้าจอของคุณบน Chromebook
เราจะค้นหาการบันทึกหน้าจอหลังจากบันทึกไว้ใน ChromeOS ได้ที่ไหน
หลังจากที่คุณหยุดการบันทึกแล้ว การบันทึกหน้าจอจะถูกบันทึกโดยอัตโนมัติในโฟลเดอร์ "ดาวน์โหลด" คุณยังสามารถบันทึกการบันทึกหน้าจอในตำแหน่งอื่นได้โดยเปลี่ยนตำแหน่งเริ่มต้นในการตั้งค่าของเครื่องมือจับภาพหน้าจอ
คุณสามารถบันทึกหน้าจอบน Chromebook พร้อมเสียงได้หรือไม่?
คำแนะนำของฉันสำหรับ การบันทึก เสียงของอุปกรณ์ในขณะที่บันทึกหน้าจอบน Chromebook ของคุณคือ Nimbus Screenshot & Screen Video Recorder นี่เป็นส่วนขยาย Chrome ที่ยอดเยี่ยมสำหรับการบันทึกเสียงภายในเครื่องบน Chromebook
คุณสามารถคัดกรองบันทึกบน Chromebook ได้นานเท่าใด
ไม่มีการจำกัดจำนวนการบันทึกหน้าจอที่คุณสามารถทำได้บน Chromebook คุณสามารถบันทึกหน้าจอต่อไปได้จนกว่าจะหมดพื้นที่ ใช้ได้กับทั้งที่เก็บข้อมูลในเครื่องและที่เก็บข้อมูลบนคลาวด์
Chromebook ของโรงเรียนบันทึกหน้าจอหรือไม่
แน่นอน. Chromebook ทั้งหมด รวมถึง Chromebook ของโรงเรียน สามารถบันทึกหน้าจอได้ กด Shift + Ctrl + แสดงหน้าต่าง เลือก บันทึกหน้าจอ จากเมนูด้านล่าง เลือกตัวเลือกเพื่อบันทึกแบบเต็มหน้าจอ
เว็บไซต์ของโรงเรียนสามารถตรวจจับการบันทึกหน้าจอได้หรือไม่?
เว็บไซต์โรงเรียนสามารถตรวจจับการบันทึกหน้าจอได้หากทำผ่านเบราว์เซอร์หรือเครื่องมือต่างๆ เช่น ปลั๊กอินและส่วนขยาย โปรแกรมบันทึกหน้าจอแยกต่างหาก เช่น Hypercam จะป้องกันไม่ให้เว็บไซต์ตรวจพบการบันทึกของคุณ
