วิธีการกู้คืนข้อมูลจาก Mac (กระบวนการทีละขั้นตอน)
เผยแพร่แล้ว: 2023-02-09การกู้คืนข้อมูลบน Mac ไม่ใช่เรื่องยาก คุณสามารถทำได้อย่างง่ายดายด้วยวิธีการที่อธิบายไว้ในบทความนี้
การสูญเสียข้อมูลโดยไม่ได้ตั้งใจไม่ใช่เรื่องแปลก มันสามารถเกิดขึ้นได้กับทุกคน ทุกเวลา แม้แต่บนอุปกรณ์ Mac ตัวอย่างเช่น คุณอาจต้องลบไฟล์ที่จำเป็นเมื่อลบไฟล์จำนวนมาก หรือ Mac ของคุณอาจเสีย ทำให้คุณสูญเสียข้อมูลสำคัญทั้งหมด อย่างไรก็ตาม โชคดีที่คุณสามารถกู้คืนข้อมูลจาก Mac ได้
ไฟล์ที่ถูกลบจะอยู่ในถังขยะของ Mac เป็นเวลา 30 วันนับจากวันที่ลบ แม้จะผ่านไปสามสิบวัน ไฟล์ที่ถูกลบอย่างถาวรเหล่านี้จะยังคงอยู่ในดิสก์ (แม้ว่า OS ของคุณจะไม่สามารถเข้าถึงได้) เว้นแต่จะถูกเขียนทับโดยไฟล์ใหม่
ดังนั้น การกู้คืนข้อมูลจาก Mac จึงเป็นไปได้ สิ่งที่คุณต้องทำคือรู้กระบวนการทีละขั้นตอนในบทความนี้ เรามาเริ่มต้นกันโดยไม่เสียเวลาอันมีค่าของคุณ
วิธีทีละขั้นตอนในการกู้คืนข้อมูลจาก Mac
คุณสามารถทำตามวิธีการด้านล่างเพื่อดึงข้อมูลที่สูญหายจาก Mac ของคุณ
วิธีที่ 1: ใช้ Time Machine เพื่อกู้คืนข้อมูล Mac
คุณสามารถกู้คืนข้อมูลที่สูญหายบน Mac ของคุณโดยใช้ Time Machine หากคุณมีข้อมูลสำรอง Time Machine ต่อไปนี้เป็นขั้นตอนในการดึงข้อมูลจาก Mac ของคุณผ่านการสำรองข้อมูล Time Machine
- ประการแรก ไปที่ตำแหน่งที่คุณต้องการกู้คืนไฟล์ที่ถูกลบ
- ตอนนี้ เปิดLaunchpad เพื่อเข้าถึง Time Machine
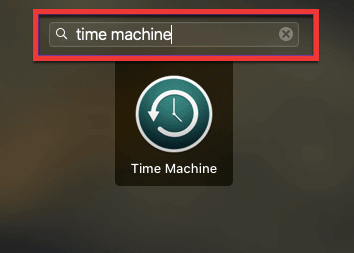
- ในแอปพลิเคชัน Time Machine System Restore ให้เรียกดูไทม์ไลน์ในเครื่อง ข้อมูลสำรอง และสแน็ปช็อตโดยใช้ปุ่มลูกศร
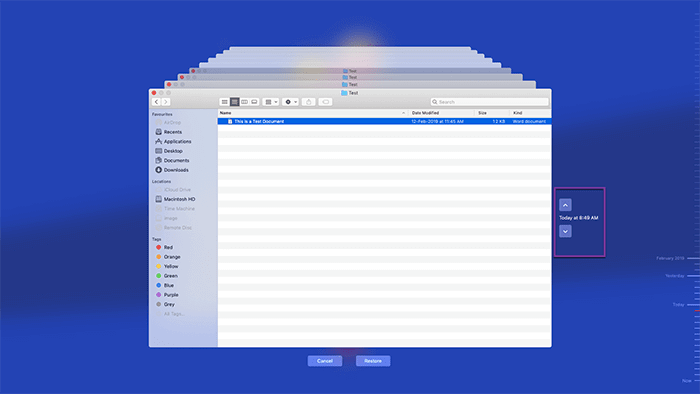
- เลือกไฟล์ที่คุณต้องการดึงข้อมูลและคลิกที่ปุ่มกู้คืน เพื่อดำเนินการ
- ไปที่โฟลเดอร์ที่เปิดและยืนยันการส่งคืนไฟล์ที่คุณกู้คืนในขั้นตอนก่อนหน้า
อ่านเพิ่มเติม: วิธีการกู้คืนข้อมูลจากฮาร์ดไดรฟ์ภายนอก Mac
วิธีที่ 2: ลองใช้คำสั่งเลิกทำ
คำสั่งเลิกทำเป็นหนึ่งในวิธีที่ง่ายที่สุดในการกู้คืนข้อมูลจาก Mac หากคุณเพิ่งลบข้อมูลนั้นไปเมื่อไม่นานมานี้ และไม่ได้ดำเนินการใดๆ ก่อนหน้านี้เพื่อดึงข้อมูลกลับมา ด้านล่างนี้คือวิธีการใช้งาน
- ประการแรก ไฮไลท์แอพที่คุณลบไฟล์
- ตอนนี้ เลือกตัวเลือก แก้ไข จากแถบเมนู
- สุดท้าย คลิกที่ เลิกทำการย้าย “ชื่อไฟล์ของคุณ”
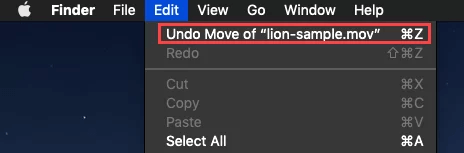
วิธีที่ 3: ใช้ Terminal เพื่อกู้คืนข้อมูลจาก Mac
เทอร์มินัลบน Mac มีอินเทอร์เฟซบรรทัดคำสั่งเพื่อดำเนินการพื้นฐาน เช่น การย้ายไฟล์ไปยังตำแหน่งอื่น การควบคุมแอปพลิเคชัน ฯลฯ คุณยังสามารถใช้เทอร์มินัลเพื่อกู้คืนข้อมูลที่ถูกลบ ยิ่งไปกว่านั้น เนื่องจากเครื่องมือนี้มีให้ใช้งานจากโหมดการกู้คืน วิธีการเรียกข้อมูลนี้จึงใช้งานได้แม้ในสถานการณ์ที่ macOS ของคุณไม่สามารถบู๊ตได้ ต่อไปนี้เป็นขั้นตอนในการกู้คืนข้อมูลผ่าน Terminal
- ปิดเครื่อง Mac ของคุณแล้วกดCommand+R ค้างไว้เมื่อกดปุ่มเปิดปิดเพื่อเข้าสู่โหมดการกู้คืน
หากคุณใช้ Mac รุ่น M1 ให้ปิดอุปกรณ์ กดปุ่มเปิด/ปิดจนกว่าคุณจะเห็นหน้าจอ Loading Startup Options เลือก Optionsและดำเนินการต่อไปยังขั้นตอนถัดไป

- หลังจากเข้าสู่โหมดการกู้คืนแล้ว ให้ไปที่เมนูUtilities และเลือก Terminal
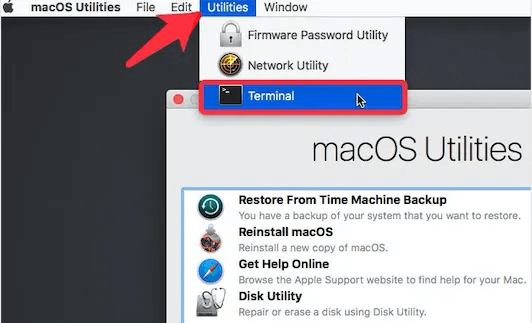
- ตอนนี้ ป้อนคำสั่งSystem Integrity Protection (SIP): csrutil enableและกดEnter
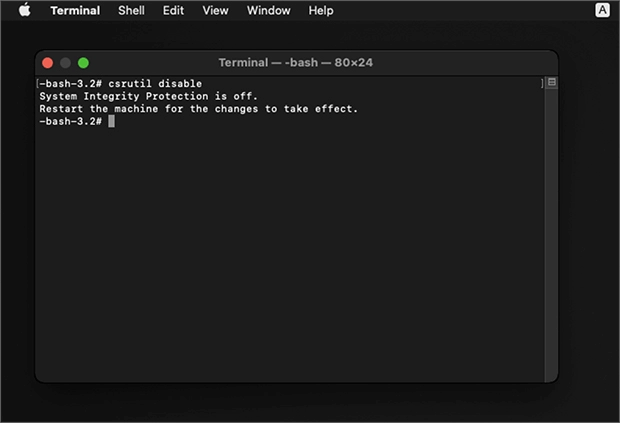
- รีสตาร์ทอุปกรณ์ของคุณและเปิดTerminal อีกครั้งคราวนี้คุณสามารถเปิดจากเดสก์ท็อปได้เช่นกัน
- ตอนนี้ป้อนcd .Trash ใน Terminal แล้วกดปุ่ม Enterเพื่อไปที่โฟลเดอร์ถังขยะ
- ป้อนls -al ~/.Trash แล้วกด Enterเพื่อดูรายการไฟล์ทั้งหมดที่อยู่ในโฟลเดอร์ถังขยะ
- ป้อนคำสั่ง mv file1 file2 (เช่น mv document.pdf ~/Documents) เพื่อย้ายไฟล์ที่ถูกลบไปยังไดเร็กทอรีที่ปลอดภัย
วิธีที่ 4: กู้คืนข้อมูลไปยังพีซีที่ใช้ Windows
คุณสามารถกู้คืนข้อมูลจาก Mac ที่เสียได้โดยเชื่อมต่อไดรฟ์เป็นไดรฟ์ภายนอกกับคอมพิวเตอร์ Windows ของคุณ อย่างไรก็ตาม คุณจะต้องใช้แอปพลิเคชันของบริษัทอื่น เช่น Disk Drill เพื่อกู้คืนข้อมูลด้วยวิธีนี้ คุณสามารถดาวน์โหลดแอพและค้นหาคำแนะนำในการดึงข้อมูล Mac บนพีซี Windows ของคุณ โปรดจำไว้ว่าวิธีนี้อาจซับซ้อนเล็กน้อยสำหรับผู้เริ่มต้น
อ่านเพิ่มเติม: ซอฟต์แวร์ซ่อมแซมดิสก์ Mac ที่ดีที่สุด
วิธีที่ 5: ใช้ซอฟต์แวร์พิเศษ
มีโปรแกรมมากมายบนเว็บเพื่อกู้คืนข้อมูลจาก Mac คุณสามารถใช้มันเพื่อทำสิ่งที่จำเป็น หากคุณสับสนเกินกว่าจะตัดสินใจเลือกหรือไม่สามารถตัดสินใจได้ว่าโปรแกรมใดเหมาะสม คุณสามารถเลือกจากรายการซอฟต์แวร์กู้คืนข้อมูลที่ดีที่สุดสำหรับ Mac ที่ได้รับการวิจัยมาเป็นอย่างดี
วิธีที่ 6: ส่งอุปกรณ์ของคุณไปที่ห้องปฏิบัติการกู้คืนข้อมูล
หากคุณรู้สึกไม่มั่นใจพอที่จะกู้คืนข้อมูลด้วยตัวเองหรือไม่ต้องการใช้แอพพลิเคชั่นของบริษัทอื่น คุณสามารถส่ง Mac ของคุณไปที่แล็บกู้คืนข้อมูลได้ วิธีการกู้คืนข้อมูลนี้อาจมีราคาแพงและยุ่งยากสักหน่อย อย่างไรก็ตาม คุณสามารถทำตามขั้นตอนด้านล่างเพื่อทดลองได้
- ประการแรก ค้นหาและเลือกห้องปฏิบัติการกู้คืนข้อมูลที่เชื่อถือได้ Google ได้เหมือนกัน
- ตอนนี้ ให้สั่งงานและเตรียม Mac ของคุณสำหรับส่งไปยังห้องปฏิบัติการ
- ตรวจสอบและอนุมัติใบเสนอราคาที่ได้รับจากห้องปฏิบัติการ
- สุดท้าย รับข้อมูลที่ดึงมาบนอุปกรณ์เก็บข้อมูลที่คุณต้องการ
ข้างต้น เราดูวิธีการที่ผ่านการทดลองและทดสอบแล้วเพื่อกู้คืนข้อมูลจาก Mac ตอนนี้ เพื่อเป็นโบนัสสำหรับผู้อ่านของเรา เรามีเคล็ดลับที่มีประสิทธิภาพสำหรับการกู้คืนข้อมูลให้ประสบความสำเร็จ
อ่านเพิ่มเติม: วิธีการกู้คืนวิดีโอที่ถูกลบ
เคล็ดลับในการกู้คืนข้อมูลจาก Mac สำเร็จ
เคล็ดลับต่อไปนี้สามารถช่วยให้คุณดึงข้อมูลจาก Mac ได้สำเร็จ
- อย่ารอช้าและเริ่มกระบวนการกู้คืนทันทีที่คุณทราบว่าข้อมูลสำคัญหายไปจากอุปกรณ์ของคุณ
- พยายามอย่ามีส่วนร่วมในกิจกรรมการถ่ายโอนข้อมูลที่ไม่จำเป็นบน Mac ของคุณ เว้นแต่คุณจะกู้คืนข้อมูลที่ถูกลบเพื่อไม่ให้ถูกเขียนทับ
- ตรวจสอบให้แน่ใจว่าไม่มีปัญหาฮาร์ดไดรฟ์หรือมัลแวร์รบกวนคอมพิวเตอร์ของคุณ กู้คืนข้อมูลได้อย่างไม่ยุ่งยาก
นั่นคือทั้งหมดที่เกี่ยวกับการกู้คืนข้อมูลจาก Mac ตอนนี้ คุณสามารถอ่านส่วนต่อไปนี้เพื่อรับคำตอบที่คุณต้องการหากคุณมีคำถามหรือความสับสนเกี่ยวกับสิ่งเดียวกัน
คำถามที่พบบ่อย
ในส่วนนี้ คุณจะพบคำตอบสำหรับคำถามเกือบทุกข้อเกี่ยวกับการกู้คืนข้อมูลที่ถูกลบบน Mac
ไตรมาสที่ 1 คุณสามารถกู้คืนข้อมูลจาก Mac ที่เปิดไม่ติดได้หรือไม่?
โชคดีที่สามารถกู้คืนข้อมูลจาก Mac ที่ไม่เริ่มทำงาน บางโปรแกรมสามารถช่วยคุณดึงข้อมูลจาก Mac ที่แสดงหน้าจอสีเทา สีขาว หรือสีดำแต่เปิดไม่ติด คุณสามารถใช้เพื่อรับข้อมูลที่จำเป็น
ไตรมาสที่ 2 เป็นไปได้ไหมที่จะกู้คืนไฟล์ที่ถูกลบอย่างถาวรบน Mac?
คุณสามารถกู้คืนไฟล์ที่ถูกลบอย่างถาวรได้จนกว่าไฟล์ใหม่จะเขียนทับ ในการกู้คืนไฟล์เหล่านี้ คุณสามารถใช้การสำรองข้อมูล Time Machine หรือซอฟต์แวร์ของบริษัทอื่น
ไตรมาสที่ 3 ฉันจะกู้คืนไฟล์จาก Mac โดยไม่ใช้ซอฟต์แวร์ได้อย่างไร
คุณสามารถดึงไฟล์จาก Mac ของคุณโดยไม่ต้องใช้ซอฟต์แวร์ใดๆ ด้วยวิธีการเหล่านี้
- คุณสามารถไปที่ ถังขยะ คลิกขวาที่ไฟล์ที่ต้องการ แล้วเลือกตัวเลือก ใส่กลับ
- คุณสามารถทำการกู้คืนข้อมูลผ่านการสำรองข้อมูล Time Machine
- ยกเลิกการลบไฟล์ล่าสุด
- คุณสามารถกู้คืนข้อมูลผ่าน Terminal ของ Mac
อ่านเพิ่มเติม: ซอฟต์แวร์พาร์ติชั่นฟรีที่ดีที่สุดสำหรับ Mac
สรุป
ด้านบนเป็นคำแนะนำที่ครอบคลุมเกี่ยวกับวิธีการกู้คืนข้อมูลจาก Mac คุณสามารถทำตามวิธีการต่าง ๆ ที่ใช้ร่วมกันเพื่อดึงข้อมูลที่สูญหาย
หากคุณประสบปัญหาใด ๆ ในขณะที่ทำตามวิธีการข้างต้นหรือต้องการความช่วยเหลืออื่น ๆ ในการกู้คืนข้อมูลของคุณ โปรดอย่าลังเลที่จะเขียนความคิดเห็นถึงเรา เรายินดีที่จะช่วยเหลือคุณอย่างสุดความสามารถ
