อย่าตื่นตกใจ! กู้คืนถังขยะที่ว่างเปล่าบน Mac ด้วยเคล็ดลับระดับมืออาชีพเหล่านี้
เผยแพร่แล้ว: 2023-04-26คุณเคยล้างข้อมูลในถังขยะของ Mac โดยไม่ได้ตั้งใจมาก่อนหรือไม่ คุณอาจรู้สึกว่าทุกอย่างที่เก็บไว้ในถังขยะหายไป
แต่ไม่ต้องกังวล คุณไม่ได้โชคไม่ดีทั้งหมด เป็นไปได้ที่จะกู้คืนถังขยะที่ว่างเปล่าบน Mac และกู้คืนสิ่งที่ถูกลบไป
การสูญเสียไฟล์สำคัญอาจเป็นประสบการณ์ที่ตึงเครียดและน่าหงุดหงิด โดยเฉพาะอย่างยิ่งเมื่อคุณล้างข้อมูลในถังขยะบน Mac ของคุณ ที่จริงแล้ว ผลกระทบของการสูญหายของข้อมูลอาจมีมากหรือน้อยก็ได้
คุณอาจสูญเสียภาพถ่ายหรือวิดีโอที่บันทึกความทรงจำดีๆ เนื่องจากข้อมูลสูญหาย ในทางกลับกัน การสูญหายของข้อมูลยังสามารถขัดขวางการดำเนินธุรกิจ นำไปสู่การสูญเสียทางการเงินและความเสียหายต่อชื่อเสียง
อย่างไรก็ตาม คำแนะนำที่เป็นประโยชน์นี้มีหกวิธีที่ง่ายและมีประสิทธิภาพเพื่อช่วยคุณกู้คืนถังขยะที่ว่างเปล่าบน Mac แต่ละวิธีมีคำอธิบายโดยละเอียดและการสาธิตทีละขั้นตอน
หากคุณยังคงมีปัญหากับการกู้คืนถังขยะที่ว่างเปล่าบน Mac มาเริ่มกันเลย
คุณสามารถกู้คืนถังขยะที่ว่างเปล่าบน Mac ได้หรือไม่
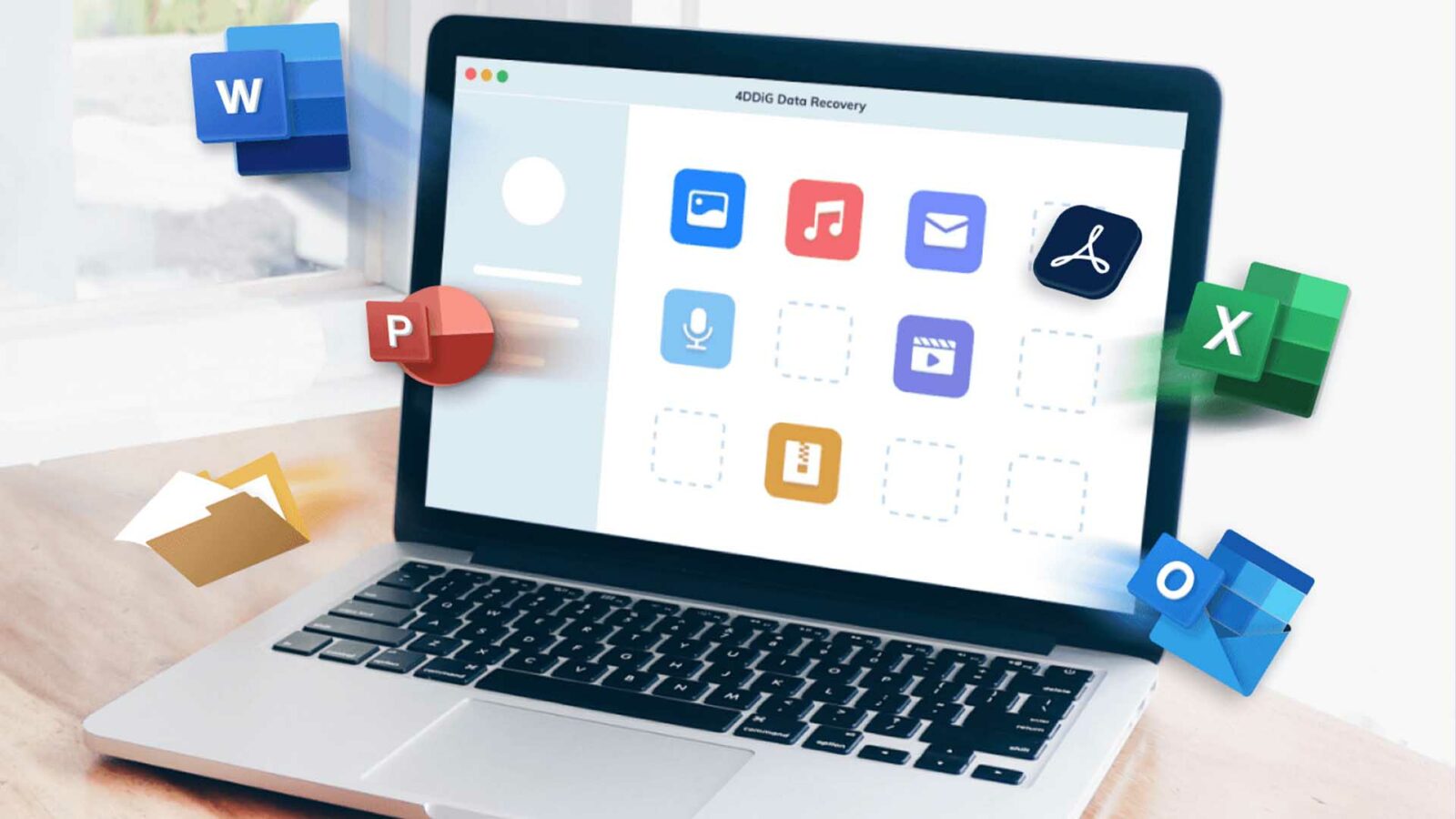
ใช่ เป็นไปได้ที่จะกู้คืนถังขยะที่ว่างเปล่าบน Mac คุณไม่ต้องกังวลเกี่ยวกับวิธีกู้คืนถังขยะที่ถูกลบบน Mac
Apple มียูทิลิตี้ในตัวที่เรียกว่า “Time Machine” ซึ่งจะสำรองข้อมูลของคุณบนไดรฟ์ภายนอกโดยอัตโนมัติ ทำให้คุณสามารถกู้คืนข้อมูลที่สูญหายได้
นอกจากนี้ เครื่องมือกู้คืนข้อมูลของบุคคลที่สามยังช่วยกู้คืนไฟล์ที่ถูกลบ แม้ว่าไฟล์เหล่านั้นจะถูกลบออกจากถังขยะอย่างถาวรแล้วก็ตาม
อย่างไรก็ตาม การดำเนินการอย่างรวดเร็วและหลีกเลี่ยงการใช้ Mac จนกว่าข้อมูลจะได้รับการกู้คืนเป็นสิ่งสำคัญเพื่อป้องกันการเขียนทับไฟล์ที่สูญหาย
วิธีที่ทำให้เข้าใจผิดในการกู้คืนถังขยะที่ว่างเปล่าบน Mac
Mac Terminal เป็นแอปพลิเคชันอินเทอร์เฟซบรรทัดคำสั่ง (CLI) สำหรับระบบปฏิบัติการ macOS ของ Apple
ให้อินเทอร์เฟซแบบข้อความแก่ผู้ใช้เพื่อโต้ตอบกับระบบไฟล์ของคอมพิวเตอร์และดำเนินการคำสั่ง เช่น การกู้คืนไฟล์ที่ถูกลบ
หากคุณต้องการกู้คืนถังขยะที่ว่างเปล่าบน Mac ให้สำเร็จ เทอร์มินัลจะไม่ได้ผล
อันที่จริงแล้ว Terminal สามารถส่งคืนไฟล์ที่ถูกลบจากถังขยะไปยังเส้นทางที่จัดเก็บเดิมเท่านั้น และไม่สามารถเรียกคืนไฟล์ที่ถูกลบอย่างถาวรได้
จุดนี้อาจสร้างความสับสนได้ง่ายสำหรับผู้ใช้ที่ต้องการกู้คืนถังขยะที่ว่างเปล่าบน Mac อย่างไรก็ตาม คำแนะนำทีละขั้นตอนนี้มีหกวิธีที่ได้ผลในการกู้คืนถังขยะที่ว่างเปล่าบน Mac
ส่วนที่ 3: วิธีการกู้คืนถังขยะที่ว่างเปล่าบน Mac

ตัวเลือก A: กู้คืน Mac ถังขยะเปล่าด้วยซอฟต์แวร์
ซอฟต์แวร์ที่ยอดเยี่ยม Tenorshare 4DDiG Mac Data Recovery ได้รับการออกแบบมาเพื่อกู้คืนไฟล์ทุกประเภท เช่น เสียง วิดีโอ เอกสาร และรูปภาพ นอกจากนี้ คุณยังสามารถใช้ซอฟต์แวร์ที่เชื่อถือได้นี้เพื่อกู้คืนถังขยะที่ว่างเปล่าบน Mac
ด้วยขั้นตอนง่ายๆ และส่วนต่อประสานกับผู้ใช้ที่ใช้งานง่าย จึงสามารถใช้งานได้โดยทุกคนที่ต้องการกู้คืนข้อมูลที่ถูกลบอย่างรวดเร็วและมีประสิทธิภาพ สี่ขั้นตอนง่ายๆ ในการเริ่มต้นด้วยการกู้คืน 4DDiG บน Mac:
ขั้นตอนที่ 1: ดาวน์โหลดและติดตั้ง 4DDiG
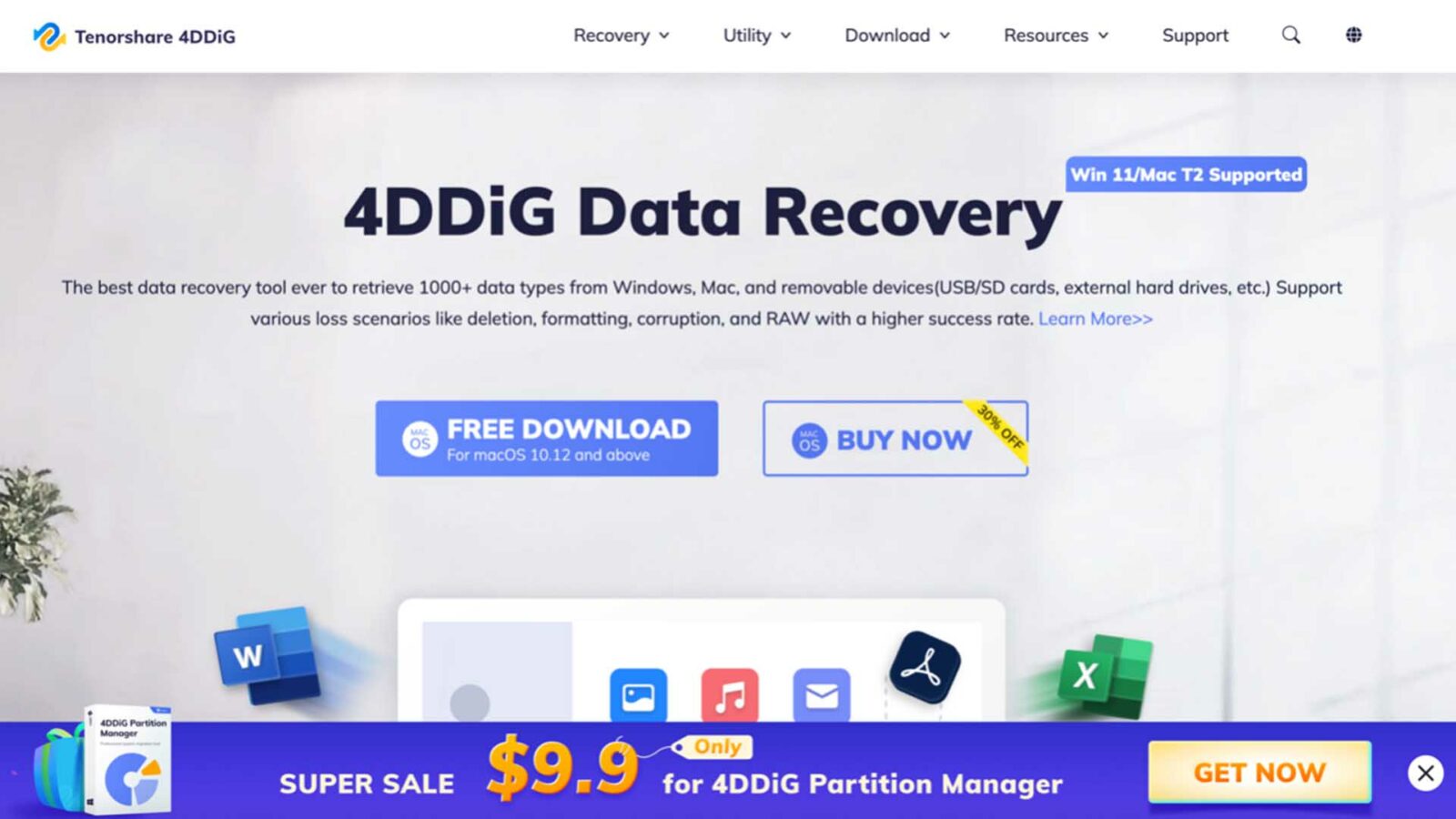
ขั้นตอนแรกสู่การกู้คืนถังขยะเปล่าที่ประสบความสำเร็จบน Mac คือการดาวน์โหลดและติดตั้ง 4DDiG บนอุปกรณ์ของคุณ เมื่อติดตั้งแล้ว คุณสามารถเปิดโปรแกรมเพื่อเริ่มการกู้คืนข้อมูล
ขั้นตอนที่ 2: เลือกและสแกนอุปกรณ์ของคุณ
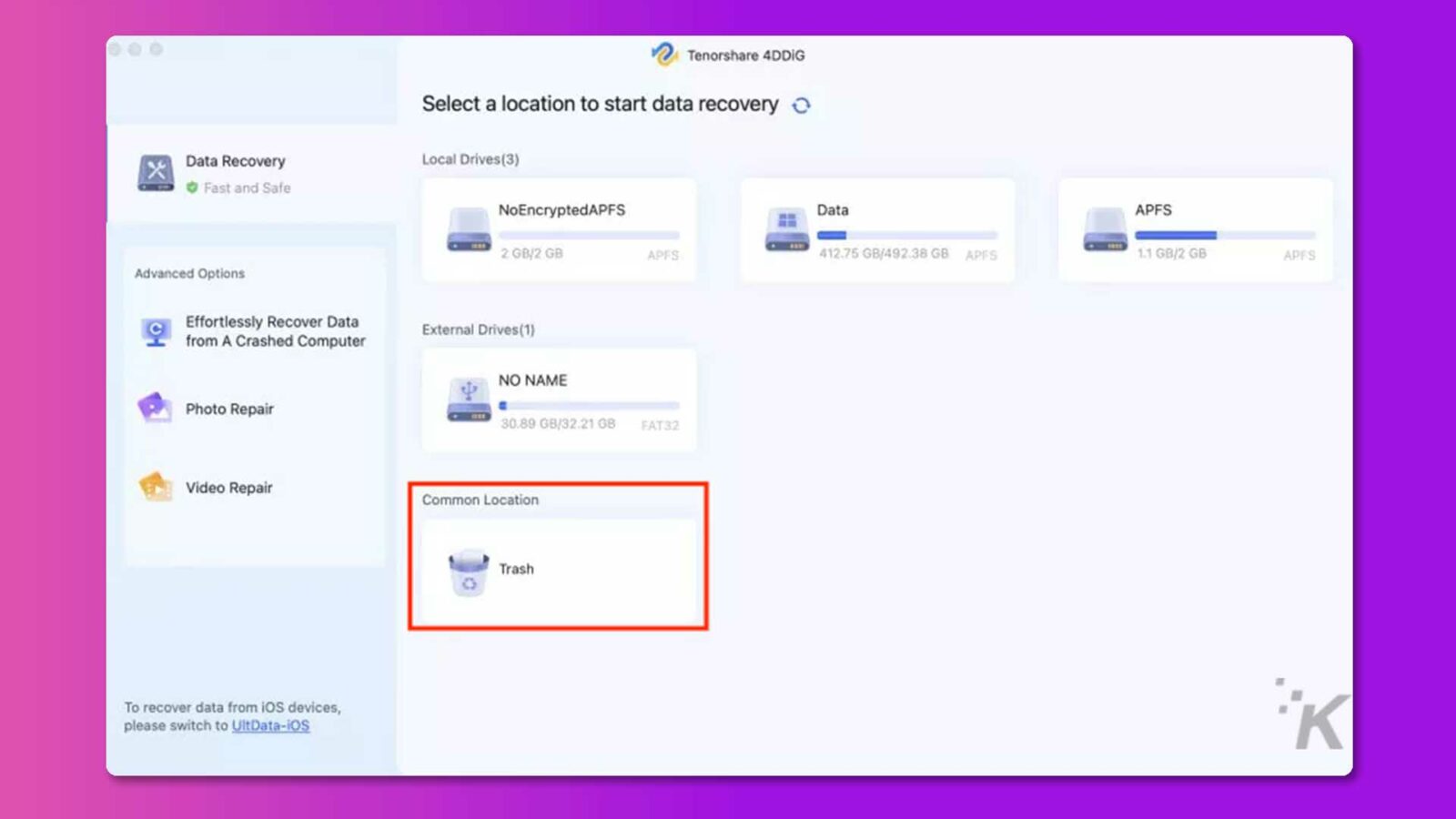
เมื่อใช้ 4DDiG เพื่อกู้คืนถังขยะที่ว่างเปล่าจาก Mac ก่อนอื่นคุณต้องเลือกไดรฟ์หรือพาร์ติชันที่ต้องการสำหรับการสแกน เครื่องมือจะสแกนเพื่อตรวจหาไฟล์ที่สูญหาย เพื่อให้คุณสามารถเรียกคืนได้ง่ายขึ้นในขั้นตอนต่อไป
ขั้นตอนที่ 3: ดูตัวอย่างและเลือกไฟล์ที่จะกู้คืน
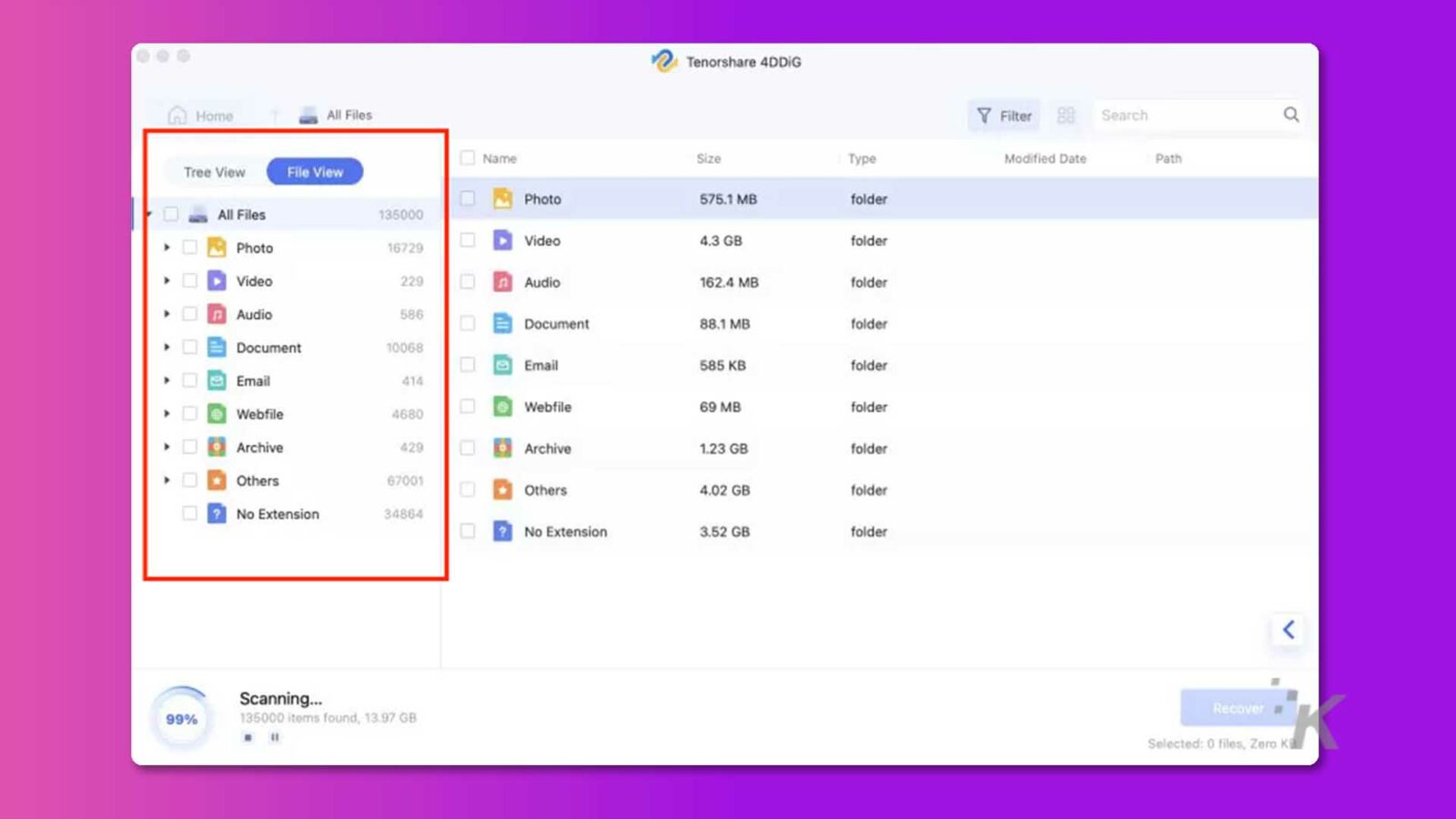
เมื่อการสแกนเสร็จสิ้น 4DDiG จะแสดงรายการไฟล์ที่สามารถกู้คืนได้บน Mac ของคุณ คุณสามารถดูตัวอย่างได้ในอินเทอร์เฟซของโปรแกรมและเลือกรายการที่คุณต้องการกู้คืนโดยทำเครื่องหมายที่ช่องถัดจากรายการเหล่านั้น
ขั้นตอนที่ 4: เริ่มกระบวนการกู้คืนข้อมูล
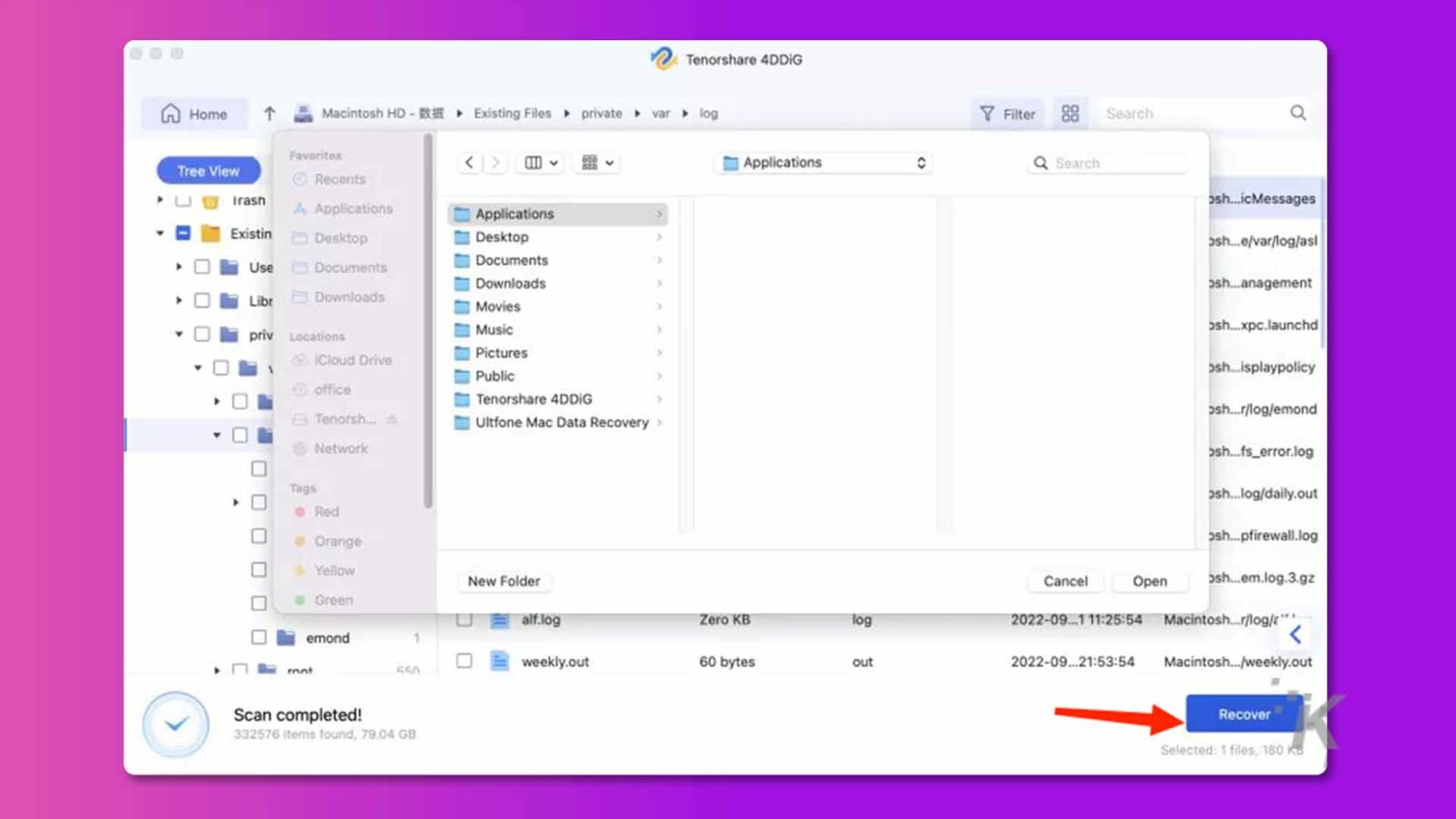
เมื่อคุณเลือกไฟล์ที่คุณต้องการกู้คืนทั้งหมดแล้ว ให้คลิก “กู้คืน” ที่มุมล่างขวาของ 4DDiG เพื่อเริ่มกระบวนการกู้คืนถังขยะเปล่าสำหรับ Mac
เพียงเท่านี้ก็กู้คืนถังขยะที่ว่างเปล่าจาก Mac ของคุณโดยใช้ 4DDiG! ด้วยสี่ขั้นตอนง่ายๆ เหล่านี้ คุณสามารถเรียกค้นไฟล์สำคัญที่สูญหายหรือถูกลบออกจากอุปกรณ์ของคุณได้อย่างรวดเร็วและง่ายดาย
ที่น่าตื่นเต้นยิ่งกว่านั้น 4DDiG กำลังจัดโปรโมชั่นฤดูใบไม้ผลิ ซึ่งหมายความว่าคุณจะได้รับคูปองส่วนลด 30%
นอกจากวิธีง่ายๆ ที่กล่าวถึงข้างต้นแล้ว ยังมีอีก 5 วิธีในการกู้คืนถังขยะที่ว่างเปล่าบน Mac โดยไม่ต้องใช้ซอฟต์แวร์
ตัวเลือก B: กู้คืนถังขยะที่ว่างเปล่าบน Mac ด้วย Time Machine
นอกจากวิธีง่ายๆ ที่กล่าวถึงข้างต้นแล้ว ยังมีอีก 5 วิธีในการกู้คืนถังขยะที่ว่างเปล่าบน Mac โดยไม่ต้องใช้ซอฟต์แวร์
Time Machine เป็นคุณสมบัติการสำรองข้อมูลในตัวในคอมพิวเตอร์ Mac มันจะสำรองข้อมูลและเอกสารทั้งหมดของคุณโดยอัตโนมัติ ดังนั้นคุณจึงสามารถกู้คืนถังขยะที่ว่างเปล่าบน Mac ได้โดยการกู้คืนไฟล์ของคุณจากข้อมูลสำรอง นี่คือขั้นตอนในการทำ:
ขั้นตอนที่ 1: เปิดการตั้งค่าระบบและเลือก Time Machine
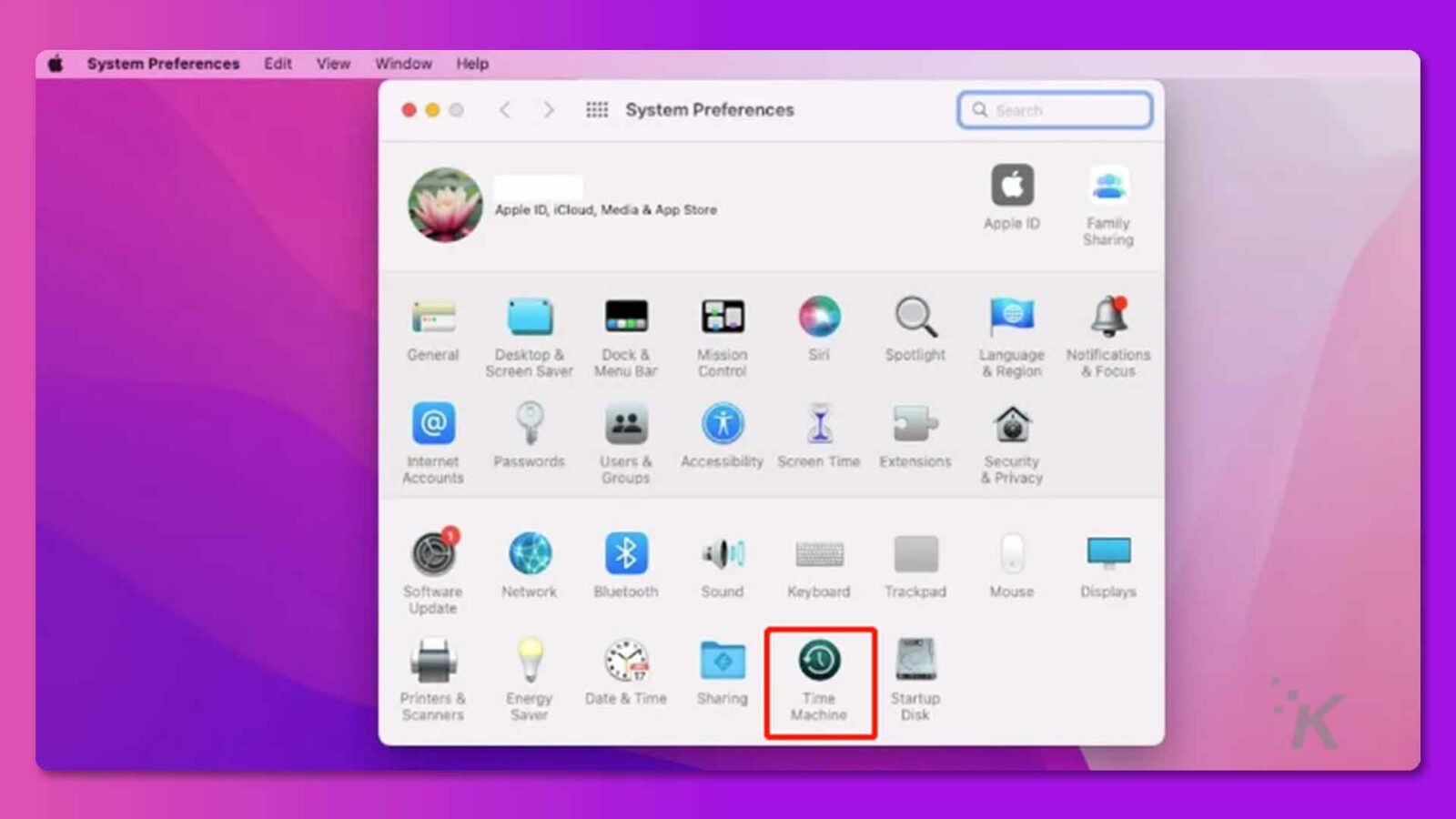
- ขั้นตอนที่ 2: ค้นหาโฟลเดอร์ที่มีรายการที่ถูกลบที่คุณต้องการกู้คืน
- ขั้นตอนที่ 3: เลือกไฟล์ที่คุณต้องการดึงข้อมูล แล้วคลิกปุ่มคืนค่า
- ขั้นตอนที่ 4: ยืนยันว่าคุณต้องการกู้คืนไฟล์ที่เลือกหรือไม่ จากนั้นคลิก กู้คืน เมื่อหน้าต่างแจ้งปรากฏขึ้น
ตอนนี้ไฟล์ที่กู้คืนทั้งหมดจะแสดงในโฟลเดอร์บน Mac ของคุณ พวกเขาจะถูกกู้คืนไปยังตำแหน่งเดิม
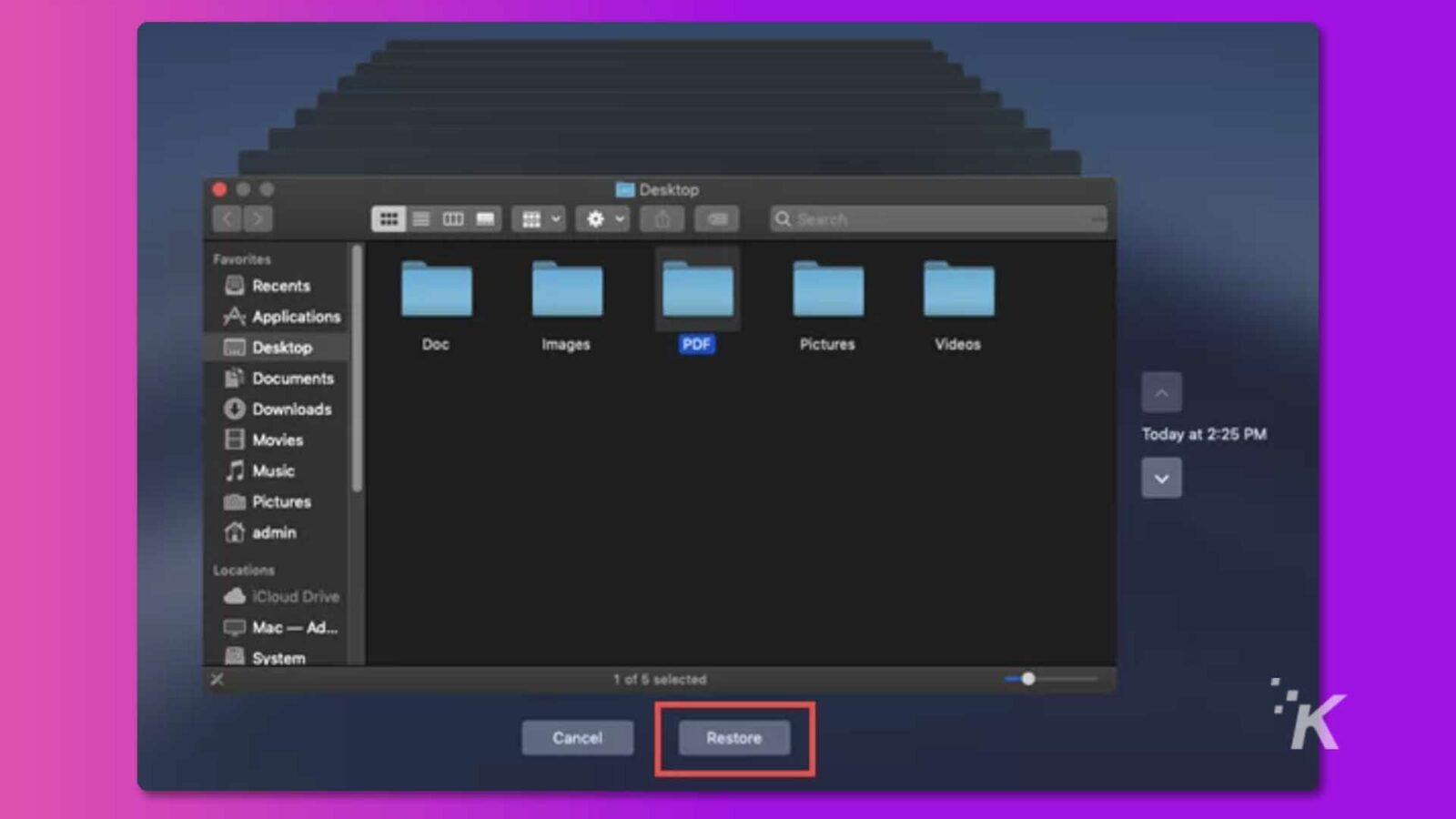
เมื่อใช้ Time Machine คุณสามารถกู้คืนถังขยะที่ว่างเปล่าได้อย่างรวดเร็วโดยไม่ต้องดาวน์โหลดซอฟต์แวร์หรือโปรแกรมใดๆ นี่เป็นวิธีที่ยอดเยี่ยมในการรักษาข้อมูลของคุณให้ปลอดภัยและป้องกันการสูญเสียไฟล์สำคัญอย่างถาวร

อย่างไรก็ตาม สิ่งสำคัญคือต้องทราบว่าวิธีนี้จะใช้ได้ก็ต่อเมื่อคุณได้สำรองไฟล์ของคุณก่อนที่จะลบออก มิฉะนั้นจะไม่มีข้อมูลสำรองให้คุณเรียกคืน
ตัวเลือก C: สำรองข้อมูล iCloud
ผู้ใช้ Mac สามารถใช้ iCloud เพื่อสำรองข้อมูลไฟล์สำคัญ รวมถึงวิดีโอ รูปภาพ หรือรายชื่อผู้ติดต่อ หากคุณใช้ข้อมูลสำรอง iCloud บนอุปกรณ์ Apple การกู้คืนไฟล์ที่ถูกลบอาจทำได้ง่าย เพียงทำตามขั้นตอนเหล่านี้:
- เปิดการตั้งค่าระบบแล้วเลือก iCloud หรือไปที่ icloud.com
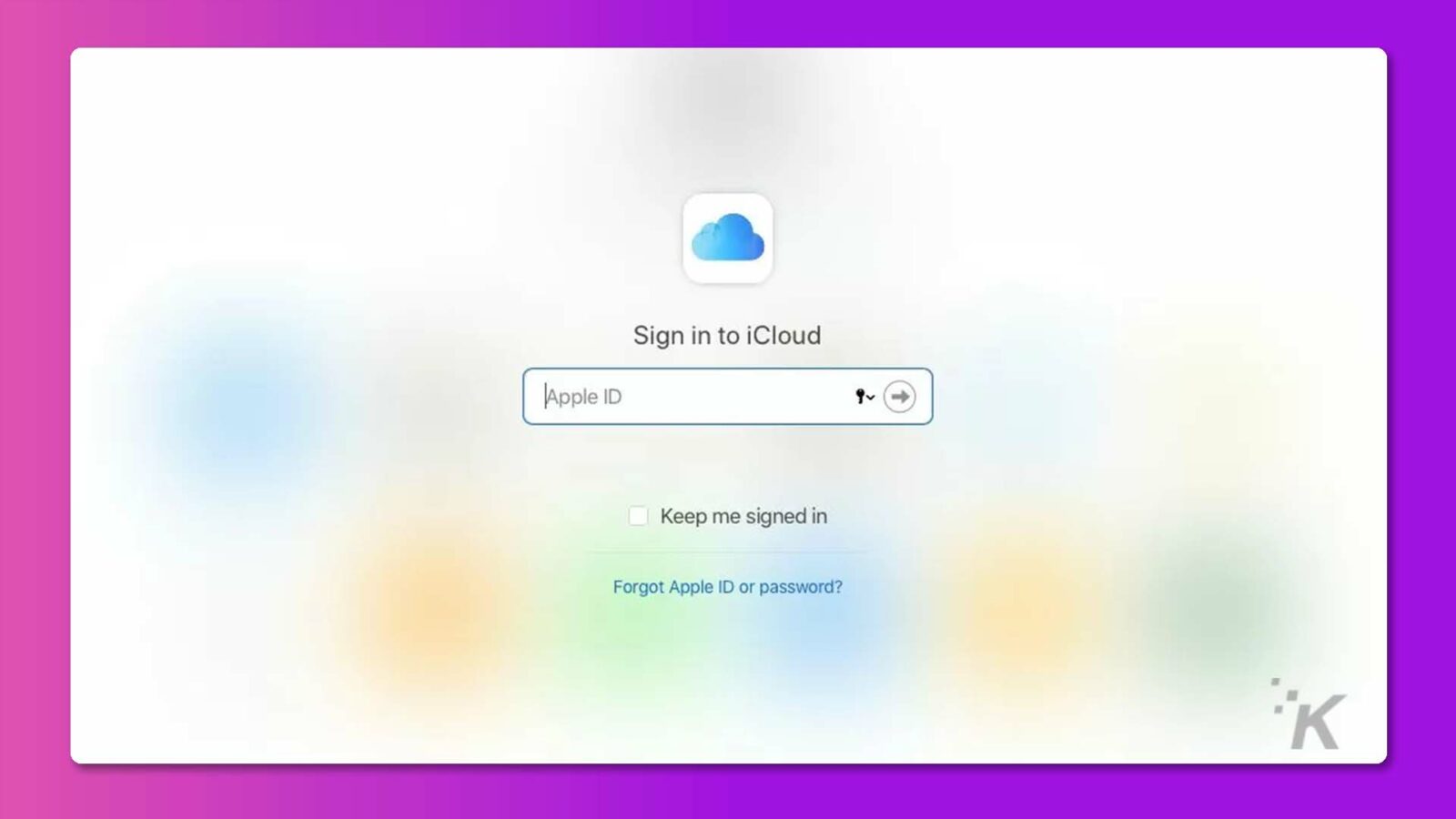
- คลิกที่ “ไดรฟ์ icloud” และค้นหาไฟล์ที่คุณต้องการกู้คืน
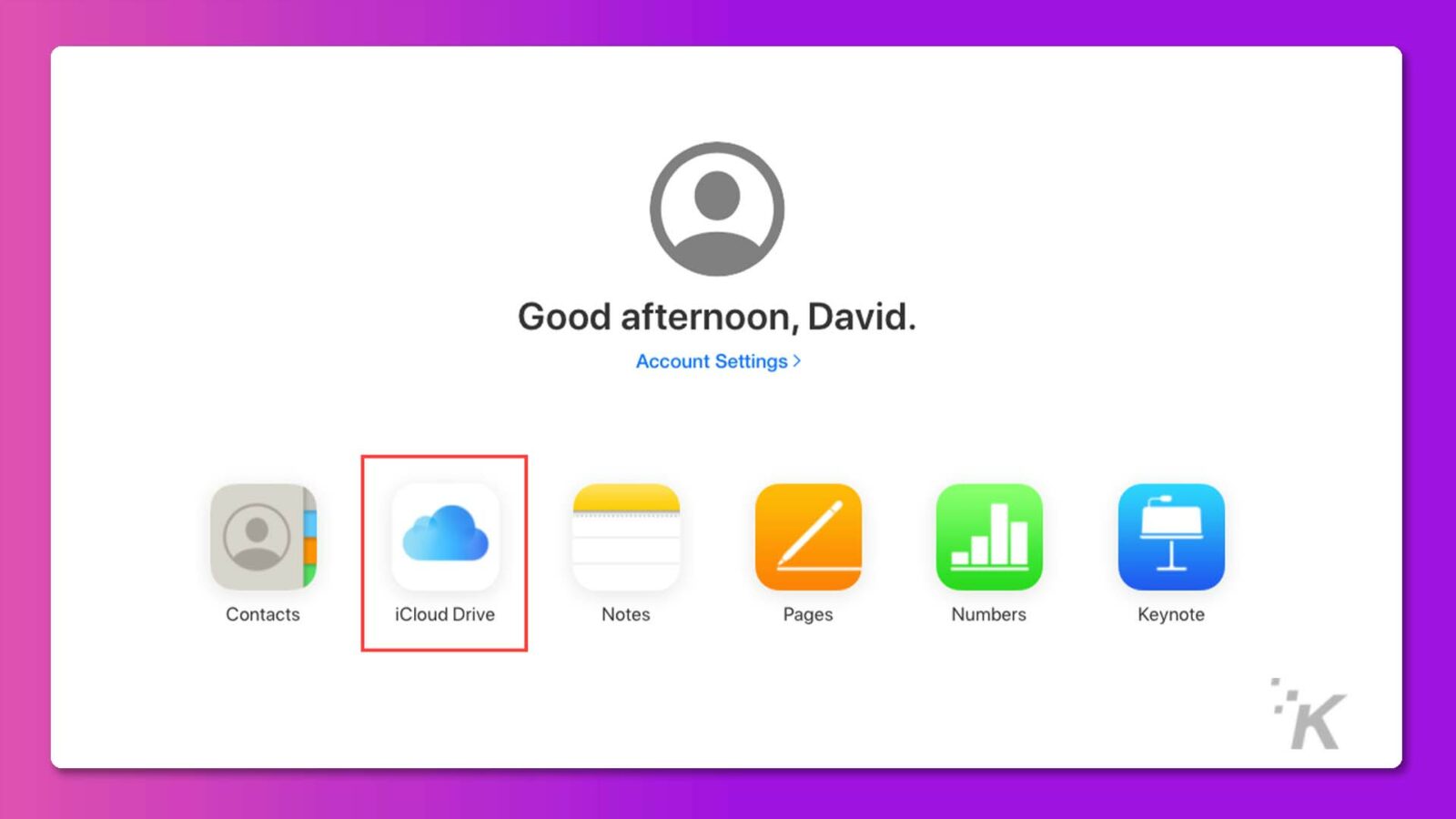
- คลิกที่ "ดาวน์โหลด" ด้านบนและบันทึกลงในอุปกรณ์ Apple ของคุณ
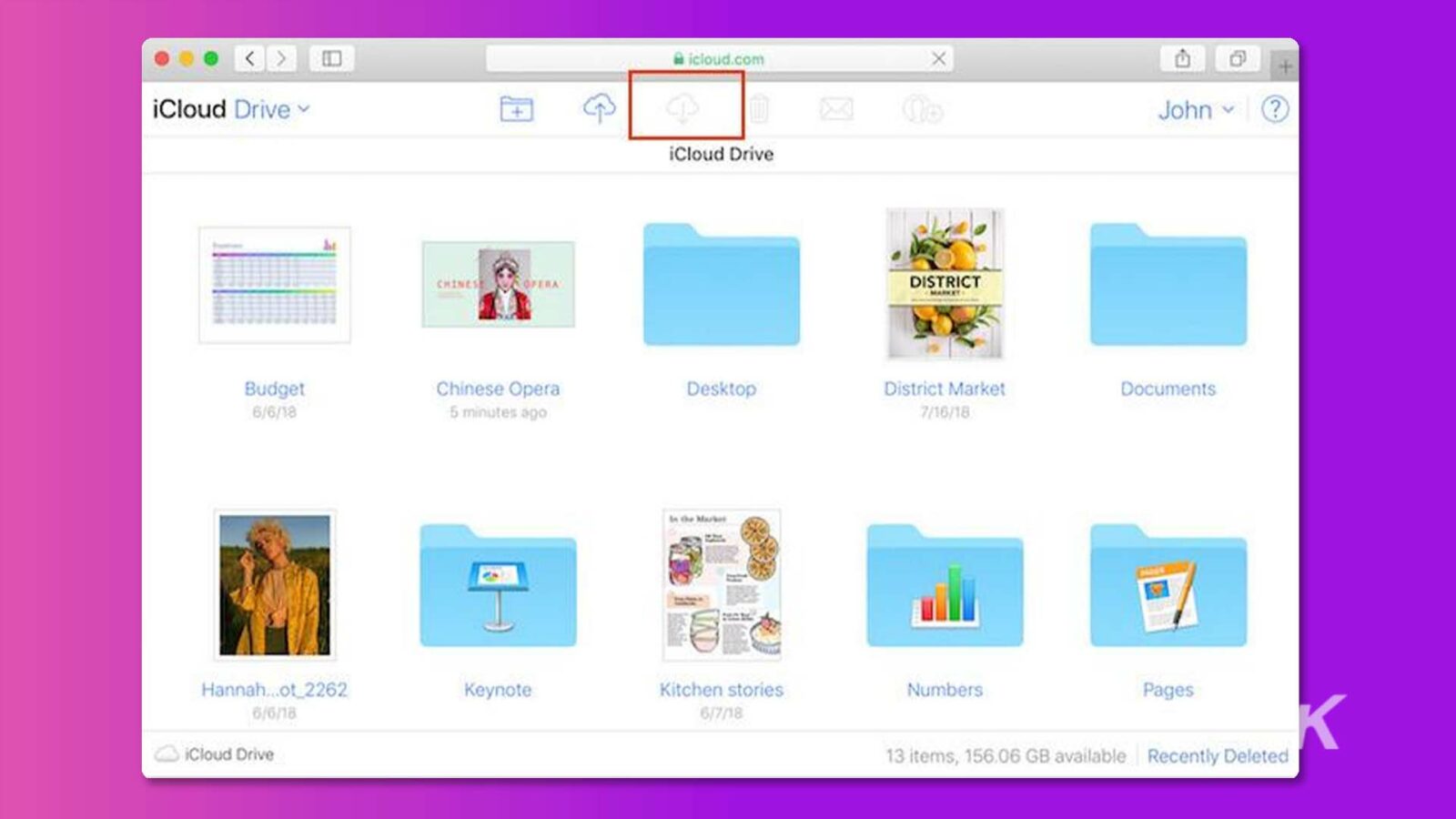
ตัวเลือก D: ตรวจสอบถังขยะของไดรฟ์ภายนอก
อันที่จริง หากคุณลบไฟล์ออกจากอุปกรณ์ภายนอก เช่น การ์ด SD, SSD หรือ HHD บนคอมพิวเตอร์ Mac ของคุณ ไฟล์เหล่านั้นจะไม่ไปที่ถังขยะตามปกติ
ไฟล์จะไปที่โฟลเดอร์ “.Trashes” ที่ซ่อนอยู่แทน เพราะเมื่อคุณใช้อุปกรณ์ภายนอกบนคอมพิวเตอร์ Mac ของคุณ มันจะสร้างโฟลเดอร์ที่ซ่อนอยู่จำนวนหนึ่งสำหรับการทำงานตามปกติ
- เปิด Finder และเทอร์มินัลอินพุต
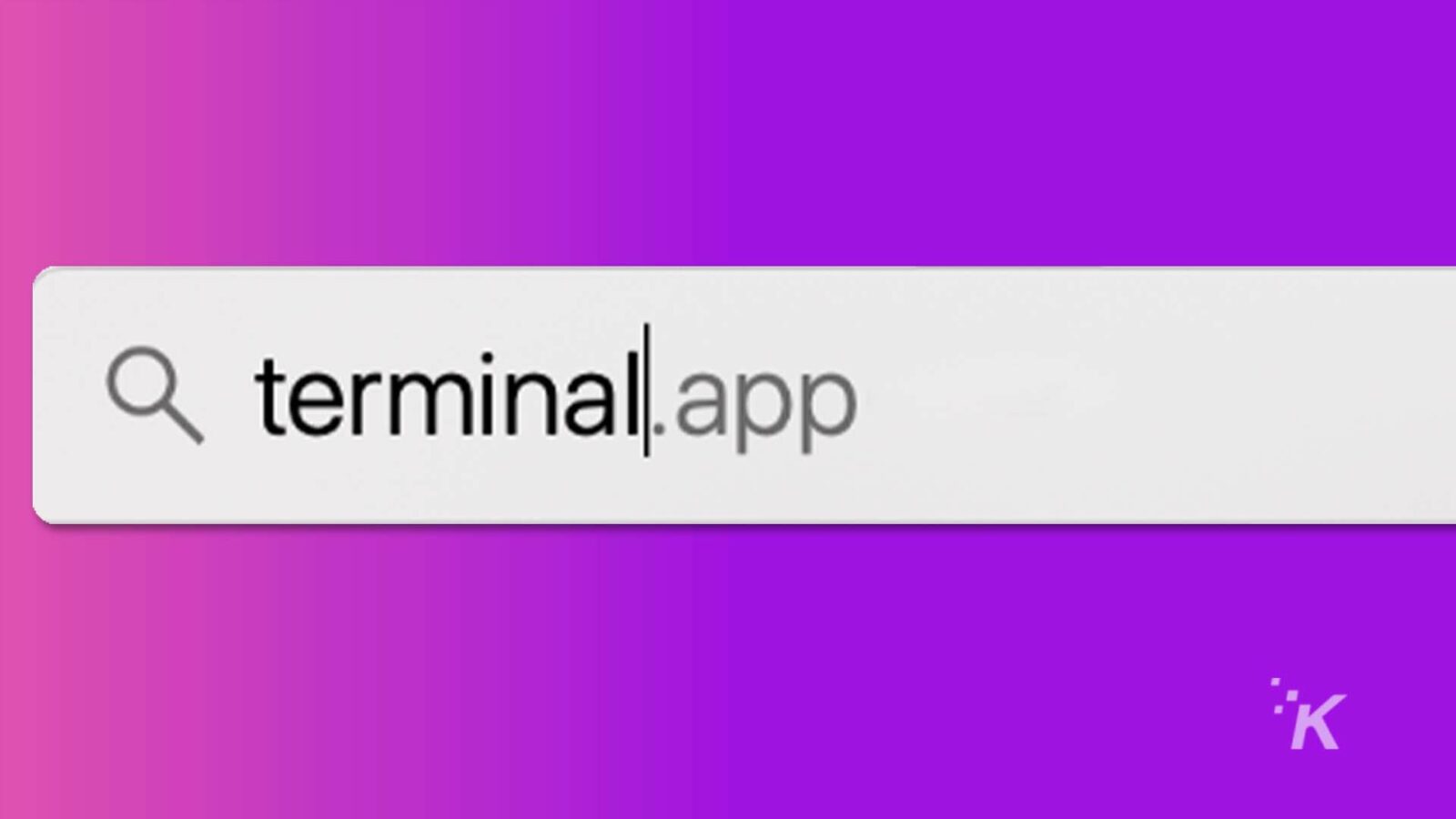
- ป้อนคำสั่งต่อไปนี้เพื่อค้นหาโฟลเดอร์
- ค่าเริ่มต้นเขียน com.apple.finder AppleShowAllFiles TRUE
- ค้นหาคิลดอลล์
- กู้คืนไฟล์ที่ถูกลบไปยังตำแหน่งเดิม
ตัวเลือก E: สำรองข้อมูล Google Drive
หากคุณได้สำรองไฟล์ Mac ของคุณไปยังระบบคลาวด์โดยใช้ Google Drive การกู้คืนไฟล์ที่ถูกลบจะง่ายยิ่งขึ้น! สิ่งที่คุณต้องทำคือทำตามขั้นตอนเหล่านี้:
- ลงชื่อเข้าใช้บัญชี Google ของคุณและใช้แอปไดรฟ์
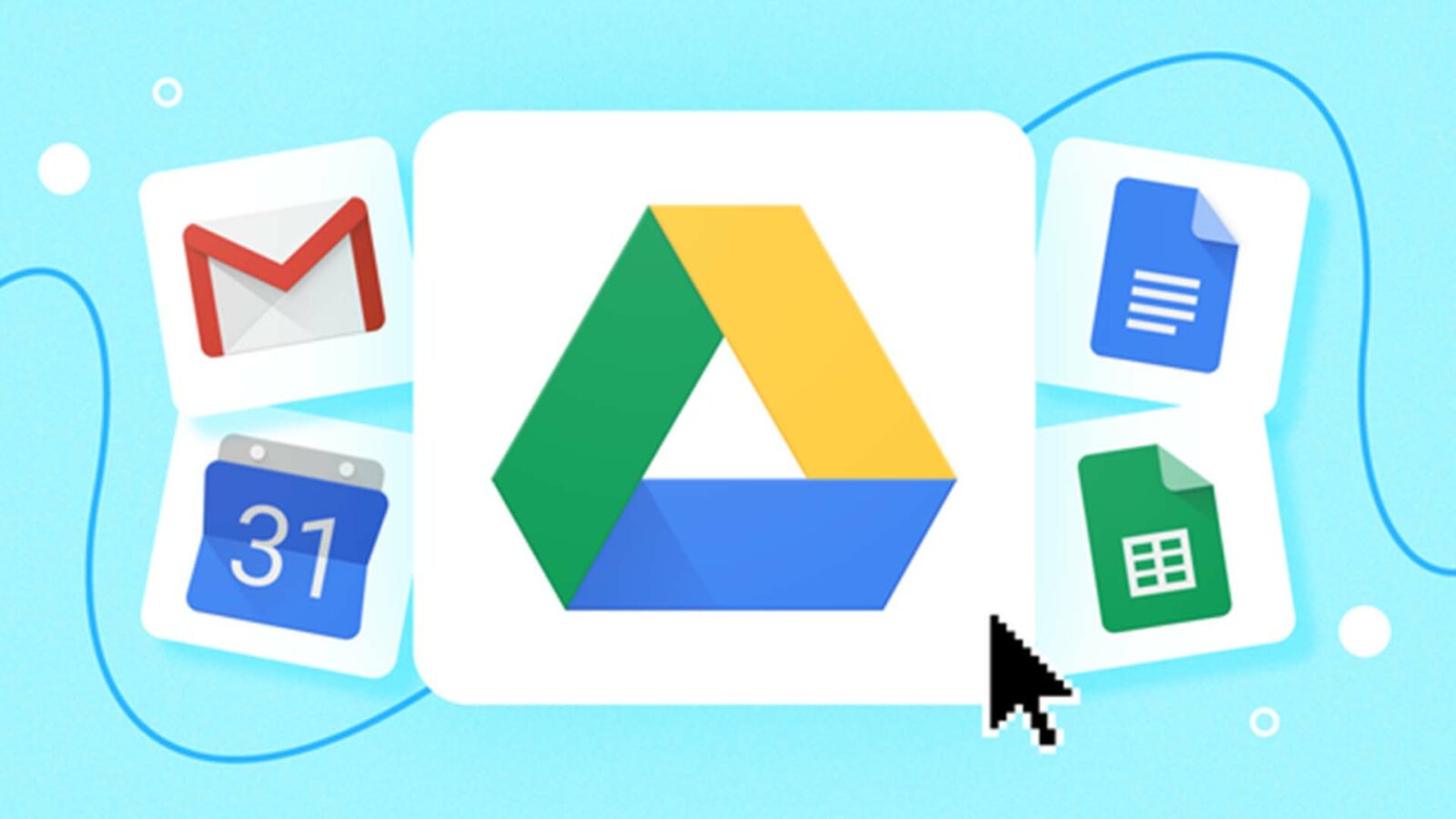
- คลิกที่ "ไดรฟ์ของฉัน" จากแถบด้านข้างด้านซ้ายมือ
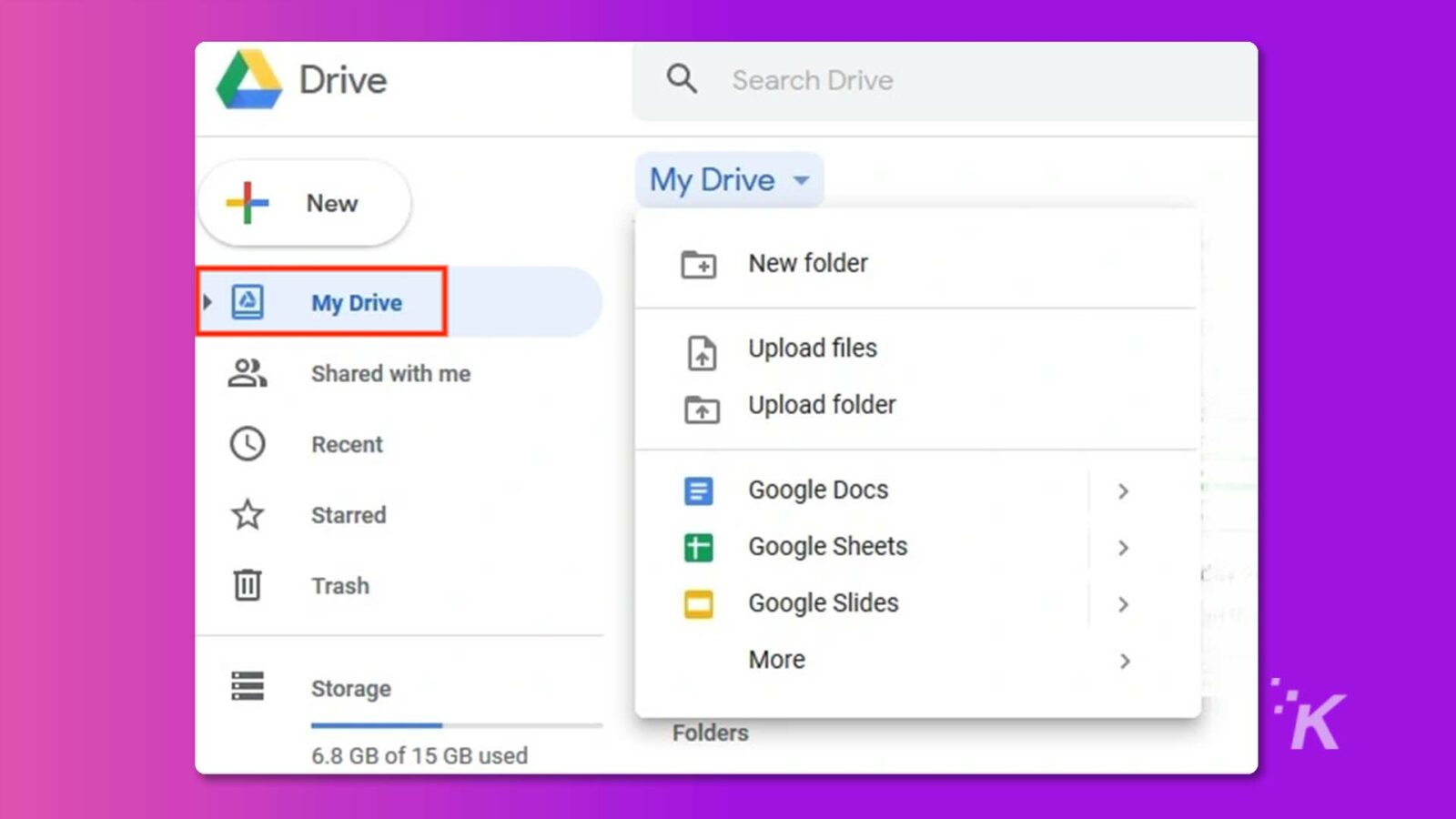
- เลือกไฟล์หรือโฟลเดอร์ที่คุณต้องการกู้คืน แล้วคลิก “ดาวน์โหลด” เพื่อนำไฟล์หรือโฟลเดอร์เหล่านั้นกลับมาที่คอมพิวเตอร์ Mac หรืออุปกรณ์ Apple อื่นๆ
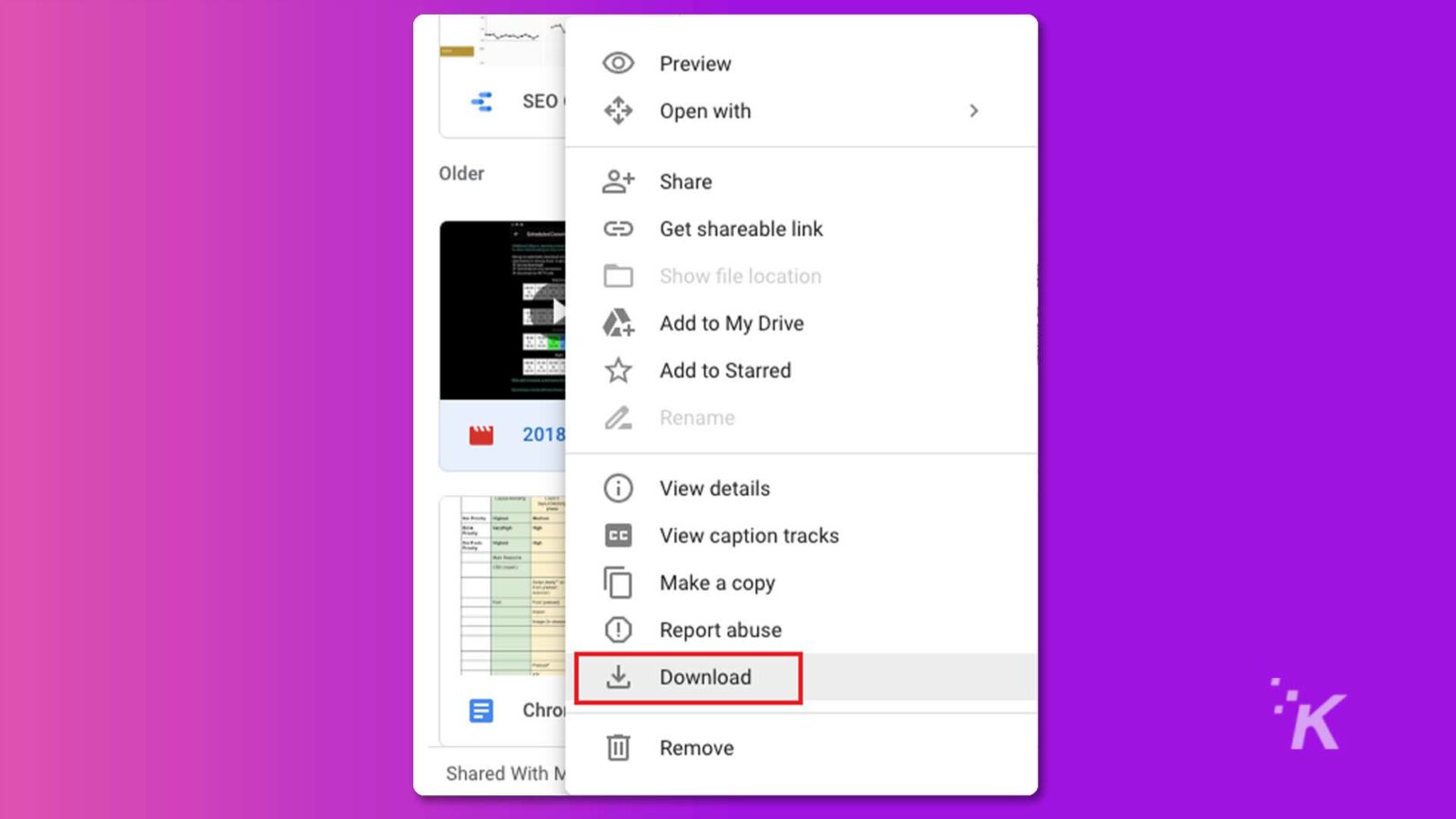
- หากคุณไม่พบไฟล์ใน “ไดรฟ์ของฉัน” คุณสามารถทำเครื่องหมายที่ “ถังขยะ” จากแถบด้านข้าง
เมื่อคุณสำรองข้อมูลบ่อยๆ คุณก็ไม่ต้องกังวลกับการกู้คืนถังขยะที่ว่างเปล่าบน Mac โดยไม่ต้องใช้ซอฟต์แวร์
ตัวเลือก F: บริการกู้คืนข้อมูลระดับมืออาชีพ
หากวิธีการก่อนหน้านี้ไม่ได้ผล คุณอาจต้องขอความช่วยเหลือจากบริการกู้คืนข้อมูลระดับมืออาชีพ นอกจากนี้ บริการเหล่านี้สามารถใช้เทคนิคพิเศษเพื่อดึงข้อมูลสำคัญ
อย่างไรก็ตาม เมื่อเทียบกับ 5 วิธีข้างต้นแล้ว เป็นที่น่าสังเกตว่าบริการเหล่านี้อาจมีราคาค่อนข้างแพง

เคล็ดลับโบนัส: ปรับปรุงอัตราความสำเร็จของการกู้คืนถังขยะที่ว่างเปล่าบน Mac
หากคุณล้างข้อมูลในถังขยะบน Mac เมื่อเร็วๆ นี้ และจำเป็นต้องกู้คืนข้อมูลในถังขยะบน Mac อย่างเร่งด่วน ต่อไปนี้เป็นเคล็ดลับสำคัญบางประการเพื่อเพิ่มโอกาสในการกู้คืนได้สำเร็จ:
- หยุดใช้ Mac ทันที ยิ่งคุณใช้งานนานเท่าใด โอกาสที่ไฟล์ที่ถูกลบไปก่อนหน้านี้จะถูกเขียนทับด้วยข้อมูลใหม่ก็จะยิ่งมากขึ้นเท่านั้น ทำให้ไม่สามารถกู้คืนได้
- ใช้ซอฟต์แวร์กู้คืนข้อมูลของบริษัทอื่น เช่น 4DDiG ซึ่งออกแบบมาโดยเฉพาะสำหรับการกู้คืนไฟล์ที่สูญหายหรือถูกลบจากระบบ macOS
- สำรองไฟล์สำคัญลงในอุปกรณ์ต่างๆ เป็นประจำ เช่น ฮาร์ดไดรฟ์ภายนอกหรือบริการพื้นที่เก็บข้อมูลบนคลาวด์ เพื่อให้คุณสามารถเข้าถึงไฟล์เหล่านั้นอีกครั้งได้อย่างง่ายดายหากจำเป็น ควรทำการสำรองข้อมูลบ่อยๆ เพื่อให้แน่ใจว่าไฟล์เวอร์ชันล่าสุดของคุณได้รับการจัดเก็บอย่างปลอดภัย
การปฏิบัติตามคำแนะนำเหล่านี้สามารถเพิ่มโอกาสในการกู้คืนข้อมูลได้สำเร็จจากถังขยะเปล่าบน Mac และป้องกันข้อมูลสูญหายโดยไม่คาดคิด
คำสุดท้าย
โดยสรุปแล้ว การกู้คืนถังขยะที่ว่างเปล่าบน Mac เป็นไปได้และ ง่ายดาย ด้วยความรู้และเครื่องมือที่เหมาะสม ผู้ใช้มือใหม่สามารถกู้คืนข้อมูลที่จำเป็นได้อย่างรวดเร็ว
อย่างไรก็ตาม สมมติว่าคุณติดอยู่หรือต้องการความช่วยเหลือในการกู้คืนข้อมูลที่สูญหาย ในกรณีดังกล่าว มีบริการระดับมืออาชีพที่เชี่ยวชาญในงานกู้คืนประเภทนี้
สุดท้าย สำรองไฟล์สำคัญของคุณไปยังอุปกรณ์ต่างๆ เสมอ เพื่อป้องกันข้อมูลสูญหาย ที่สำคัญกว่านั้น 4DDiG จะเป็นผู้ช่วยที่เชื่อถือได้ของคุณเสมอในการกู้คืนถังขยะที่ว่างเปล่าบน Mac
มีความคิดเกี่ยวกับเรื่องนี้หรือไม่? วางบรรทัดด้านล่างในความคิดเห็นหรือส่งการสนทนาไปที่ Twitter หรือ Facebook ของเรา
คำแนะนำของบรรณาธิการ:
- วิธีกู้คืนไฟล์ที่สูญหายหลังจากอัปเดต macOS Ventura
- วิธีอัปเดต Mac ของคุณ
- รีวิวซอฟต์แวร์กู้คืนไฟล์ ReclaiMe: คุณสมบัติการกู้คืนไฟล์ที่ยอดเยี่ยมสำหรับ Windows, Mac และ Linux
- วิธีดาวน์โหลดและติดตั้ง macOS Ventura
การเปิดเผยข้อมูล: นี่คือโพสต์ที่ได้รับการสนับสนุน อย่างไรก็ตาม ความคิดเห็น บทวิจารณ์ และเนื้อหาบรรณาธิการอื่นๆ ของเราไม่ได้รับอิทธิพลจากการสนับสนุนและยังคงมีวัตถุประสงค์
