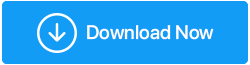วิธีการกู้คืนไฟล์ที่หายไปจากเดสก์ท็อปใน Windows 10
เผยแพร่แล้ว: 2022-07-07นับตั้งแต่เปิดตัว Windows 10/11 ได้รับความนิยมอย่างมาก อย่างไรก็ตาม คุณเคยสังเกตไหมว่าบางครั้งโฟลเดอร์และไฟล์เดสก์ท็อปของ Windows 10 หรือ 11 หายไป? หรือคอมพิวเตอร์ของคุณสูญเสียข้อมูลส่วนบุคคล แอปพลิเคชั่นที่ติดตั้ง เอกสารที่ติดตั้ง รูปภาพ ภาพยนตร์ เกม และรายการอื่นๆ
เป็นไปได้อย่างไร? & คุณกังวลเกี่ยวกับวิธีการกู้คืนไฟล์ที่หายไปใน Windows 10 หรือไม่? หากเป็นกรณีนี้ บทความนี้จะแสดงวิธีง่ายๆ ในการกู้คืนโฟลเดอร์/ไฟล์ที่หายไปจากเดสก์ท็อปใน Windows 10
กู้คืนแมลงวันที่ถูกลบ/หายไปใน Windows 10
โลกจะไม่สิ้นสุดหากคุณเผลอลบไฟล์ที่ไม่ต้องการใน Windows 10 เนื่องจากมีวิธีการกู้คืนที่เชื่อถือได้หลายวิธี ลองตรวจสอบพวกเขาทีละคน
รายการเนื้อหา
- 1. ค้นหาไฟล์ที่หายไป/ลบใน Windows 10 ใน File Explorer
- 2. ตรวจสอบโฟลเดอร์หรือไฟล์ที่ซ่อนอยู่
- 3. ตรวจสอบฮาร์ดไดรฟ์ของคุณว่ามีความเสียหายหรือไม่
- 4. กู้คืนไฟล์ที่สูญหาย/ถูกลบใน Windows 10 โดยเปลี่ยนตัวเลือกการจัดทำดัชนี
- 5. กู้คืนโฟลเดอร์ที่หายไปจากเดสก์ท็อปบน Windows 10 ผ่านประวัติไฟล์
- 6. กู้คืนไฟล์ที่ถูกลบ/หายไปจากฮาร์ดไดรฟ์ใน Windows 10 ผ่านถังรีไซเคิล
- 7. ใช้พรอมต์คำสั่งเพื่อกู้คืนไฟล์ที่ถูกลบใน Windows 10
- 8. กู้คืนไฟล์/โฟลเดอร์ที่หายไปจาก Windows 10 โดยใช้ซอฟต์แวร์กู้คืนข้อมูล
- เพื่อสรุปสิ่งนี้
1. ค้นหาไฟล์ที่หายไป/ลบใน Windows 10 ใน File Explorer
- เปิดหน้าต่าง "File Explorer" โดยกดปุ่ม "Windows" ด้วย "E" พร้อมกัน
- ไปที่สองเส้นทางที่กล่าวถึงด้านล่าง และพยายามค้นหาไฟล์/โฟลเดอร์ที่ถูกลบผ่าน “แถบค้นหา” ซึ่งอยู่ที่มุมบนขวาของหน้าต่าง
- พีซีเครื่องนี้ → ดิสก์ในเครื่อง (C) → ผู้ใช้ → ชื่อผู้ใช้ → เอกสาร
- พีซีเครื่องนี้ → ดิสก์ในเครื่อง (C) → ผู้ใช้ → สาธารณะ


2. ตรวจสอบโฟลเดอร์หรือไฟล์ที่ซ่อนอยู่
เนื่องจากการปรับเปลี่ยนแอตทริบิวต์ ไฟล์บางไฟล์อาจถูกแท็กว่าซ่อนไว้ ผู้ใช้จะไม่เห็นไฟล์ที่ซ่อนอยู่ ดังนั้น หากคุณพบว่าทุกอย่างบนเดสก์ท็อปใน Windows 10 หายไป ให้ตรวจดูว่ามีไฟล์ใดซ่อนอยู่หรือไม่
- ตรงไปที่หน้าจอเดสก์ท็อปของคุณและเปิด "พีซีเครื่องนี้" โดยดับเบิลคลิกที่มัน
- ตอนนี้คลิกที่ตัวเลือก "เค้าโครงและมุมมอง" จากตรงกลางด้านบนของหน้าต่าง
- เมนูตารางจะปรากฏขึ้นต่อหน้าคุณ คลิกที่ "แสดง"
- จากเมนูตารางใหม่นี้ ให้คลิกที่ "รายการที่ซ่อนอยู่" ที่ด้านล่างของเมนู
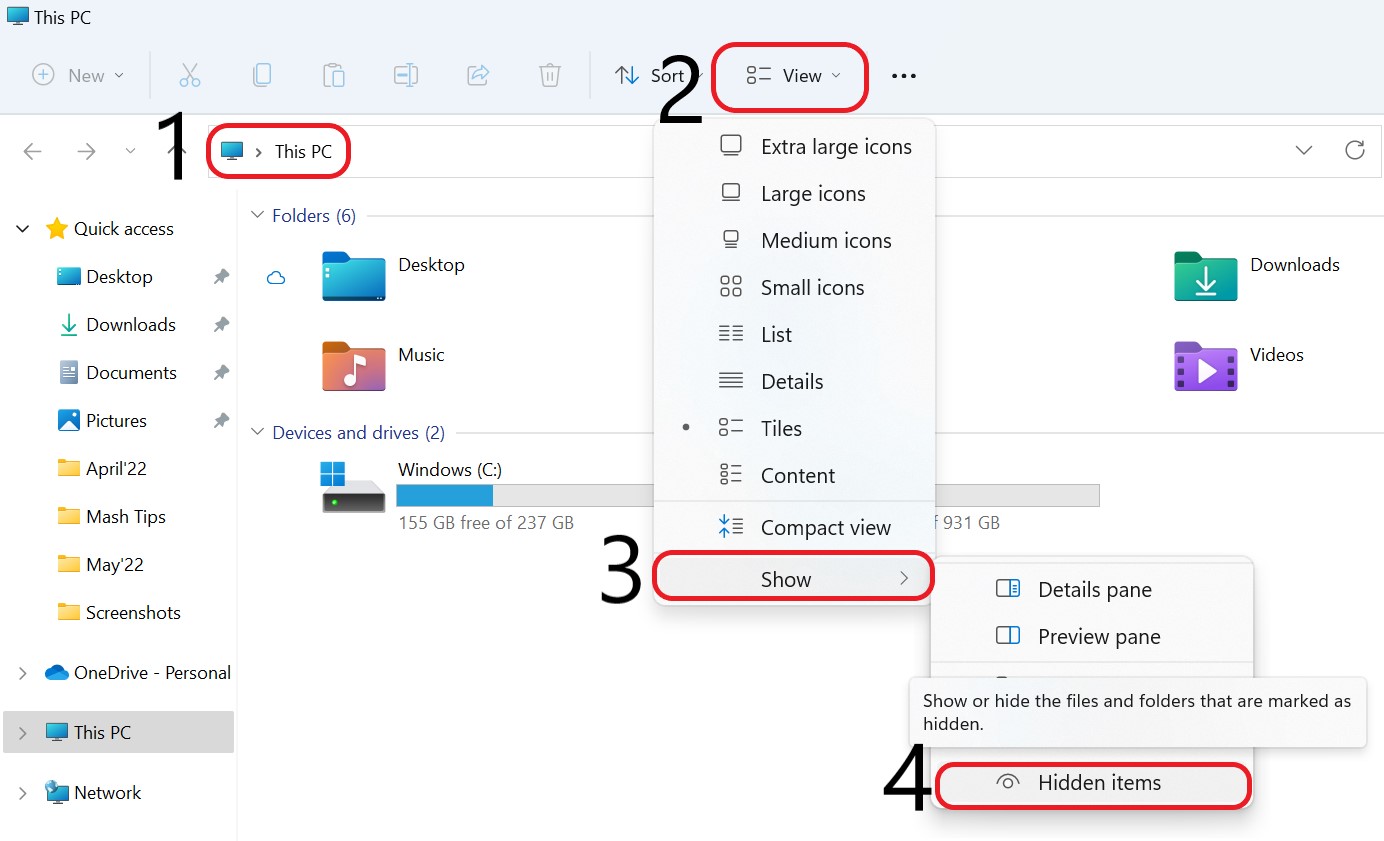
เมื่อเปิดใช้งานคุณสมบัตินี้ คุณจะเห็นไฟล์หรือโฟลเดอร์ที่ซ่อนอยู่ในพีซีของคุณ
อ่านเพิ่มเติม: วิธีแก้ไขไดรเวอร์ที่เสียหาย Windows 10/11
3. ตรวจสอบฮาร์ดไดรฟ์ของคุณว่ามีความเสียหายหรือไม่
หากฮาร์ดดิสก์ภายในเครื่องได้รับอันตรายโดยไม่ได้ตั้งใจในระหว่างการอัปเกรด Windows ก็อาจส่งผลให้ข้อมูลเดสก์ท็อปใน Windows 10 หายไปได้ ในการแก้ไขปัญหานี้ คุณสามารถตรวจสอบฮาร์ดดิสก์ของคุณได้
- ตรงไปที่หน้าจอเดสก์ท็อปของคุณและเปิด "พีซีเครื่องนี้" โดยดับเบิลคลิกที่มัน
- ตอนนี้ "คลิกขวา" ในโฟลเดอร์ "ไดรฟ์ C" แล้วแตะที่ตัวเลือก "คุณสมบัติ"
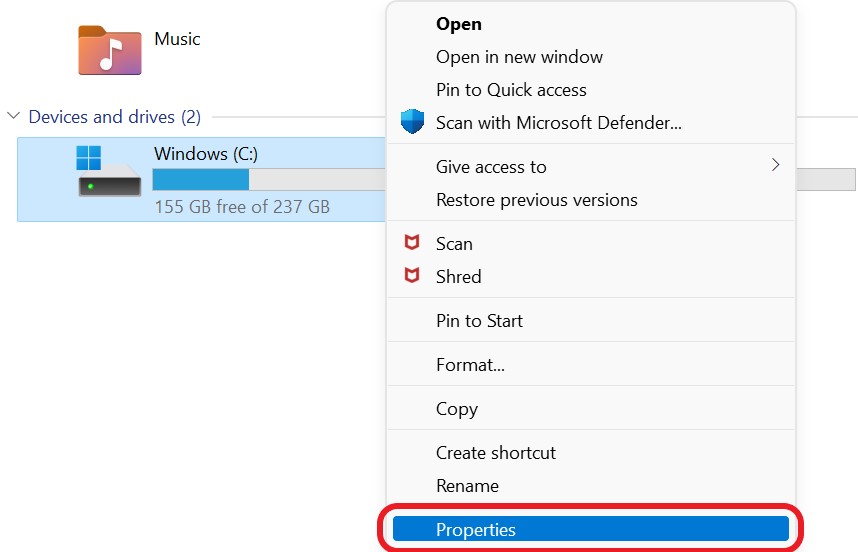
- เลือกตัวเลือก "เครื่องมือ" จากนั้นดำเนินการ "สแกนไดรฟ์" โดยคลิกที่ตัวเลือก "ตรวจสอบ"
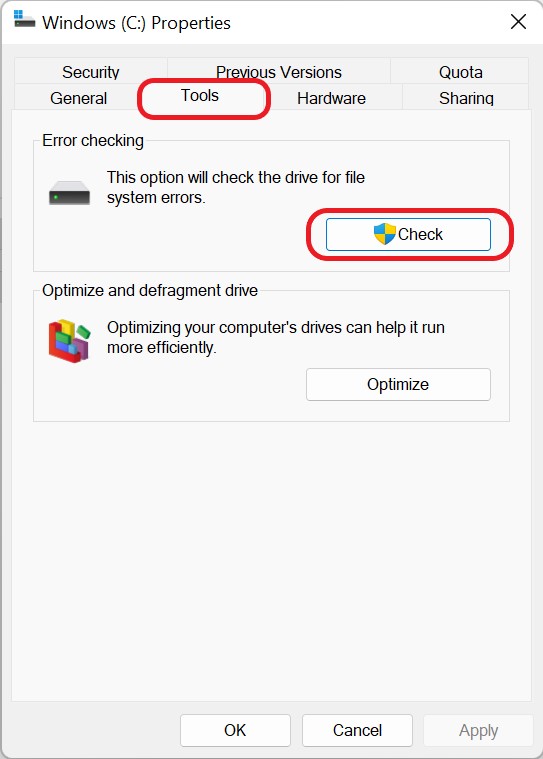
- คลิกที่ตัวเลือก "สแกนไดรฟ์" และปฏิบัติตามคำแนะนำบนหน้าจอเพื่อแก้ไขปัญหาและกู้คืนไฟล์ที่ถูกลบใน Windows 10
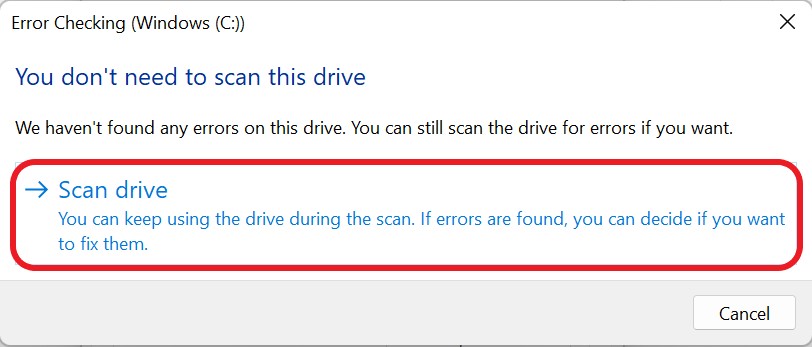
4. กู้คืนไฟล์ที่สูญหาย/ถูกลบใน Windows 10 โดยเปลี่ยนตัวเลือกการจัดทำดัชนี
คุณสามารถลองเปลี่ยนการตั้งค่าดัชนีบนคอมพิวเตอร์ของคุณเพื่อค้นหาไฟล์/โฟลเดอร์ที่ถูกลบใน Windows 10/11 บนพีซีของคุณ ในสถานการณ์ส่วนใหญ่ การรักษาไฟล์และโฟลเดอร์ที่หายไปนี้ได้ผลสำเร็จและช่วยในการย้ายโฟลเดอร์ที่จำเป็นในระบบปฏิบัติการ Windows 10/11 ของคอมพิวเตอร์ของคุณ
- กดปุ่ม "Windows" ด้วย "คีย์" เพื่อเปิด "แท็บค้นหา"
- พิมพ์ "ตัวเลือกการจัดทำดัชนี" ในแถบค้นหาและกดปุ่ม "Enter"
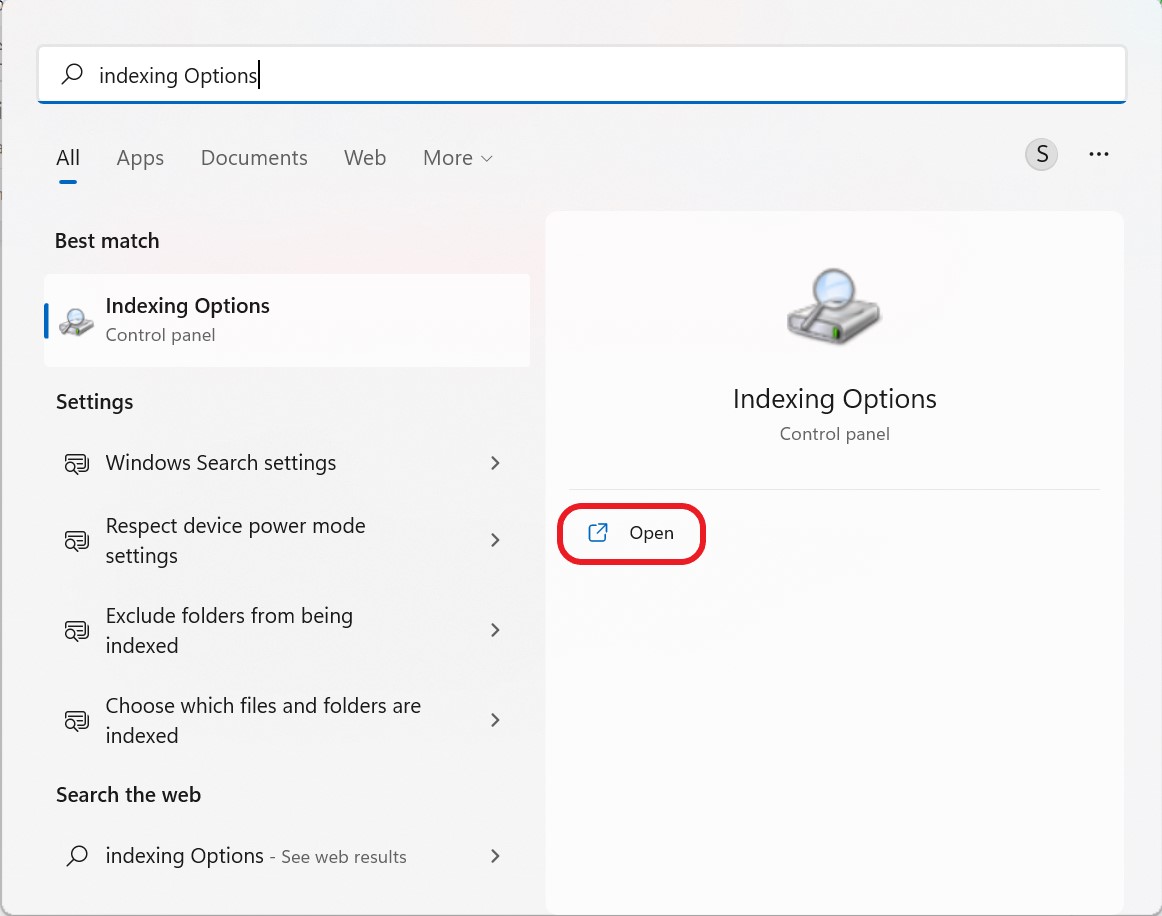
- จากหน้าต่าง "ตัวเลือกการจัดทำดัชนี" ให้คลิกที่ "ขั้นสูง"
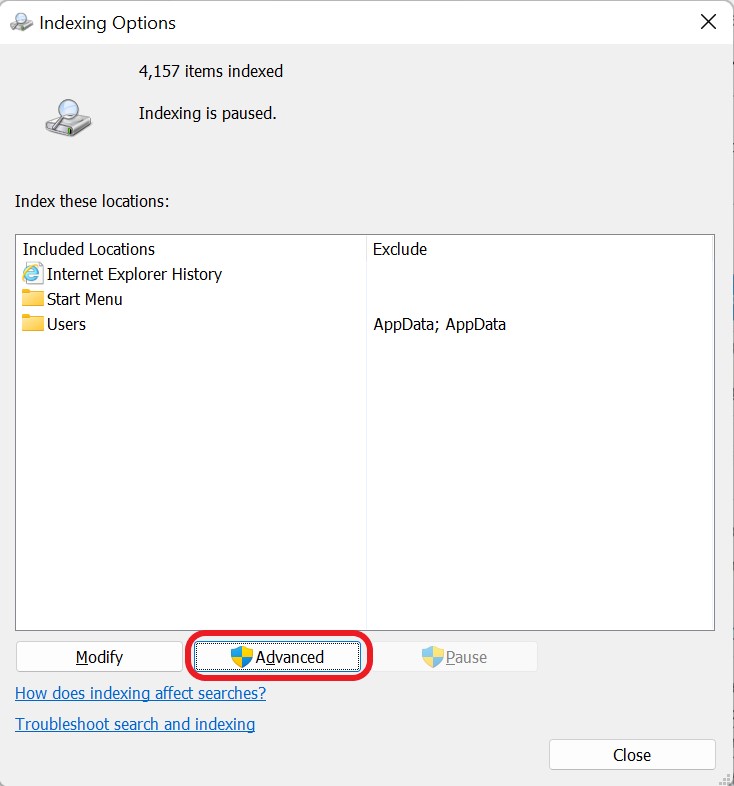
- ตอนนี้ภายใต้แท็บ Advanced Options ให้คลิกที่ปุ่ม "Rebuild" ใต้ตัวเลือก "Index Settings"
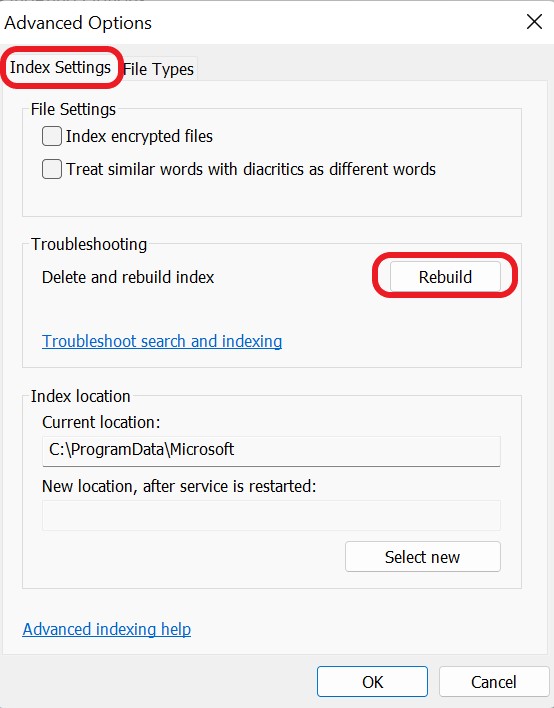
5. กู้คืนโฟลเดอร์ที่หายไปจากเดสก์ท็อปบน Windows 10 ผ่านประวัติไฟล์
Windows มีคุณสมบัติในตัวที่เรียกว่า File History ยูทิลิตีนี้อาจใช้เพื่อกู้คืนไฟล์ที่ถูกลบหรือหายไปจากการ สำรองข้อมูลก่อนหน้านี้ ในการกู้คืนไฟล์ที่สูญหายใน Windows 10/11 ให้ทำตามขั้นตอนที่อธิบายไว้ด้านล่าง
- ขั้นแรกให้กดปุ่ม "Windows" ด้วยปุ่ม "R" เพื่อเปิดกล่องโต้ตอบ "Run"
- พิมพ์ "การควบคุม" ในพื้นที่ที่กำหนดและกดปุ่ม "Enter"
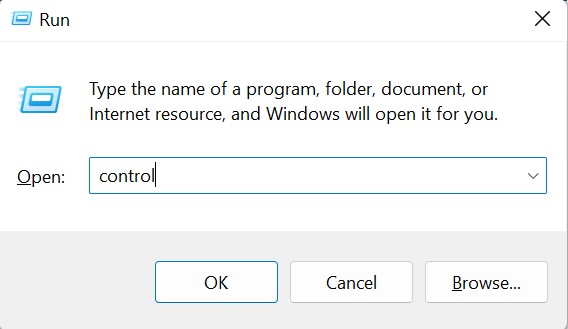

- ตอนนี้ในแท็บแผงควบคุม คลิกที่ "ระบบและความปลอดภัย"
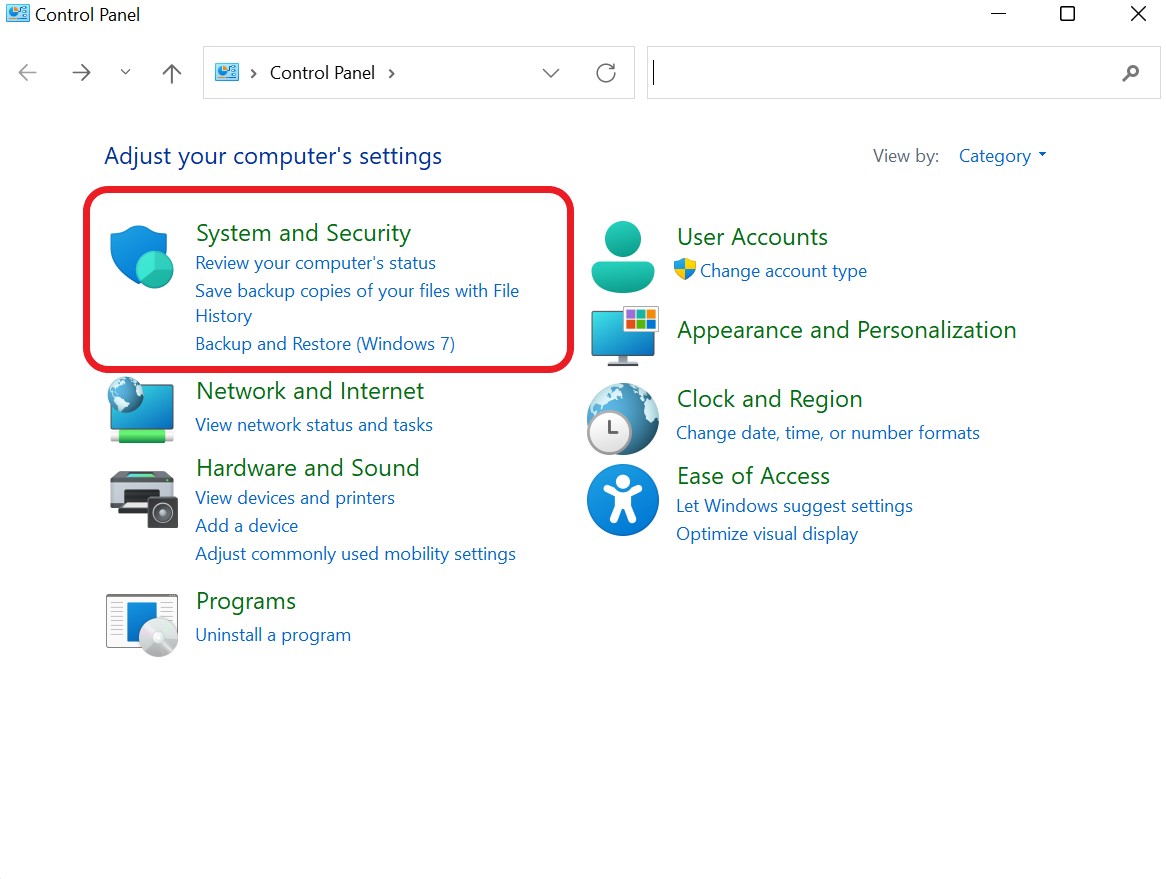
- ภายใต้แท็บระบบและความปลอดภัย คลิกที่ตัวเลือก "ประวัติไฟล์"
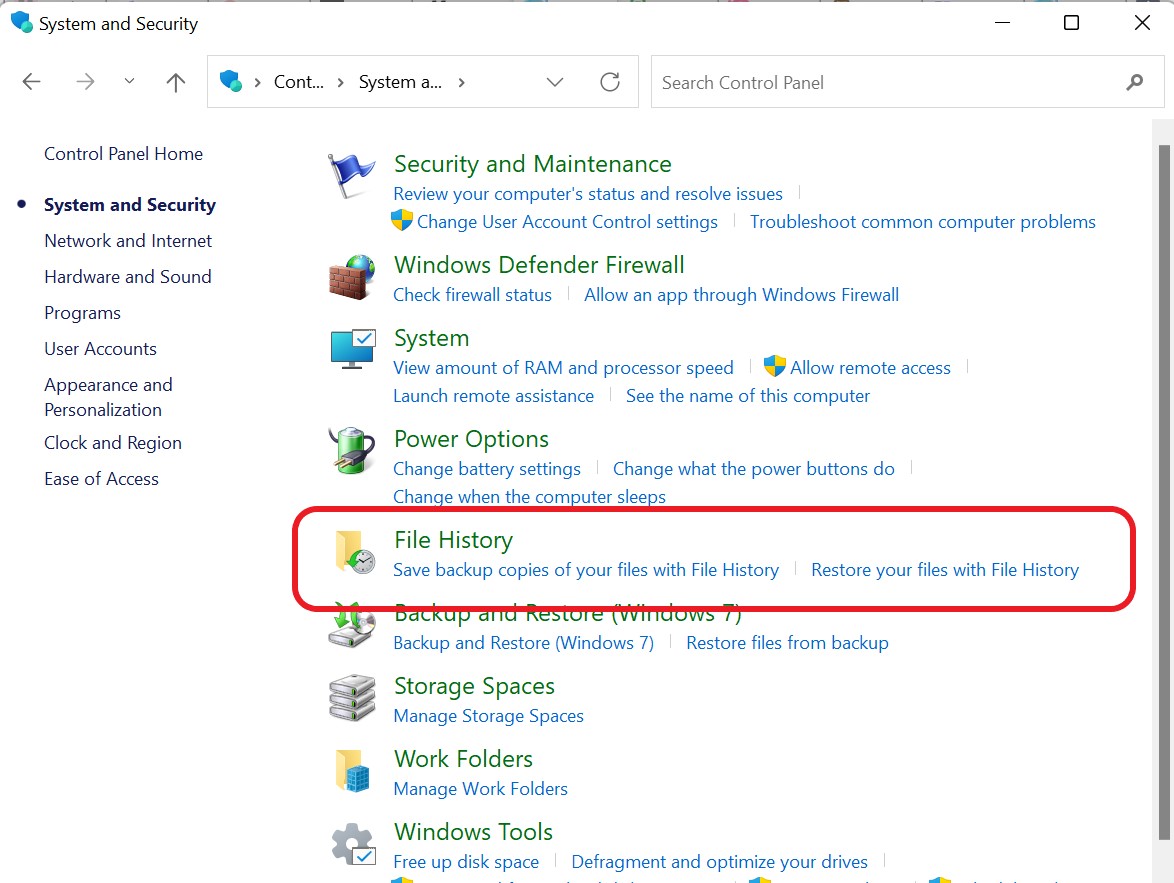
- คลิกที่ "กู้คืนไฟล์ส่วนบุคคล" จากด้านซ้ายของแท็บประวัติไฟล์
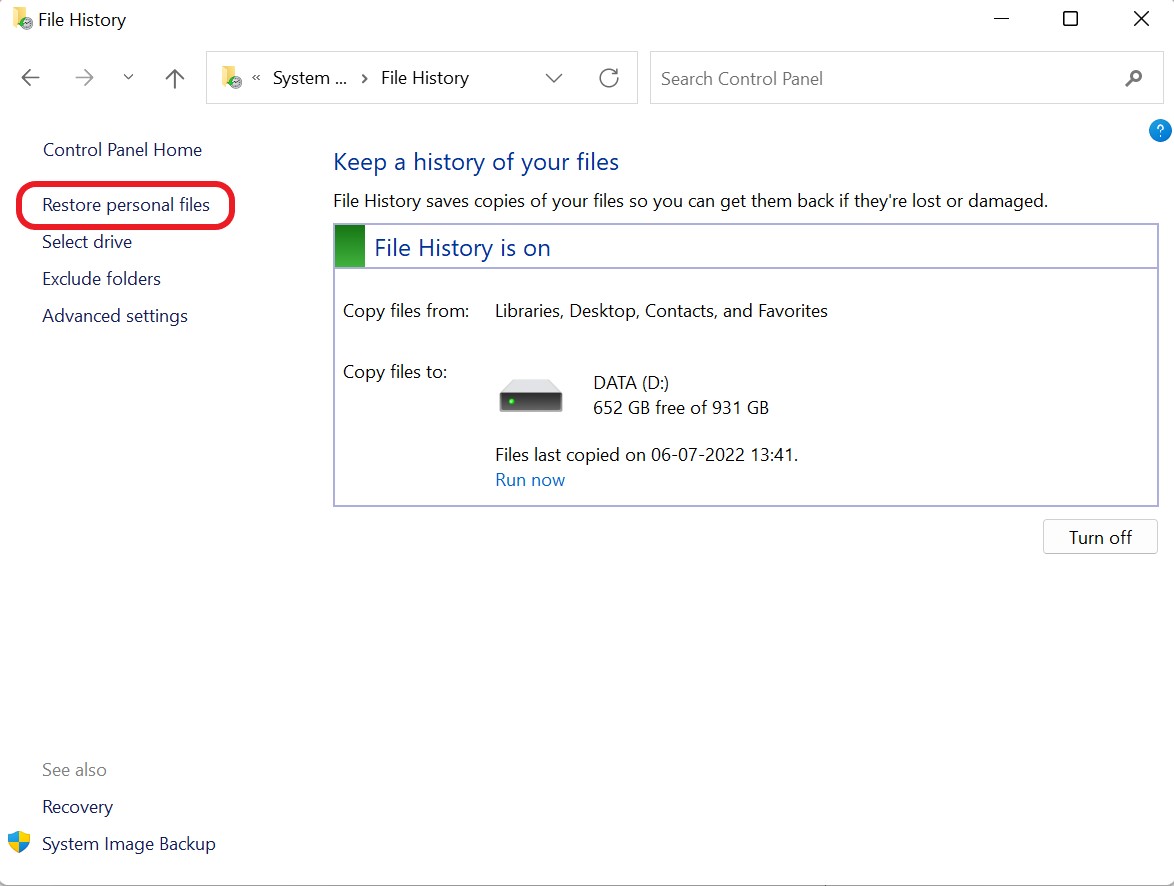
- เลือกไฟล์/โฟลเดอร์ที่คุณต้องการกู้คืน แล้วกดไอคอน "รีไซเคิล"
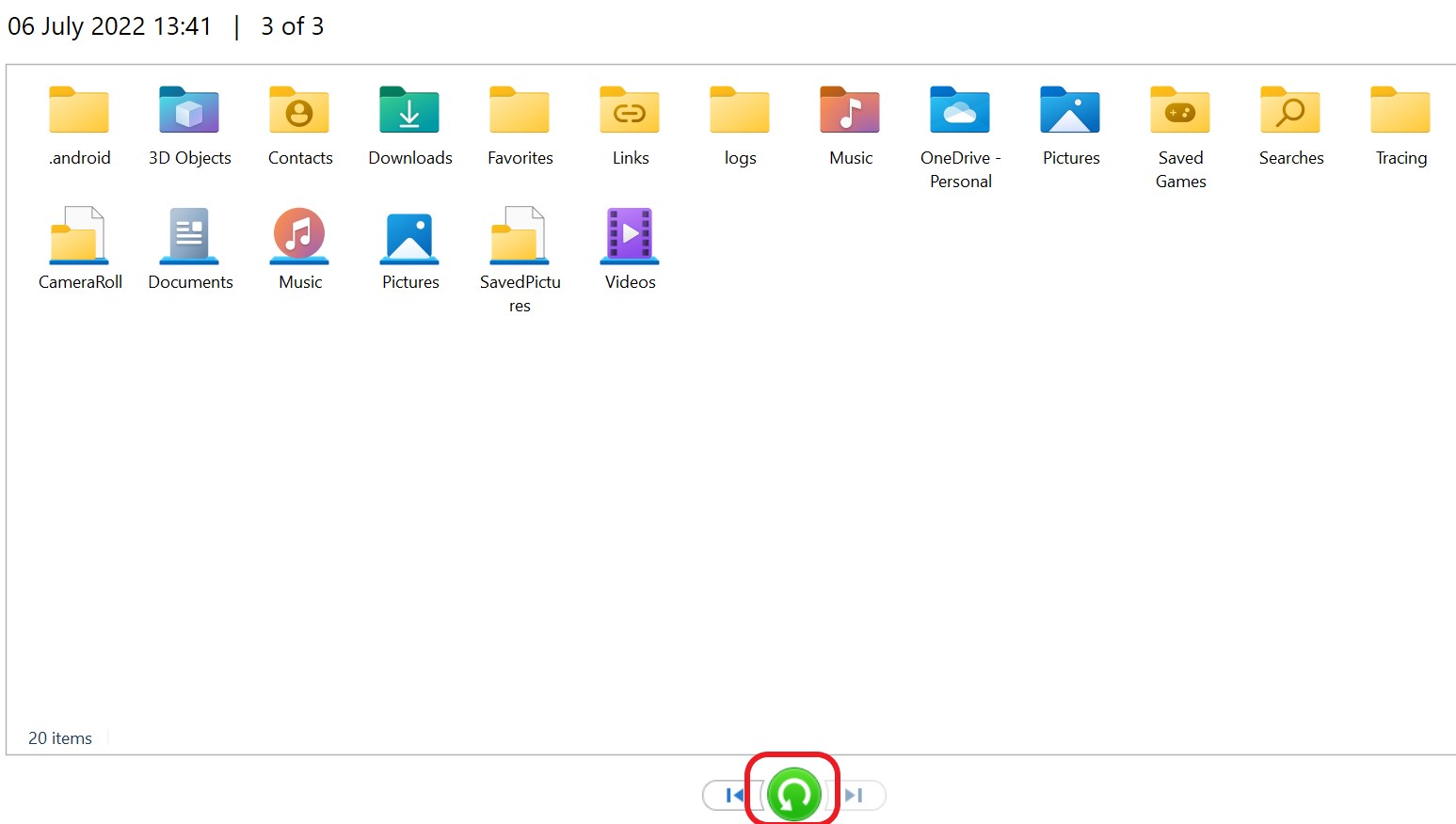
6. กู้คืนไฟล์ที่ถูกลบ/หายไปจากฮาร์ดไดรฟ์ใน Windows 10 ผ่านถังรีไซเคิล
ไฟล์ทั้งหมดที่ถูกลบชั่วคราวบน Windows จะถูกบันทึกไว้ในถังรีไซเคิล การกู้คืนไฟล์ที่หายไปจากเดสก์ท็อปของ Windows 10 อาจทำได้โดยการกู้คืนจากถังรีไซเคิลและกู้คืนไปยังตำแหน่งที่ถูกต้อง
- เปิด "ถังรีไซเคิล" จากเดสก์ท็อปโดย "ดับเบิลคลิก" ที่ด้านบน
- ระบุไฟล์ที่ถูกลบที่คุณต้องการกู้คืน
- คลิกกู้คืนรายการที่เลือกหรือกู้คืนรายการทั้งหมดหลังจากเลือกไฟล์เพื่อกู้คืนรายการที่เลือก
อ่านเพิ่มเติม: วิธีแสดงนามสกุลไฟล์ใน Windows 11
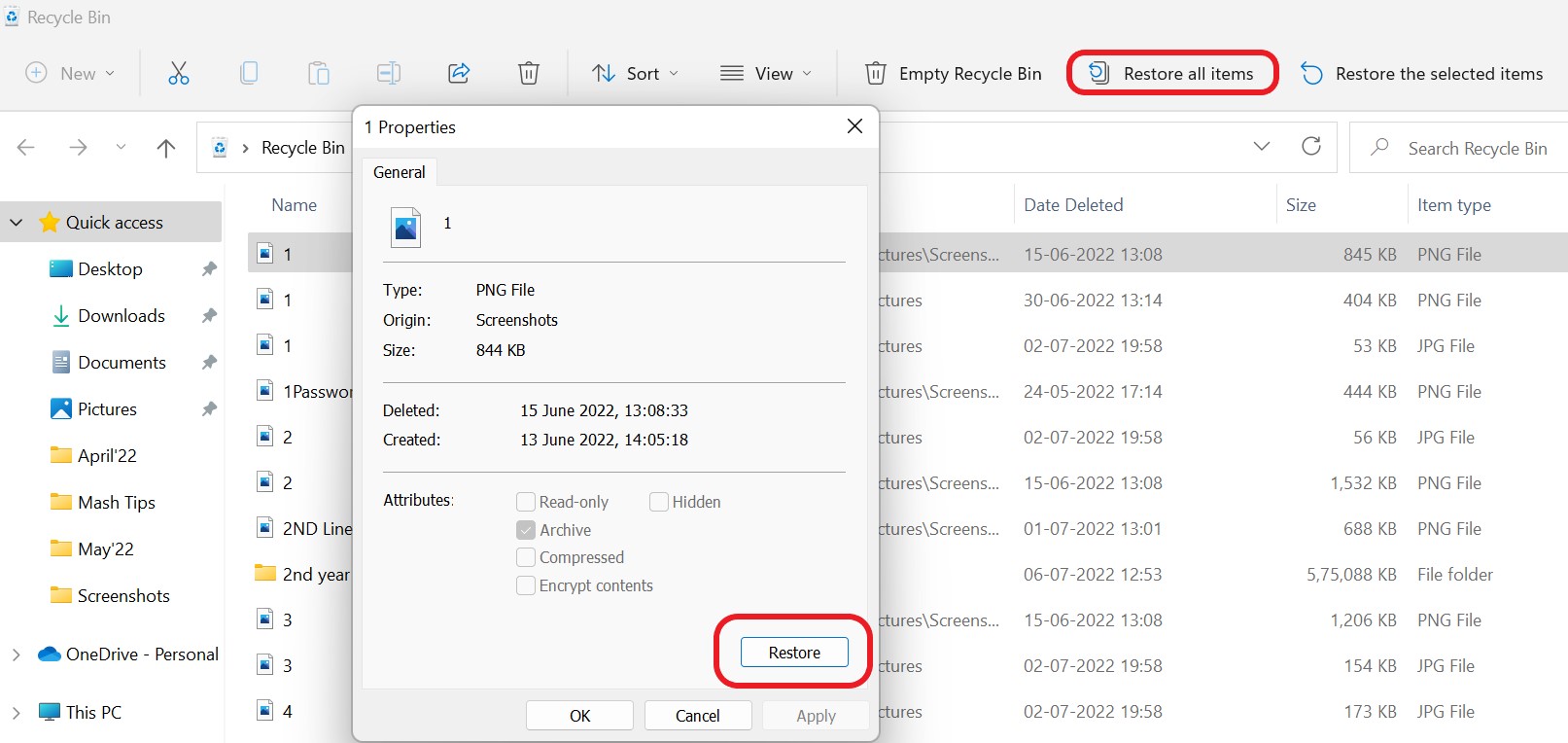
7. ใช้พรอมต์คำสั่งเพื่อกู้คืนไฟล์ที่ถูกลบใน Windows 10
Command-Line ให้การเข้าถึงเครื่องมือระบบต่างๆ ที่อาจใช้ในการกู้คืนไฟล์ที่สูญหายโดยไม่ต้องใช้แอพพลิเคชั่นของบริษัทอื่น ในการดำเนินการนี้ ให้เชื่อมต่อไดรฟ์ภายนอกกับคอมพิวเตอร์ของคุณ
- กดปุ่ม "Windows" ด้วย "คีย์" เพื่อเปิด "แท็บค้นหา"
- พิมพ์ cmd ลงในช่องว่างและคลิกที่ Run as Administrator
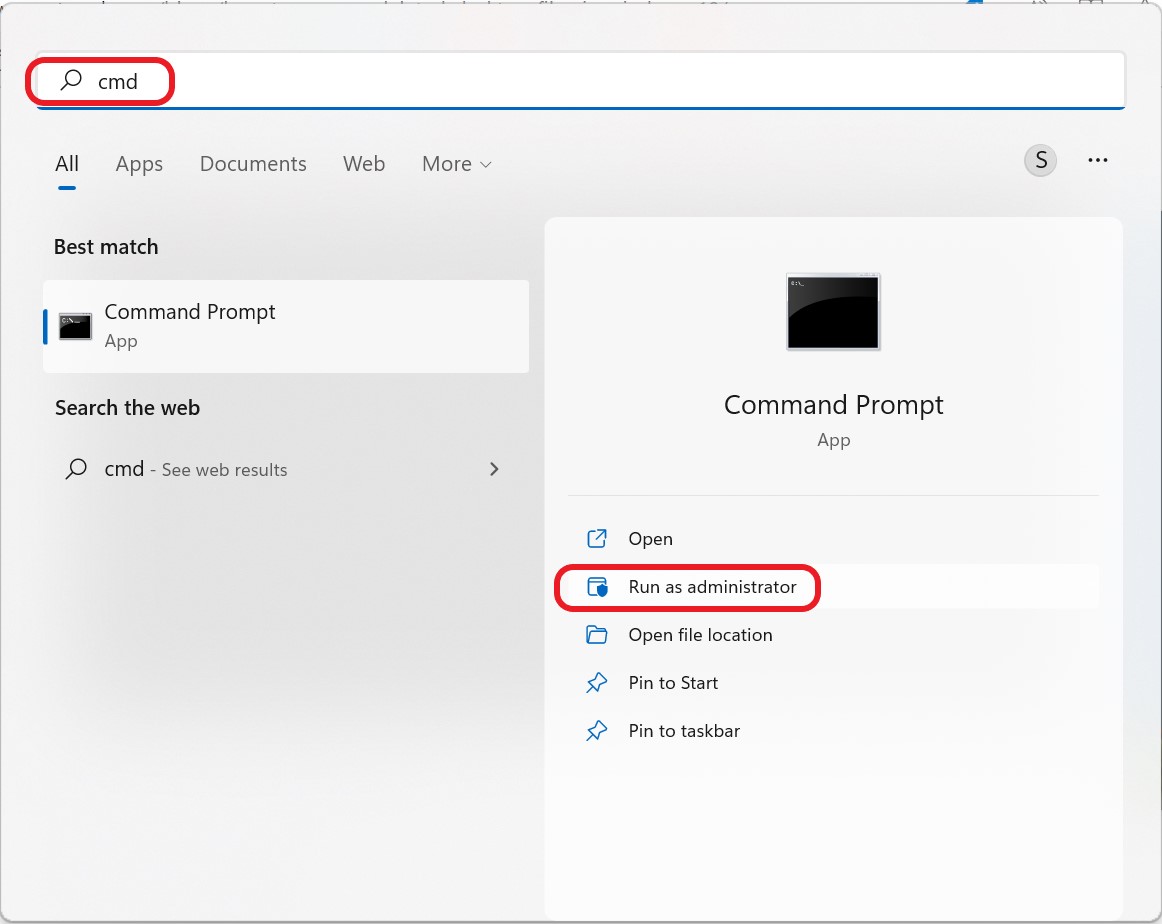
- ป้อนคำสั่งบรรทัด “ chkdsk x: /f ” แล้วกดปุ่ม “Enter” แทนที่ตัวอักษร “x” ด้วยตัวอักษรฮาร์ดไดรฟ์ภายนอกของคุณ
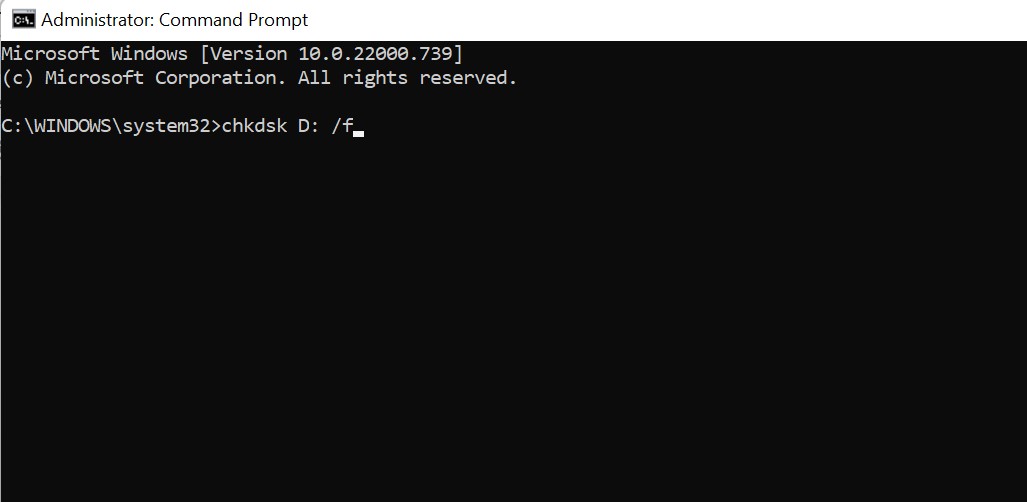
- ตอนนี้พิมพ์ตัวอักษร "Y" แล้วกดปุ่ม Enter
- พิมพ์ attrib -h -r -s /s /dx:*.*” แล้วกด Enter แทนที่ตัวอักษร "X" ด้วยตัวอักษรฮาร์ดไดรฟ์ภายนอกของคุณอีกครั้ง
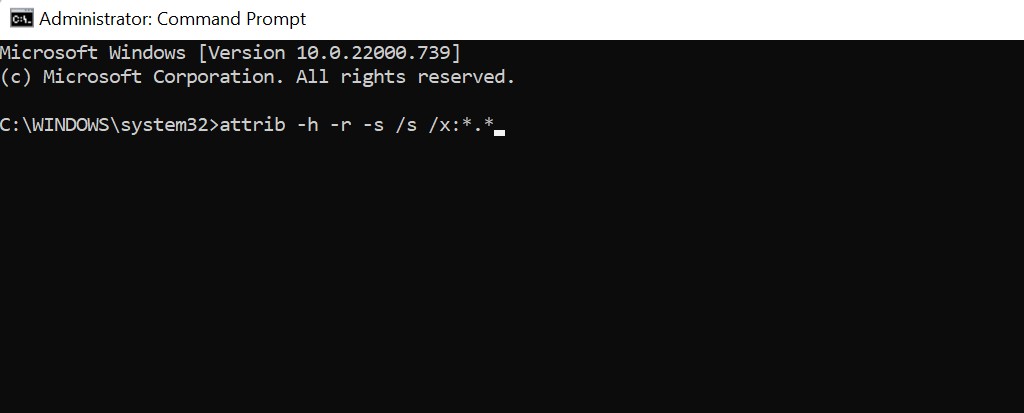
ซึ่งจะทำให้โฟลเดอร์ที่มีรูปแบบไฟล์ที่กู้คืน CHK บนอุปกรณ์ภายนอกที่เชื่อมต่อ ไฟล์อาจถูกจัดเก็บไว้ที่ใดก็ได้ และรูปแบบก็ยืดหยุ่นได้
รักษาความอดทนของคุณและหลีกเลี่ยงการรบกวนกระบวนการบำบัดเนื่องจากอาจใช้เวลาสักครู่จึงจะเสร็จสมบูรณ์ หลีกเลี่ยงการใช้คอมพิวเตอร์ของคุณในขณะที่กระบวนการกู้คืนกำลังดำเนินการ เนื่องจากคุณสามารถเขียนทับข้อมูลที่ถูกลบและป้องกันการกู้คืนได้
8. กู้คืนไฟล์/โฟลเดอร์ที่หายไปจาก Windows 10 โดยใช้ซอฟต์แวร์กู้คืนข้อมูล
ตัวเลือกที่ดีที่สุดในการกู้คืนไฟล์/โฟลเดอร์ที่ถูกลบคือการใช้ซอฟต์แวร์ Advanced File Recovery หากคุณไม่มีความเข้าใจเกี่ยวกับคำสั่งและไม่ต้องการเสี่ยงที่จะทำลายข้อมูลของคุณไปอีก
การกู้คืนไฟล์ขั้นสูง ตามชื่อของมัน ช่วยในการกู้คืนไฟล์ที่สูญหาย รวมถึงเพลง วิดีโอ และเอกสาร แม้ว่าการกู้คืนข้อมูลที่ถูกลบจากฮาร์ดไดรฟ์อาจทำได้ยาก แต่การใช้เครื่องมือที่เชื่อถือได้ เช่น Advanced File Recovery คุณจะสามารถกู้คืนข้อมูลที่สูญหายหรือถูกลบได้อย่างรวดเร็ว ซึ่งรวมถึงรูปภาพ เพลง เอกสาร และไฟล์ประเภทอื่นๆ ฮาร์ดดิสก์ของคุณมีไฟล์ที่คุณคิดว่าสูญหายไปตลอดกาล จนกว่าคุณจะใช้โปรแกรมเพื่อเรียกค้นไฟล์เหล่านั้น นอกจากนี้ Advanced File Recovery ยังแสดงเนื้อหาบางส่วนของไฟล์ที่ถูกลบหรือสูญหาย ทำให้คุณสามารถกู้คืนรายการที่ต้องการได้
- ดาวน์โหลดและติดตั้ง Advanced File Recovery Software โดยคลิกที่ลิงค์นี้
- เลือกตำแหน่งที่คุณต้องการสแกนจากหน้าจอหลัก จากนั้นเลือกประเภทการสแกน หากคุณไม่ทราบว่าข้อมูลถูกทำลายเมื่อใด ให้ค้นหาแล็ปท็อป/พีซีอย่างระมัดระวังด้วย Deep Scan
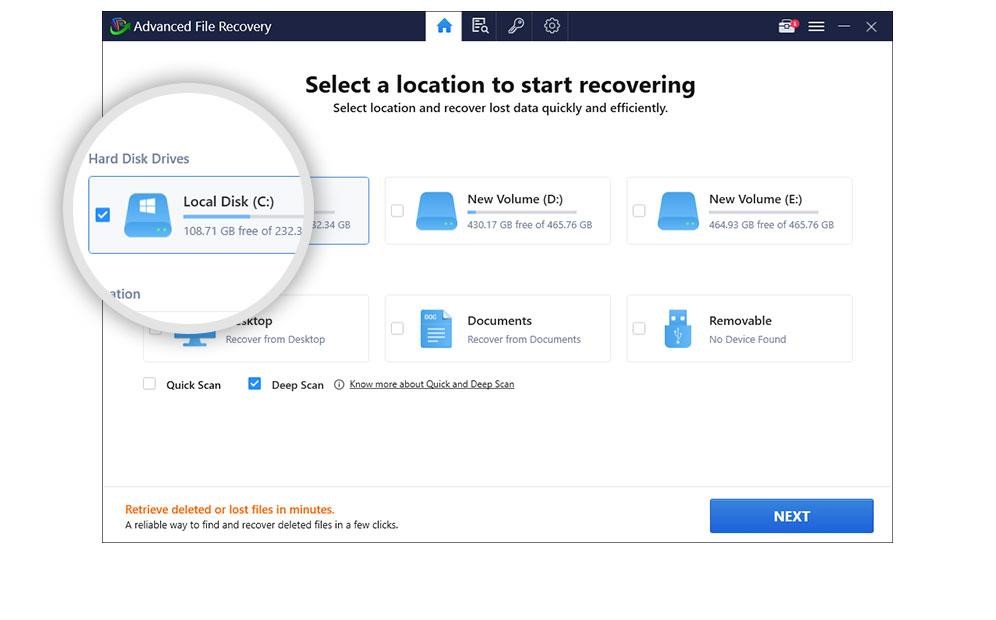
- เลือกประเภทไฟล์ที่คุณต้องการสแกนพีซีและกู้คืนไฟล์ เมื่อการสแกนเสร็จสิ้น คุณจะได้รับรายการไฟล์/โฟลเดอร์ที่หายไปทั้งหมด
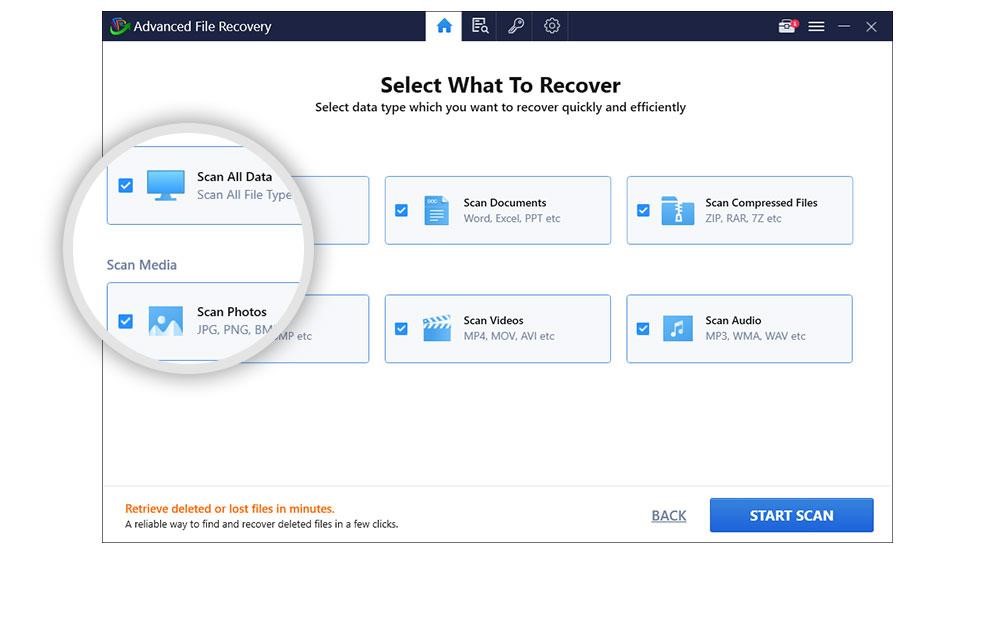
- ดูรายการไฟล์ที่กู้คืนได้เมื่อการสแกนเสร็จสิ้น รายการแบ่งออกเป็นไฟล์ รูปภาพ เอกสาร เสียง รูปภาพ และเสียงทั้งหมด เลือกไฟล์ที่คุณต้องการส่งคืนหลังจากดูตัวอย่าง
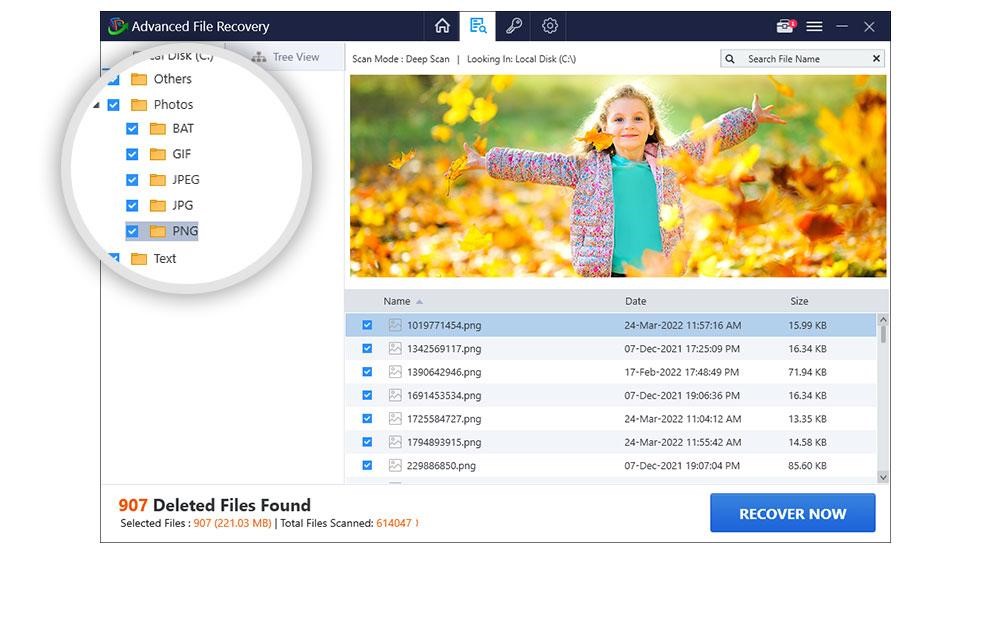
- ในการกู้คืนไฟล์และข้อมูลที่เลือก ให้แตะที่ปุ่ม "กู้คืนทันที" และเลือกตำแหน่งที่จะบันทึกข้อมูล
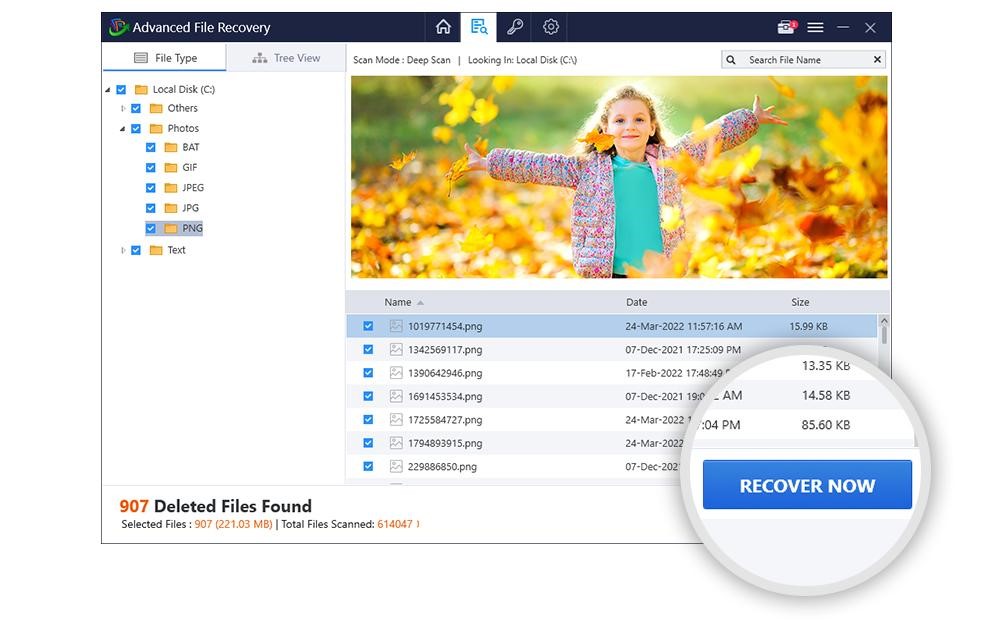
| หมายเหตุ: บันทึกไฟล์ที่กู้คืนในพาร์ติชั่นอื่นที่ไม่ใช่พาร์ติชั่นที่คุณกำลังสแกน การทำเช่นนี้จะเขียนทับข้อมูลและลดโอกาสในการกู้คืน |
ใช้ Advanced File Recovery ซึ่งเป็นแอปพลิเคชั่นกู้คืนข้อมูลที่ดีที่สุดสำหรับ Windows เพื่อกู้คืนไฟล์ที่ถูกลบ หากคุณไม่มีเวลาหรือไม่ชอบโครงการ DIY
เพื่อสรุปสิ่งนี้
แนวทางปฏิบัติที่ดีที่สุดคือสำรองข้อมูลสำคัญของคุณหากคุณไม่ต้องการทำข้อมูลสูญหาย อย่างไรก็ตาม Advanced File Recovery เป็นตัวเลือกที่ดีที่สุดของคุณ หากคุณต้องการกู้คืนข้อมูลที่หายไปหรือถูกลบอย่างรวดเร็วจากเดสก์ท็อปใน Windows 10