วิธีกู้คืนไฟล์ Word เวอร์ชันก่อนหน้า
เผยแพร่แล้ว: 2022-02-07หากคุณได้แก้ไขเอกสาร Word แล้ว แต่พบว่าคุณจำเป็นต้องย้อนกลับไปยังเวอร์ชันก่อนหน้า คุณอาจสงสัยว่าจะกู้คืนไฟล์ Word เวอร์ชันก่อนหน้าได้อย่างไร
โชคดีที่ Microsoft Word ทำให้ง่ายต่อการค้นหาและกู้คืนเอกสารเวอร์ชันก่อนหน้าของคุณ นอกจากนี้ คุณยังสามารถใช้ซอฟต์แวร์กู้คืนข้อมูล เช่น Tenorshare 4DDiG เพื่อกู้คืนไฟล์ Word เวอร์ชันก่อนหน้าได้
ทำตามขั้นตอนด้านล่างเพื่อเรียนรู้วิธีกู้คืนไฟล์ Word เวอร์ชันก่อนหน้าของคุณอย่างง่ายดาย
รุ่นก่อนหน้าคืออะไร?
เวอร์ชันก่อนหน้าคือสำเนาของไฟล์ Word ที่คุณพบในถังรีไซเคิล เวอร์ชันก่อนหน้าจะถูกบันทึกโดยอัตโนมัติสำหรับคุณ ดังนั้นคุณจึงไม่ต้องกังวลกับการจดจำเพื่อบันทึกทุก ๆ สองสามนาทีขณะที่คุณพิมพ์
คุณสามารถเปิดเวอร์ชันก่อนหน้าได้เหมือนกับเวอร์ชันอื่นๆ แต่เวอร์ชันที่เก่ากว่าอาจไม่มีการแก้ไขและเพิ่มเติมทั้งหมดที่เวอร์ชันล่าสุดมี หากคุณต้องการใช้เวอร์ชันที่เก่ากว่า ให้บันทึกจากถังรีไซเคิลหรือจากบัญชี OneDrive ของคุณก่อนที่จะเปิด
วิธีกู้คืนเอกสาร Word เวอร์ชันเก่าโดยไม่ต้องใช้ซอฟต์แวร์
หากคุณพบว่าตัวเองต้องการกู้คืนเอกสาร Word เวอร์ชันก่อนหน้า ให้ทำตามขั้นตอนต่อไปนี้
ด้วยความช่วยเหลือของ Word กู้คืนคุณสมบัติเอกสารที่ไม่ได้บันทึก
คุณสามารถกู้คืนเวอร์ชันก่อนหน้าได้มากถึง 50 เวอร์ชัน กระบวนการกู้คืนทำได้ง่ายมาก
มาดูกันว่ามันทำงานอย่างไร: คลิกที่ File จากนั้นเลือก Recover Unsaved Document ตอนนี้ เลือกเอกสารอย่างน้อยหนึ่งฉบับ แล้วคลิก ตกลง เพื่อเริ่มสแกนหาไฟล์ Word เวอร์ชันที่สูญหาย
ในระหว่างการแสดงตัวอย่าง เวอร์ชันของไฟล์ที่ยังไม่ได้บันทึกที่กู้คืนทั้งหมดจะแสดงตามลำดับเวลา โดยเวอร์ชันล่าสุดอยู่ที่ด้านบนสุด ซึ่งแสดงว่าเอกสารของคุณดูเหมือนเมื่อคุณบันทึกเป็นครั้งสุดท้าย
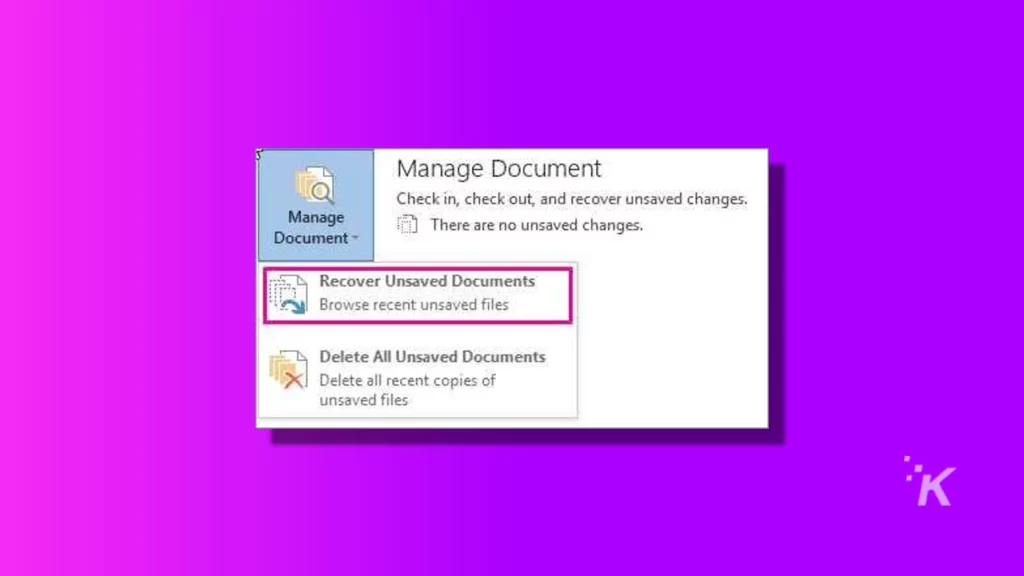
ด้วยคุณสมบัติเวอร์ชันก่อนหน้า
หากคุณกำลังทำงานในเอกสารและบันทึกงานของคุณ ภายหลังตัดสินใจว่าคุณไม่ชอบการเปลี่ยนแปลงของคุณ คุณสามารถกลับไปใช้เวอร์ชันก่อนหน้าได้อย่างรวดเร็วด้วยการคลิกเพียงครั้งเดียว
สำหรับเวอร์ชันก่อนหน้า Microsoft Word จะเก็บการแก้ไขก่อนหน้าทั้งหมดไว้ 15 วันโดยค่าเริ่มต้น หากต้องการเวลามากกว่านี้ โปรดติดต่อฝ่ายสนับสนุน ไม่สามารถเพิ่มเวลาสูงสุดที่จะเก็บเวอร์ชันก่อนหน้าได้
จากประวัติเวอร์ชันของ Windows
เลือก แสดงเวอร์ชันทั้งหมด จากคุณสมบัติของไฟล์แต่ละไฟล์ คุณสามารถเลือกหนึ่งในเวอร์ชันเหล่านั้นและบันทึกไว้ในโฟลเดอร์อื่นเพื่อใช้ในภายหลัง ไปที่ Windows Version History > Computer แล้วเลือก Restore ไฟล์ส่วนบุคคลจากไดรฟ์ภายนอก
เลือก ให้ฉันเลือกจากรายการเวอร์ชันที่พร้อมใช้งาน และตรวจสอบให้แน่ใจว่านี่เป็นสำเนาไฟล์เดียวของคุณที่ไม่ได้เลือก
วิธีการกู้คืนไฟล์ Word เวอร์ชันก่อนหน้าด้วย 4DDiG
4DDiG เป็นโปรแกรมอรรถประโยชน์ที่ช่วยให้คุณสามารถกู้คืนไฟล์ Microsoft Word เวอร์ชันก่อนหน้าได้
แม้ว่าจะมีวิธีอื่นๆ ในการกู้คืนไฟล์เวอร์ชันก่อนหน้าของคุณโดยใช้ซอฟต์แวร์ของบริษัทอื่น 4DDiG เป็นเครื่องมือหนึ่งที่มีมาระยะหนึ่งแล้วและได้รับความเชื่อถือจากผู้เชี่ยวชาญหลายคน รวมถึงผู้ที่เคยใช้งานที่บ้านและพบว่ามีประโยชน์ .
คุณสมบัติเด่นของ Tenorshare 4DDiG:
- สามารถกู้คืนไฟล์ประเภทต่างๆ ได้มากกว่า 1,000 ประเภท เช่น ภาพถ่าย วิดีโอ เพลง Word, PPT, Excel, PDF และอื่นๆ
- รองรับสถานการณ์มากมายรวมถึงการลบโดยไม่ตั้งใจ, ฟอร์แมต, อาร์แร็คของไวรัส, ไฟล์ที่ยังไม่ได้บันทึก, ระบบล่มและอื่น ๆ
- สามารถกู้คืนไฟล์จากอุปกรณ์ภายในและภายนอก เช่น USB แฟลชไดรฟ์ ฮาร์ดไดรฟ์ภายนอก การ์ด SD เป็นต้น
- รองรับทั้ง Windows และ Mac OS
นี่คือคำแนะนำทีละขั้นตอนเกี่ยวกับวิธีการกู้คืนไฟล์ Word เวอร์ชันก่อนหน้าด้วย 4DDiG:
ขั้นตอนที่ 1: เลือกสถานที่
หลังจากติดตั้ง 4DDiG บนพีซีของคุณ คุณจะเห็นโฮมเพจเต็มไปด้วยสถานที่มากมาย เลือกตำแหน่งที่คุณสูญเสียข้อมูลของคุณ จากนั้นคลิก “เริ่ม” เพื่อเริ่มต้น

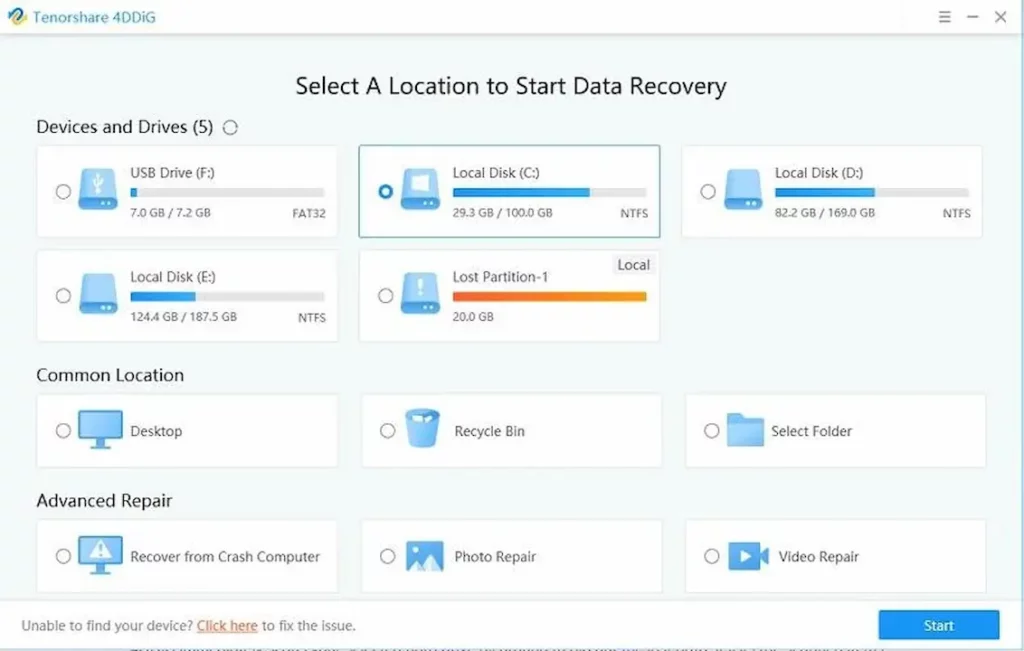
ตอนนี้ เลือกประเภทไฟล์ที่คุณต้องการค้นหา ตัวอย่างเช่น คุณต้องการกู้คืนเวอร์ชันก่อนหน้า คุณสามารถเลือกเอกสาร จากนั้นคลิกที่ " Scan All File Types ”
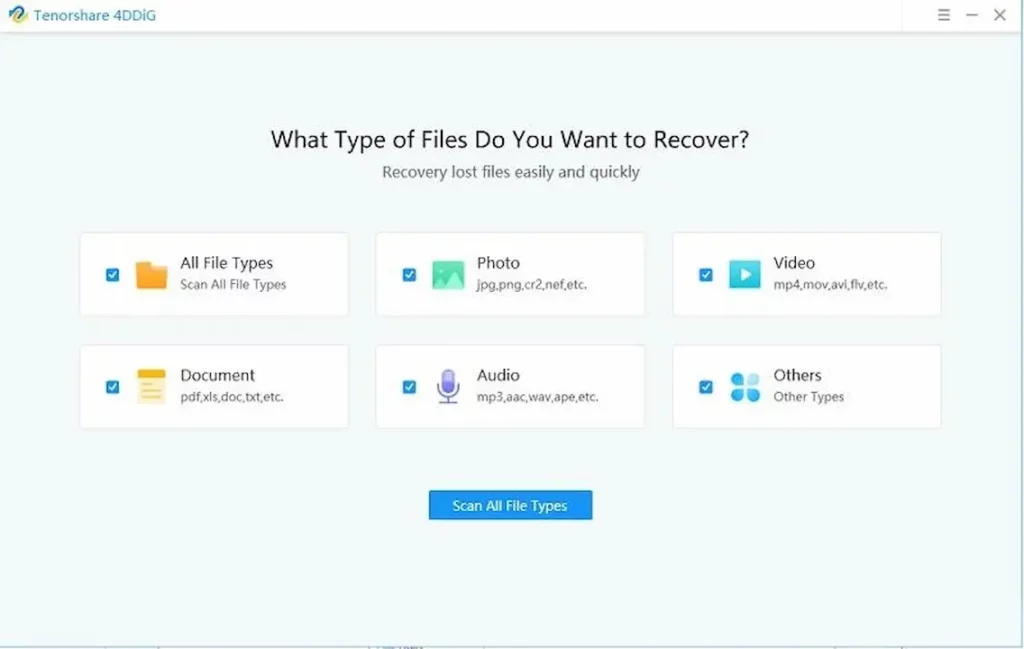
ขั้นตอนที่ 2: สแกนตำแหน่ง
ตอนนี้ 4DDiG จะสแกนตำแหน่งที่คุณเลือกและเลือกประเภทไฟล์ ซึ่งจะใช้เวลาสักครู่ซึ่งขึ้นอยู่กับขนาดไฟล์
หลังจากขั้นตอนการสแกนเสร็จสิ้น คุณจะเห็นไฟล์ที่สแกนถูกจัดประเภทด้วยวิธีต่างๆ คุณสามารถดูตัวอย่างไฟล์ที่สแกน จากนั้นเลือกไฟล์ที่คุณต้องการกู้คืนและคลิกที่ " กู้คืน "
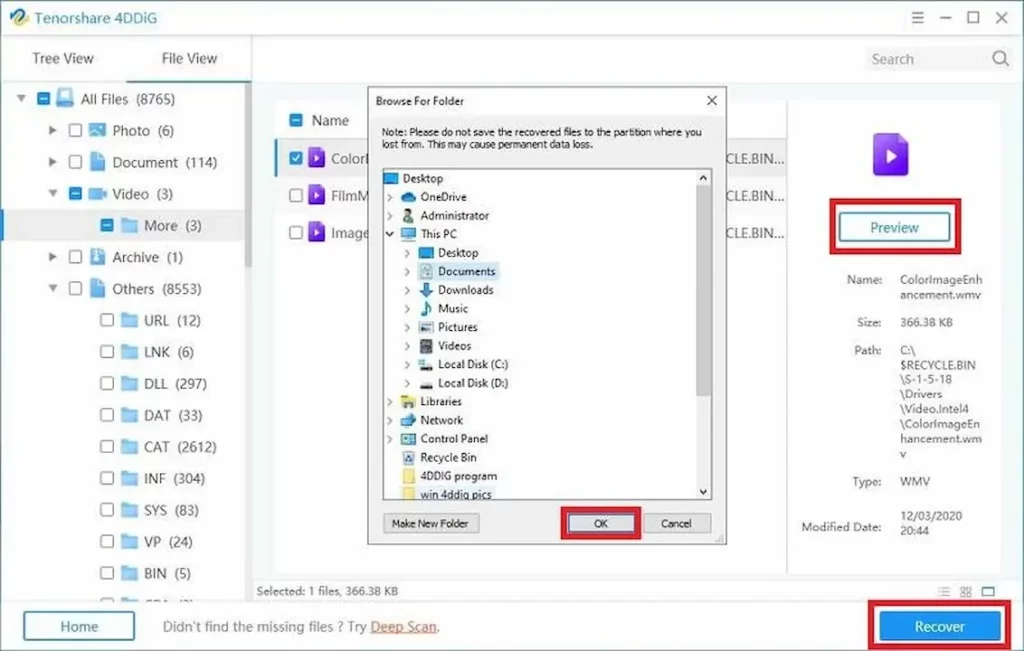
จากนั้น คุณจะต้องเลือกตำแหน่งที่จะจัดเก็บไฟล์ที่กู้คืน เราขอแนะนำให้คุณอย่าบันทึกไปยังตำแหน่งเดียวกับที่คุณทำหาย และนั่นคือทั้งหมด เอกสาร Word เวอร์ชันก่อนหน้าจะถูกกู้คืนในไม่ช้า
เคล็ดลับในการหลีกเลี่ยงเอกสาร Word ที่สูญหาย
การสูญเสียไฟล์เป็นเรื่องที่น่ารำคาญมาก แต่มีวิธีหลีกเลี่ยงหรือไม่? ต่อไปนี้คือเคล็ดลับบางประการในการหลีกเลี่ยงเอกสาร Word ที่สูญหาย
การบันทึกเอกสาร Microsoft Word อย่างถูกต้อง
เมื่อคุณสร้างและจัดรูปแบบเอกสาร Microsoft Word แล้ว ให้บันทึกเป็นไฟล์ .docx หากคุณต้องการคงการจัดรูปแบบทั้งหมดไว้ และตรวจดูให้แน่ใจว่าเอกสารของคุณยังคงสามารถแก้ไขได้ในกรณีที่คุณต้องการ หรือบันทึกเป็นไฟล์ PDF หรือรูปภาพเพื่อให้คงเค้าโครงเดิมไว้ แต่ไม่สามารถแก้ไขได้ในภายหลัง
คุณยังสามารถเปลี่ยนไฟล์ .docx ที่มีอยู่เป็นรูปแบบอื่นได้โดยเลือกบันทึกเป็นจากแถบเมนูของคุณ หากคุณมีสำเนาเอกสารเพียงชุดเดียวที่บันทึกไว้ในคอมพิวเตอร์ของคุณ การสำรองไฟล์ออนไลน์ผ่านบริการต่างๆ เช่น Dropbox ช่วยให้มั่นใจได้ว่าจะเข้าถึงได้เสมอหากมีอะไรเกิดขึ้นกับพวกเขา
บันทึกไฟล์คำไปยัง OneDrive โดยอัตโนมัติ
แม้ว่าคุณจะสามารถบันทึกไฟล์ไปยัง OneDrive ได้ด้วยตนเอง คุณยังสามารถตั้งค่าคอมพิวเตอร์ของคุณให้บันทึกเอกสารและไฟล์ทั้งหมดของคุณไปยัง OneDrive ได้โดยตรง
ในการดำเนินการดังกล่าว ให้ไปที่ OneDrive บนคอมพิวเตอร์ของคุณและลงชื่อเข้าใช้ด้วยบัญชี Microsoft ของคุณ จากนั้น คลิก การตั้งค่า (ไอคอนรูปเฟือง) จากนั้นเลือก ตัวเลือก จากที่นั่น ให้เปิด บันทึกการตั้งค่าที่ซิงค์ และเลือกความถี่ที่คุณต้องการให้ไฟล์ซิงค์กับ OneDrive
บทสรุป
หากคุณต้องการเข้าถึงการกู้คืนเอกสาร word เวอร์ชันก่อนหน้า การสร้างสำเนาและจัดเก็บไว้ในสื่อภายนอกเป็นวิธีที่ง่ายเพื่อให้แน่ใจว่าคุณมีข้อมูลสำรองที่ทันสมัยอยู่เสมอ
นอกจากนี้ หากคุณไม่ได้รับไฟล์ของคุณอีกครั้ง คุณสามารถลองใช้ซอฟต์แวร์กู้คืนข้อมูลที่ทรงพลัง เช่น Tenorshare 4DDiG เพื่อกู้คืนได้อย่างง่ายดาย
สุดท้ายแต่ไม่ท้ายสุด อย่าลืมสำรองข้อมูลไฟล์ที่จัดเก็บไว้เป็นประจำ หรืออาจเสี่ยงต่อการสูญเสียชั่วโมงหรือการทำงานเป็นวันๆ
มีความคิดเกี่ยวกับเรื่องนี้หรือไม่? แจ้งให้เราทราบด้านล่างในความคิดเห็นหรือดำเนินการสนทนาไปที่ Twitter หรือ Facebook ของเรา
คำแนะนำของบรรณาธิการ:
- วิธีถ่ายโอนข้อความ WhatsApp จาก Android ไปยัง iPhone โดยไม่ต้องใช้คอมพิวเตอร์
- หน้าจอสัมผัส iPhone ไม่ทำงาน? มี 3 วิธีในการแก้ไข
- จะปิด Find My iPhone โดยไม่ต้องใช้รหัสผ่านได้อย่างไร?
- ข้อมูลของคุณมีความเสี่ยง – นี่คือวิธีป้องกันตัวเอง
การเปิดเผยข้อมูล: นี่คือโพสต์ที่ได้รับการสนับสนุน ความคิดเห็น บทวิจารณ์ และเนื้อหาด้านบรรณาธิการอื่นๆ ของ KnowTechie ยังคงมีวัตถุประสงค์และไม่ได้รับอิทธิพลจากการสนับสนุน
