วิธีลบโปรแกรมจัดการการค้นหาใด ๆ จาก Mac
เผยแพร่แล้ว: 2022-02-13Mac ของคุณได้รับผลกระทบจากตัวจัดการการค้นหาหรือไม่? คุณต้องการลบตัวจัดการการค้นหาออกจาก Mac หรือไม่? ต่อไปนี้คือเคล็ดลับในการทำงานเพื่อลบตัวจัดการการค้นหาออกจาก Mac
เว็บเบราว์เซอร์เป็นสิ่งจำเป็นสำหรับกิจกรรมทางอินเทอร์เน็ตทั้งหมดของเรา วันนี้เราจะมาเขียนเกี่ยวกับ Any Search manager ซึ่งส่วนใหญ่จะสังเกตเห็นได้ใน Mac OS ไม่ใช่เว็บเบราว์เซอร์ทั่วไปเช่น Google chrome และ Safari อยู่นอกเหนือพวกเขาและสามารถส่งข้อมูลส่วนตัวของคุณด้วย นี่คือคู่มือฉบับสมบูรณ์เกี่ยวกับวิธีการลบ Any Search Manager จาก Mac
สารบัญ
ตัวจัดการการค้นหาคืออะไร?
Search Manager เป็นโปรแกรมที่ให้คุณจัดการผู้ให้บริการค้นหาทั้งหมดของคุณได้ในที่เดียว เป็นโปรแกรมที่ได้รับการสนับสนุนอย่างดีสำหรับโฆษณา ตัวจัดการการค้นหาสามารถควบคุมเครื่องมือค้นหาเริ่มต้นได้อย่างง่ายดายและสามารถกำหนดเครื่องมือค้นหาใหม่ได้
ตัวจัดการการค้นหาใด ๆ เป็นส่วนขยายของเบราว์เซอร์จากตระกูลไวรัส Safe finder ที่น่าสงสัย ผู้ใช้ Mac ส่วนใหญ่อ้างว่าสามารถปรากฏบน Google chrome และ Safari หลังจากอัปเดตโปรแกรมเล่นแฟลช โฆษณา Akamaihd ปรากฏอย่างกว้างขวางพร้อมกับส่วนขยายเบราว์เซอร์ ผู้ใช้ Mac ที่ได้รับผลกระทบถูกบังคับให้ใช้ search.anymanager.com หรือ anysearchmanager.com เป็นหน้าเบราว์เซอร์เริ่มต้น
ปัญหาหลักบางประการในการค้นหาคือ
- ทำให้เบราว์เซอร์ช้าลง
- ป๊อปอัปโฆษณาเชิงรุก
- เปลี่ยนเส้นทางไปยังเว็บไซต์บุคคลที่สามเสมอ
- คุณอาจถูกหลอกให้ติดตั้งมัลแวร์
- ข้อมูลส่วนตัวสามารถถูกขโมยได้
ผู้เชี่ยวชาญด้านความปลอดภัยเรียกสิ่งนี้ว่าเป็นนักจี้เบราว์เซอร์และเป็นโปรแกรมที่ไม่ต้องการซึ่งจำเป็นต้องลบออก ด้านล่างนี้คือวิธีการลบตัวจัดการการค้นหาออกจาก mac
มีเหตุผลที่ดีในการลบทันที
วิธีลบตัวจัดการการค้นหาออกจาก mac
สามารถลบตัวจัดการการค้นหาใด ๆ ด้วยตนเองและโดยใช้เครื่องมือรักษาความปลอดภัยเช่นกัน มันมาบ่อยๆถ้าไม่ได้เอาออกอย่างถูกต้อง ดังนั้นให้ทำตามขั้นตอนด้วยตนเองแล้วตรวจสอบกับเครื่องมือต่างๆ มิฉะนั้นสามารถลองใช้เครื่องมือโดยตรงได้เช่นกัน
ตรวจสอบรายการเริ่มต้นของคุณ:
เราจะเริ่มต้นด้วยขั้นตอนพื้นฐาน ดังที่กล่าวไว้ หากมีร่องรอยในรายการเริ่มต้น มัลแวร์แทรกตัวเองลงในรายการเริ่มต้นและปรากฏขึ้นทุกครั้งหลังจากบูท
- คลิกที่ไอคอน Apple ที่ด้านบนซ้ายของคุณและเข้าถึงการตั้งค่าระบบ
- คลิกที่ ผู้ใช้และกลุ่ม
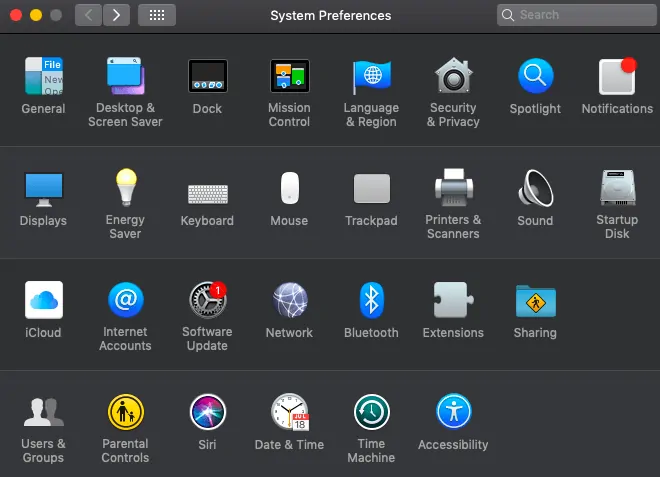
- ปลดล็อคเบาะด้วยรหัสผ่านของคุณและคลิกที่รายการเข้าสู่ระบบ
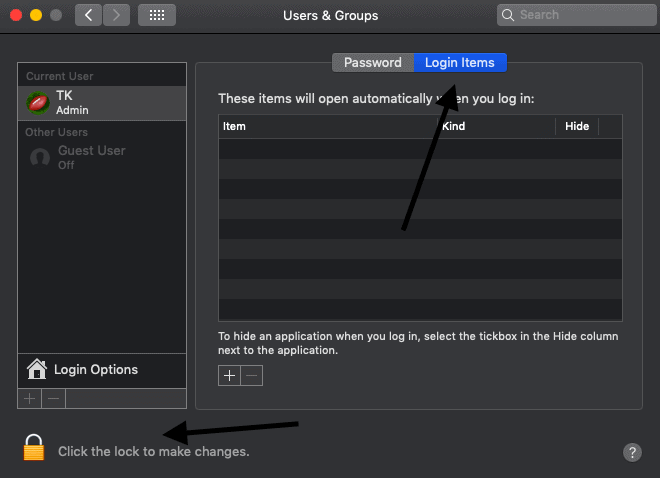
- รายการเข้าสู่ระบบจะปรากฏขึ้น ลบสิ่งที่ไม่ต้องการทั้งหมด
1. วิธีลบตัวจัดการการค้นหาออกจาก mac ผ่านแอพพลิเคชั่น
- เปิด Finder และค้นหาแอปพลิเคชัน
- เปิดแอปพลิเคชัน รายการแอพที่ติดตั้งบนอุปกรณ์ของคุณจะปรากฏขึ้น
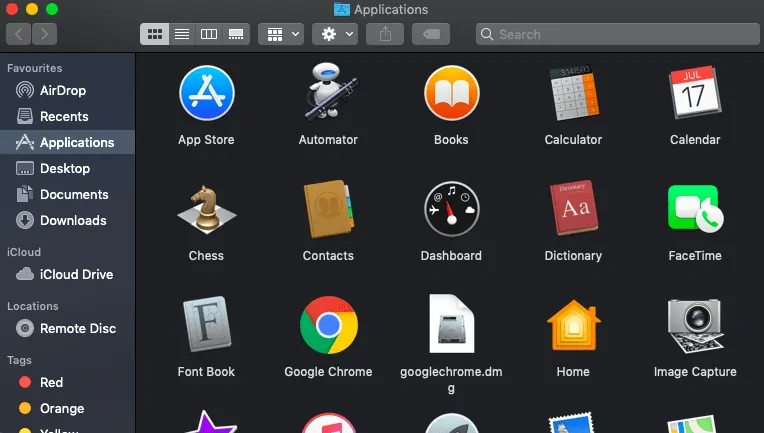
- เลื่อนลงและค้นหาตัวจัดการการค้นหา
- หากคุณพบ ให้ลากไปที่ถังขยะหรือทิ้งลงถังขยะ จากนั้นให้คลิกขวา ภายหลังล้างถังขยะ
ฉันแนะนำให้คุณตรวจสอบรายการเริ่มต้นซ้ำอีกครั้งเพื่อยืนยันเพิ่มเติม บางครั้งอาจมีร่องรอยเหลืออยู่ในส่วนโปรไฟล์ จะใช้เวลาเพียง 2-3 นาที
หากคุณไม่สามารถถอนการติดตั้งโดยใช้กระบวนการนี้โดยตรง ให้ข้ามไปที่ส่วนเครื่องมือ เช่น วิธีที่ 2
- อ่านเพิ่มเติม : สุดยอดซอฟต์แวร์ป้องกันมัลแวร์สำหรับ Mac
- 5 แอนตี้ไวรัสฟรีที่ดีที่สุดสำหรับ Mac ในปี 2020
2. ถอนการติดตั้งตัวจัดการการค้นหาจาก chrome, safari และ firefox
ทำตามขั้นตอนนี้ตามเบราว์เซอร์ที่คุณใช้ หากคุณได้ติดตั้งเบราว์เซอร์ทั้งหมดไว้ การตรวจสอบกับเบราว์เซอร์ทั้งหมดนั้นก็ไม่ผิด
Google Chrome:
- เปิด Google Chrome
- คลิกที่ แท็บส่วนขยาย จาก เมนู
- ค้นหาตัวจัดการการค้นหาและส่วนขยายที่ไม่ต้องการ
- เลือกและลบออก
ซาฟารี:
- เปิด Safari และไปที่ Preferences จากดรอปดาวน์
- ไปที่แท็บ ส่วนขยาย
- ค้นหาตัวจัดการการค้นหาและส่วนขยายที่ไม่ต้องการ
- ลบออก
Mozilla Firefox:
- เปิด Mozilla Firefox
- พิมพ์ about: addons ในแถบที่อยู่
- ค้นหาส่วนขยายที่ไม่ต้องการและตัวจัดการการค้นหา
- ลบออก
รีเซ็ตการตั้งค่าเบราว์เซอร์:
ขั้นตอนนี้เป็นเพียงเพื่อให้แน่ใจว่าต้องลบไฟล์ทั้งหมดที่เกี่ยวข้องกับตัวจัดการการค้นหาใด ๆ จากเบราว์เซอร์ ขั้นตอนนี้รีเซ็ตเบราว์เซอร์ของคุณโดยสมบูรณ์

Google Chrome:
- เปิดเบราว์เซอร์ Chrome
- ไปที่การตั้งค่าจากเมนู
- เลื่อนลงไปด้านล่างจนพบแท็บ "การตั้งค่าขั้นสูง"
- ไปที่ด้านล่างจนกว่าคุณจะพบ การตั้งค่ารีเซ็ต และรีเซ็ต
ซาฟารี:
- เช่นเดียวกับข้างต้น ให้ เปิด Safari และไปที่ "การตั้งค่า" จากเมนูแบบเลื่อนลง
- ไปที่ ส่วนความเป็นส่วนตัว และคลิกที่ปุ่ม "ลบข้อมูลเว็บไซต์ทั้งหมด"
- ตอนนี้ไปที่ส่วน ขั้นสูง จากการตั้งค่าและ คลิกที่แสดงเมนูพัฒนา
- คลิก พัฒนา แล้ว ล้างแคช จากเมนูนี้
- ในขั้นตอนสุดท้าย ล้างประวัติซาฟารีทั้งหมด
Mozilla Firefox:
- เปิดไฟร์ฟอกซ์
- พิมพ์ about: support ในแถบที่อยู่และกด Enter
- คลิกปุ่ม รีเฟรช สองครั้งเพื่อยืนยัน
3. ลบ LaunchAgents และ LaunchDaemons ที่ไม่ต้องการออก
ตัวแทน : เอเจนต์คือโปรแกรมที่มักจะทำงานบนผู้ใช้ที่ล็อกอินซึ่งทำงานประจำวันและทั้งหมด
Daemon: Daemon เป็นโปรแกรมที่มักจะทำงานอยู่เบื้องหลังโดยใช้งานและสแกนพีซี แต่ในนามของผู้ใช้รูท
มันเรียบง่าย LaunchAgents และ LaunchDaemons มักจะพบที่ตำแหน่งต่อไปนี้
- ห้องสมุด/LaunchAgents
- ห้องสมุด/LaunchDaemons
- ระบบ/ไลบรารี/LaunchAgents
- ระบบ/ไลบรารี/LaunchDaemons
- ~/ห้องสมุด/LaunchAgents
เพียงไปที่โฟลเดอร์ "ไปที่" และค้นหาตำแหน่งด้านบน ลบที่ไม่ต้องการทั้งหมดออกจากสถานที่เหล่านั้น
- อ่าน: 8 วิธีในการป้องกันการแฮ็ก Mac . ของคุณ
- Mac OS catalina Vs Mac OS mojave
4. วิธีลบตัวจัดการการค้นหาโดยใช้ Intego Mac Security
การรักษาความปลอดภัย Intego mac ( ลิงก์ลดราคา 50% ) เป็นหนึ่งในเครื่องมือรักษาความปลอดภัยยอดนิยมสำหรับอุปกรณ์ Mac แอปนี้สร้างขึ้นด้วย VirusBarrier ซึ่งปกป้อง Mac จากการเป็นพาหะของมัลแวร์ การสแกนตามเวลาจริงเป็นหนึ่งในคุณสมบัติที่สำคัญที่สุดของ Intego และยังใช้เพื่อลบตัวจัดการการค้นหาและไฟล์ที่เกี่ยวข้องในครั้งเดียว
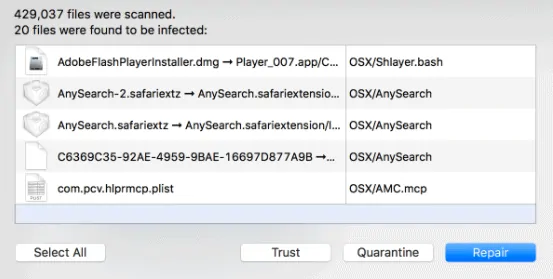
ส่วนนี้จะบอกวิธีลบตัวจัดการการค้นหาออกจาก Mac โดยใช้การรักษาความปลอดภัยอินเทอร์เน็ตของ Intego Mac
เวลาทั้งหมด: 3 นาที
ขั้นตอนที่ 1: ติดตั้ง Intego Mac Internet Security
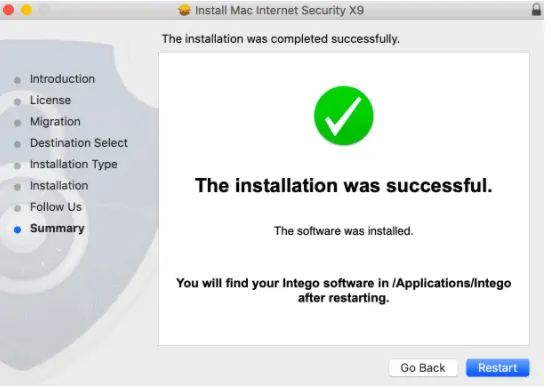
ดาวน์โหลดแอป Intego Mac Internet Security จากเว็บไซต์ทางการและติดตั้ง
ขั้นตอนที่ 2: เรียกใช้ VirusBarrier
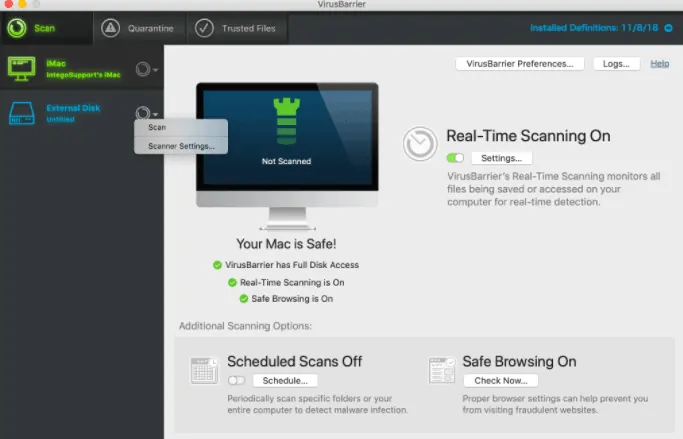
เมื่อการติดตั้งเสร็จสิ้น ให้เรียกใช้ VirusBarrier จากเมนูด้านบนขวา เรียกใช้การสแกนแบบเต็มในภายหลัง
ขั้นที่ 3: ลบไฟล์ที่ไม่ต้องการ
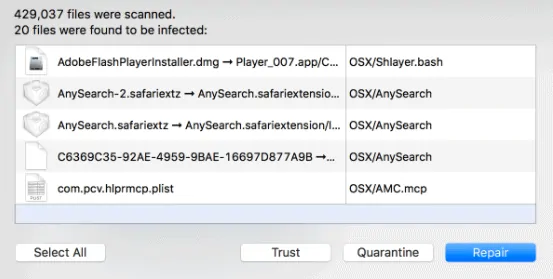
หลังจากที่ VirusBarrier เสร็จสิ้นการสแกน จะแสดงรายการไฟล์มัลแวร์จากพีซีพร้อมกับตัวเลือกบางอย่าง เช่น การซ่อมแซม การลบ และทั้งหมด ลบไฟล์ทั้งหมดที่แสดงอยู่ หรือคุณสามารถซ่อมแซมไฟล์อื่นๆ ที่ไม่ต้องการได้เช่นกัน นี่คือการสแกนและลบมัลแวร์ทั้งหมดออกจาก Mac
อย่าลืมว่าหากคุณใช้ Intego โดยตรง ให้ทำตามขั้นตอนข้างต้นเช่นกันหลังจากลบเครื่องมือออก แม้แต่ร่องรอยของผู้จัดการก็นำกลับมาซึ่งทำให้ผู้ใช้รำคาญ
สรุป: วิธีใดดีที่สุดในการลบตัวจัดการการค้นหาออกจาก Mac
ไม่แนะนำให้ใช้วิธีการด้วยตนเองเลย เพราะคุณต้องทำซ้ำเป็นประจำ เราขอแนะนำให้คุณใช้ Intego Mac Internet Security เพื่อการป้องกันที่ดีที่สุด จะตรวจสอบมัลแวร์ Mac ของคุณเป็นประจำและลบออกโดยอัตโนมัติเมื่อตรวจพบ
ฉันหวังว่าฉันจะครอบคลุมทุกอย่างที่เกี่ยวข้องกับการลบตัวจัดการการค้นหาออกจาก Mac ทำการตรวจสอบอย่างสม่ำเสมอและปกป้อง Mac ของคุณ
แจ้งให้เราทราบหากคุณเผชิญหรือพบปัญหาใด ๆ โดยใช้คู่มือนี้ในส่วนความคิดเห็น
ฉันหวังว่าบทช่วยสอนนี้จะช่วยให้คุณ ลบตัวจัดการการค้นหาออกจาก Mac หากคุณชอบบทความนี้ โปรดแชร์และติดตาม WhatVwant บน Facebook, Twitter และ YouTube สำหรับคำแนะนำเพิ่มเติม
วิธีลบ Any Search Manager จาก Mac – คำถามที่พบบ่อย
การค้นหาใด ๆ เป็นไวรัสหรือไม่?
เป็นส่วนขยายของเบราว์เซอร์มัลแวร์ที่จี้ Mac ส่วนใหญ่หลังจากอัปเดตโปรแกรมเล่นแฟลช มันมาจากตระกูลไวรัสตัวค้นหาที่ปลอดภัยและควบคุมเบราว์เซอร์การค้นหาทั้งหมดบน Mac
ฉันจะกำจัดโฮมเพจการค้นหาใน Chrome ได้อย่างไร
ก่อนอื่นให้ลบการค้นหาออกจากรายการแอปพลิเคชันแล้วรีเซ็ต Google chrome ตรวจสอบให้แน่ใจว่าคุณไม่ทิ้งร่องรอยเกี่ยวกับมัลแวร์
จะทราบได้อย่างไรว่า Mac ของฉันได้รับผลกระทบจากการค้นหาใดๆ หรือไม่
ไม่ว่าเบราว์เซอร์ที่คุณเลือกไว้ที่บ้านจะเป็นอะไรก็ตามที่มีโฆษณาป๊อปอัปจำนวนมาก หากคุณพบว่า Mac ของคุณได้รับผลกระทบจากมัลแวร์ในการค้นหา
ฉันจะลบ safefinder ออกจาก mac ได้อย่างไร
ไปที่การตั้งค่าระบบจากเมนู Apple คลิกที่โปรไฟล์ เปิด 'AdminPrefs' และกด '-' ที่ด้านล่างของหน้าต่างเพื่อ ลบออก
