วิธีลบ Apple ID ออกจาก iPhone โดยไม่ต้องใช้รหัสผ่าน (iOS 15)
เผยแพร่แล้ว: 2022-10-25คุณมี Apple ID เก่า (หรือของคนอื่น) ที่ลงชื่อเข้าใช้ iPhone ของคุณและคุณต้องการลบออก แต่คุณไม่รู้รหัสผ่านใช่หรือไม่ ไม่ต้องกังวล ในบางกรณี เป็นไปได้ที่จะลบ Apple ID ออกจาก iPhone โดยไม่ต้องใช้รหัสผ่าน บทความนี้จะแสดงให้คุณเห็นว่าต้องทำอย่างไร
วิธีที่ 1: ลบ Apple ID โดยไม่ต้องใช้รหัสผ่านจาก App Store
คุณสามารถทำได้โดยไม่ต้องใช้รหัสผ่าน หากคุณต้องการเพียงแค่ลบ Apple ID ของคุณออกจาก App Store ขั้นตอนเฉพาะจะแตกต่างกันเล็กน้อยขึ้นอยู่กับเวอร์ชัน iOS
ใน iOS เวอร์ชันใหม่กว่า:
ขั้นตอนที่ 1: เปิด App Store จากหน้าจอหลักของ iPhone
ขั้นตอนที่ 2: แตะไอคอนแนวตั้งที่มุมบนขวาของหน้า
ขั้นตอนที่ 3: เมื่อคุณเห็น Apple ID ที่ด้านบนของหน้า ให้เลื่อนไปที่ด้านล่างแล้วแตะลงชื่อออก จากนั้น Apple ID จะออกจากระบบทันทีโดยที่คุณไม่ต้องป้อนรหัสผ่านใดๆ
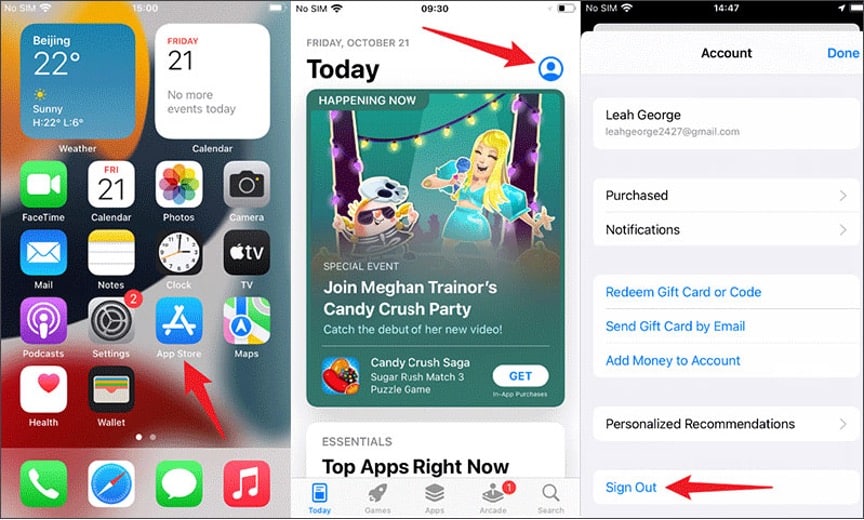
ใน iOS เวอร์ชันเก่า:
ขั้นตอนที่ 1: เปิดการตั้งค่า จากนั้นเลือก iTunes & App Stores
ขั้นตอนที่ 2: แตะที่ Apple ID แล้วเลือกลงชื่อออกจากป๊อปอัป จากนั้น Apple ID จะออกจากระบบทันทีโดยไม่ต้องให้คุณป้อนรหัสผ่านใดๆ
วิธีที่ 2: ลบ Apple ID โดยไม่ต้องใช้รหัสผ่านโดยใช้ iSumsoft iLock Refixer
คุณได้รับพร้อมท์ให้ใส่รหัสผ่านเมื่อคุณพยายามลงชื่อออกจาก Apple ID ในการตั้งค่า iCloud แต่คุณไม่รู้รหัสผ่านใช่หรือไม่ ที่แย่กว่านั้น คุณไม่สามารถรีเซ็ตรหัสผ่าน Apple ID หรือติดต่อกับเจ้าของ Apple ID ที่แท้จริงได้? ไม่ต้องกังวล iSumsoft iLock Refixer สามารถช่วยคุณได้ในสถานการณ์นี้
iSumsoft iLock Refixer เป็นเครื่องมือลบ iCloud แบบพิเศษที่ให้คุณลบ Apple ID (หรือบัญชี iCloud) ออกจาก iPhone ของคุณโดยไม่ต้องใช้รหัสผ่าน เครื่องมือนี้ใช้ได้กับ iOS ทุกเวอร์ชัน รวมถึง iOS 12/13/14/15 ที่ใหม่กว่า คุณต้องมีพีซีและทำตามขั้นตอนด้านล่าง
ขั้นตอนที่ 1: Jailbreak iPhone ของคุณ
ขั้นแรก คุณต้องเจลเบรค iPhone ของคุณ ใจเย็นๆ การเจลเบรกเป็นเพียงชั่วคราวและจะไม่ส่งผลต่อความปลอดภัยของอุปกรณ์ของคุณ หากต้องการ คุณสามารถถอนการติดตั้งการเจลเบรคโดยเพียงแค่รีสตาร์ท iPhone หลังจากที่ลบ Apple ID แล้ว
การเจลเบรค iPhone ของคุณจากคอมพิวเตอร์เป็นตัวเลือกที่ง่ายและปลอดภัย คุณสามารถเชื่อมต่อ iPhone ของคุณกับคอมพิวเตอร์ผ่านสาย Lightning-to-USB จากนั้นดำเนินการตามคำแนะนำด้านล่าง
หากคุณใช้ Mac การเจลเบรก iPhone นั้นค่อนข้างง่าย สิ่งที่คุณต้องทำคือดาวน์โหลด Checkran1n ไปยัง Mac ของคุณ เรียกใช้เครื่องมือ จากนั้นทำตามคำแนะนำบนหน้าจอเพื่อเจลเบรก iPhone ของคุณ
หากคุณใช้พีซีที่ใช้ Windows คุณต้องเจลเบรก iPhone โดยใช้ไดรฟ์ USB ทำตามขั้นตอนเหล่านี้หรือดูคู่มือนี้
- ใส่ไดรฟ์ USB ลงในพีซีของคุณ
- ติดตั้งและเรียกใช้ iSumsoft iLock Refixer บนพีซีของคุณ
- ในหน้าซอฟต์แวร์ ให้คลิก Burn แล้วคลิก Start เพื่อสร้างไดรฟ์ USB สำหรับการเจลเบรค
- บูตพีซีของคุณจากไดรฟ์ USB และทำตามคำแนะนำบนหน้าจอเพื่อเจลเบรก iPhone ของคุณ
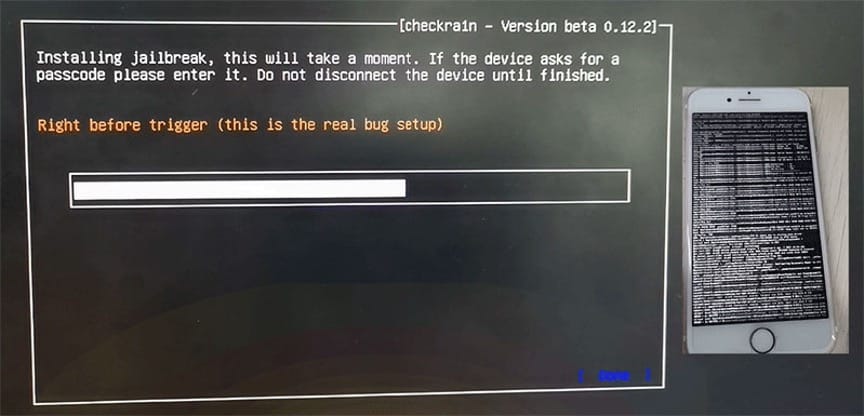
ขั้นตอนที่ 2: ตัดการเชื่อมต่อ iPhone ของคุณจากเครือข่าย
หลังจากเจลเบรก iPhone ของคุณแล้ว คุณต้องยกเลิกการเชื่อมต่อจากทุกเครือข่าย รวมถึง Wi-Fi และข้อมูลเซลลูลาร์ ดังนั้นให้เปิดการตั้งค่าหรือศูนย์ควบคุมเพื่อปิดทั้งข้อมูล Wi-Fi และ Cellular
ขั้นตอนที่ 3: ลบ Apple ID โดยไม่ต้องใช้รหัสผ่าน
1: เชื่อมต่อ iPhone ของคุณกับพีซีผ่านสาย Lightning-to-USB ปลดล็อก iPhone ของคุณ แล้วแตะ Trust หากได้รับแจ้ง
2: เปิด iSumsoft iPhone Passcode Refixer และในหน้าแรกของซอฟต์แวร์ ให้เลือกตัวเลือก ปิด FMI
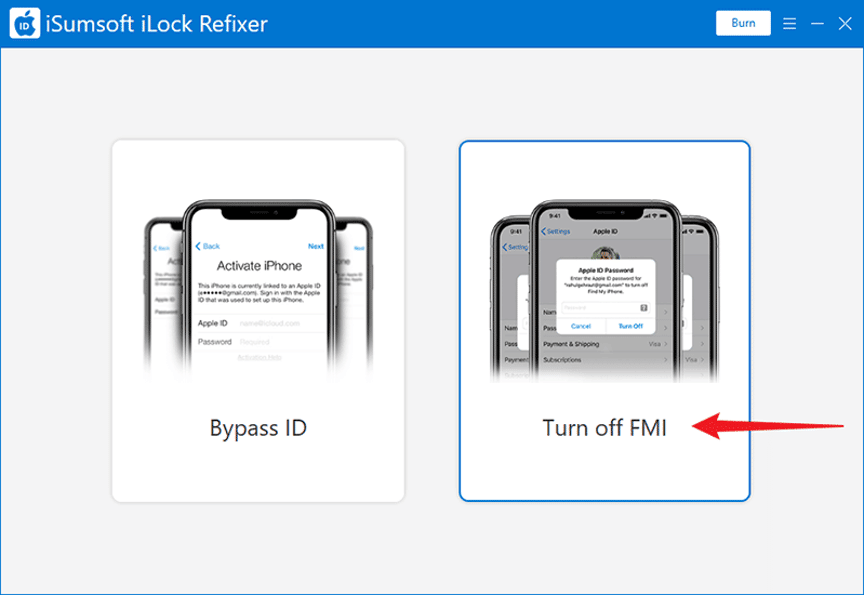
3: ในหน้าถัดไป คลิกเริ่ม จากนั้นซอฟต์แวร์จะตรวจจับ iPhone ของคุณทันที และเริ่มปิดคุณสมบัติ Find My iPhone กระบวนการนี้ไม่ต้องการให้คุณป้อนรหัสผ่านใดๆ
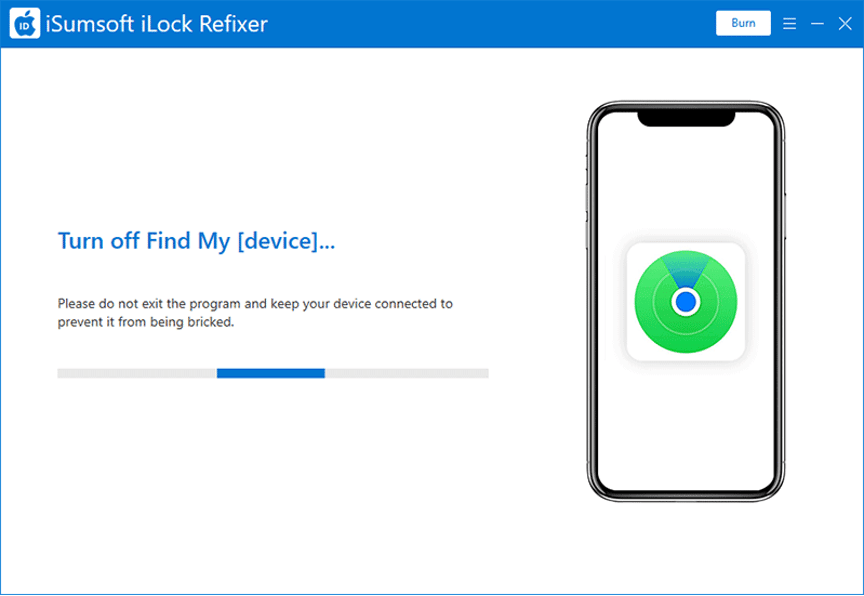

4: เมื่อกระบวนการปิดเครื่องสิ้นสุดลง คุณต้องตรวจสอบว่าคุณสมบัติ Find My iPhone บน iPhone ของคุณปิดอยู่จริงหรือไม่ ก่อนที่คุณจะดำเนินการลบ Apple ID ของคุณ วิธีที่เชื่อถือได้คือการตรวจสอบสถานะของ Find My iPhone ทางออนไลน์โดยใช้หมายเลขประจำเครื่องของ iPhone ในการทำเช่นนั้น ให้คลิกปุ่มคัดลอกบนหน้าซอฟต์แวร์เพื่อคัดลอกหมายเลขประจำเครื่องของ iPhone แล้วคลิกปุ่มสืบค้นข้อมูลเพื่อเปิดหน้าการสืบค้นออนไลน์
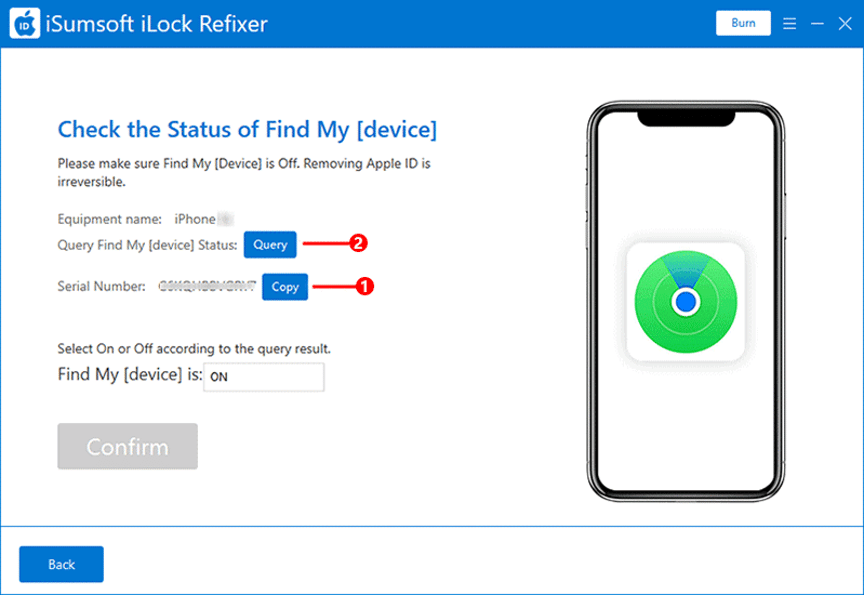
5: บนหน้าเว็บที่เปิดขึ้น ให้วางหมายเลขประจำเครื่องของ iPhone แล้วคลิกปุ่มแบบสอบถาม ข้อมูลพื้นฐานทั้งหมดของ iPhone รวมถึงสถานะ Find My iPhone จะแสดงบนหน้า
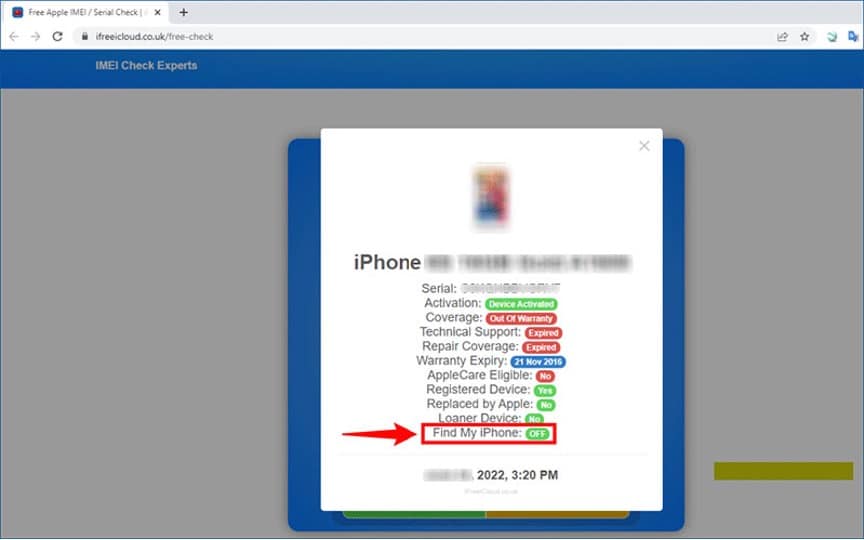
หากผลการสืบค้นแสดงว่า Find My iPhone เปิดอยู่ แสดงว่าซอฟต์แวร์ไม่สามารถปิดได้เนื่องจากปัญหาเครือข่ายหรือสาเหตุอื่นๆ แต่อย่ากังวล เพียงตรวจสอบให้แน่ใจว่า iPhone ของคุณถูกเจลเบรกและไม่ได้เชื่อมต่อกับเครือข่าย จากนั้นรีสตาร์ท iSumsoft iLock Refixer เพื่อลองอีกครั้ง
หากผลการสืบค้นแสดงว่า Find My iPhone ปิดอยู่ ให้ไปยังขั้นตอนถัดไปเพื่อลบ Apple ID ของคุณโดยไม่ต้องใช้รหัสผ่าน
6: หลังจากที่คุณได้ยืนยันว่า Find My iPhone ปิดอยู่ ให้กลับไปที่หน้าซอฟต์แวร์ เลือก ปิด จากเมนูแบบเลื่อนลง จากนั้นคลิกปุ่มยืนยัน
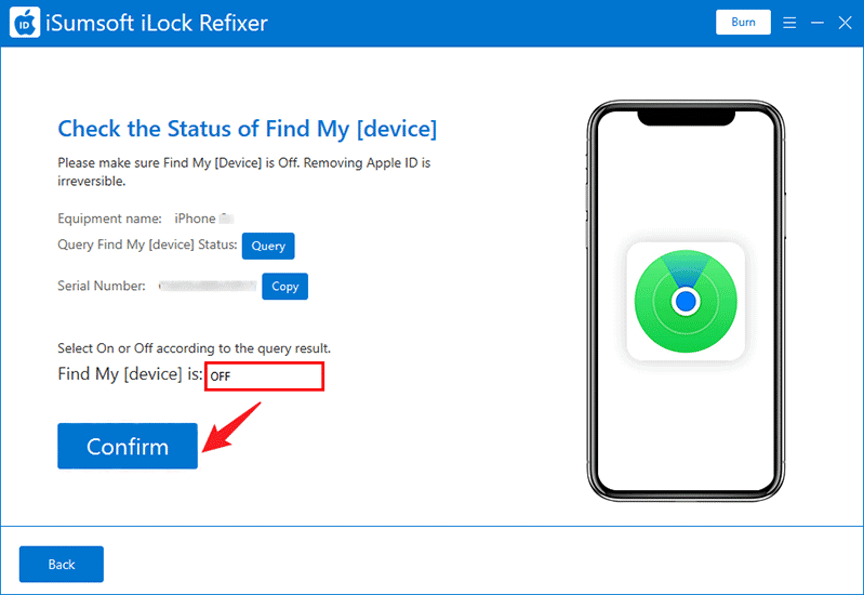
7: ทันทีที่คุณคลิกยืนยัน ซอฟต์แวร์จะเริ่มลบ Apple ID ออกจาก iPhone ของคุณทันทีโดยไม่ต้องใช้รหัสผ่าน
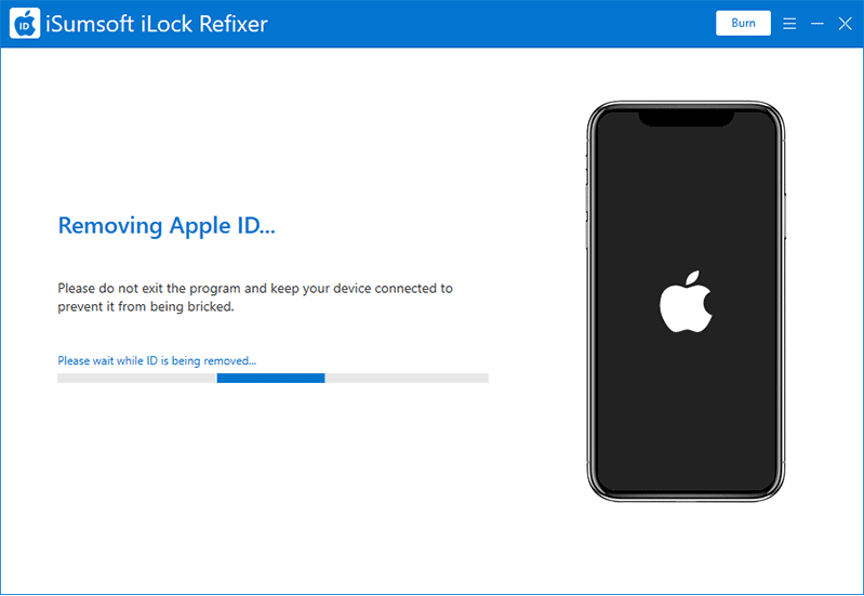
8: ในอีกไม่กี่นาที คุณจะได้รับข้อความแสดงความสำเร็จบนหน้าซอฟต์แวร์ ซึ่งหมายความว่า Apple ID ถูกลบเรียบร้อยแล้ว จากนั้นคุณสามารถใช้ iPhone ของคุณต่อไปและตั้งค่า iCloud ด้วย Apple ID ใหม่ได้โดยไม่มีปัญหาใดๆ
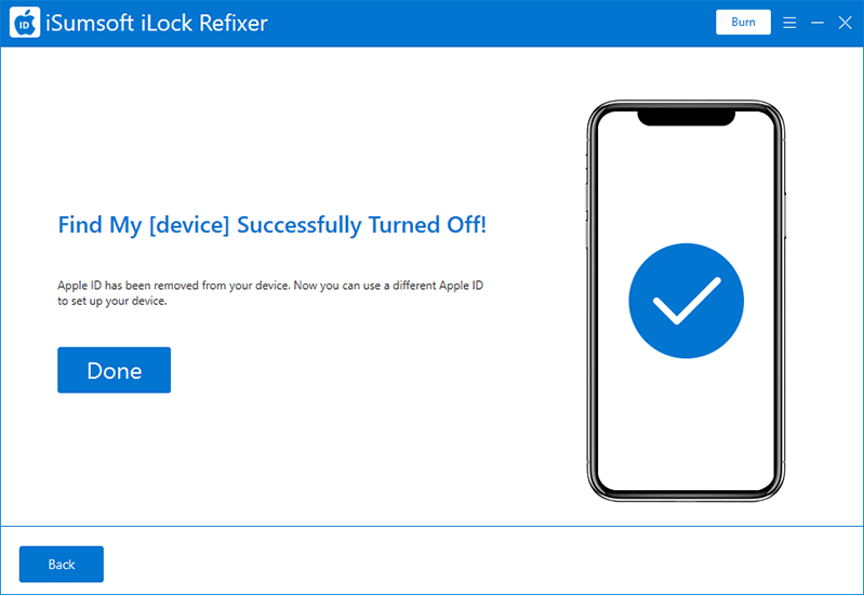
การรีเซ็ตเป็นค่าจากโรงงานจะลบ Apple ID หรือไม่
การรีเซ็ตเป็นค่าจากโรงงานเป็นวิธีแก้ปัญหาทั่วไปและมีประสิทธิภาพสำหรับปัญหาต่างๆ ของ iPhone จะลบเนื้อหาและการตั้งค่าทั้งหมดออกจาก iPhone และติดตั้ง iOS เวอร์ชันล่าสุด ตามทฤษฎีแล้ว การดำเนินการนี้จะลบบัญชีที่ลงชื่อเข้าใช้ทั้งหมด รวมถึง Apple ID ด้วย ดังนั้นการรีเซ็ตเป็นค่าจากโรงงานจะลบ Apple ID จริงหรือไม่ มันขึ้นอยู่กับ.
เมื่อปิด Find My iPhone การรีเซ็ตเป็นค่าเริ่มต้นจากโรงงานจะลบ Apple ID ออกจาก iPhone ของคุณอย่างแน่นอน อย่างไรก็ตาม ในกรณีนี้ การลบ Apple ID ไม่จำเป็นต้องมีการรีเซ็ตเป็นค่าจากโรงงาน นั่นเป็นเพราะว่าเมื่อปิด Find My iPhone iPhone จะอนุญาตให้คุณออกจากระบบ Apple ID ของคุณจากการตั้งค่า iCloud โดยไม่ต้องป้อนรหัสผ่าน
เมื่อเปิด Find My iPhone และคุณไม่ทราบรหัสผ่าน Apple ID การรีเซ็ตเป็นค่าจากโรงงานจะไม่ลบ Apple ID ออกจาก iPhone ของคุณโดยสมบูรณ์ เนื่องจากหากคุณรีเซ็ต iPhone เป็นค่าเริ่มต้นจากโรงงานโดยไม่ปิดค้นหา iPhone ของฉัน ระบบจะเปิดใช้การล็อคการเข้าใช้เครื่อง ล็อคการเข้าใช้เครื่องจะถามหา Apple ID และรหัสผ่านที่ใช้ใน iPhone ก่อนการรีเซ็ตเป็นค่าจากโรงงาน หากไม่มี Apple ID และรหัสผ่าน คุณจะไม่สามารถลบหรือเลี่ยงการล็อคการเข้าใช้เครื่องได้ ดังนั้น iPhone ของคุณจะถูกล็อคอย่างถาวร
ห่อ
Apple ID ทำให้ iPhone ใช้งานง่ายขึ้น เราใช้ Apple ID เพื่อเข้าสู่ระบบบริการต่างๆ ของ Apple เช่น iCloud, App Store เป็นต้น แต่คุณประสบปัญหาหากคุณลืมรหัสผ่าน Apple ID โดยเฉพาะอย่างยิ่งหากเปิดใช้งานคุณสมบัติ iCloud Find My iPhone โชคดีที่ iSumsoft iLock Refixer ให้คุณลบ Apple ID ออกจาก iPhone ของคุณโดยไม่ต้องใช้รหัสผ่าน เครื่องมือนี้ปลอดภัยและมีประสิทธิภาพมาก และใช้งานได้กับ iOS 10+ จำไว้ว่าคุณจะต้องเจลเบรค iPhone ของคุณก่อน
