4 วิธีที่ดีที่สุดในการลบการเปลี่ยนเส้นทางเบราว์เซอร์ออกจาก Mac
เผยแพร่แล้ว: 2023-06-01คุณได้รับการเปลี่ยนเส้นทางที่ไม่พึงประสงค์และสแปมในเบราว์เซอร์ของคุณบน Mac หรือไม่ ต้องการทราบสาเหตุของการเปลี่ยนเส้นทางและวิธีที่เป็นไปได้ในการ ลบการเปลี่ยนเส้นทางเบราว์เซอร์ออกจาก Mac หรือไม่ บทความนี้เป็นสถานที่ที่สมบูรณ์แบบสำหรับคุณในการทราบเกี่ยวกับการเปลี่ยนเส้นทาง ดังนั้น อ่านบทความนี้ให้จบและรู้รายละเอียดอย่างครบถ้วน
การเปลี่ยนเส้นทางเบราว์เซอร์เป็นไวรัสชนิดหนึ่งที่ช่วยให้เบราว์เซอร์ของคุณเปลี่ยนเส้นทางไปยังเว็บไซต์อื่นและแสดงป๊อปอัปที่ไม่เกี่ยวข้องจำนวนมาก สิ่งเหล่านี้เรียกอีกอย่างว่า Browser Hijackers เมื่อคุณดาวน์โหลดแอปพลิเคชันจากเว็บไซต์ที่ไม่รู้จัก ในระหว่างการติดตั้ง ระบบจะขอให้คุณเลือกเบราว์เซอร์หรือโฮมเพจเป็นค่าเริ่มต้น หากคุณเลือกใช้ การตั้งค่าเบราว์เซอร์เริ่มต้นของคุณจะได้รับการแก้ไขและนำไปสู่การเปลี่ยนเส้นทางเบราว์เซอร์
การเปลี่ยนเส้นทางเบราว์เซอร์จะเห็นเป็นประจำขณะท่องอินเทอร์เน็ตผ่านเบราว์เซอร์บน Mac ส่วนใหญ่เปลี่ยนเส้นทางไปยังเว็บไซต์บุคคลที่สามและติดตั้งซอฟต์แวร์ที่เป็นอันตรายบน Mac ของคุณ พวกเขาทำงานในพื้นหลังและรวบรวมข้อมูลที่ละเอียดอ่อนของคุณและรหัสผ่าน / ข้อมูลรับรองที่บันทึกไว้ ดังนั้น หากคุณพบการเปลี่ยนเส้นทางเพิ่มเติมใน Mac ของคุณ คุณต้องใช้มาตรการป้องกันที่จำเป็นเพื่อลบการเปลี่ยนเส้นทางเบราว์เซอร์ออกจาก Mac ของคุณ
- ที่เกี่ยวข้อง - วิธีเปิดใช้งานการเข้าถึงดิสก์แบบเต็มบน Mac
- 4 วิธีที่ดีที่สุดในการลบแอดแวร์ออกจาก Mac:
สารบัญ
วิธีลบการเปลี่ยนเส้นทางเบราว์เซอร์จาก Mac
1. ตรวจสอบส่วนขยายของเบราว์เซอร์
Google Chrome
- เปิดเบราว์เซอร์ Google Chrome บน Mac ของคุณและคลิกที่ "ไอคอนแฮมเบอร์เกอร์" (เส้นแนวนอนสามเส้น) รายการตัวเลือกจะเปิดขึ้น เลือกตัวเลือก "การตั้งค่า" จากรายการนั้น

- จากนั้นแท็บการตั้งค่าใหม่จะเปิดขึ้น ย้ายไปที่ส่วน "ส่วนขยาย" ที่มีอยู่ในเมนูด้านซ้าย คุณสามารถย้ายไปที่แท็บส่วนขยายได้เพียงแค่ค้นหา “Chrome://Extensions” ในแถบค้นหาด้านบนสุด
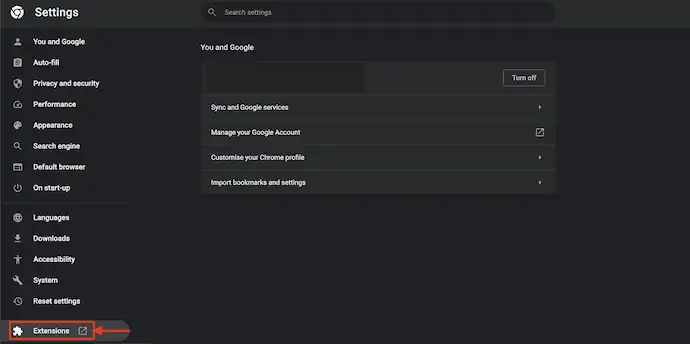
- จะนำคุณไปที่แท็บส่วนขยาย และคุณจะพบรายการส่วนขยายที่ติดตั้งทั้งหมด ตรวจสอบว่ามีส่วนขยายที่น่าสงสัยที่ไม่รู้จักหรือไม่ และลบออกโดยคลิกที่ตัวเลือก "ลบ"
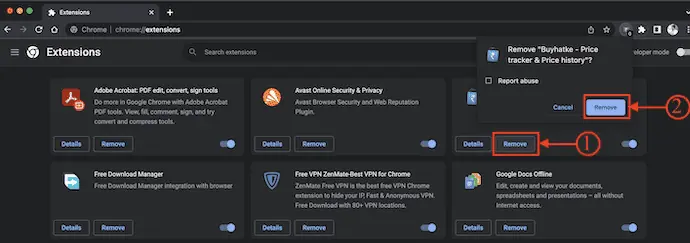
มอซิลลา ไฟร์ฟอกซ์
- เปิดเบราว์เซอร์ Mozilla Firefox บน Mac ของคุณและคลิกที่ "ไอคอนส่วนขยาย" ที่ด้านบนขวาของเบราว์เซอร์ จากนั้นจะเปิดแท็บ Add-on Manager เลือกตัวเลือก "ส่วนขยาย" จากเมนูด้านซ้าย
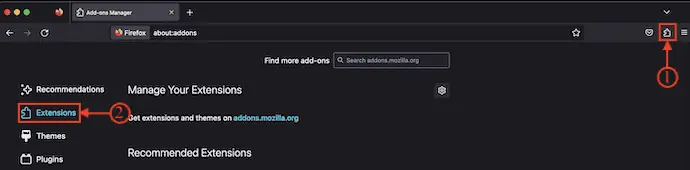
- ที่นั่นจะแสดงส่วนขยายที่ติดตั้งทั้งหมดบนเบราว์เซอร์ Mozilla Firefox เลือกส่วนขยายที่น่าสงสัยหากคุณพบและลบออกจากเบราว์เซอร์
เบราว์เซอร์ Safari
- เปิดเบราว์เซอร์ Safari บน Mac ของคุณแล้วคลิกตัวเลือก "Safari" ที่เมนูด้านบน รายการตัวเลือกจะเปิดขึ้นและแสดงตัวเลือกต่างๆ เกี่ยวกับ Safari Browser เลือกตัวเลือก "การตั้งค่า" จากรายการนั้น
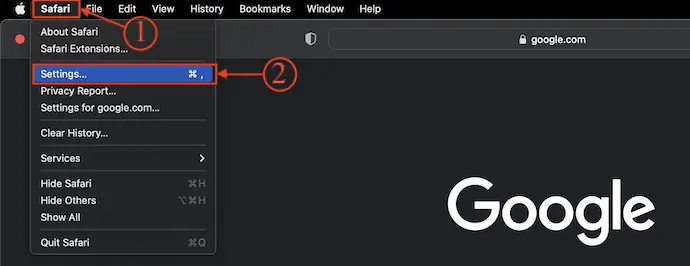
- จากนั้นจะมีหน้าต่างปรากฏขึ้นพร้อมกับหมวดการตั้งค่าต่างๆ ย้ายไปที่ส่วนส่วนขยายและแสดงส่วนขยายทั้งหมดที่ติดตั้งบน Safari Browser ตรวจสอบรายการส่วนขยายและลบส่วนขยายที่คุณรู้สึกสงสัย
2. อัปเดตหน้าแรกของเบราว์เซอร์
เบราว์เซอร์ Safari
- เปิดเบราว์เซอร์ Safari บน Mac ของคุณแล้วคลิกตัวเลือก "Safari" ที่เมนูด้านบน รายการตัวเลือกจะเปิดขึ้น เลือกตัวเลือก "การตั้งค่า" จากรายการนั้น

- จากนั้นหน้าต่างจะปรากฏขึ้นและแสดงหมวดหมู่การตั้งค่าทั้งหมด ย้ายไปที่ส่วน "ทั่วไป" แล้วคุณจะพบตัวเลือก "หน้าแรก" พร้อม URL ตรวจสอบว่า URL ของหน้าแรกถูกตั้งค่าเป็นเว็บไซต์ของบุคคลที่สามหรือไม่ หากเป็นเช่นนั้น ให้เปลี่ยนเป็นเครื่องมือค้นหาเริ่มต้นหรือที่เชื่อถือได้ทันที เช่น “www.google.com”
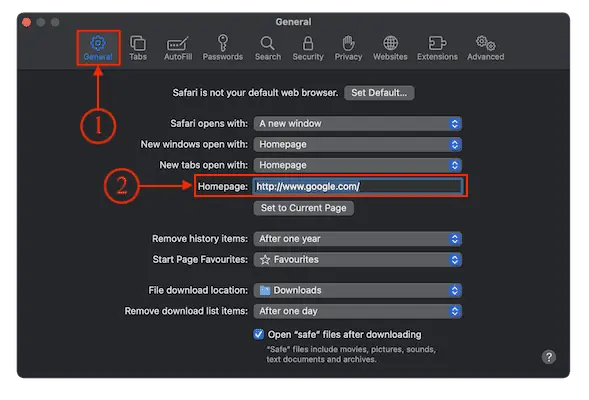
Google Chrome
- เปิดเบราว์เซอร์ Google Chrome บน Mac ของคุณและคลิกที่ "จุดสามจุด" ที่มุมขวาบนของหน้าต่าง รายการตัวเลือกจะเปิดขึ้น เลือกตัวเลือก "การตั้งค่า" จากรายการนั้น
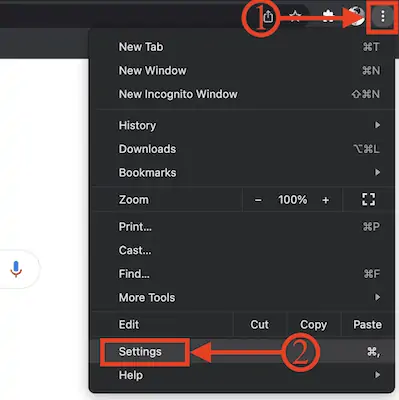
- จากนั้นแท็บใหม่จะเปิดขึ้น ย้ายไปที่ส่วน "ลักษณะที่ปรากฏ" จากเมนูด้านซ้าย จากนั้นคุณจะพบตัวเลือกต่างๆ เช่น ธีม แสดงปุ่มโฮม แสดงแถบบุ๊กมาร์ก แบบอักษร ฯลฯ คลิกที่ "แถบเลื่อน" ข้างตัวเลือกแสดงปุ่มโฮมเพื่อเปิดปุ่มโฮม และตรวจสอบว่า URL ของโฮมเพจตั้งค่าเป็นที่สามหรือไม่ เว็บไซต์ -party หากเป็นเช่นนั้น ให้เปลี่ยนเป็นหน้าค้นหาที่เชื่อถือได้
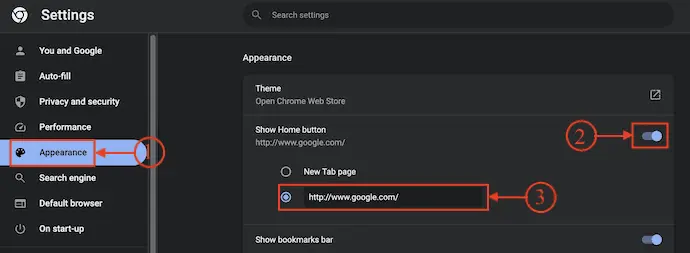
มอซิลลา ไฟร์ฟอกซ์
- เปิดเบราว์เซอร์ Mozilla Firefox บน Mac ของคุณและคลิกที่ตัวเลือก "แฮมเบอร์เกอร์" ที่มุมขวาบนของเบราว์เซอร์ รายการตัวเลือกจะเปิดขึ้น เลือกตัวเลือก "การตั้งค่า" จากรายการนั้น

- จากนั้นแท็บการตั้งค่าจะเปิดขึ้น ย้ายไปที่ส่วน "หน้าแรก" คุณจะพบตัวเลือกโฮมเพจและหน้าต่างใหม่ ป้อน URL ของไซต์ที่เชื่อถือได้เพื่อตั้งเป็นหน้าแรก
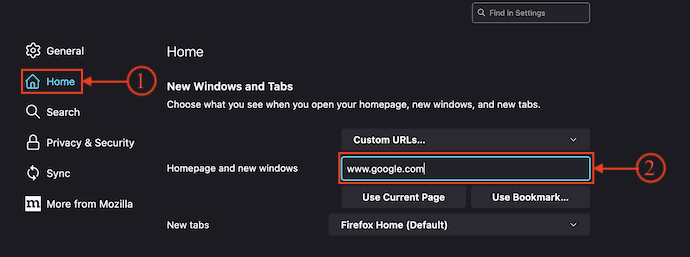
- ที่เกี่ยวข้อง – 5 วิธีที่ดีที่สุดในการล้างการป้อนอัตโนมัติบน Mac OS X
- วิธีดูอุปกรณ์ภายนอกที่เชื่อมต่อกับ Mac และตรวจสอบเปอร์เซ็นต์แบตเตอรี่และเพิ่มพื้นที่ว่าง
3. รีเซ็ตเครื่องมือค้นหาของเบราว์เซอร์เป็นค่าเริ่มต้น
เบราว์เซอร์ Safari
- เปิดเบราว์เซอร์ Safari บน Mac ของคุณและคลิกที่ตัวเลือก "Safari" ที่มุมซ้ายบนของหน้าต่างเบราว์เซอร์ รายการตัวเลือกจะเปิดขึ้น เลือกตัวเลือก "การตั้งค่า" จากรายการนั้น

- จากนั้นหน้าต่างการตั้งค่าจะปรากฏขึ้น ย้ายไปที่ส่วน "ค้นหา" แล้วคุณจะพบตัวเลือก เครื่องมือค้นหาและช่องค้นหาอัจฉริยะ คลิกที่ตัวเลือก "แบบเลื่อนลง" ของการตั้งค่าเครื่องมือค้นหา และเลือก "Google" เป็นเครื่องมือค้นหาเริ่มต้น
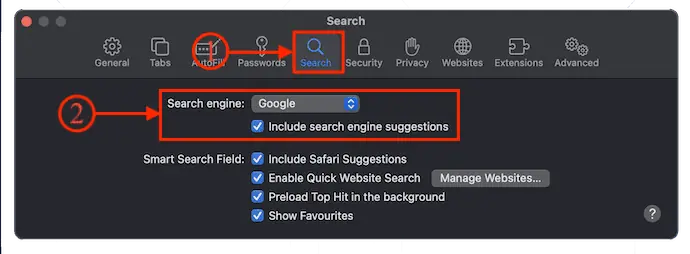
Google Chrome
- เปิดเบราว์เซอร์ Google Chrome บน Mac ของคุณแล้วคลิกตัวเลือก "สามจุด" ที่ด้านบนขวาของหน้าต่าง รายการตัวเลือกจะเปิดขึ้น เลือกตัวเลือก "การตั้งค่า" จากรายการนั้น

- จากนั้นหน้าต่างการตั้งค่าจะปรากฏขึ้น ย้ายไปที่ส่วน "เครื่องมือค้นหา" และคลิกที่ตัวเลือก "แบบเลื่อนลง" เพื่อดูรายการเครื่องมือค้นหาที่มีอยู่ เลือกเครื่องมือค้นหาจากรายการนั้น
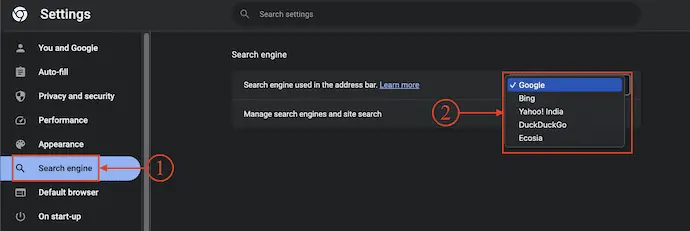
มอซิลลา ไฟร์ฟอกซ์
- เปิดเบราว์เซอร์ Firefox บน Mac ของคุณและคลิกที่ไอคอนแฮมเบอร์เกอร์ที่มุมบนขวาของหน้าต่าง รายการตัวเลือกจะเปิดขึ้น เลือกตัวเลือก "การตั้งค่า" จากรายการนั้น

- แท็บใหม่จะเปิดขึ้น ย้ายไปที่ตัวเลือก "ค้นหา" โดยคลิกที่ตัวเลือกจากเมนูด้านซ้าย ที่นั่น คุณจะพบตัวเลือก “เครื่องมือค้นหาเริ่มต้น” คลิกที่ตัวเลือกแบบเลื่อนลงและจะแสดงรายการที่มีอยู่ เลือก “Google” เป็นเครื่องมือค้นหาเริ่มต้น
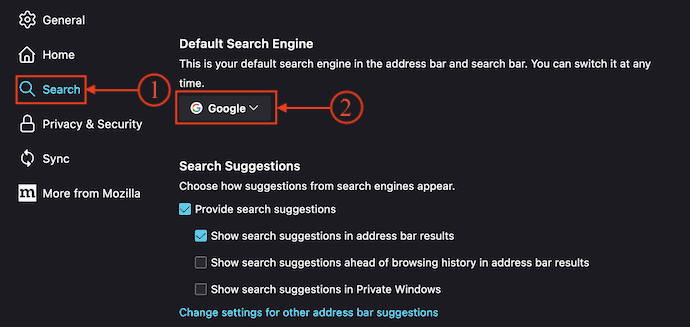
4. ล้างแคชของเบราว์เซอร์
วิธีล้างแคชเบราว์เซอร์บน Mac ด้วยตนเอง
เบราว์เซอร์ Safari
- เปิดเบราว์เซอร์ Safari บน Mac ของคุณและคลิกที่ตัวเลือก "Safari" ที่เมนูด้านบน รายการตัวเลือกจะเปิดขึ้น เลือกตัวเลือก "การตั้งค่า" จากรายการนั้น

- จากนั้นหน้าต่างจะปรากฏขึ้นพร้อมตัวเลือกต่างๆ ย้ายไปที่ส่วน "ขั้นสูง" จากรายการนั้น คุณจะพบตัวเลือก "แสดงเมนูการพัฒนาในแถบเมนู" ตรวจสอบตัวเลือกนั้นและหลังจากนั้นคุณจะพบตัวเลือก "พัฒนา" ที่เมนูด้านบน
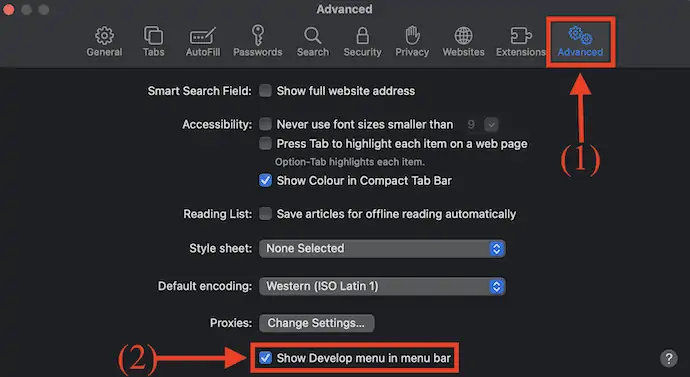
- เลือกตัวเลือก "พัฒนา" จากเมนูด้านบน จากนั้นรายการตัวเลือกจะเปิดขึ้น คลิกที่ตัวเลือก "ล้างแคช" จากรายการนั้น
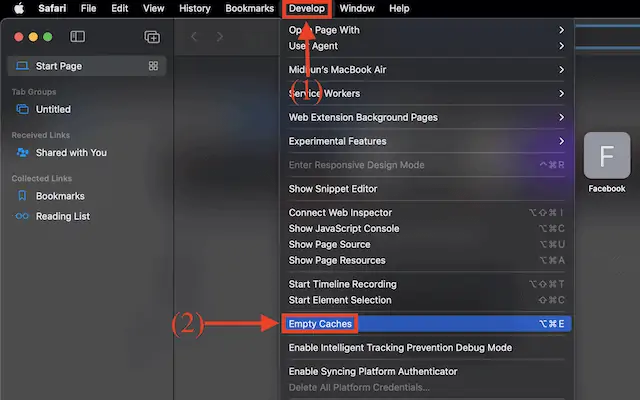
- ตอนนี้ ย้ายไปที่ส่วน "ความเป็นส่วนตัว" อีกครั้งในหน้าต่างการตั้งค่า (Safari>การตั้งค่า) . คุณจะพบตัวเลือก "จัดการข้อมูลเว็บไซต์" คลิกที่มัน

- จากนั้นจะแสดงรายการข้อมูลเว็บไซต์ที่มีอยู่ทั้งหมด คลิกที่ตัวเลือก "ลบทั้งหมด" และจะขอให้คุณยืนยัน คลิกที่ "ลบทันที" เพื่อยืนยันการลบและคลิก "เสร็จสิ้น"

Google Chrome

- เปิดเบราว์เซอร์ Google Chrome บน Mac ของคุณและคลิกที่ตัวเลือก "สามจุด" ที่มุมบนขวาของหน้าต่าง รายการตัวเลือกจะเปิดขึ้น เลือกตัวเลือก "การตั้งค่า" จากรายการนั้น

- แท็บการตั้งค่าใหม่จะเปิดขึ้น ย้ายไปที่ส่วน "ความเป็นส่วนตัวและความปลอดภัย" จากเมนูด้านซ้าย คลิกที่ตัวเลือก "ล้างประวัติการเข้าชม"
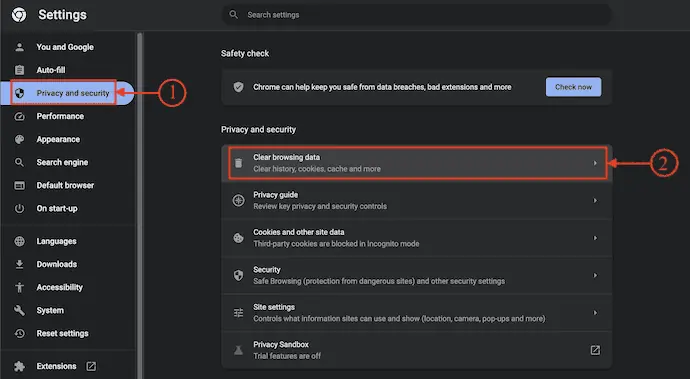
- จากนั้นหน้าต่างเล็ก ๆ จะปรากฏขึ้น เลือก ช่วงเวลา เป็น “ตลอดเวลา” เลือกหมวดหมู่ทั้งหมดจากรายการ จากนั้นคลิกที่ “ล้างข้อมูล”
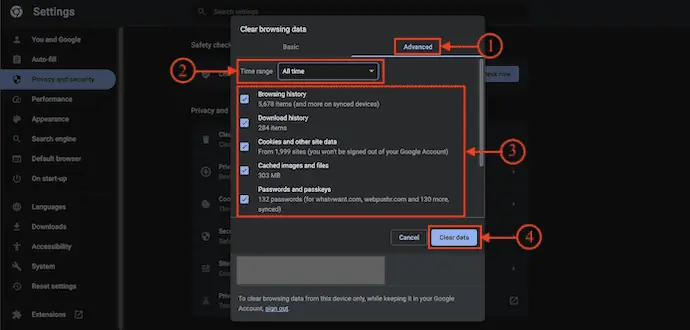
มอซิลลา ไฟร์ฟอกซ์
- เปิดเบราว์เซอร์ Mozilla Firefox บน Mac ของคุณแล้วคลิกไอคอน “แฮมเบอร์เกอร์” ที่มุมขวาบนของเบราว์เซอร์ รายการตัวเลือกจะเปิดขึ้น เลือกตัวเลือก "การตั้งค่า" จากรายการนั้น

- แท็บการตั้งค่าใหม่จะเปิดขึ้นและแสดงตัวเลือกการตั้งค่าต่างๆ ย้ายไปที่ส่วนความเป็นส่วนตัวและความปลอดภัย แล้วคุณจะพบหมวดหมู่ตัวเลือกต่างๆ คลิกที่ตัวเลือก "ล้างข้อมูล" ภายใต้ตัวเลือก คุกกี้และข้อมูลไซต์
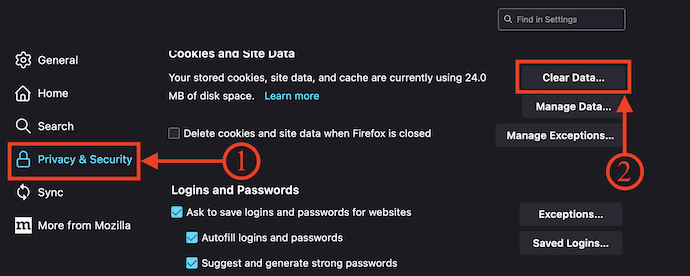
- จากนั้นหน้าต่างจะปรากฏขึ้นและแสดงตัวเลือกให้คุณเลือก ตรวจสอบ ตัวเลือกคุกกี้และเนื้อหาเว็บที่แคชไว้ จากนั้นคลิกที่ตัวเลือก “ล้าง”
- ที่เกี่ยวข้อง – 5 วิธีที่ดีที่สุดในการล้างไฟล์บันทึกบน Mac
- 6 วิธีที่ดีที่สุดในการซ่อนหรือลบไอคอนออกจาก Mac Desktop
วิธีล้างแคชเบราว์เซอร์บน Mac โดยอัตโนมัติ
เครื่องซักผ้า Intego

Intego Washing Machine เป็นแอปพลิเคชั่นทำความสะอาด Mac ที่น่าทึ่งจาก Intego นี่เป็นแอปพลิเคชั่นที่เชื่อถือได้และมีฐานผู้ใช้จำนวนมากทั่วโลก ช่วยให้ผู้ใช้สามารถลบมัลแวร์ ไวรัส และไฟล์ที่ไม่จำเป็นได้อย่างง่ายดาย โดยจะสแกนลึกเข้าไปใน Mac ของคุณและให้ผลลัพธ์ที่มีประสิทธิภาพแก่คุณ มีเกณฑ์การล้างประเภทต่างๆ เพื่อล้างไฟล์และข้อมูลที่ไม่ต้องการจาก Mac คุณสามารถจัดระเบียบไฟล์และลบไฟล์ที่ซ้ำกันได้ด้วยคลิกเดียว
คุณสมบัติของเครื่องซักผ้า Intego
- อินเทอร์เฟซที่ใช้งานง่าย
- ซอฟต์แวร์ทำความสะอาด Mac ที่ทรงพลัง
- ให้เกณฑ์การลบประเภทต่างๆ
- จัดระเบียบ Dock, Homepage และ Smart Folders ของ Mac
- ฝ่ายสนับสนุนลูกค้า 24/7
ราคา
สามารถใช้เครื่องซักผ้า Intego ได้โดยการซื้อ Intego Premium Bundle (ลิงก์ลดราคาพิเศษ) หรือแอปพลิเคชัน Intego Washing Machine แต่ละรายการ ราคาของเครื่องซักผ้า Intego แสดงไว้ด้านล่าง
- คุ้มครอง 1 ปี
- คอมพิวเตอร์ 1 เครื่อง – $55.99
- คอมพิวเตอร์ 3 เครื่อง – $109.99
- คุ้มครอง 2 ปี
- คอมพิวเตอร์ 1 เครื่อง – $99.99
- คอมพิวเตอร์ 3 เครื่อง – $209.99
วิธีล้างแคชเบราว์เซอร์บน Mac โดยใช้ Intego Washing Machine
- เปิดเบราว์เซอร์ใดก็ได้บน Mac ของคุณและเยี่ยมชมเว็บไซต์อย่างเป็นทางการของ Intego Washing Machine เลือกแผน ซื้อ และดาวน์โหลดแอปพลิเคชันลงบน Mac ของคุณ

- เปิดแอปพลิเคชันหลังจากติดตั้งสำเร็จ จากนั้นคุณจะพบอินเทอร์เฟซของแอปพลิเคชันตามที่แสดงในภาพหน้าจอ คลิกที่ตัวเลือก "เรียกคืน" ที่มุมซ้ายบนของแอปพลิเคชัน
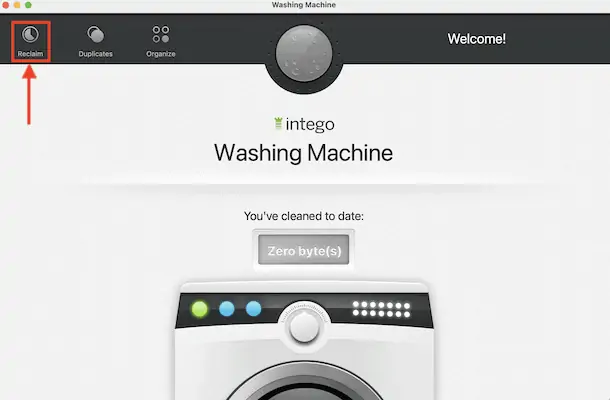
- จากนั้นจะแสดงหมวดหมู่ต่างๆ ให้คุณเลือกและสแกนหา เลือกตัวเลือก "แคช" จากพวกเขาและคลิกที่ "ดำเนินการต่อ" .
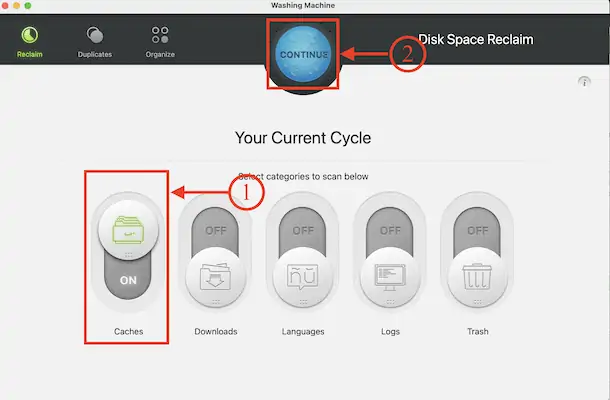
- มันเริ่มสแกนและแสดงผลลัพธ์ให้คุณเห็น คลิกที่ตัวเลือก "แคช" และจะแสดงข้อมูลแคชของแอปพลิเคชันและเบราว์เซอร์ เลือกแคชของเบราว์เซอร์และเลือกเกณฑ์การลบโดยใช้แถบเลื่อน หลังจากนั้น คลิกที่ “Clean” เพื่อเริ่มกระบวนการทำความสะอาด
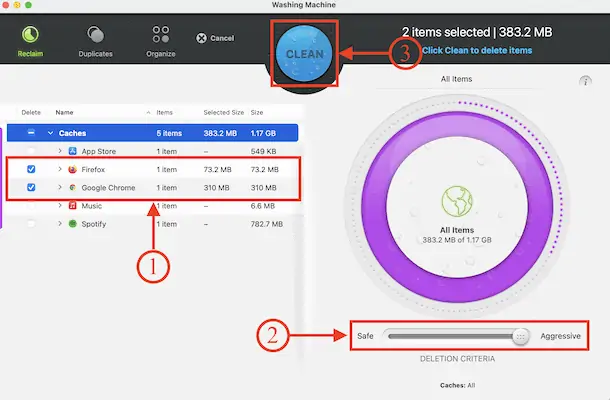
- หลังจากเสร็จสิ้นกระบวนการทำความสะอาด คุณจะพบอินเทอร์เฟซตามที่แสดงในภาพหน้าจอ
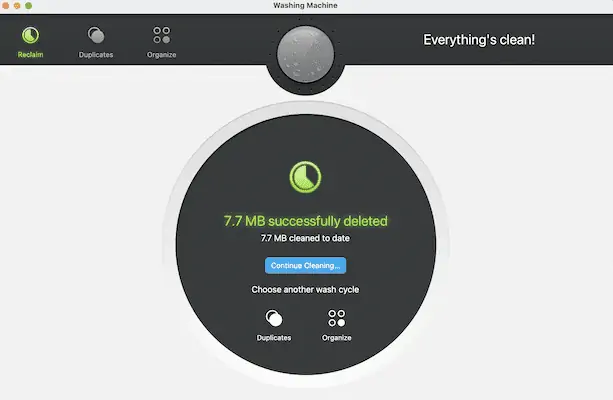
คำแนะนำ: เราขอแนะนำให้คุณใช้ชุดรวม Intego Premium ( ลิงก์ลดราคาพิเศษ ) ซึ่งรวมเครื่องซักผ้าและความปลอดภัยทางอินเทอร์เน็ต ( ลิงก์ลดราคาพิเศษ )
2. CleanMyMac X
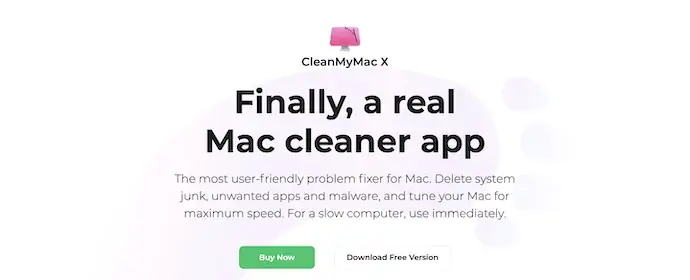
CleanMyMac X เป็นซอฟต์แวร์ทำความสะอาด Mac ที่ช่วยให้ผู้ใช้สามารถล้างไฟล์ขยะที่ไม่ต้องการออกจากเครื่อง Mac ได้ มีส่วนติดต่อผู้ใช้ที่สะอาดและเป็นมืออาชีพ สิ่งนี้มาพร้อมกับคุณสมบัติขั้นสูงมากมายที่ทำให้ Mac ของคุณทรงพลังและทำงานได้อย่างมีประสิทธิภาพ ช่วยให้คุณสามารถอัปเดตและถอนการติดตั้งแอปพลิเคชันจาก Mac ได้อย่างสมบูรณ์โดยไม่ทิ้งร่องรอยใดๆ CleanMyMac X มีให้ใช้งานในเวอร์ชันฟรีและพรีเมียม
จุดเด่นของ CleanMyMac X
- ง่ายต่อการใช้
- สแกนและทำความสะอาด Mac ลึกเข้าไปใน Mac ของคุณ
- ทำให้แอปพลิเคชันทันสมัยอยู่เสมอ
- คุณลักษณะของอุปกรณ์ที่เชื่อมต่อภายนอก
- มีให้ในเวอร์ชันฟรีและพรีเมียม
- เข้ากันได้กับ macOS เวอร์ชันล่าสุดทั้งหมด
ราคา
CleanMyMac X มีให้ใช้งานในเวอร์ชัน ฟรีและพรีเมียม ตามจำนวนเครื่อง Mac แผนพรีเมียมสามารถซื้อได้ใน การสมัครสมาชิกหนึ่งปีและการซื้อครั้งเดียว ราคาของแผนพรีเมียมทั้งหมดแสดงไว้ด้านล่าง
- การสมัครสมาชิกหนึ่งปี
- แผนสำหรับ 1 Mac – $27.96
- แผนสำหรับ Mac 2 เครื่อง – $43.96
- วางแผนสำหรับ Mac 5 เครื่อง – $63.96
- ซื้อครั้งเดียว
- แผนสำหรับ 1 Mac – $71.96
- แผนสำหรับ Mac 2 เครื่อง – $107.96
- วางแผนสำหรับ Mac 5 เครื่อง – 159.96
วิธีล้างแคชเบราว์เซอร์บน Mac โดยใช้ CleanMyMac X
- เปิดเบราว์เซอร์ใดก็ได้บน Mac ของคุณและไปที่เว็บไซต์อย่างเป็นทางการของ CleanMyMac X ดาวน์โหลดแอปพลิเคชันเวอร์ชันล่าสุดลงใน Mac ของคุณ
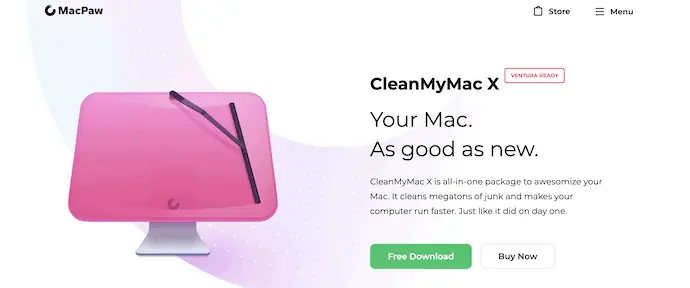
- เปิดแอปพลิเคชันหลังจากการติดตั้งสำเร็จ จากนั้นคุณจะพบอินเทอร์เฟซตามที่แสดงในภาพหน้าจอ ย้ายไปที่ส่วน "ขยะระบบ" จากเมนูด้านซ้ายและคลิกที่ตัวเลือก "สแกน" เพื่อเริ่มกระบวนการสแกน
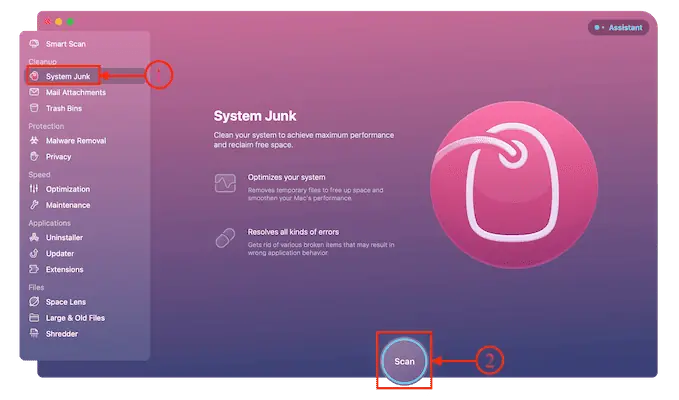
- หลังจากเสร็จสิ้นขั้นตอนการสแกนแล้ว จะแสดงหน้าผลลัพธ์และคลิกที่ตัวเลือก "รายละเอียดการตรวจทาน" เพื่อดูมุมมองโดยละเอียดของผลลัพธ์
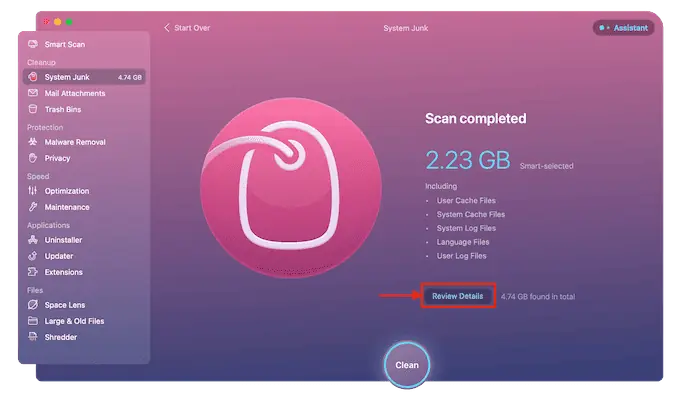
- จากนั้นจะแสดงรายละเอียดของไฟล์ที่พบในการสแกน ตรวจสอบให้แน่ใจว่าได้เลือกแคชของเบราว์เซอร์แล้ว จากนั้นคลิกที่ตัวเลือก “สะอาด”
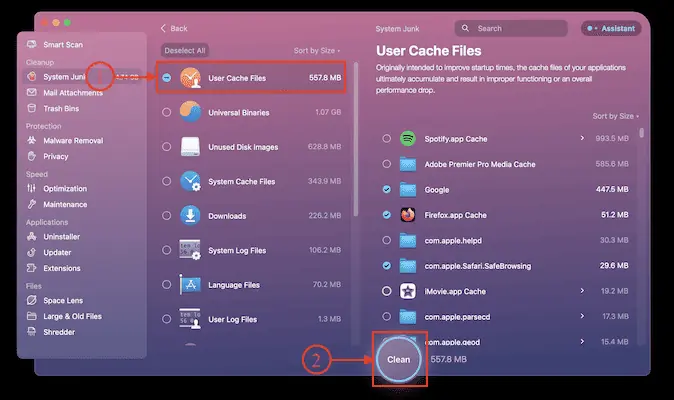
- ต้องใช้เวลาในการดำเนินการสแกนให้เสร็จสิ้น และหลังจากเสร็จสิ้นกระบวนการทำความสะอาดแล้ว ระบบจะแสดงหน้าผลลัพธ์
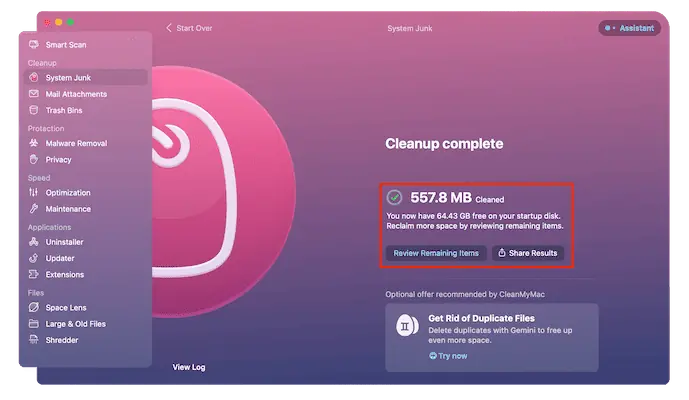
- ที่เกี่ยวข้อง – รีวิว CleanMyMac X: Mac Cleaner ที่ดีที่สุด
- รีวิวเครื่องซักผ้า Intego Mac: เครื่องล้าง Mac ที่ดี
บทสรุป
การเปลี่ยนเส้นทางเบราว์เซอร์นั้นน่ารำคาญกว่า และนำคุณไปยังเว็บไซต์ของบุคคลที่สามด้วยการคลิกที่ไม่เท่ากัน บางส่วนเพียงแค่เปลี่ยนเส้นทางและบางส่วนอาจติดตั้งแอปพลิเคชันที่เป็นอันตรายในคอมพิวเตอร์ของคุณ เมื่อใดก็ตามที่คุณรู้สึกว่าเบราว์เซอร์ของคุณแสดงการแจ้งเตือนการเปลี่ยนเส้นทางมากขึ้น คุณต้องดำเนินการที่จำเป็นเพื่อหยุดการเปลี่ยนเส้นทาง วิธีการที่ดีที่สุดบางวิธีจะกล่าวถึงในบทความนี้เพื่อลบ Browser Redirections บน Mac ของคุณ
คุณสามารถใช้ Washing Machine หรือ Intego Premium Bundle ของ Intego เพื่อรีเซ็ตและลบแคชของเบราว์เซอร์ Intego เป็นหนึ่งในซอฟต์แวร์ป้องกันไวรัสสำหรับ Mac ที่น่าเชื่อถือซึ่งได้รับความไว้วางใจจากผู้ใช้ส่วนใหญ่ทั่วโลก โดยจะสแกนลึกเข้าไปใน Mac ของคุณและช่วยลบไฟล์ขยะ ข้อมูลที่ไม่ต้องการ และไฟล์ที่เป็นอันตราย ช่วยเพิ่มประสิทธิภาพ Mac ของคุณให้อยู่ในระดับสูงสุด
ฉันหวังว่าบทช่วยสอนนี้จะช่วยให้คุณทราบเกี่ยวกับ “วิธีลบการเปลี่ยนเส้นทางเบราว์เซอร์จาก Mac” หากคุณต้องการพูดอะไร แจ้งให้เราทราบผ่านส่วนความคิดเห็น หากคุณชอบบทความนี้ โปรดแชร์และติดตาม WhatVwant บน Facebook, Twitter และ YouTube สำหรับเคล็ดลับทางเทคนิคเพิ่มเติม
วิธีลบการเปลี่ยนเส้นทางเบราว์เซอร์ออกจาก Mac - คำถามที่พบบ่อย
เหตุใดเบราว์เซอร์ของฉันจึงเปลี่ยนเส้นทางอยู่เสมอ
นักจี้เบราว์เซอร์เป็นโปรแกรมมัลแวร์ที่แก้ไขการตั้งค่าเว็บเบราว์เซอร์โดยไม่ได้รับอนุญาตจากผู้ใช้ และนำผู้ใช้ไปยังเว็บไซต์ที่ผู้ใช้ไม่ได้ตั้งใจจะเข้าชม
การเปลี่ยนเส้นทางมากเกินไปหมายถึงอะไรใน Macbook
ข้อความแสดงข้อผิดพลาด "การเปลี่ยนเส้นทางมากเกินไป" หรือที่เรียกว่าการวนรอบการเปลี่ยนเส้นทาง จะปรากฏบนเว็บไซต์ของคุณเมื่อเบราว์เซอร์ไม่สามารถโหลดเนื้อหาใดๆ ได้เนื่องจากมีการเปลี่ยนเส้นทางจำนวนมากที่ตามมา
ฉันจะล้างการเปลี่ยนเส้นทางใน Chrome ได้อย่างไร
ไปที่การตั้งค่า ความเป็นส่วนตัว และความปลอดภัย แล้วคลิกล้างข้อมูลการท่องเว็บ เลือกขั้นสูง แล้วล้างทุกอย่าง
ไวรัสเปลี่ยนเส้นทางเบราว์เซอร์คืออะไร?
นักจี้เบราว์เซอร์เรียกอีกอย่างว่าไวรัสเปลี่ยนเส้นทางเบราว์เซอร์ เป็นมัลแวร์ที่ส่งผลกระทบต่อการตั้งค่าเว็บเบราว์เซอร์ของผู้ใช้และบังคับให้เบราว์เซอร์เปลี่ยนเส้นทางไปยังเว็บไซต์ที่ผู้ใช้ไม่ได้ตั้งใจจะเยี่ยมชมอย่างฉ้อฉล
