วิธีเปลี่ยนชื่อ AirPods ของคุณบน iPhone/iPad/Mac อย่างง่ายดาย
เผยแพร่แล้ว: 2023-07-22การเปลี่ยนชื่ออุปกรณ์ของคุณทำให้อุปกรณ์มีความเป็นส่วนตัว และช่วยให้คุณค้นหาและแยกแยะอุปกรณ์ของคุณจากอุปกรณ์อื่นๆ ได้อย่างง่ายดาย สำหรับอุปกรณ์เสียงอย่างเช่น AirPods สิ่งนี้มีประโยชน์มากกว่าเนื่องจากเราใช้ AirPods บ่อยกว่า
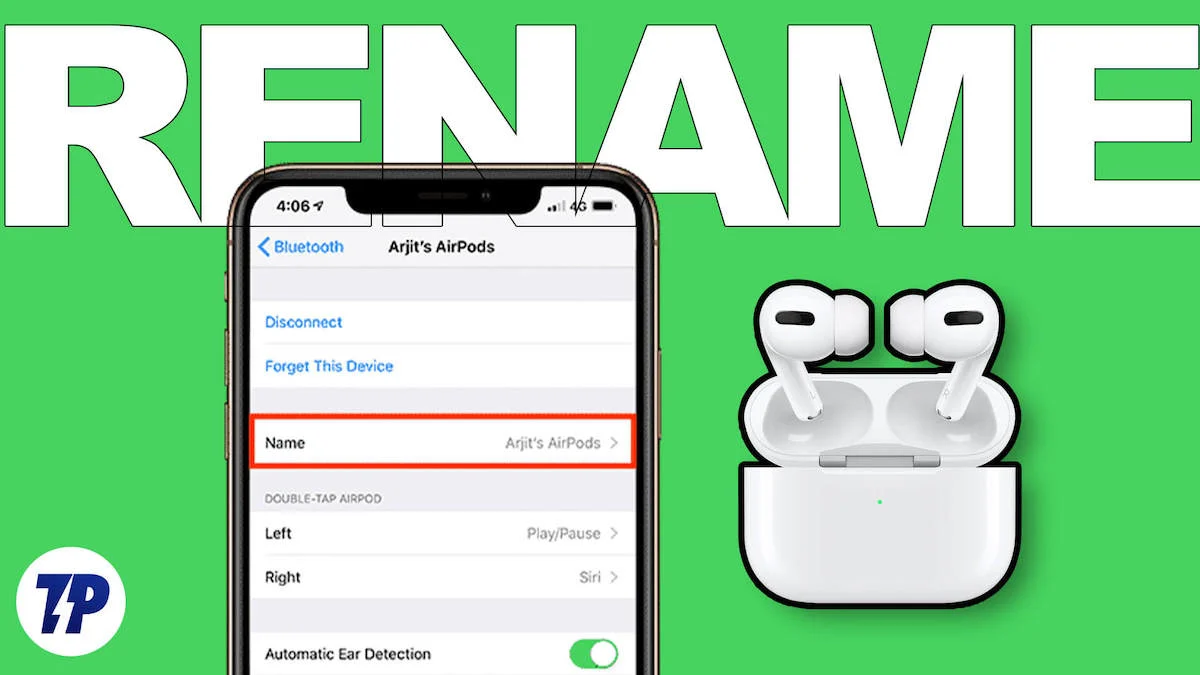
ในคู่มือนี้ คุณจะได้เรียนรู้หลายวิธีในการเปลี่ยนชื่อ AirPods บน iPhone, iPad และ Mac เพื่อค้นหาและเชื่อมต่อกับ AirPods ได้อย่างรวดเร็ว ให้เราเริ่มต้นโดยไม่ชักช้า
สารบัญ
วิธีเปลี่ยนชื่อ AirPods ของคุณบนอุปกรณ์ Apple
คุณสามารถเปลี่ยนชื่อ AirPods ของคุณได้อย่างง่ายดาย ไม่ว่าจะเป็น AirPods หรือ AirPods Pro โดยไม่คำนึงถึงรุ่นหรือรุ่น เพียงตรวจสอบให้แน่ใจว่า AirPods ของคุณมีพลังงานเพียงพอและสามารถเชื่อมต่อกับอุปกรณ์ต่างๆ ได้
วิธีเปลี่ยนชื่อ AirPods ของคุณบน iPhone หรือ iPad
ก่อนที่คุณจะเปลี่ยนชื่อ Airpods ได้ คุณต้องเชื่อมต่อ AirPods กับ iPhone หรือ iPad หากคุณใช้ AirPods เป็นเวลานาน คุณสามารถเปิดฝาและนำ AirPods ออกจากเคสได้ AirPods ของคุณจะจับคู่กับ iPhone หรือ iPad ของคุณโดยอัตโนมัติ หากคุณเชื่อมต่อ AirPods เป็นครั้งแรก คุณต้องทำการตั้งค่าเริ่มต้นเพื่อจับคู่ AirPods ของคุณ
ขั้นแรก เปิดฝา AirPods ตรวจสอบให้แน่ใจว่าใส่ AirPods ทั้งสองไว้ในกล่องชาร์จอย่างสะดวกสบาย ตอนนี้เปิด iPhone หรือ iPad ของคุณแล้วเปิด Bluetooth iPhone หรือ iPad ของคุณจะแสดงหน้าจอการตั้งค่า AirPods เริ่มต้น คลิกเชื่อมต่อบนอุปกรณ์
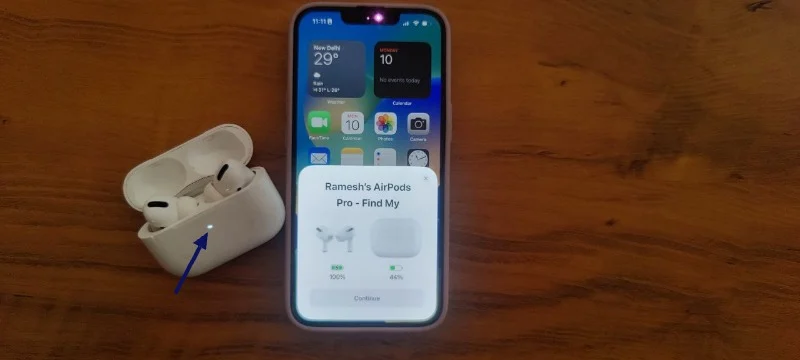
ตอนนี้กลับไปที่ Airpods แล้วกดปุ่มเริ่มต้นค้างไว้ซึ่งคุณจะพบได้ที่ด้านหลังของเคส รอสักครู่จนกว่าไฟแสดงสถานะสีเขียวหรือสีแดงบน Airpods ของคุณจะเปลี่ยนเป็นสีขาว หลังจากเชื่อมต่อสำเร็จ ให้ทำตามคำแนะนำบนหน้าจอเพื่อเชื่อมต่อ AirPods กับ iPhone หรือ iPad ในการเปลี่ยนชื่อ:
- เปิด การตั้งค่า บน iPhone หรือ iPad แล้วแตะ บลูทูธ
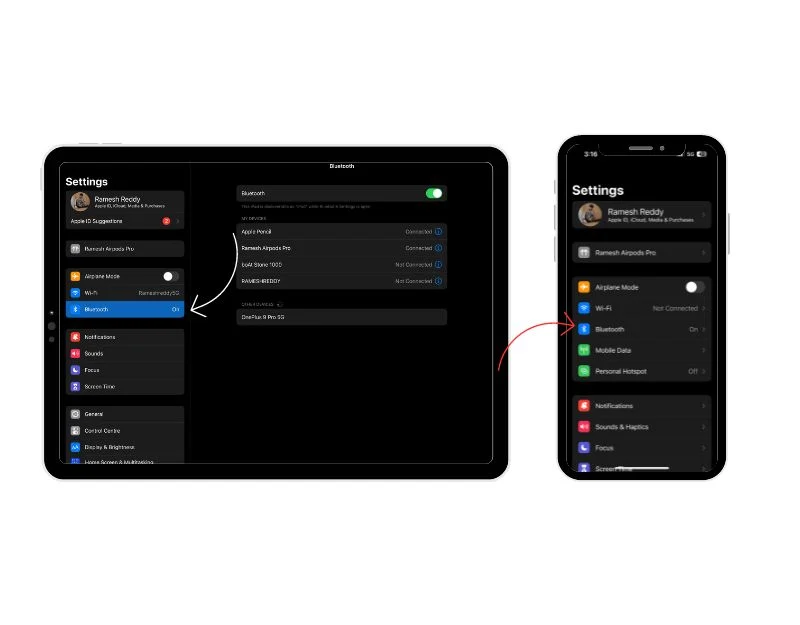
- ภายใต้ อุปกรณ์ของฉัน คุณจะพบรายการอุปกรณ์ที่เชื่อมต่อกับ iPhone หรือ iPad ของคุณ ค้นหา AirPods ในรายการแล้วคลิกปุ่ม i ทางด้านขวา
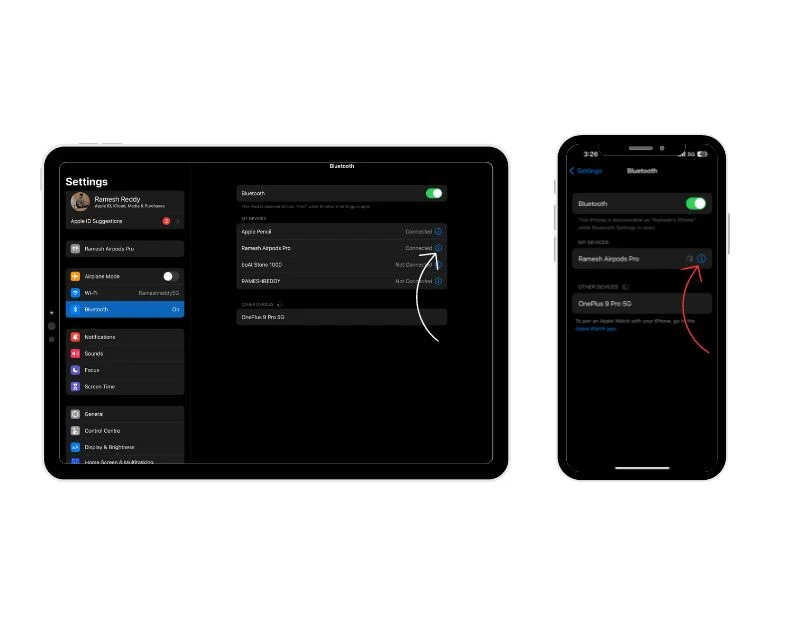
- ตอนนี้ คุณจะเห็นส่วน ชื่อ ที่ด้านบน แตะที่มันแล้วป้อนชื่อที่คุณต้องการตั้งให้ AirPods ของคุณ แล้วคลิก Done บนคีย์บอร์ด ชื่อ AirPods ของคุณจะเปลี่ยนไปทันที
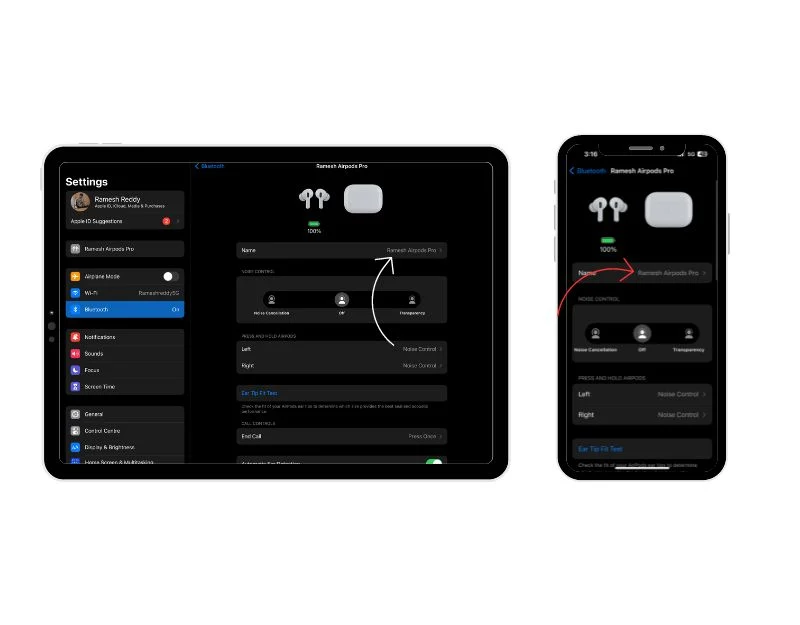
วิธีเปลี่ยนชื่อ AirPods ของคุณบน Mac
คุณยังสามารถเปลี่ยนชื่อ AirPods ของคุณผ่าน Mac เช่นเดียวกับ iPhone คุณต้องเชื่อมต่อ AirPods กับ Mac เพื่อเปลี่ยนชื่อ หากต้องการเชื่อมต่อ ให้เปิดบลูทูธบน Mac ของคุณ คุณสามารถค้นหาได้ในการตั้งค่าที่ > บลูทูธ
หากคุณจับคู่ Airpods Pro กับ Mac ของคุณแล้ว คุณจะพบ Airpods ภายใต้ "อุปกรณ์ของฉัน" แล้วคลิก "เชื่อมต่อ" เมื่อจับคู่ Airpods เป็นครั้งแรก ให้เปิดเคส Airpods ตรวจสอบให้แน่ใจว่าใส่ Airpods ทั้งสองเข้าไปในเคส แล้วกดปุ่มเริ่มต้นที่ด้านหลังของกล่องชาร์จ AirPods ค้างไว้


รอสักครู่ จากนั้นคุณจะเห็นการเชื่อมต่อ AirPods ภายใต้อุปกรณ์ใกล้เคียง วางเมาส์เหนือแล้วคลิกเชื่อมต่อเพื่อจับคู่ Airpods กับ Mac ของคุณ หลังจากเชื่อมต่อสำเร็จ
- คลิกปุ่ม i ทางขวาของชื่อ Airpods
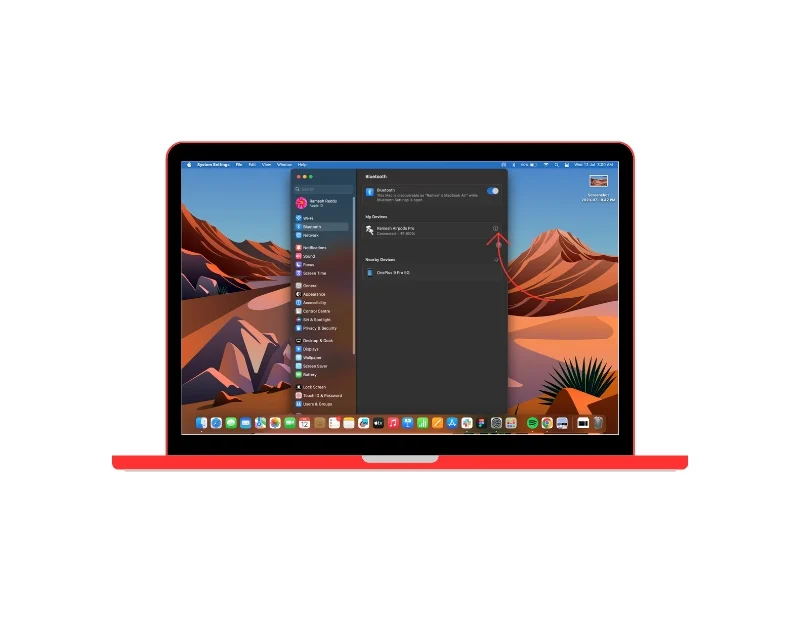
- ตอนนี้ คุณจะพบการตั้งค่าชื่อที่ด้านบน คลิกสองครั้งที่ชื่อเพื่อแก้ไขชื่อของ Airpods แล้วคลิก "เสร็จสิ้น" เพื่อยืนยันการเปลี่ยนแปลง
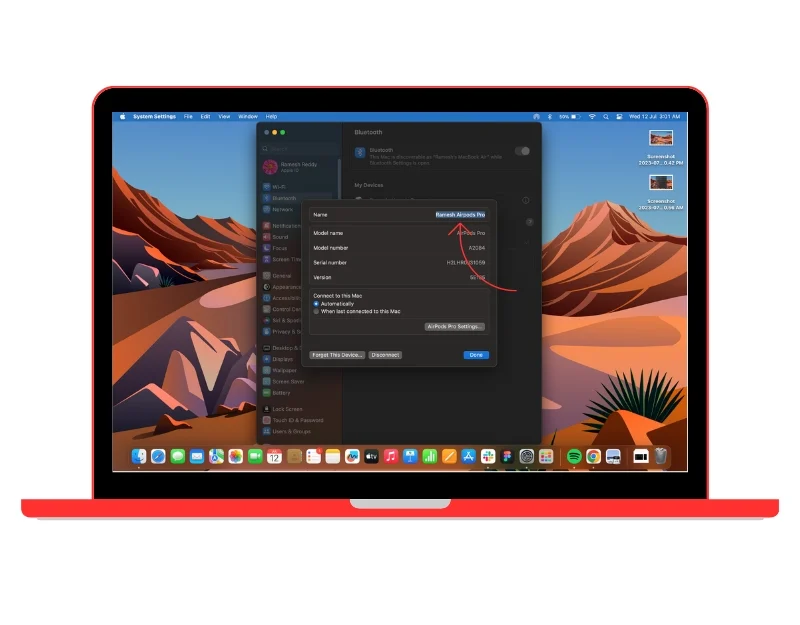
เปลี่ยนชื่อ AirPods ของคุณได้ง่ายๆ
ต่อไปนี้เป็นวิธีเปลี่ยนชื่อ Airpods บน iPhone, iPad และ Mac ให้สำเร็จด้วย ตอนนี้ AirPods ของคุณจะแสดงชื่อใหม่ในรายการอุปกรณ์บลูทูธ การดำเนินการนี้จะไม่เปลี่ยนแปลงวิธีการทำงาน แต่จะเปลี่ยนแปลงวิธีการระบุบนอุปกรณ์ของคุณเท่านั้น กระบวนการเปลี่ยนชื่อนี้จะเปลี่ยนชื่อของ Airpods บนอุปกรณ์ Apple อื่นๆ ด้วย คุณสามารถเปลี่ยนชื่อ Airpods ได้ไม่จำกัดจำนวนครั้ง ดังนั้นอย่าลังเลที่จะเปลี่ยนชื่อ Airpods ของคุณหากคุณพบชื่อที่แปลกใหม่
คำถามที่พบบ่อยเกี่ยวกับวิธีเปลี่ยนชื่อ AirPods ของคุณ
จะจัดการ AirPods ได้อย่างไรหากฉันมีหลายคู่
ต่อไปนี้เป็นเคล็ดลับในการจัดการ AirPods หลายคู่อย่างมีประสิทธิภาพ:
- ติดป้ายกำกับ AirPods ของคุณ: หากคุณมี AirPods หลายคู่ คุณควรติดป้ายกำกับหรือปรับแต่งชื่อในการตั้งค่าบลูทูธของอุปกรณ์แต่ละเครื่องที่จับคู่ด้วย
- จับคู่กับอุปกรณ์ต่างๆ: เชื่อมต่อ AirPods แต่ละคู่เข้ากับอุปกรณ์เฉพาะที่คุณต้องการใช้ด้วย
- ใช้การสลับอุปกรณ์อัตโนมัติ: หากอุปกรณ์ของคุณใช้ iOS 14 หรือใหม่กว่า คุณสามารถใช้ประโยชน์จากคุณสมบัติการสลับอุปกรณ์อัตโนมัติ
ฉันสามารถเปลี่ยนกลับไปเป็นชื่อเริ่มต้นของ AirPods ได้หรือไม่
ได้ คุณสามารถรีเซ็ต Airpods ของคุณเพื่อเปลี่ยนกลับเป็นชื่อเริ่มต้น หรือคุณสามารถดำเนินการขั้นตอนเดียวกันด้วยตนเองเพื่อเปลี่ยนชื่อ Airpods ของคุณและตั้งชื่อเริ่มต้น เมื่อคุณเปลี่ยนชื่อ AirPods ของคุณ AirPods จะจัดเก็บไว้ในการตั้งค่าบลูทูธของอุปกรณ์ที่จับคู่ด้วย
จะแยกความแตกต่างระหว่าง AirPods หลายตัวได้อย่างไรหากมีชื่อเหมือนกัน
อาจเป็นเรื่องยากที่จะแยกความแตกต่างระหว่าง Airpods เมื่อมีชื่อเหมือนกัน อย่างไรก็ตาม มีบางสิ่งที่คุณสามารถทำได้เพื่อแยกความแตกต่าง:
- ประวัติการเชื่อมต่ออุปกรณ์: สมาร์ทโฟนหรือแล็ปท็อปของคุณเก็บข้อมูลเกี่ยวกับอุปกรณ์ Bluetooth ของคุณเมื่อจับคู่กับอุปกรณ์แล้ว คุณสามารถระบุได้จากอุปกรณ์ที่พวกเขาเชื่อมต่อบ่อยที่สุด ในกรณีส่วนใหญ่ Airpods จะเชื่อมต่อกับอุปกรณ์โดยอัตโนมัติ คุณจึงไม่ต้องค้นหาและเชื่อมต่อกับอุปกรณ์เหล่านั้นด้วยตนเอง
- ระดับแบตเตอรี่: อีกวิธีในการแยกความแตกต่างคือการดูระดับแบตเตอรี่ของ AirPods เป็นเปอร์เซ็นต์ ระดับแบตเตอรี่ของ AirPods ของคุณสามารถใช้เป็นแนวทางได้ ตัวอย่างเช่น หากคุณจำได้ว่า AirPods ชุดหนึ่งมีระดับแบตเตอรี่ต่ำกว่าอีกชุดหนึ่ง คุณสามารถระบุได้ด้วยระดับแบตเตอรี่ที่แสดงบนอุปกรณ์ของคุณ
เหตุใดฉันจึงต้องการเปลี่ยนชื่อ AirPods ของฉัน
การเปลี่ยนชื่อ AirPods ของคุณมีประโยชน์สำหรับการปรับเปลี่ยนในแบบของคุณ ระบุได้ง่ายเมื่อใช้หลายคู่ หรือเพื่อให้เป็นที่รู้จักมากขึ้นบนอุปกรณ์บลูทูธ
- ส่วนบุคคล
- ความแตกต่างระหว่างหลายคู่
- ความง่ายในการจับคู่:
- รู้จักอุปกรณ์สำหรับการแบ่งปันเสียง
- ระบุ AirPods ของคุณระหว่างกิจกรรมกลุ่ม
- การจัดระเบียบอุปกรณ์ของคุณ
- หลีกเลี่ยงความสับสน
- ความสนุกสนานและความคิดสร้างสรรค์
ฉันสามารถตั้งชื่อต่างกันสำหรับ AirPod แต่ละข้าง (ซ้ายและขวา) ได้ไหม
ไม่ได้ คุณไม่สามารถกำหนดชื่อแยกให้กับ AirPods ข้างซ้ายและข้างขวาได้ ชื่อที่คุณตั้งจะใช้กับ AirPods ทั้งสองแบบรวมกัน
