วิธีการซ่อมแซมเอกสาร MS Word ที่เสียหาย
เผยแพร่แล้ว: 2023-09-10เมื่อพูดถึงเอกสารดิจิทัล ไฟล์ Microsoft Word มีบทบาทสำคัญเนื่องจากมีอินเทอร์เฟซที่ใช้งานง่ายและคุณสมบัติที่หลากหลาย อย่างไรก็ตาม เช่นเดียวกับข้อมูลดิจิทัลอื่นๆ บางครั้งไฟล์ MS Word อาจเสียหายเนื่องจากสาเหตุหลายประการ ทำให้ไม่สามารถเข้าถึงได้ สิ่งนี้อาจทำให้หงุดหงิด โดยเฉพาะอย่างยิ่งหากเป็นเอกสารสำคัญและคุณไม่มีข้อมูลสำรอง
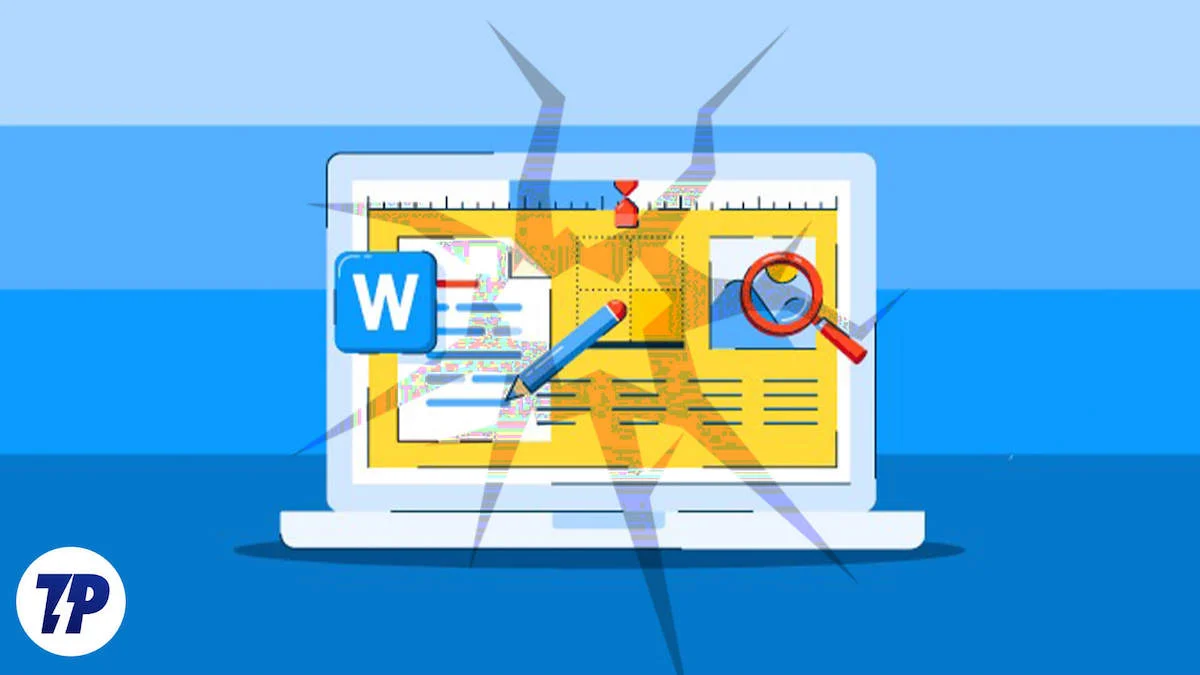
การดูข้อความแสดงข้อผิดพลาด “Word พบข้อผิดพลาดในการพยายามเปิดไฟล์ของคุณ” นั้นแย่มาก ผู้ใช้มักพบว่าเป็นการยากที่จะจัดการกับสถานการณ์ดังกล่าวและมองหาวิธีแก้ไขปัญหาที่มีประสิทธิภาพเพื่อซ่อมแซมไฟล์ Word ที่เสียหาย
ในคู่มือนี้ เราจะอธิบายขั้นตอนของกระบวนการซ่อมแซม สาเหตุที่เป็นไปได้เบื้องหลังความเสียหายของไฟล์ และอาการที่พบบ่อยที่สุดที่บ่งชี้ว่าเอกสารเสียหาย คู่มือที่ครอบคลุมแต่เข้าใจง่ายนี้ถือเป็นความช่วยเหลือที่สำคัญสำหรับทุกคนที่ประสบปัญหาไฟล์ MS Word เสียหายอย่างไม่ต้องสงสัย ไม่ว่าคุณจะเชี่ยวชาญด้านเทคโนโลยีหรือไม่ก็ตาม คู่มือนี้จะแนะนำคุณตลอดกระบวนการซ่อมแซมอย่างมีประสิทธิภาพ
สารบัญ
วิธีแก้ไขไฟล์ MS Word ที่เสียหาย
ก่อนที่เราจะพูดถึงเคล็ดลับในการแก้ไขเอกสาร Word ที่เสียหาย ก่อนอื่นเรามาทำความเข้าใจก่อนว่าเหตุใดข้อผิดพลาดนี้จึงเกิดขึ้นและเหตุใดจึงอาจเกิดขึ้นกับคุณ
อะไรทำให้ไฟล์ MS Word เสียหาย
โดยปกติแล้ว ไฟล์ Word จะเสียหายหากไม่ได้บันทึกอย่างถูกต้อง ด้านล่างนี้ คุณจะพบสาเหตุบางประการที่ทำให้เอกสาร MS Word ของคุณอาจเสียหาย:
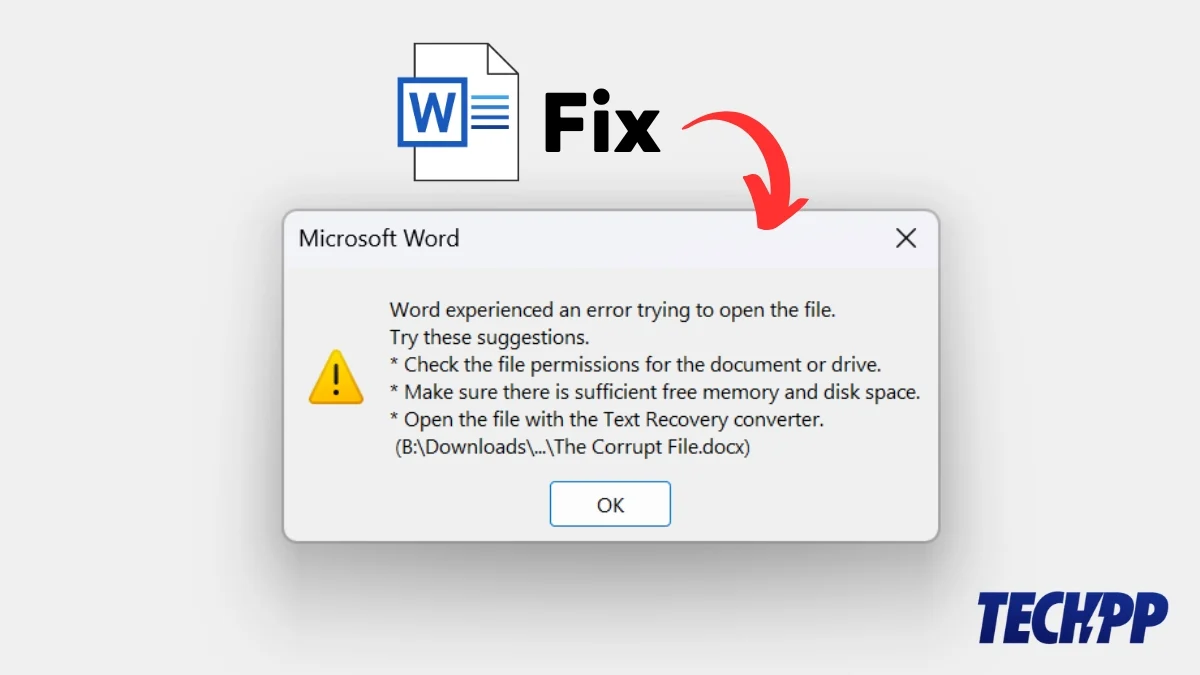
- ไฟฟ้าดับ : หากไฟฟ้าของคอมพิวเตอร์ของคุณถูกขัดจังหวะในขณะที่คุณทำงานกับเอกสาร Word เอกสารอาจเสียหาย กรณีนี้อาจเกิดขึ้นได้หากแบตเตอรี่คอมพิวเตอร์ของคุณหมดหรือไฟฟ้าดับ
- ซอฟต์แวร์ขัดข้อง : อีกสาเหตุหนึ่งที่ทำให้ไฟล์ Word ของคุณเสียหายก็คือซอฟต์แวร์ขัดข้อง หากมีข้อผิดพลาดในซอฟต์แวร์หรือหน่วยความจำของคอมพิวเตอร์ของคุณหมด ซอฟต์แวร์ MS Word อาจเสียหาย และไฟล์ที่คุณกำลังทำงานอยู่จะเสียหาย
- การปิดระบบที่ไม่เหมาะสม : หากคุณไม่ปิดระบบอย่างถูกต้อง เอกสาร Word ของคุณอาจเสียหาย ขอแนะนำให้ปิดงานทั้งหมด บันทึก จากนั้นปิดระบบของคุณอย่างถูกต้อง
- การถ่ายโอนไฟล์ : เอกสาร Word อาจเสียหายระหว่างการถ่ายโอนไฟล์ หากมีปัญหากับสื่อบันทึกข้อมูลหรือการถ่ายโอนไฟล์ถูกขัดจังหวะ ไฟล์อาจได้รับความเสียหาย
- ความล้มเหลวของฮาร์ดแวร์ : หากฮาร์ดแวร์ของระบบของคุณล้มเหลวในขณะที่คุณทำงานกับเอกสาร Word อาจทำให้ไฟล์ Word เสียหายได้ สิ่งนี้สามารถเกิดขึ้นได้เนื่องจากความล้มเหลวของฮาร์ดไดรฟ์หรือปัญหาอื่น ๆ เกี่ยวกับหน่วยความจำหรือฮาร์ดแวร์ของระบบ
- การติดไวรัสหรือมัลแวร์ : หากคอมพิวเตอร์ของคุณติดไวรัสหรือมัลแวร์ ไฟล์ของคุณ รวมถึงเอกสาร Word ก็อาจได้รับความเสียหายเช่นกัน
ขั้นตอนง่ายๆ ในการกู้คืนไฟล์ MS Word ที่เสียหาย
การใช้คำสั่งเปิดและซ่อมแซม
Microsoft มีเครื่องมือในตัวสำหรับซ่อมแซมไฟล์ Word ที่เสียหาย เข้าถึงได้ง่ายและสามารถช่วยคุณซ่อมแซมไฟล์ที่เสียหายได้
คำแนะนำทีละขั้นตอนในการซ่อมแซมเอกสาร Word โดยใช้คำสั่งเปิดและซ่อมแซม:
- กด ปุ่มเริ่ม หรือคลิก ไอคอนเริ่ม บนหน้าจอของคุณ
- ค้นหา Word และ เปิดแอป Word
- คลิก เปิด – ในแผงด้านซ้าย
- ตอนนี้คลิก เรียกดู แล้วหน้าต่างใหม่จะเปิดขึ้น
- ค้นหาเอกสารที่เสียหายแล้วเลือก
- ที่ด้านขวาล่างของหน้าต่างใหม่ ให้คลิกเมนูแบบเลื่อนลง แล้ว เลือก "เปิดและซ่อมแซม"
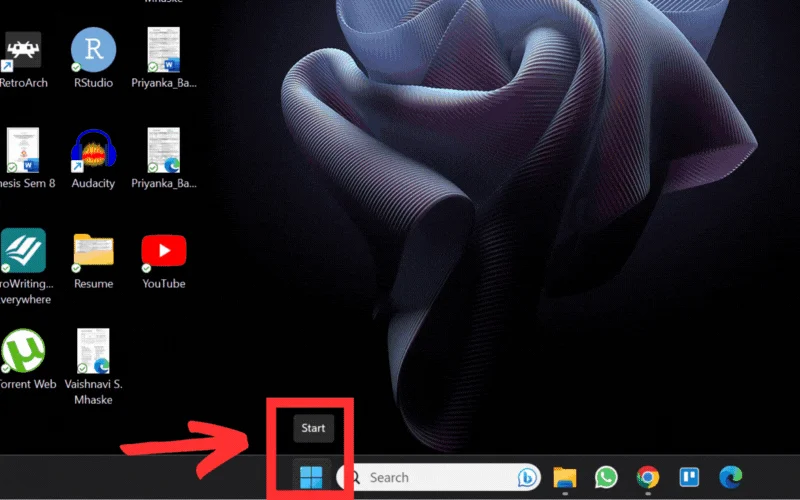
วิธีนี้จะซ่อมแซมไฟล์ MS Word ที่เสียหายและเปิดไฟล์ใน Word นี่เป็นวิธีที่เร็วและง่ายที่สุดในการกู้คืนเอกสาร Word ที่เสียหาย อย่างไรก็ตาม หากไม่ได้ผลด้วยเหตุผลบางประการ ให้ลองใช้วิธีอื่นตามรายการด้านล่างนี้
การใช้ Google เอกสาร
อีกวิธีหนึ่งในการกู้คืนข้อมูลจากไฟล์ Word ที่เสียหายคือการใช้ Google Docs เมื่อเปิดเอกสารใน Google เอกสาร คุณสามารถทำสำเนาและบันทึกข้อมูลของคุณได้
คำแนะนำทีละขั้นตอนในการซ่อมแซมเอกสาร Word โดยใช้ Google เอกสาร:
- เปิด Google Chrome และไปที่ Google เอกสาร
- แตะที่ไอคอน Open File Picker / ไอคอนโฟลเดอร์ด้านล่างพื้นที่เทมเพลตทางด้านขวาของหน้าจอ
- ตอนนี้ คลิกอัปโหลด แล้วหน้าต่างใหม่จะเปิดขึ้น
- เลือกเอกสาร Word ที่เสียหายที่คุณต้องการซ่อมแซมและเปิด
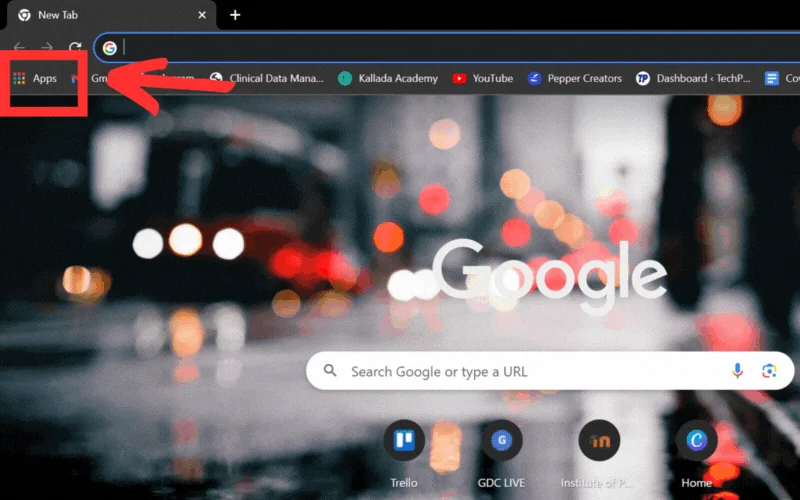
เมื่ออัปโหลดเอกสารแล้ว เอกสารจะเปิดใน Google Docs โดยอัตโนมัติ ทำสำเนาและดาวน์โหลด หากไม่ได้ผล ให้ลองทำตามขั้นตอนต่อไป
การใช้เอกสาร Word ใหม่
คุณยังสามารถใช้เอกสาร Word ใหม่เพื่อกู้คืนข้อมูลจากไฟล์ Word ที่เสียหายได้ ในการดำเนินการนี้ คุณเพียงแค่ต้องเปิดไฟล์ Word ใหม่แล้วลองวางไฟล์ที่เสียหายลงในไฟล์ doc ใหม่ มีโอกาสค่อนข้างสูงที่ไฟล์ที่เสียหายจะถูกเปิดขึ้น แต่อาจล้มเหลวได้ ลองมันต่อไป!
คำแนะนำทีละขั้นตอนในการซ่อมแซมเอกสาร Word โดยใช้เอกสาร Word ใหม่:
- เปิด เอกสาร Word ใหม่
- แตะ แทรก บน Ribbon
- มองหาปุ่ม Object ถัดจากไอคอน " กล่องข้อความ "
- เลือก วัตถุ จากรายการแบบเลื่อนลง
- ตอนนี้คลิก สร้าง จากไฟล์และค้นหาไฟล์ที่เสียหาย
- เลือกไฟล์ของคุณ แล้วคลิก เปิด
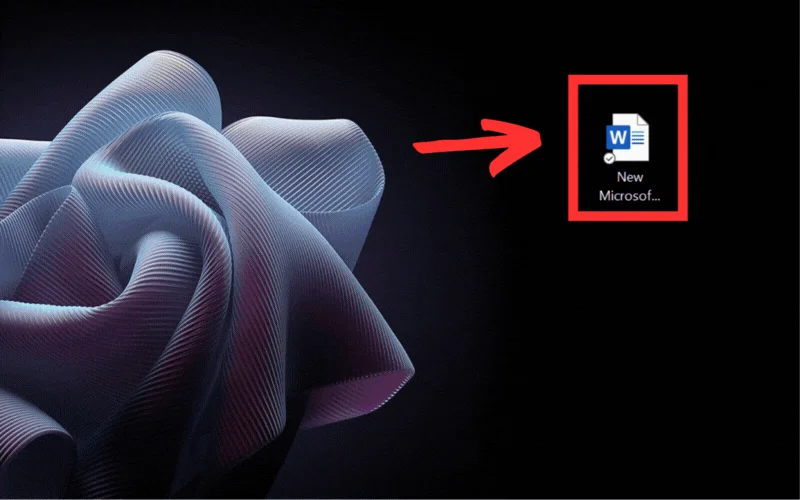
นี่จะเป็นการเปิดเอกสารที่เสียหายของคุณดังที่แสดงไว้ด้านบน หากไม่เป็นเช่นนั้น เรามีวิธีเพิ่มเติมสองสามวิธีที่คุณสามารถใช้ซ่อมแซมไฟล์ Word ที่เสียหายได้
การใช้แผ่นจดบันทึก
คุณสามารถกู้คืนข้อมูลข้อความโดยไม่ต้องฟอร์แมตโดยใช้ Notepad บนคอมพิวเตอร์ของคุณ คุณจะได้รับข้อมูลเป็นข้อความธรรมดาและสูญเสียการจัดรูปแบบและรูปภาพทั้งหมด
คำแนะนำทีละขั้นตอนในการซ่อมแซมเอกสาร Word โดยใช้ Notepad:
- ไปที่ตำแหน่งของไฟล์ที่เสียหายบนคอมพิวเตอร์ของคุณ
- คลิกขวาที่ไฟล์แล้วเลือกตัวเลือก " เปิดด้วย "
- คลิก แผ่นจดบันทึก หาก Notepad ไม่ปรากฏขึ้นโดยอัตโนมัติ ให้คลิก “ เลือกแอปอื่น ” จากนั้นคลิก Notepad
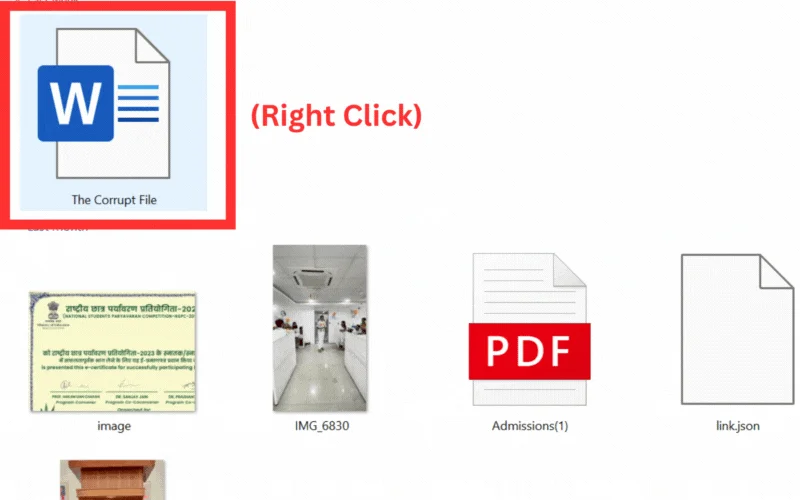
คัดลอกและวางข้อความและบันทึกลงในเอกสารอื่น อย่างไรก็ตาม บางครั้งคุณอาจพูดพล่อยๆ ในเอกสาร Notepad ซึ่งเป็นสาเหตุที่หลายๆ คนไม่ชอบเส้นทางนี้ แต่ถ้าคุณโชคดีพอที่จะกู้คืนข้อมูลข้อความของคุณได้ มันก็คุ้มค่าที่จะลองดู
วิธีการอื่น ๆ
มีวิธีอื่นๆ ที่คุณสามารถลองใช้ได้หากวิธีข้างต้นไม่ได้ผลสำหรับคุณ บางส่วนได้แก่:

ก. การกู้คืนข้อมูลเป็นข้อความ
ขั้นตอนจะคล้ายกับวิธีแรกที่เรากล่าวถึงข้างต้น
- กด ปุ่มเริ่ม หรือคลิก ไอคอนเริ่ม บนหน้าจอของคุณ
- ค้นหา Word และ เปิดแอป Word
- คลิก เปิด – ในแถบด้านข้างซ้าย
- ตอนนี้ คลิกเรียกดู แล้วหน้าต่างใหม่จะเปิดขึ้น
- ค้นหาเอกสารที่เสียหายแล้วเลือก
- ที่ด้านล่างขวาของหน้าต่างใหม่ คลิกเมนูแบบเลื่อนลง ไฟล์ทั้งหมด และเลือก กู้คืนข้อความจากไฟล์ใดก็ได้
- เปิด เอกสาร
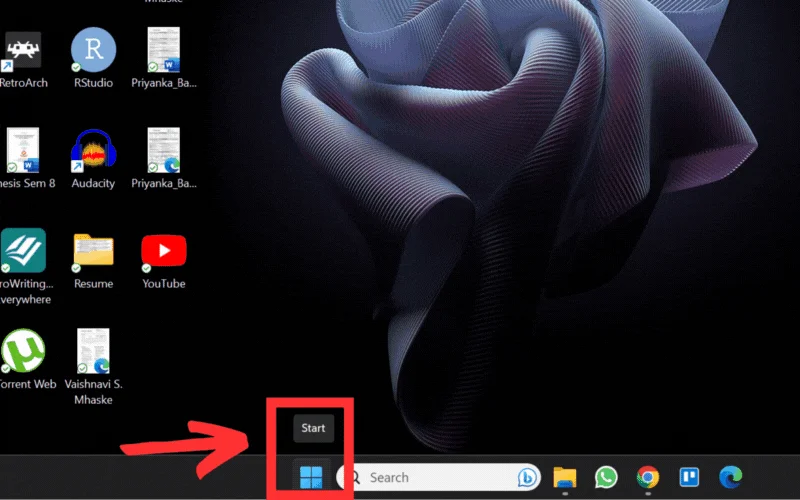
เมื่อเปิดเอกสารแล้ว ให้คัดลอกข้อมูลทั้งหมดและวางลงในเอกสารอื่น
ข. จากประวัติเวอร์ชัน
วิธีนี้จะมีประโยชน์เฉพาะในกรณีที่คุณไม่รีสตาร์ทหรือปิดเครื่องคอมพิวเตอร์หลังจากตรวจพบว่าไฟล์เสียหาย นอกจากนี้ คุณต้องใช้คอมพิวเตอร์เครื่องเดียวกันกับที่ใช้สร้างไฟล์ ดังนั้นหากคุณใช้ระบบอื่น วิธีการนี้จะไม่ทำงาน
- นำทางไปยังโฟลเดอร์ที่มีไฟล์ที่เสียหายของคุณอยู่
- คลิกขวาที่เอกสารแล้วคลิกคืนค่าเวอร์ชันก่อนหน้า (หากคุณไม่เห็นตัวเลือกนี้โดยตรง ให้ดูที่แสดงตัวเลือกเพิ่มเติม)
- หน้าต่างใหม่จะเปิดขึ้น ซึ่งคุณสามารถดูเวอร์ชันก่อนหน้าของเอกสารที่เลือกได้
- เลือก ตกลง เพื่อเปิด
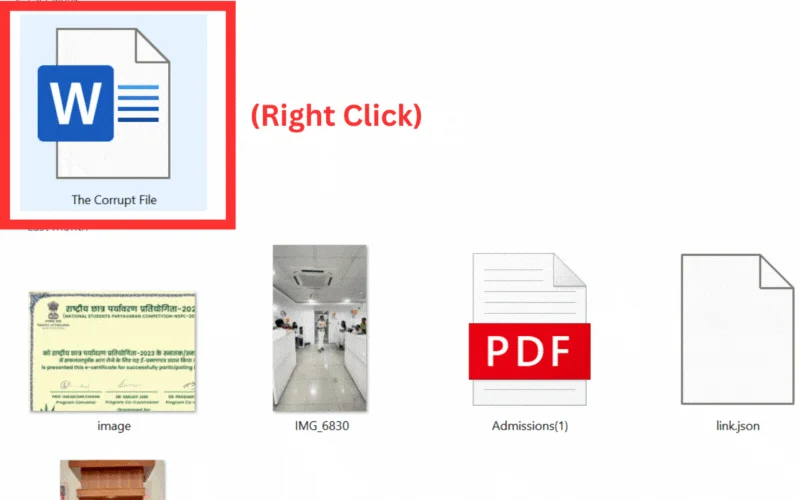
การใช้เครื่องมือซ่อมแซมไฟล์
หากคุณกำลังมองหาวิธีแก้ไขไฟล์ที่เสียหาย คุณจะพบเครื่องมือและแพลตฟอร์มมากมายที่สัญญาว่าจะกู้คืนข้อมูลจากไฟล์ Word ที่เสียหาย อย่างไรก็ตามในความเป็นจริงมีเพียงไม่กี่วิธีเท่านั้นที่ใช้งานได้จริง
ด้านล่างนี้คุณจะพบเครื่องมือและแพลตฟอร์มที่สามารถช่วยซ่อมแซมไฟล์ MS Word ที่เสียหายได้:
ก. เครื่องมือออนไลน์:
- https://online.officerecovery.com/word/
- https://onlinefile.repair/rtf
- https://word.recoverytoolbox.com/online/
- https://onlinefilerepair.com/word
B. เครื่องมือเดสก์ท็อป:
- โปรแกรมซ่อมแซม Wondershare
- ซ่อมแซมคำ GetData
เคล็ดลับในการป้องกันไม่ให้ไฟล์ MS Word เสียหาย
คุณสามารถป้องกันตัวเองจากการสูญหายของข้อมูลและป้องกันไม่ให้ไฟล์ MS Word เสียหายได้ด้วยการตั้งค่าเดียว: ฟังก์ชันการกู้คืนอัตโนมัติ!
ฟังก์ชันการกู้คืนอัตโนมัติจะบันทึกข้อมูลไฟล์เป็นไฟล์กู้คืนเป็นระยะในช่วงเวลาหนึ่ง หากระบบของคุณขัดข้อง (ซึ่งเป็นสาเหตุที่เป็นไปได้มากที่สุดของไฟล์เสียหาย) ไฟล์ของคุณจะถูกบันทึกเป็นไฟล์การกู้คืนหากเปิดใช้งานการตั้งค่านี้ เมื่อคุณรีสตาร์ทไฟล์ การกู้คืนอัตโนมัติจะพยายามเปิดเอกสารของคุณจากสถานะที่บันทึกไว้ล่าสุด
คุณยังสามารถกู้คืนไฟล์ของคุณจากเส้นทางนี้:
- C:\Users<ชื่อผู้ใช้*>\AppData\Roaming\Microsoft\Word
- C:\Users<ชื่อผู้ใช้*>\AppData\Local\Microsoft\Office\UnsavedFiles
*กรอกชื่อผู้ใช้จริงของคุณที่นั่น
หากต้องการเปิดใช้งานคุณสมบัตินี้
- เปิด คำ
- ไปที่ File แล้วเลือก Options
- หน้าต่างใหม่จะเปิดขึ้น ค้นหาตัวเลือก บันทึก ทางด้านซ้ายของ Ribbon
- เลือกช่องทำเครื่องหมายบันทึกไฟล์อัตโนมัติ
- ตรวจสอบให้แน่ใจว่าช่วงเวลาในส่วนบันทึกข้อมูลการกู้คืนอัตโนมัติทุกๆ x นาทีนั้นน้อย เช่น 3 หรือ 6 นาที เพื่อให้คุณสามารถกู้คืนข้อมูลส่วนใหญ่ของคุณได้
- นอกจากนี้ ตรวจสอบให้แน่ใจว่าได้ทำเครื่องหมายในช่อง เก็บเวอร์ชันที่กู้คืนอัตโนมัติล่าสุดไว้เมื่อฉันปิดโดยไม่บันทึก แล้ว
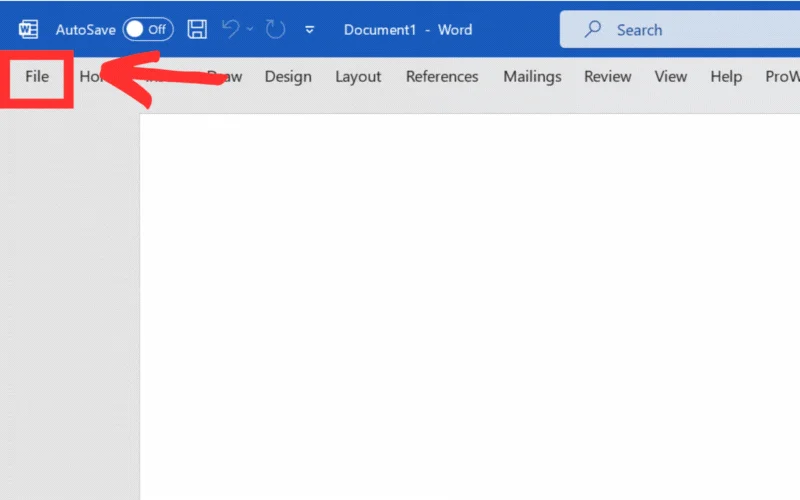
แค่นั้นแหละ. ด้วยการตั้งค่าเล็กๆ นี้ คุณสามารถบันทึกงานของคุณไม่ให้สูญหายและป้องกันไม่ให้ไฟล์เสียหายได้
นอกจากนี้ การบันทึกไฟล์ของคุณไปยัง OneDrive เป็นวิธีที่ดีเยี่ยมเพื่อให้แน่ใจว่างานของคุณจะได้รับการสำรองข้อมูลและเข้าถึงได้จากอุปกรณ์ใดๆ เสมอ
การปิดท้าย – กู้คืนข้อมูลของคุณจากไฟล์ MS Word ที่เสียหาย
ฉันหวังว่าบล็อกนี้จะเป็นประโยชน์สำหรับคุณในการลบข้อมูลและซ่อมแซมไฟล์ MS Word ที่เสียหาย วิธีการทั้งหมดที่กล่าวมาข้างต้นได้รับการพิสูจน์แล้วว่าใช้ได้ผลและสามารถช่วยคุณในสถานการณ์ที่ยากลำบากเช่นนี้ได้อย่างแน่นอน นอกจากนี้ เครื่องมือและแพลตฟอร์มที่กล่าวมาข้างต้นยังมีประโยชน์สำหรับการซ่อมแซมไฟล์ที่เสียหายอีกด้วย
อย่างไรก็ตาม ฉันขอแนะนำให้คุณเปิดใช้งานคุณลักษณะการบันทึกอัตโนมัติไว้เสมอเพื่อหลีกเลี่ยงปัญหาดังกล่าว
คำถามที่พบบ่อยเกี่ยวกับการแก้ไขไฟล์ MS Word ที่เสียหาย
1. อะไรทำให้ไฟล์ MS Word เสียหาย
มีสาเหตุหลายประการที่ทำให้ไฟล์ MS Word อาจเสียหายได้ สาเหตุที่พบบ่อยที่สุดคือ:
- ไฟฟ้าดับ,
- ซอฟต์แวร์ขัดข้อง
- ความล้มเหลวของฮาร์ดแวร์
- การปิดระบบที่ไม่เหมาะสม
- การถ่ายโอนไฟล์ล้มเหลว ฯลฯ
2. สามารถกู้คืนเอกสาร Word ได้หรือไม่?
ใช่ คุณสามารถกู้คืนเอกสาร Word ได้ มีเครื่องมือการกู้คืนข้อมูลใน Microsoft Word ที่คุณสามารถใช้เพื่อกู้คืนข้อมูลได้ หนึ่งในนั้นคือไฟล์การกู้คืนอัตโนมัติในเส้นทางนี้:
- C:\Users<ชื่อผู้ใช้>\AppData\Roaming\Microsoft\Word
- C:\Users<ชื่อผู้ใช้>\AppData\Local\Microsoft\Office\UnsavedFiles
3. ฉันจะกู้คืนเอกสารที่ฉันลบโดยไม่ตั้งใจได้อย่างไร
คุณสามารถกู้คืนเอกสารและไฟล์ที่ถูกลบโดยไม่ตั้งใจจากถังรีไซเคิลได้อย่างง่ายดาย คุณยังสามารถตรวจสอบการสำรองข้อมูล Windows ของคุณเพื่อดูว่าเปิดใช้งานการสำรองข้อมูลอยู่หรือไม่
4. คุณสามารถยกเลิกการเสียหายเอกสาร Word ได้หรือไม่?
ใช่ เราสามารถทำให้เอกสาร Word เสียหายได้โดยใช้คุณสมบัติการซ่อมแซมในตัวใน Microsoft Word หรือเครื่องมือซ่อมแซมไฟล์ของบริษัทอื่น มีวิธีดังนี้:
- เปิด ไมโครซอฟเวิร์ด
- คลิกที่แท็บ "ไฟล์"
- เลือก “เปิด”
- เรียกดูตำแหน่งของไฟล์ Word ที่เสียหายแล้วเลือก
- คลิกที่ลูกศรถัดจากปุ่ม "เปิด" และเลือก "เปิดและซ่อมแซม"
- Word จะพยายามซ่อมแซมไฟล์ หากสำเร็จไฟล์จะเปิดได้ตามปกติ
5. ฉันจะทราบได้อย่างไรว่าไฟล์ Word เสียหายหรือไม่
มีหลายวิธีในการบอกได้ว่าไฟล์ Word เสียหายหรือไม่ นี่คือบางส่วนของพวกเขา:
- ไฟล์ไม่เปิดขึ้น นี่เป็นสัญญาณที่ชัดเจนที่สุดว่าไฟล์ Word เสียหาย หากคุณพยายามเปิดไฟล์แต่เปิดไม่ได้ แสดงว่าไฟล์อาจเสียหาย
- ไฟล์เปิดขึ้นแต่เนื้อหาอ่านไม่ออก หากไฟล์เปิดขึ้นมา แต่เนื้อหาอ่านไม่ออกหรืออ่านไม่ออก แสดงว่าไฟล์นั้นเสียหายเช่นกัน
- ไฟล์เปิดขึ้นแต่การจัดรูปแบบไม่ถูกต้อง หากไฟล์เปิดขึ้นมาแต่การจัดรูปแบบไม่ถูกต้อง เช่น ข้อความปะปนกันทั้งหมดหรือแบบอักษรเปลี่ยนไป อาจเป็นไปได้ว่าไฟล์เสียหาย
- ไฟล์เปิดขึ้น แต่มีข้อผิดพลาด หากไฟล์เปิดขึ้น แต่มีข้อผิดพลาด เช่น หน้าหรือส่วนหายไป อาจเป็นไปได้ว่าไฟล์เสียหาย
