วิธีรีเซ็ตเบราว์เซอร์ Google Chrome
เผยแพร่แล้ว: 2023-07-12ต้องการ รีเซ็ตเบราว์เซอร์ Google Chrome หรือไม่ บทแนะนำนี้จะสอนคุณเกี่ยวกับการรีเซ็ตเบราว์เซอร์ Chrome บนพีซีและอุปกรณ์เคลื่อนที่ และประโยชน์ของการรีเซ็ตเบราว์เซอร์ Chrome
การรีเซ็ตการตั้งค่าของ Chrome จะทำให้การตั้งค่าทั้งหมดเป็นค่าเริ่มต้น เหมือนกับว่า Chrome เพิ่งติดตั้งและไม่ได้กำหนดค่า ซึ่งหมายความว่าการปรับแต่งทั้งหมดที่ทำกับโฮมเพจเริ่มต้น การตั้งค่าแท็บ เครื่องมือค้นหา แท็บที่ปักหมุด ฯลฯ จะสูญหายไป
Google Chrome ได้กลายเป็นเบราว์เซอร์หลักในภูมิทัศน์ดิจิทัลในปัจจุบัน ด้วยความเร็วที่รวดเร็ว ส่วนต่อประสานที่เป็นมิตรกับผู้ใช้ และคลังส่วนขยายมากมาย จึงไม่น่าแปลกใจเลยว่าทำไมมันถึงเป็นตัวเลือกที่หลายคนเลือกใช้ อย่างไรก็ตาม จากการท่องเว็บของเรา Chrome อันเป็นที่รักของเราบางครั้งอาจทำงานช้าลงและเฉื่อยชา สิ่งนี้อาจทำให้คุณหงุดหงิดและอาจส่งผลต่อประสิทธิภาพการทำงานของเราด้วยซ้ำ อย่ากลัวเลย – มีทางออก! ในบล็อกโพสต์นี้ เราจะแนะนำคุณตลอดกระบวนการรีเซ็ต Chrome เป็นการตั้งค่าเริ่มต้น โดยเริ่มต้นใหม่อย่างมีประสิทธิภาพ
การรีเซ็ต Google Chrome อาจเป็นวิธีแก้ปัญหาที่มีประโยชน์เมื่อคุณพบปัญหาต่างๆ เช่น เบราว์เซอร์ทำงานช้าลง แท็บไม่ตอบสนอง ส่วนขยายที่ไม่ต้องการ หรือข้อผิดพลาดต่อเนื่อง บทความนี้จะให้คำแนะนำทีละขั้นตอนโดยละเอียดเกี่ยวกับวิธีรีเซ็ตเบราว์เซอร์ Google Chrome เป็นการตั้งค่าเริ่มต้น เพื่อให้มั่นใจว่าเริ่มต้นใหม่และแก้ไขปัญหาต่างๆ ได้
- ที่เกี่ยวข้อง: รีวิวเบราว์เซอร์ที่กล้าหาญ? ทางเลือก Google Chrome ที่ดีที่สุดและปลอดภัย
- Chrome Dark Mode – โหมดเสริมพิเศษเพื่อการมองเห็นที่ดีขึ้นและอายุการใช้งานแบตเตอรี่
เหตุใดคุณจึงควรรีเซ็ตเบราว์เซอร์ Google Chrome
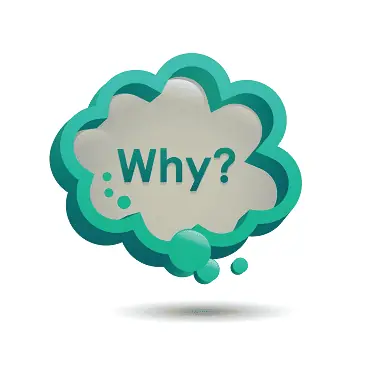
หากคุณใช้ Google Chrome มาระยะหนึ่งแล้ว คุณอาจสังเกตว่าเริ่มรู้สึกอืดหรือไม่ตอบสนองเล็กน้อย หน้าเว็บอาจใช้เวลาในการโหลดนานขึ้น หรือคุณอาจประสบปัญหาบ่อยครั้ง ไม่ว่าปัญหาจะเป็นเช่นไร อาจสร้างความหงุดหงิดและส่งผลกระทบต่อประสิทธิภาพการทำงานของคุณได้ การรีเซ็ตเบราว์เซอร์ Google Chrome อาจมีประโยชน์ในหลายสถานการณ์ ต่อไปนี้เป็นเหตุผลบางประการที่คุณอาจพิจารณารีเซ็ต Chrome:
- ปัญหาด้านประสิทธิภาพ: เมื่อเวลาผ่านไป Chrome อาจสะสมไฟล์ชั่วคราว ข้อมูลการท่องเว็บ และการตั้งค่าที่ขัดแย้งกัน ซึ่งอาจนำไปสู่ปัญหาด้านประสิทธิภาพ การรีเซ็ต Chrome สามารถช่วยแก้ปัญหาความอืด ล่มบ่อย แท็บไม่ตอบสนอง และปัญหาเกี่ยวกับประสิทธิภาพอื่นๆ
- ข้อผิดพลาดของเบราว์เซอร์และการทำงานผิดปกติ: หากคุณพบข้อผิดพลาดต่อเนื่องหรือพฤติกรรมที่ผิดปกติใน Chrome เช่น ข้อความแสดงข้อผิดพลาดบ่อยครั้ง ไม่สามารถโหลดบางเว็บไซต์ หรือปัญหาเกี่ยวกับส่วนขยาย การรีเซ็ตเบราว์เซอร์สามารถช่วยขจัดปัญหาเหล่านี้และคืนค่าการทำงานตามปกติ
- การปรับเปลี่ยนที่ไม่ต้องการ: ในบางกรณี Chrome อาจพบการเปลี่ยนแปลงที่ไม่ต้องการในการตั้งค่า เช่น การปรับเปลี่ยนหน้าแรก เครื่องมือค้นหา หรือหน้าแท็บใหม่ ซึ่งเกิดจากซอฟต์แวร์ที่เป็นอันตรายหรือส่วนขยายของเบราว์เซอร์ที่ไม่ต้องการ การรีเซ็ต Chrome สามารถยกเลิกการเปลี่ยนแปลงเหล่านี้และนำการแก้ไขที่ไม่ต้องการออกได้
- ส่วนขยายที่ไม่ตอบสนองหรือขัดแย้งกัน: ส่วนขยายที่ติดตั้งใน Chrome บางครั้งอาจไม่ตอบสนองหรือขัดแย้งกัน ซึ่งนำไปสู่ความไม่เสถียรของเบราว์เซอร์หรือปัญหาด้านประสิทธิภาพ เมื่อรีเซ็ต Chrome คุณจะสามารถปิดใช้งานส่วนขยายทั้งหมด จากนั้นเลือกติดตั้งใหม่อีกครั้งตามที่คุณต้องการ เพื่อให้แน่ใจว่าสภาพแวดล้อมของส่วนขยายสะอาดและเสถียร
- ข้อกังวลเกี่ยวกับความเป็นส่วนตัวและความปลอดภัย: การรีเซ็ต Chrome สามารถช่วยแก้ไขข้อกังวลด้านความเป็นส่วนตัวและความปลอดภัยได้ โดยจะล้างคุกกี้ ไฟล์แคช และข้อมูลการท่องเว็บอื่นๆ ซึ่งอาจมีข้อมูลละเอียดอ่อนหรือใช้เพื่อติดตามกิจกรรมออนไลน์ของคุณ การรีเซ็ต Chrome ยังสามารถลบส่วนขยายที่อาจไม่เป็นที่ต้องการหรือเป็นอันตราย ซึ่งส่งผลต่อความเป็นส่วนตัวและความปลอดภัยของคุณ
- การเริ่มต้นใหม่: หากคุณปรับแต่งการตั้งค่าและค่ากำหนดของ Chrome หลายครั้งเมื่อเวลาผ่านไป และต้องการเริ่มต้นใหม่ทั้งหมด การรีเซ็ตเบราว์เซอร์จะช่วยให้คุณกลับสู่สถานะเริ่มต้นได้ สิ่งนี้มีประโยชน์หากคุณต้องการสร้างการกำหนดค่าพื้นฐานหรือแก้ไขปัญหาโดยไม่ได้รับผลกระทบจากการตั้งค่าก่อนหน้า
- การบำรุงรักษาตามปกติ: การรีเซ็ต Chrome เป็นระยะๆ อาจเป็นส่วนหนึ่งของการบำรุงรักษาเบราว์เซอร์ตามปกติของคุณ เพื่อให้ Chrome มีประสิทธิภาพสูงสุดและทำงานได้อย่างราบรื่น คล้ายกับการล้างข้อมูลที่ยุ่งเหยิงหรือการบำรุงรักษาอุปกรณ์อื่นๆ การรีเซ็ต Chrome ช่วยให้มั่นใจได้ถึงประสบการณ์การท่องเว็บที่สะอาดและมีประสิทธิภาพ
โปรดทราบว่าการรีเซ็ต Chrome จะลบประวัติการเข้าชม คุกกี้ รหัสผ่านที่บันทึกไว้ และการตั้งค่าส่วนตัวอื่นๆ ของคุณ ดังนั้น โปรดสำรองข้อมูลหรือการตั้งค่าที่สำคัญก่อนดำเนินการรีเซ็ต
- ที่เกี่ยวข้อง: ส่วนขยาย Chrome ที่ให้ผลผลิตสูงสุด
- วิธีติดตั้งส่วนขยายของ Chrome ใน Opera
วิธีรีเซ็ตเบราว์เซอร์ Google Chrome บนพีซี
ด้านล่างนี้เป็นขั้นตอนทีละขั้นตอนในการรีเซ็ตเบราว์เซอร์ Google Chrome บนพีซีของคุณ:
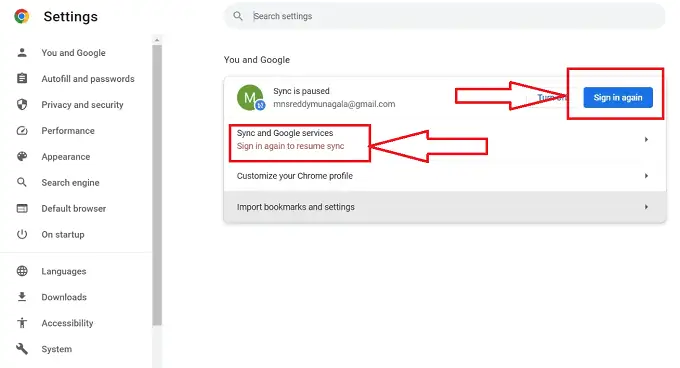
ในส่วนนี้ เราจะเข้าใจขั้นตอนการรีเซ็ตเบราว์เซอร์ Google Chrome บนพีซีของคุณ
เวลาทั้งหมด: 5 นาที
ขั้นตอนที่ 1: เปิด Google Chrome
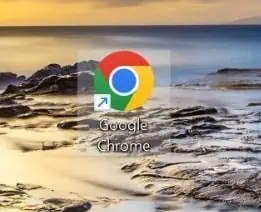
เปิดเบราว์เซอร์ Google Chrome บนคอมพิวเตอร์ของคุณโดยดับเบิลคลิกที่ไอคอน Chrome บนเดสก์ท็อปหรือค้นหา "Google Chrome" ในเมนูเริ่มแล้วเลือกจากผลการค้นหา
ขั้นตอนที่ 2: เข้าถึงการตั้งค่า Chrome
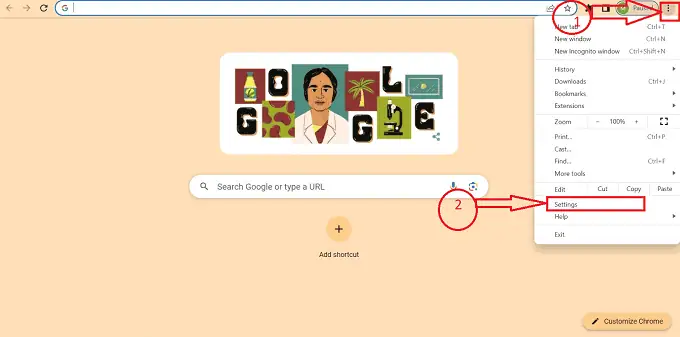
เมื่อเปิด Chrome แล้ว ให้คลิกไอคอนเมนู “สามจุด” ที่มุมขวาบนของหน้าต่างเบราว์เซอร์ จากเมนูแบบเลื่อนลง เลือก "การตั้งค่า" เพื่อเข้าถึงหน้าการตั้งค่า Chrome
ขั้นตอนที่ 3: เลื่อนไปที่ด้านล่าง
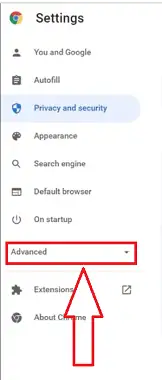
เลื่อนหน้าการตั้งค่าลงมาจนถึงด้านล่างสุดเพื่อค้นหาตัวเลือก "ขั้นสูง" คลิกเพื่อขยายการตั้งค่าขั้นสูง
ขั้นตอนที่ 4: รีเซ็ตการตั้งค่า Chrome
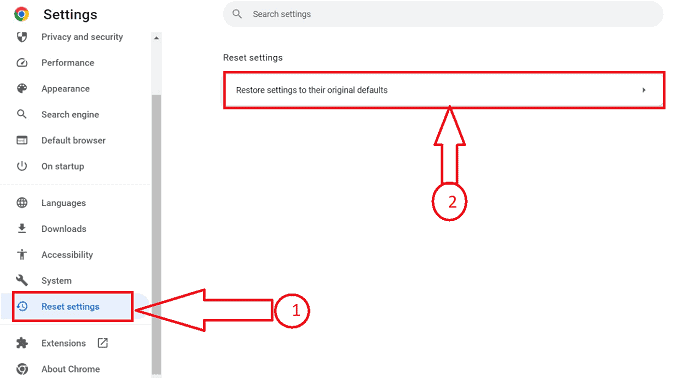
ภายในการตั้งค่าขั้นสูง คุณจะเห็นส่วนที่ชื่อว่า “รีเซ็ตการตั้งค่า” ในส่วนนี้ ให้คลิกที่ตัวเลือก “กู้คืนการตั้งค่าเป็นค่าเริ่มต้นดั้งเดิม”
ขั้นตอนที่ 5: ยืนยันการรีเซ็ต
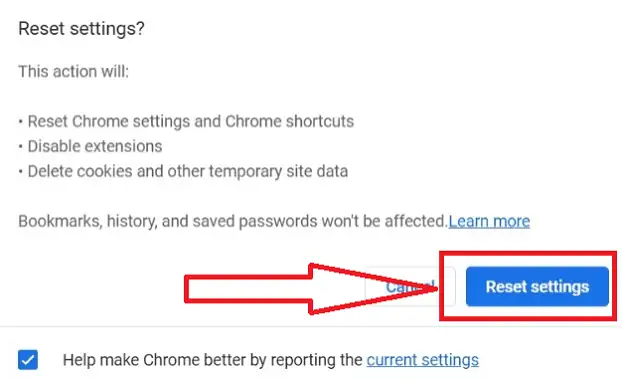
กล่องโต้ตอบจะปรากฏขึ้นโดยให้ข้อมูลเกี่ยวกับการตั้งค่าที่จะคืนค่าเป็นค่าเริ่มต้นดั้งเดิม หากต้องการดำเนินการรีเซ็ตให้คลิกที่ปุ่ม "รีเซ็ตการตั้งค่า"

ขั้นตอนที่ 6: รีสตาร์ท Chrome
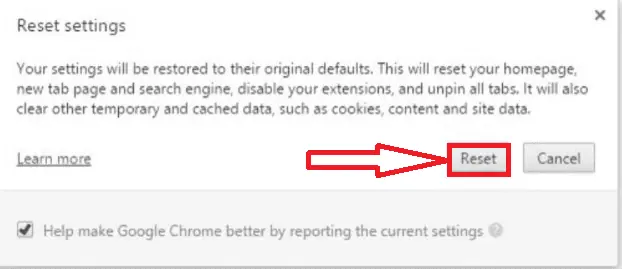
หลังจากคลิก "รีเซ็ตการตั้งค่า" Chrome เพื่อเริ่มกระบวนการรีเซ็ตจะปรากฏขึ้นหน้าต่างย่อยเพื่อยืนยันกระบวนการ ดำเนินการตามกระบวนการรีเซ็ตโดยคลิกที่ปุ่ม "รีเซ็ต"
ขั้นตอนที่ 7: กำหนดการตั้งค่า Chrome ใหม่:
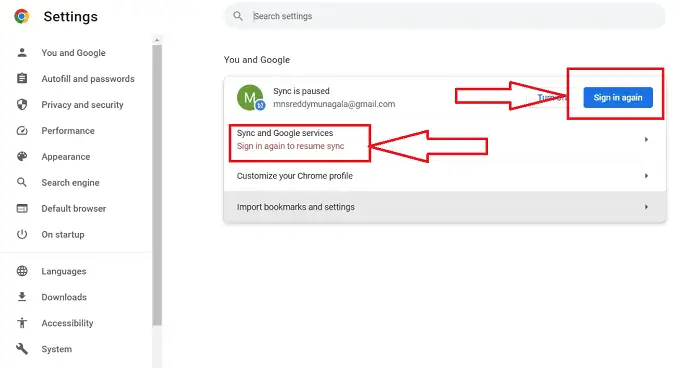
เมื่อรีสตาร์ท Chrome คุณจะต้องกำหนดค่ากำหนดของคุณใหม่ ลงชื่อเข้าใช้บัญชี Google หากจำเป็นเพื่อซิงค์บุ๊กมาร์ก ประวัติ และการตั้งค่าอื่นๆ คุณยังสามารถไปที่หน้าการตั้งค่า Chrome ได้โดยคลิกที่ไอคอนเมนู 3 จุด แล้วเลือก "การตั้งค่า" เพื่อปรับแต่ง Chrome ตามความต้องการของคุณ
จัดหา:
- เอกสาร
- คอมพิวเตอร์
- Google Docs
เครื่องมือ:
- Google Docs
เมื่อทำตามขั้นตอนเหล่านี้ คุณจะสามารถรีเซ็ตเบราว์เซอร์ Google Chrome บนพีซีของคุณเป็นการตั้งค่าเริ่มต้น เพื่อให้แน่ใจว่าการเริ่มต้นใหม่และแก้ไขปัญหาใดๆ ที่คุณอาจประสบ โปรดจำไว้ว่าการรีเซ็ต Chrome จะลบประวัติการเข้าชม คุกกี้ รหัสผ่านที่บันทึกไว้ และการตั้งค่าส่วนตัวอื่นๆ ของคุณ ดังนั้นโปรดสำรองข้อมูลหรือการตั้งค่าที่สำคัญใดๆ ก่อนดำเนินการรีเซ็ต
- ที่เกี่ยวข้อง: 6 ซอฟต์แวร์บัญชี Chromebook ที่ดีที่สุดเพื่อเพิ่มยอดขายในธุรกิจ
- วิธีใช้โปรแกรมช่วยอ่านบน Google Chrome
วิธีรีเซ็ตเบราว์เซอร์ Google Chrome บนมือถือ
ด้านล่างนี้เป็นขั้นตอนโดยละเอียดในการรีเซ็ตเบราว์เซอร์ Google Chrome บนมือถือ
- ค้นหาแอป Google Chrome บนหน้าจอหลักของอุปกรณ์เคลื่อนที่หรือลิ้นชักแอป แล้วแตะเพื่อเปิดเบราว์เซอร์
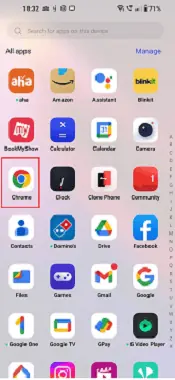
- เมื่อเปิด Chrome แล้ว ให้แตะที่ไอคอนเมนูสามจุดที่มุมขวาบนของหน้าต่างเบราว์เซอร์ จากเมนูที่ปรากฏ เลือก "การตั้งค่า"
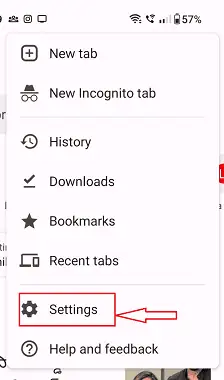
- ในการตั้งค่า Chrome ให้เลื่อนลงและมองหาส่วนที่ระบุว่า “ความเป็นส่วนตัว” หรือ “ขั้นสูง “
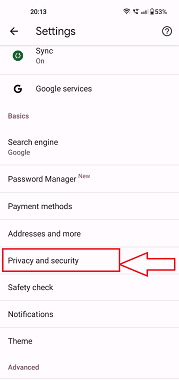
- ในส่วน "ความเป็นส่วนตัว" หรือ "ขั้นสูง" คุณควรพบตัวเลือกที่เรียกว่า "ล้างข้อมูลการท่องเว็บ" หรือที่คล้ายกัน แตะที่มันเพื่อดำเนินการต่อ
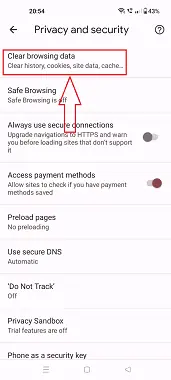
- คุณจะเห็นรายการหมวดหมู่ข้อมูลการท่องเว็บ เช่น ประวัติการท่องเว็บ คุกกี้ รูปภาพและไฟล์ที่แคช และอื่นๆ เลือกข้อมูลที่คุณต้องการลบโดยเลือกช่องทำเครื่องหมายที่เกี่ยวข้อง หากต้องการทำการรีเซ็ตทั้งหมด ขอแนะนำให้เลือกตัวเลือกที่มีทั้งหมด
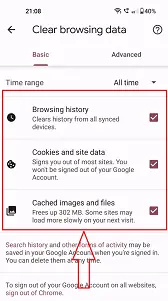
- เมื่อคุณเลือกข้อมูลที่จะล้างแล้ว ให้แตะที่ "ล้างข้อมูล" หรือปุ่มที่คล้ายกันเพื่อยืนยันการรีเซ็ต
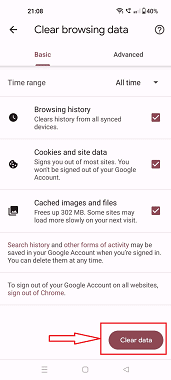
- คุณอาจได้รับแจ้งให้ยืนยันการเลือกของคุณอีกครั้งด้วยเหตุผลด้านความปลอดภัย เพื่อให้แน่ใจว่าการรีเซ็ตคลิกที่ปุ่ม "ล้าง" Chrome จะเริ่มล้างข้อมูลการท่องเว็บที่เลือก เมื่อเสร็จแล้ว คุณสามารถรีสตาร์ทเบราว์เซอร์ได้โดยการปิดและเปิดใหม่อีกครั้ง
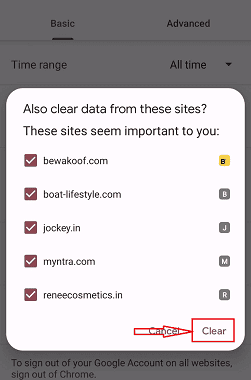
- เมื่อเปิด Chrome อีกครั้ง คุณอาจต้องกำหนดค่ากำหนดของคุณใหม่และลงชื่อเข้าใช้บัญชี Google ของคุณเพื่อซิงค์บุ๊กมาร์ก ประวัติ และการตั้งค่าอื่นๆ คุณสามารถเข้าถึงการตั้งค่า Chrome ได้โดยแตะที่ไอคอนเมนู 3 จุด แล้วเลือก "การตั้งค่า" เพื่อปรับแต่ง Chrome ตามความต้องการของคุณ
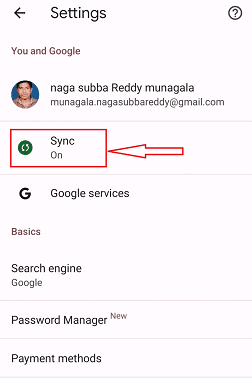
เมื่อทำตามขั้นตอนเหล่านี้ คุณสามารถรีเซ็ตเบราว์เซอร์ Google Chrome บนอุปกรณ์มือถือของคุณเป็นการตั้งค่าเริ่มต้น ล้างข้อมูลการท่องเว็บ และแก้ไขปัญหาใดๆ ที่คุณอาจประสบ โปรดทราบว่าการรีเซ็ต Chrome จะลบประวัติการเข้าชม คุกกี้ รหัสผ่านที่บันทึกไว้ และการตั้งค่าส่วนตัวอื่นๆ ของคุณ ดังนั้นตรวจสอบให้แน่ใจว่าคุณได้สำรองข้อมูลหรือการตั้งค่าที่สำคัญใดๆ แล้วก่อนที่จะดำเนินการรีเซ็ต
- ที่เกี่ยวข้อง: วิธีเพิ่มภาพขนาดย่อในหน้าแรกของ Google Chrome
- วิธีถ่ายโอนบุ๊กมาร์ก / รหัสผ่านที่บันทึกไว้ / ประวัติจาก Chrome & Firefox ไปยังเบราว์เซอร์ Safari
บทสรุป
เราทราบดีว่าอาจน่าผิดหวังเพียงใดเมื่อ Chrome ทำงานช้าลงและทำให้ประสบการณ์การท่องเว็บของคุณช้าลง นั่นเป็นเหตุผลที่เราเขียนบล็อกโพสต์นี้เพื่อช่วยคุณรีเซ็ต Chrome และเริ่มต้นใหม่ โดยทำตามขั้นตอนง่าย ๆ ที่ระบุไว้ในบทความนี้ คุณสามารถกำจัดปัญหาใด ๆ ที่ทำให้หงุดหงิดได้อย่างรวดเร็วและง่ายดาย เราหวังว่าคู่มือนี้จะช่วยแก้ปัญหาเกี่ยวกับ Chrome ที่คุณพบและทำให้ประสบการณ์การท่องเว็บของคุณราบรื่นขึ้นกว่าเดิม มีความสุขในการท่องเว็บ!
ฉันหวังว่าบทช่วยสอนนี้จะช่วยคุณได้ วิธีรีเซ็ตเบราว์เซอร์ Google Chrome หากคุณต้องการพูดอะไร แจ้งให้เราทราบผ่านส่วนความคิดเห็น หากคุณชอบบทความนี้ โปรดแชร์และติดตาม WhatVwant บน Facebook, Twitter และ YouTube สำหรับเคล็ดลับทางเทคนิคเพิ่มเติม
วิธีรีเซ็ตคำถามที่พบบ่อยเกี่ยวกับเบราว์เซอร์ Google Chrome
สามารถรีเซ็ต Chrome เป็นการตั้งค่าจากโรงงานได้หรือไม่
ที่ด้านล่างของเมนูแบบเลื่อนลง เลือกการตั้งค่า ที่ด้านซ้ายของหน้าการตั้งค่า เลือกรีเซ็ตและล้างข้อมูล เลือกที่จะคืนค่าการตั้งค่าเป็นค่าที่ตั้งไว้ล่วงหน้า ควรคลิกปุ่มรีเซ็ตการตั้งค่าของหน้าต่างป๊อปอัป
ฉันควรรีสตาร์ท Chrome เมื่อใด
หากเบราว์เซอร์ของคุณไม่ทำงานอย่างที่ควรจะเป็น หรือหากโปรแกรมหรือส่วนขยายที่คุณติดตั้งเปลี่ยนแปลงการตั้งค่าโดยที่คุณไม่ทราบ คุณอาจต้องทำสิ่งนี้ รหัสผ่านและบุ๊กมาร์กที่บันทึกไว้ของคุณจะไม่ถูกลบหรือเปลี่ยนแปลง
จะเกิดอะไรขึ้นหากคุณรีสตาร์ทเบราว์เซอร์ Chrome
การรีเซ็ตการตั้งค่าของ Chrome จะทำให้การตั้งค่าทั้งหมดเป็นค่าเริ่มต้น เหมือนกับว่า Chrome เพิ่งติดตั้งและไม่ได้กำหนดค่า ซึ่งหมายความว่าการปรับแต่งทั้งหมดที่ทำกับโฮมเพจเริ่มต้น การตั้งค่าแท็บ เครื่องมือค้นหา แท็บที่ปักหมุด ฯลฯ จะสูญหายไป
ทุกอย่างจะถูกลบหรือไม่หากฉันรีเซ็ตเบราว์เซอร์
โปรดจำไว้ว่าเมื่อคุณรีเซ็ตเบราว์เซอร์ การตั้งค่าทั้งหมดของคุณจะหายไป รวมถึงรหัสผ่านที่บันทึกไว้ ประวัติ หน้าแรกของคุณ และข้อมูลการจัดการเว็บไซต์
