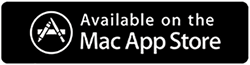วิธีรีเซ็ต MacBook Air ก่อนทำการแลกเปลี่ยน
เผยแพร่แล้ว: 2019-09-04โดยทั่วไปแล้ว MacBooks เป็นระบบที่ทนทานและเสถียร เนื่องจากมีแนวโน้มที่จะโจมตีจากมัลแวร์หรือไวรัสน้อยกว่า อย่างไรก็ตาม มีสาเหตุหลายประการที่คุณอาจต้องการรีเซ็ต MacBook ของคุณ แต่คำถามใหญ่คือจะรีเซ็ต MacBook Air เป็นการตั้งค่าจากโรงงานได้อย่างไร
คนส่วนใหญ่รีเซ็ต MacBook Air เพื่อประสิทธิภาพโดยรวมที่ดีขึ้น แต่มีเพียงไม่กี่คนที่รีเซ็ต MacBook Air เพื่อแลกเปลี่ยนหรือลบข้อมูล ไม่ว่าจะด้วยเหตุผลใดก็ตาม ในบทความนี้ เราจะอธิบายวิธีรีเซ็ต MacBook Air เป็นการตั้งค่าจากโรงงาน
อ่านเพิ่มเติม: ซอฟต์แวร์ Mac Cleaner ที่ดีที่สุดสำหรับการเพิ่มประสิทธิภาพ Mac
เคล็ดลับ: หากคุณไม่ต้องการรีเซ็ต MacBook Air ให้ทำตามนี้!
หากคุณกำลังพิจารณาที่จะรีเซ็ต MacBook Air เนื่องจากปัญหาด้านประสิทธิภาพ เราขอแนะนำให้คุณใช้ยูทิลิตี้ปรับแต่งเฉพาะเพื่อปรับแต่ง Mac และเพลิดเพลินไปกับความเร็วระดับสูงสุด หนึ่งในเครื่องมือดังกล่าวคือ Cleanup My System เพื่อจุดประสงค์นี้ มันมีฟังก์ชั่นมากมายเช่น One Click Care, Caches Cleaner, Junk Cleaner, Uninstall Manager, ตัวล้างไฟล์ขนาดใหญ่และเก่าและอื่น ๆ เพื่อเรียกคืนพื้นที่และเพิ่มความเร็วโดยรวมโดยไม่ต้องใช้ความพยายามมากนัก
นอกจากนี้ คุณสามารถเพิ่มความเร็วให้กับ Mac ของคุณโดยลบไฟล์แนบเมลที่ไม่มีประโยชน์ จัดการรายการเริ่มต้น และล้างเนื้อหาที่ย้ายไปยังถังขยะอย่างละเอียด โดยใช้คุณสมบัติขั้นสูงที่นำเสนอโดย Cleanup My System เครื่องมือนี้จะเพิ่มประสิทธิภาพ Mac ของคุณอย่างแน่นอน เพื่อให้ Mac ของคุณเสถียรและราบรื่นยิ่งขึ้นกว่าที่เคย
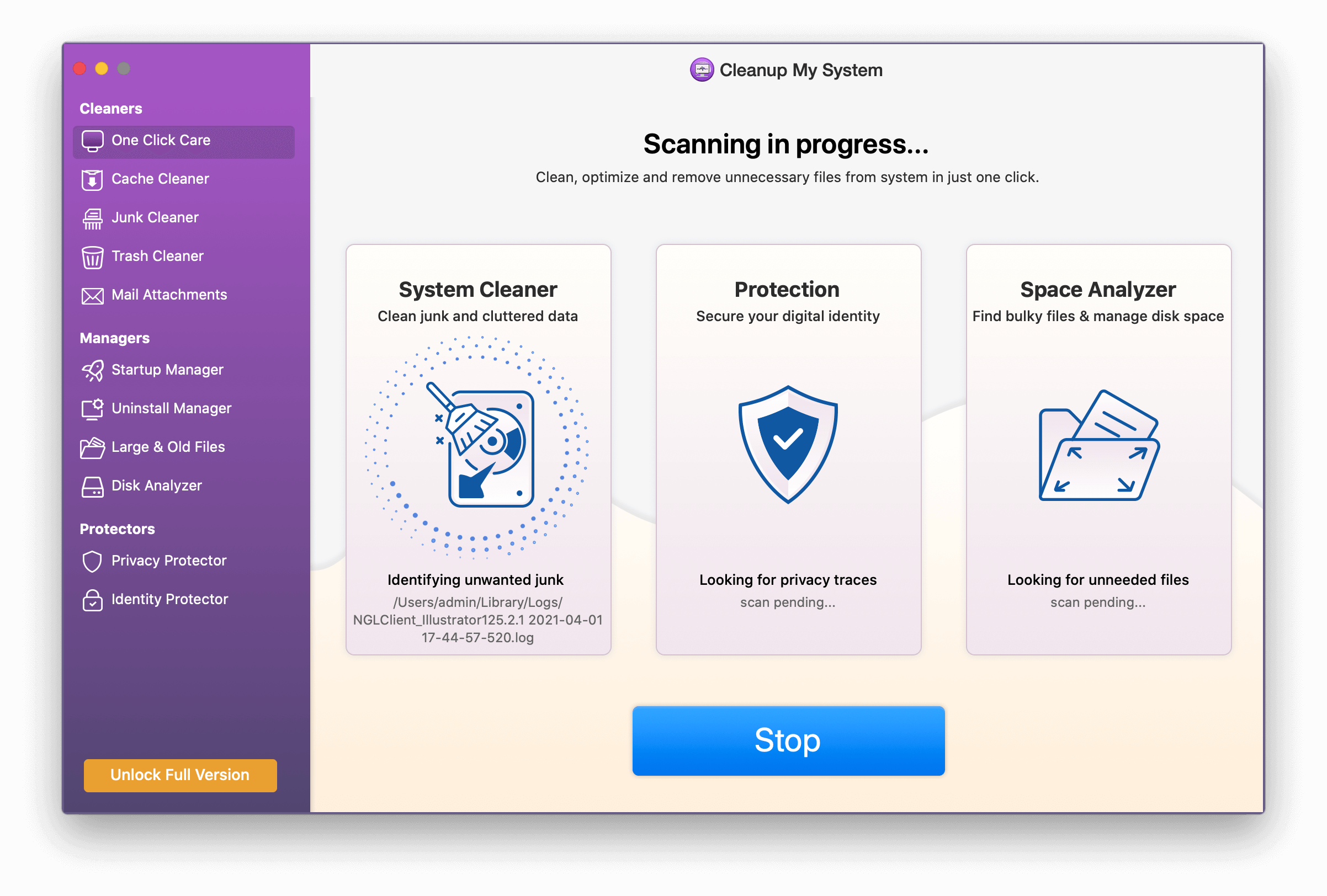
รับ ล้างระบบของฉัน
รีวิวโดยละเอียดเกี่ยวกับ Cleanup My System
อย่างไรก็ตาม หากคุณมาที่นี่เพียงเพื่อเรียนรู้เกี่ยวกับวิธีการรีเซ็ต MacBook Air ก็ทำได้เลย
ยังอ่าน: 11 ทางเลือก CleanMyMac X ที่ดีที่สุดสำหรับ Clean Mac
วิธีรีเซ็ต MacBook Air เป็นการตั้งค่าจากโรงงาน
เมื่อคุณสำรองข้อมูลทั้งหมดและออกจากระบบบัญชีทั้งหมดแล้ว คุณสามารถเริ่มรีเซ็ต MacBook Air เป็นการตั้งค่าจากโรงงานได้ ในการปฏิบัติตามขั้นตอนการรีเซ็ต MacBook Air ตรวจสอบให้แน่ใจว่าได้เชื่อมต่อกับอะแดปเตอร์แปลงไฟแล้ว เนื่องจากแบตเตอรี่ไม่ควรหมด
ยกเลิกการอนุญาต iTunes
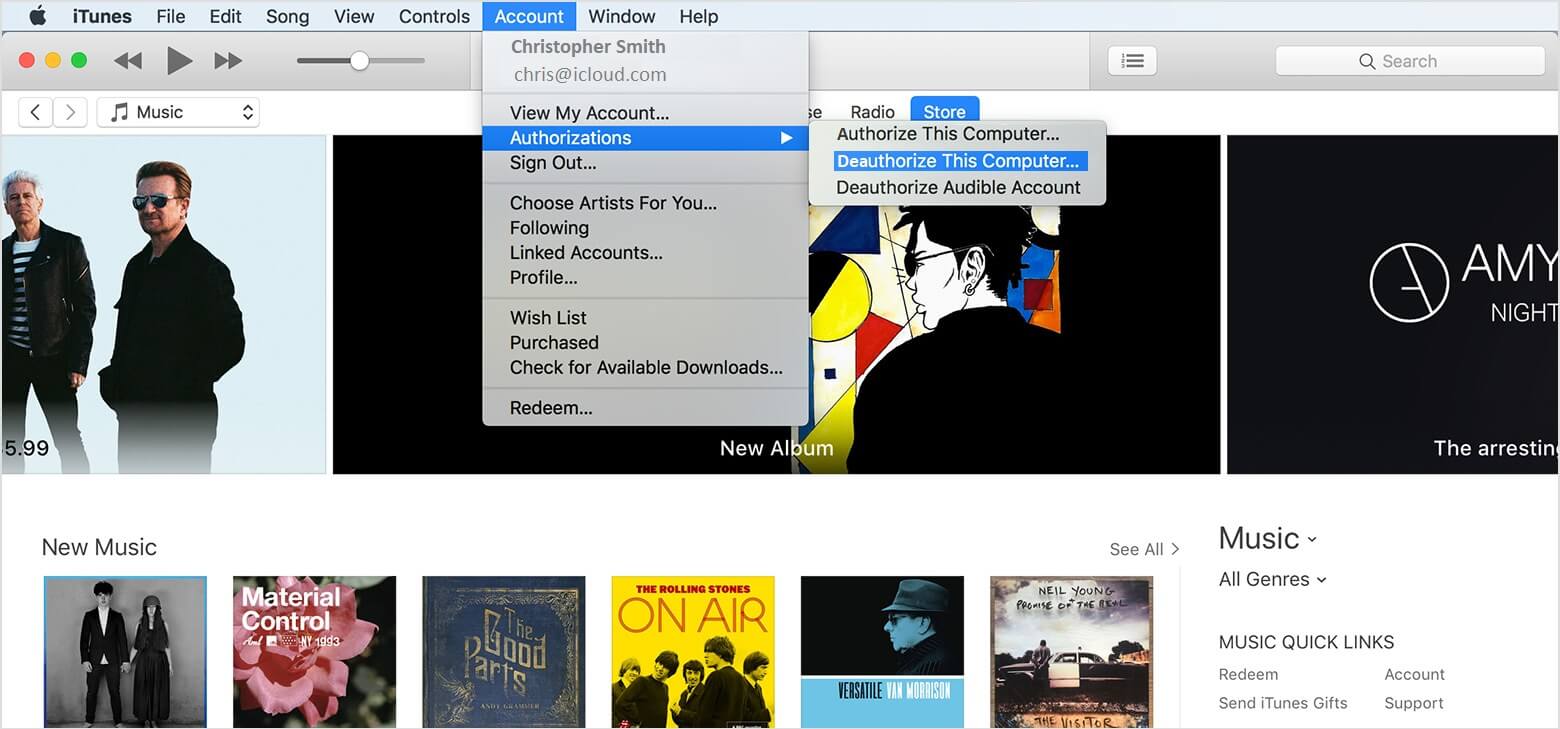
การเลิกอนุญาตคอมพิวเตอร์ของคุณจาก iTunes หมายความว่าเครื่องจะไม่เชื่อมโยงกับบัญชี iTunes ของคุณอีกต่อไป
เวอร์ชันล่าสุด: เปิด iTunes และคลิกที่ 'บัญชี' ? 'การอนุญาต' ? 'ยกเลิกการอนุญาตคอมพิวเตอร์เครื่องนี้' ระบบจะขอให้คุณป้อน Apple ID และรหัสผ่านของคุณเมื่อเสร็จแล้วให้คลิก 'ยกเลิกการอนุญาต'
รุ่นเก่ากว่า: เปิด iTunes และคลิกที่ 'Store' ? 'ยกเลิกการอนุญาตคอมพิวเตอร์เครื่องนี้' และคุณทำเสร็จแล้ว
ปิด FileVault
เนื่องจากคุณวางแผนที่จะรีเซ็ต MacBook Air เราขอแนะนำให้ปิดใช้งาน FileVault
FileVault เข้ารหัสไฟล์ทั้งหมดบนฮาร์ดไดรฟ์ของ MacBook ดังนั้นจึงควรปิดก่อนที่จะดำเนินการต่อไป
คุณสามารถทำตามขั้นตอนด้านล่างเพื่อปิด FileVault
ขั้นตอนที่ 1. เปิด System Preferences และคลิกที่ 'Security & Privacy'
ขั้นตอนที่ 2 คลิกที่แท็บ FileVault และคลิกที่ปุ่ม 'ปิด FileVault' มันจะแสดงข้อความว่า 'FileVault ถูกปิดสำหรับดิสก์ [ชื่อฮาร์ดไดรฟ์หลัก]' หากคุณไม่เห็นข้อความนั้น ให้คลิกที่ไอคอนล็อคสีทองที่ด้านล่างซ้าย และตรวจสอบข้อมูลรับรองบัญชีของคุณด้วยชื่อผู้ใช้และรหัสผ่านของคุณ แล้วคลิกปลดล็อค
ขั้นตอนที่ 3 ตอนนี้คุณสามารถคลิก 'ปิด FileVault' คุณอาจต้องป้อนชื่อผู้ใช้และรหัสผ่านอีกครั้งเพื่อตรวจสอบสิทธิ์ รอให้การถอดรหัสเกิดขึ้น คุณพร้อมแล้ว
ปิดการใช้งาน iCloud
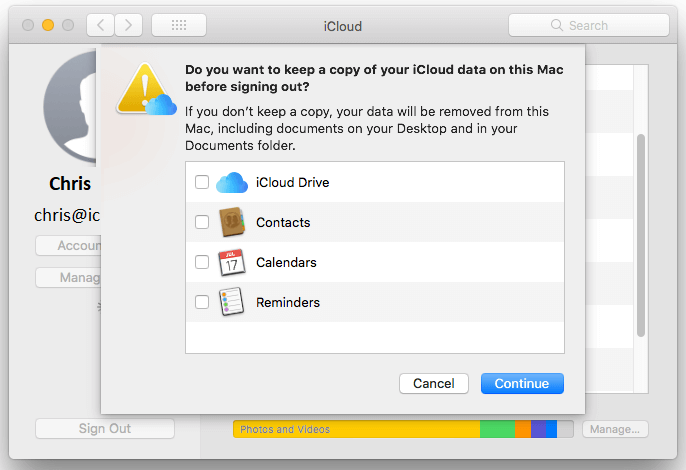
ก่อนดำเนินการต่อ คุณจะต้องปิด iCloud หากคุณมีไฟล์ iCloud ใด ๆ ที่สร้างขึ้น ให้คัดลอกไปยังข้อมูลสำรองของคุณ
ขั้นตอนที่ 1. ไปที่ 'การตั้งค่าระบบ' > 'iCloud' > 'ออกจากระบบ'
ขั้นตอนที่ 2 หากต้องการลบข้อมูลส่วนบุคคล ให้ยกเลิกการเลือกช่องทำเครื่องหมายข้าง iCloud Drive รายชื่อ ปฏิทิน และเตือนความจำ แล้วคลิก 'ดำเนินการต่อ'
ขั้นตอนที่ 3 คุณอาจได้รับคำเตือน 'iCloud Drive จำเป็นต้องอัปเดตให้เสร็จก่อนดำเนินการออกจากระบบ'
“โปรดทราบ: หากคุณใช้ MacBook Air หรือ MacBook Pro ที่มี Touch ID คุณจะต้องแน่ใจว่ารายละเอียดการชำระเงินของคุณจะถูกลบออกจาก Mac การออกจากระบบจะลบข้อมูล Apple Pay”
ขั้นตอนที่ 4 มันจะขอให้คุณป้อน Apple ID และรหัสผ่านของคุณและปล่อยให้กระบวนการเสร็จสมบูรณ์

รีสตาร์ทในโหมดการกู้คืน
หากต้องการลบดิสก์เริ่มต้นระบบ ให้รีสตาร์ทระบบในโหมดการกู้คืน
ขั้นตอนที่ 1 คลิกที่โลโก้ Apple ที่ด้านบนซ้ายของหน้าจอและคลิกที่ 'เริ่มใหม่' เพื่อเข้าสู่โหมดการกู้คืน
ขั้นตอนที่ 2 กดปุ่ม 'Command + R' ค้างไว้ทันที จนกว่าคุณจะเห็นโลโก้ Apple หรือลูกโลกหมุน เพียงตรวจสอบให้แน่ใจว่าการติดตั้งใหม่ไม่ได้เชื่อมโยงกับ Apple ID ของคุณ
ขั้นตอนที่ 3 มันจะขอให้คุณเลือกภาษา อาจใช้เวลาสักครู่เพื่อไปยังหน้าจอถัดไป
ขั้นตอนที่ 4 คุณจะอยู่ที่หน้าต่าง 'Recovery Mode Utilities' ซึ่งดูคล้ายคลึงกันใน Sierra, High Sierra และ Mojave
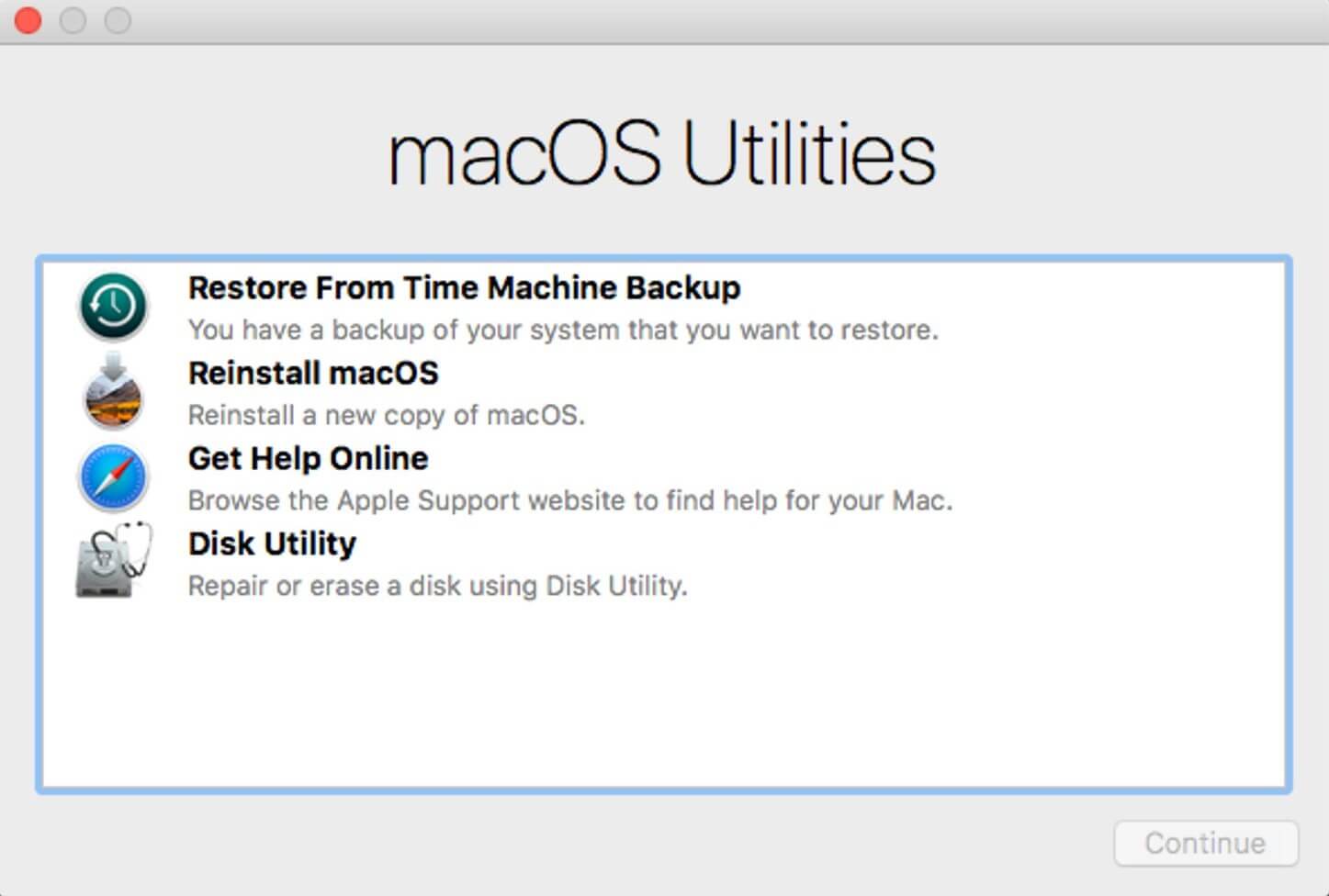
ลบฮาร์ดไดรฟ์ MacBook
ตอนนี้ เราพร้อมแล้วที่จะลบฮาร์ดไดรฟ์
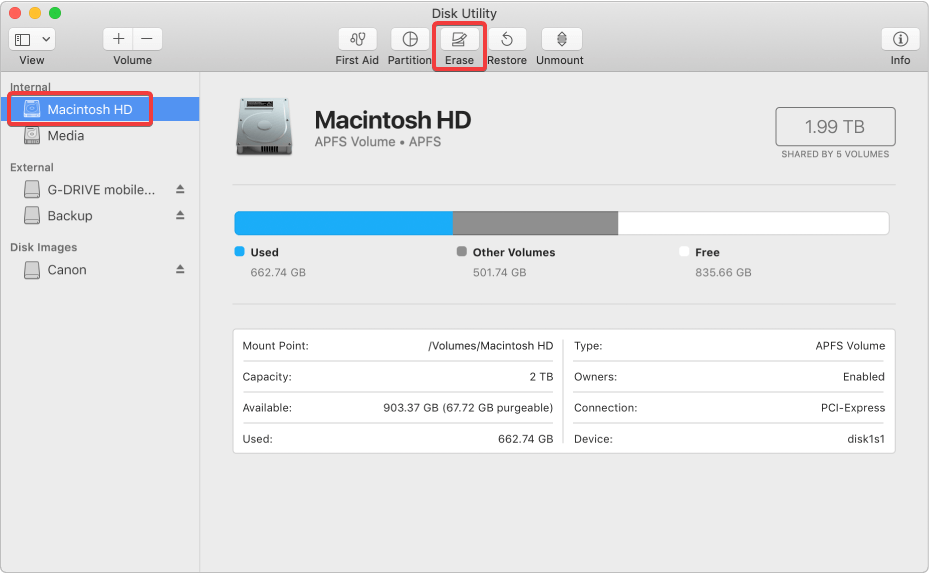
ขั้นตอนที่ 1 ไปที่ 'Disk Utility' จากตัวเลือกที่แสดงบน macOS Utilities และคลิกที่ 'Continue'
ขั้นตอนที่ 2 เลือกฮาร์ดไดรฟ์หลักของคุณซึ่งโดยทั่วไปเรียกว่า 'Macintosh HD' ที่แผงด้านซ้ายมือของหน้าจอ
ขั้นตอนที่ 3 คลิกที่ปุ่ม 'ลบ' เพื่อเริ่มกระบวนการล้างข้อมูลบนฮาร์ดไดรฟ์ของคุณ คลิก 'ลบ' อีกครั้งเมื่อได้รับแจ้ง
โปรดทราบ: การดำเนินการนี้จะลบข้อมูลทั้งหมดบนฮาร์ดไดรฟ์อย่างถาวร ตรวจสอบให้แน่ใจว่าคุณได้สำรองข้อมูล MacBook Air อย่างเหมาะสมและตั้งค่าไม่ให้เข้าถึงสิ่งใดบนฮาร์ดไดรฟ์นั้นอีก
ขั้นตอนที่ 4 เมื่อกระบวนการเสร็จสิ้น ให้ออกจากโปรแกรมนั้นโดยไปที่เมนูด้านบนและเลือก 'Disk Utility' ? และคลิกที่ 'ออกจากยูทิลิตี้ดิสก์'
วิธีการติดตั้ง macOS ใหม่
เครื่องจักรที่ไม่มี OS ก็เหมือนกับร่างกายที่ไม่มีวิญญาณ คุณไม่สามารถมอบ MacBook ของคุณให้ผู้อื่นได้โดยไม่ต้องติดตั้งระบบปฏิบัติการบนเครื่อง จนกว่าคนต่อไปจะยินยอมที่จะนำไปใช้ต่อไป หากต้องการติดตั้ง macOS อีกครั้ง คุณจะต้องทำตามขั้นตอนเหล่านี้ เมื่อคุณออกจาก 'Disk Utility' แล้ว คุณยังควรอยู่ใน macOS Utilities
ขั้นตอนที่ 1 ในการเริ่มต้นการติดตั้ง เลือก 'ติดตั้ง macOS ใหม่' หรือ 'ติดตั้ง OS X ใหม่' จากตัวเลือกที่มีใน macOS Utilities และคลิกที่ 'ดำเนินการต่อ'
ขั้นตอนที่ 2 จะแสดงข้อความแจ้งว่า " Mac ของคุณจะติดตั้งเวอร์ชันของ macOS ที่ Mac จัดส่งมาด้วย" คลิก 'ดำเนินการต่อ' เพื่อเริ่มกระบวนการ
ขั้นตอนที่ 3 ยอมรับข้อกำหนดและเงื่อนไขก่อนเริ่มการติดตั้งซอฟต์แวร์ คลิก 'ตกลง'
ขั้นตอนที่ 4 ตอนนี้ คุณจะต้องเลือกตำแหน่งที่คุณต้องการติดตั้ง เลือก 'Macintosh HD' ที่แสดงในรายการและคลิกติดตั้ง
ขั้นตอนที่ 5 Mac ของคุณจะใช้เวลาสักครู่ในการดาวน์โหลดและติดตั้ง macOS ใหม่บน MacBook ของคุณ
ขั้นตอนที่ 6 macOS จะพยายามรีสตาร์ทเมื่อการติดตั้งเสร็จสิ้น ระบบจะขอให้คุณป้อน Apple ID และรหัสผ่านเพื่อดำเนินการต่อ
โปรดทราบ: หากคุณขาย MacBook ของคุณ นี่คือขั้นตอนที่คุณสามารถส่งมอบให้กับฝ่ายต่อไปได้ เหมาะสมที่จะละทิ้งผู้ช่วยตั้งค่า ณ จุดนี้และปล่อยให้ผู้ซื้อป้อนข้อมูลของตัวเองเพื่อดำเนินการตั้งค่าให้เสร็จสิ้นด้วยข้อมูลประจำตัวของเขา”
อัปเดตซอฟต์แวร์บน Mac ของคุณ
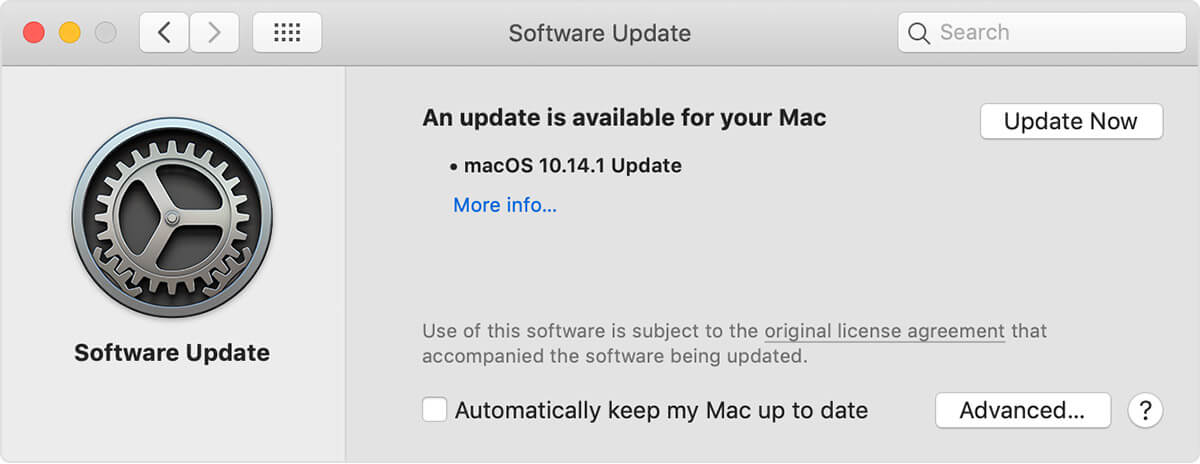
เมื่อคุณติดตั้ง macOS ในระบบแล้ว ขอแนะนำให้ติดตั้งและเรียกใช้การอัปเดตล่าสุดสำหรับ MacBook ของคุณ รายการอัพเดทช่วยปรับปรุงประสิทธิภาพของ MacBook ให้ความเสถียรและความปลอดภัยของ MacBook ของคุณ การอัพเดทปกติรวมถึงการอัพเดทสำหรับแอพพลิเคชั่นและซอฟต์แวร์ของคุณที่ติดตั้งบน MacBook เช่น Safari, iTunes และแอพอื่นๆ ที่เป็นส่วนหนึ่งของ macOS
อ่านเพิ่มเติม: ปัญหาทั่วไปของ MacBook และวิธีแก้ไข
ขั้นตอนที่ 1 ไปที่ 'System Preferences' จากเมนู Apple และคลิกที่ 'Software Update' เพื่อค้นหาการอัปเดตล่าสุด
ขั้นตอนที่ 2 หากมีการอัปเดตคุณจะเห็น ในการติดตั้งให้คลิกที่ปุ่ม 'อัปเดตทันที' หากต้องการข้อมูลเพิ่มเติม ให้คลิกที่ 'ข้อมูลเพิ่มเติม' เลือกการอัปเดตเฉพาะเพื่อติดตั้งบน MacBook ของคุณ
ขั้นตอนที่ 3 ตอนนี้คุณจะเห็นข้อความว่า Mac ของคุณทันสมัยแล้ว นี่เป็นการยืนยันว่า macOS และแอพทั้งหมดได้รับการอัพเดทเป็นเวอร์ชั่นล่าสุดที่มีให้ใช้งาน การอัปเดตซอฟต์แวร์ประกอบด้วย iTunes, Safari, ข้อความ, หนังสือ, ปฏิทิน, เมล, รูปภาพ และ FaceTime
หากคุณต้องการรับการอัปเดตที่เกี่ยวข้องกับ iMovie, Pages, Garageband, Keynote, Numbers และแอพอื่นๆ ที่คุณดาวน์โหลดแยกต่างหากจาก App Store ให้เปิด App Store บน MacBook ของคุณ จากนั้นคลิกที่แท็บอัพเดท
สรุป
ด้วยขั้นตอนเหล่านี้ คุณสามารถรีเซ็ต MacBook Air เพื่อเริ่มต้นใหม่หรือล้างข้อมูลทั้งหมดก่อนที่จะแลกเปลี่ยน หากคุณมีคำถามหรือประสบปัญหาใด ๆ ในกระบวนการนี้โปรดแสดงความคิดเห็น แบ่งปันบทความกับผู้ที่ต้องการความช่วยเหลือในการรีเซ็ต MacBook Air