วิธีรีเซ็ตเบราว์เซอร์ Mozilla Firefox
เผยแพร่แล้ว: 2023-07-01ต้องการรีเซ็ตเบราว์เซอร์ Mozilla Firefox เป็นค่าเริ่มต้นหรือไม่ บทช่วยสอนนี้จะช่วยคุณรีเซ็ตเบราว์เซอร์ Mozilla บนพีซีและมือถือของคุณ
Firefox เป็นหนึ่งในเว็บเบราว์เซอร์ที่ได้รับความนิยมสูงสุด เป็นที่รู้จักในด้านความเร็ว ความปลอดภัย และตัวเลือกการปรับแต่ง อย่างไรก็ตาม แม้แต่เว็บเบราว์เซอร์ที่ดีที่สุดก็อาจประสบปัญหาได้เมื่อเวลาผ่านไป หากคุณประสบปัญหาความเร็วในการท่องเว็บช้า ล่มบ่อย หรือปัญหาอื่นๆ กับ Firefox อาจถึงเวลาที่ต้องรีเซ็ตเบราว์เซอร์แล้ว การรีเซ็ต Firefox สามารถช่วยแก้ปัญหาทั่วไปได้หลายอย่าง และทำให้คุณได้รับประสบการณ์การท่องเว็บโดยรวมที่ราบรื่นยิ่งขึ้น
ในคำแนะนำทีละขั้นตอนนี้ เราจะแนะนำคุณตลอดกระบวนการรีเซ็ต Firefox รวมถึงสิ่งที่ต้องพิจารณาก่อนรีเซ็ต วิธีสำรองข้อมูลของคุณ และวิธีคืนค่าการตั้งค่าของคุณหลังรีเซ็ต ไม่ว่าคุณจะเป็นผู้ใช้ Firefox ที่มีประสบการณ์หรือเพิ่งเริ่มใช้เบราว์เซอร์ คู่มือนี้จะช่วยให้คุณกลับมาท่องเว็บได้อย่างราบรื่นและมีประสิทธิภาพ
- ที่เกี่ยวข้อง: วิธีส่งออก, นำเข้า, สำรองที่คั่นหน้า Firefox & คืนค่า
- เพิ่มความเร็ว Firefox: 4 วิธีง่ายๆ ในการเพิ่มความเร็ว Firefox
สารบัญ
เหตุใดคุณจึงควรรีเซ็ตเบราว์เซอร์ Mozilla Firefox
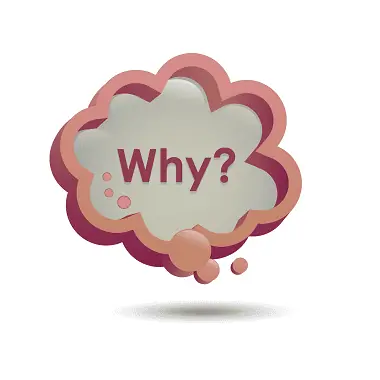
การรีเซ็ตเบราว์เซอร์ Mozilla Firefox อาจมีประโยชน์ในหลายสถานการณ์ ต่อไปนี้เป็นเหตุผลบางประการที่คุณอาจพิจารณารีเซ็ต Firefox:
- การแก้ไขปัญหาด้านประสิทธิภาพ: หาก Firefox ทำงานช้า ไม่ตอบสนอง หรือหยุดทำงานบ่อยครั้ง การรีเซ็ตสามารถช่วยแก้ไขปัญหาด้านประสิทธิภาพเหล่านี้ได้ การรีเซ็ตไฟร์ฟอกซ์จะล้างแคช คุกกี้ และข้อมูลชั่วคราวที่สะสมไว้ซึ่งอาจทำให้การทำงานช้าลง
- แก้ไขข้อผิดพลาดของเบราว์เซอร์: เมื่อคุณพบข้อผิดพลาดต่อเนื่องหรือลักษณะการทำงานที่ผิดปกติใน Firefox เช่น ส่วนขยายทำงานไม่ถูกต้องหรือการตั้งค่าทำงานโดยไม่คาดคิด การรีเซ็ตเบราว์เซอร์สามารถช่วยขจัดปัญหาเหล่านี้ได้ โดยจะคืนค่า Firefox กลับสู่สถานะเริ่มต้น โดยลบการกำหนดค่าหรือข้อขัดแย้งที่เป็นปัญหาออก
- การลบส่วนขยายหรือการแก้ไขที่ไม่ต้องการ: เมื่อเวลาผ่านไป คุณอาจติดตั้งส่วนขยายจำนวนมากหรือแก้ไขการตั้งค่า Firefox ที่ก่อให้เกิดความขัดแย้งหรือส่งผลเสียต่อประสบการณ์การท่องเว็บของคุณ การรีเซ็ต Firefox จะลบส่วนขยายที่ติดตั้งไว้ทั้งหมด และทำให้เบราว์เซอร์กลับเป็นการตั้งค่าเริ่มต้น ทำให้คุณสามารถเริ่มต้นใหม่และเลือกติดตั้งใหม่เฉพาะส่วนขยายที่จำเป็นเท่านั้น
- การล้างข้อมูลส่วนบุคคล: การรีเซ็ต Firefox ยังล้างประวัติการเข้าชม คุกกี้ รหัสผ่านที่บันทึกไว้ และข้อมูลส่วนตัวอื่น ๆ ที่เกี่ยวข้องกับเบราว์เซอร์อีกด้วย สิ่งนี้มีประโยชน์หากคุณต้องการรับรองความเป็นส่วนตัวของคุณหรือหากคุณกำลังแก้ไขปัญหาที่เกี่ยวข้องกับข้อมูลที่เก็บไว้
- การปรับแต่งที่คล่องตัว: หากคุณปรับแต่งการตั้งค่า การกำหนดค่าตามความชอบ หรือเกี่ยวกับตัวเลือกการกำหนดค่าของ Firefox อย่างกว้างขวาง และต้องการเปลี่ยนกลับเป็นสถานะเริ่มต้น การรีเซ็ตเบราว์เซอร์จะทำให้การดำเนินการนี้สำเร็จลุล่วงได้อย่างมีประสิทธิภาพ มันเหมือนกับการเริ่มต้นด้วยกระดานชนวนที่สะอาด ให้คุณปรับแต่ง Firefox อีกครั้งได้ตามต้องการ
เป็นที่น่าสังเกตว่าการรีเซ็ต Firefox ควรถือเป็นทางเลือกสุดท้ายเมื่อต้องแก้ไขปัญหาเกี่ยวกับเบราว์เซอร์ ก่อนเลือกรีเซ็ต ขอแนะนำให้ลองขั้นตอนการแก้ปัญหาอื่นๆ เช่น การล้างแคชและคุกกี้ ปิดใช้งานส่วนขยายที่มีปัญหา หรืออัปเดตเบราว์เซอร์เป็นเวอร์ชันล่าสุด นอกจากนี้ อย่าลืมสำรองข้อมูลสำคัญใดๆ เช่น บุ๊กมาร์กและรหัสผ่าน ก่อนรีเซ็ต Firefox เพื่อหลีกเลี่ยงการสูญเสียอย่างถาวร
- ที่เกี่ยวข้อง: 2 วิธีในการล้างคุกกี้สำหรับไซต์เฉพาะใน Firefox
- วิธีตั้ง Google เป็นเครื่องมือค้นหาเริ่มต้นใน IE, Chrome, Firefox, Opera, Safari
วิธีรีเซ็ตเบราว์เซอร์ Mozilla Firefox บนพีซี
ก่อนรีเซ็ต Firefox สิ่งสำคัญคือต้องสำรองข้อมูลสำคัญ เช่น บุ๊กมาร์ก รหัสผ่าน และประวัติการเรียกดู แม้ว่ากระบวนการรีเซ็ตจะรักษาข้อมูลนี้ไว้ แต่แนวทางปฏิบัติที่ดีคือการสำรองข้อมูลไว้เสมอ ด้านล่างนี้เป็นขั้นตอนทีละขั้นตอนในการรีเซ็ตเบราว์เซอร์ Mozilla Firefox บนพีซีของคุณ:

ในส่วนนี้ เราจะเข้าใจขั้นตอนการรีเซ็ตเบราว์เซอร์ Mozilla Firefox บนพีซีของคุณ
เวลาทั้งหมด: 5 นาที
ขั้นตอนที่ 1: เปิด Firefox

เปิด Mozilla Firefox บนคอมพิวเตอร์ Windows ของคุณ คุณสามารถทำได้โดยคลิกสองครั้งที่ไอคอน Firefox บนเดสก์ท็อปหรือโดยการค้นหา “Firefox” ในเมนู Start แล้วคลิกเมื่อปรากฏขึ้น
ขั้นตอนที่ 2: ปุ่มเมนู
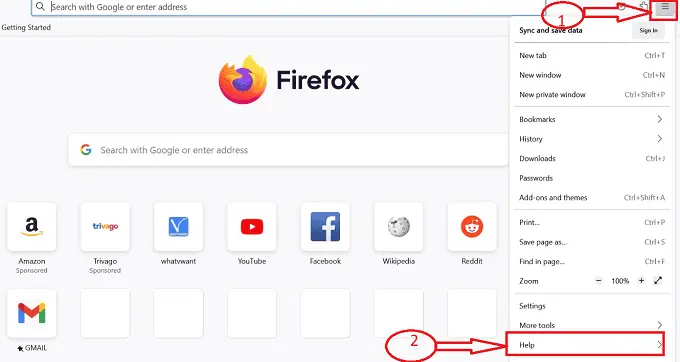
เมื่อ Firefox เปิดขึ้น ให้มองหาปุ่มเมนูที่มุมบนขวาของหน้าต่าง แสดงด้วยเส้นแนวนอนสามเส้น คลิกที่ปุ่มเมนูนี้ ในเมนูแบบเลื่อนลงที่ปรากฏขึ้น ให้ค้นหาตัวเลือก "ความช่วยเหลือ" แล้วคลิกตัวเลือกนั้น
ขั้นตอนที่ 3: ข้อมูลการแก้ไขปัญหาเพิ่มเติม
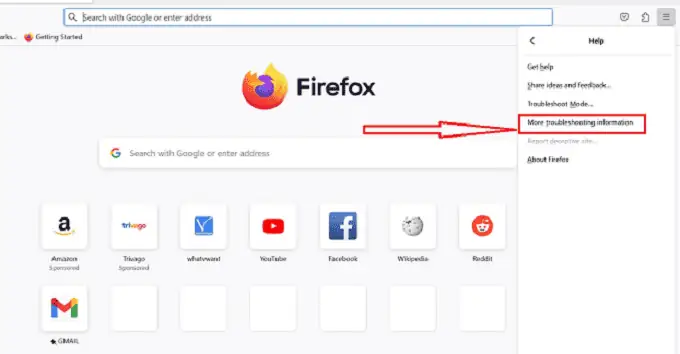
เมนูย่อยจะเปิดขึ้นพร้อมกับชุดไอคอนหลังจากคลิกที่ตัวเลือก "วิธีใช้" เลือก "ข้อมูลเพิ่มเติมเกี่ยวกับการแก้ไขปัญหา" ซึ่งจะเปิดแท็บใหม่ที่ชื่อว่า Troubleshooting Information
ขั้นตอนที่ 4: ไอคอนการปรับแต่ง
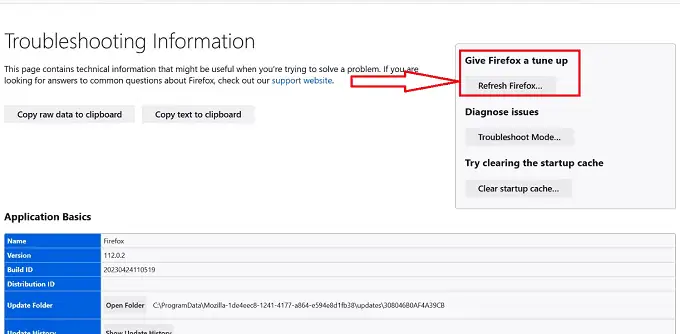
ในหน้า Troubleshooting Information ให้เลื่อนลงมาจนกว่าคุณจะพบส่วนที่ชื่อว่า “Give Firefox a tune-up” ภายในส่วนนี้ คุณจะเห็นปุ่มที่มีข้อความว่า “รีเฟรช Firefox” คลิกที่ปุ่มนี้
ขั้นตอนที่ 5: รีเฟรช Firefox
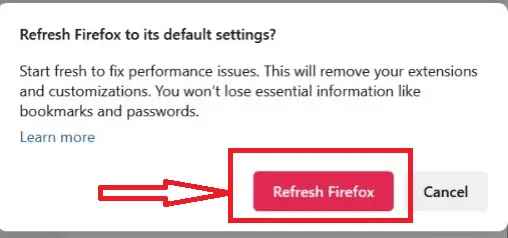
หากคุณพร้อมที่จะดำเนินการรีเซ็ต ให้คลิกที่ปุ่ม “รีเฟรช Firefox” ภายในข้อความแจ้งการยืนยัน Firefox จะปิดและเริ่มกระบวนการรีเซ็ต การดำเนินการนี้อาจใช้เวลาสักครู่ และคุณจะเห็นตัวบ่งชี้ความคืบหน้า
ขั้นตอนที่ 6: หน้าต่างแห่งความสำเร็จ

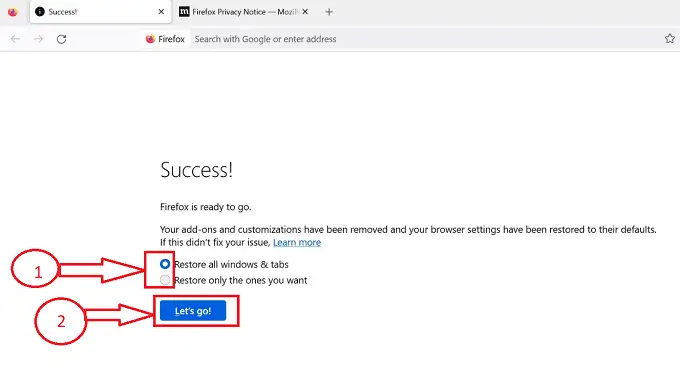
หลังจากคลิกที่ปุ่ม "รีเฟรช Firefox" กระบวนการรีเซ็ตจะเสร็จสมบูรณ์ในเบราว์เซอร์ Firefox และจะถูกเปลี่ยนเส้นทางไปยังหน้าต่าง "สำเร็จ" พร้อมตัวเลือกในการคืนค่าเริ่มต้นของเบราว์เซอร์ Firefox เลือกตัวเลือกที่ต้องการแล้วคลิกที่ " ไปกันเถอะ” ปุ่ม
ขั้นตอนที่ 7: การตั้งค่าเริ่มต้น

หลังจากคลิกที่ปุ่ม “ไปกันเลย” Firefox จะเปิดใหม่โดยอัตโนมัติด้วยการตั้งค่าเริ่มต้น คุณจะสังเกตเห็นว่าส่วนขยายและธีมของคุณถูกปิดใช้งานหรือถูกลบออก และ Firefox จะดูและทำงานเหมือนกับเพิ่งติดตั้ง
จัดหา:
- เอกสาร
- คอมพิวเตอร์
- เบราว์เซอร์ Mozilla Firefox
เครื่องมือ:
- เบราว์เซอร์ Mozilla Firefox
เมื่อทำตามขั้นตอนเหล่านี้ คุณสามารถรีเซ็ต Mozilla Firefox บนคอมพิวเตอร์ Windows ของคุณได้อย่างง่ายดาย ซึ่งช่วยแก้ไขปัญหาและเริ่มต้นด้วยกระดานชนวนใหม่ทั้งหมด อย่าลืมสำรองข้อมูลสำคัญก่อนที่จะรีเซ็ต Firefox เนื่องจากจะลบการตั้งค่าส่วนบุคคลและข้อมูลบางอย่างออกไป
- ที่เกี่ยวข้อง: วิธีโอนบุ๊กมาร์ก / รหัสผ่านที่บันทึกไว้ / ประวัติจาก Chrome และ Firefox ไปยังเบราว์เซอร์ Safari
- วิธีล้างประวัติ Firefox: ลบการท่องเว็บและข้อมูลเว็บ
วิธีรีเซ็ตเบราว์เซอร์ Mozilla Firefox บนมือถือ
หากต้องการรีเซ็ตเบราว์เซอร์ Mozilla Firefox บนอุปกรณ์พกพา เช่น อุปกรณ์ Android หรือ iOS คุณสามารถทำตามขั้นตอนต่อไปนี้:
- ค้นหาแอป Mozilla Firefox บนหน้าจอหลักหรือลิ้นชักแอปของอุปกรณ์เคลื่อนที่ แล้วแตะเพื่อเปิดเบราว์เซอร์
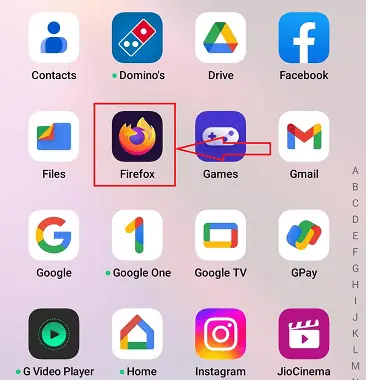
- เมื่อเปิด Firefox แล้ว ให้แตะที่ไอคอนเมนูสามจุดที่มุมล่างขวาของหน้าต่างเบราว์เซอร์ จากเมนูที่ปรากฏ เลือก “การตั้งค่า”
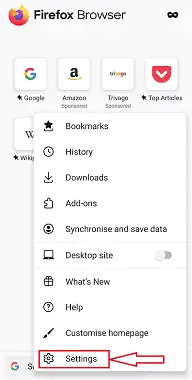
- ในเมนูการตั้งค่า เลื่อนลงและแตะที่ “ความเป็นส่วนตัวและความปลอดภัย”
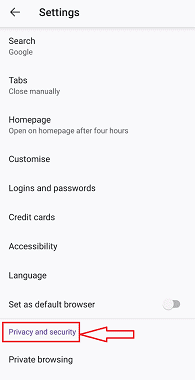
- ในส่วนความเป็นส่วนตัวและความปลอดภัย ให้เลื่อนลงและค้นหาตัวเลือก "ลบข้อมูลการท่องเว็บ" แตะที่มัน
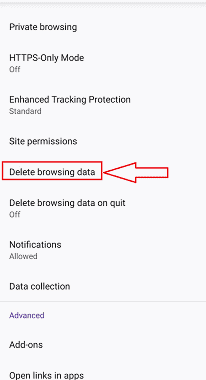
- คุณจะเห็นรายการข้อมูลประเภทต่างๆ ที่ต้องล้าง เลือกช่องทำเครื่องหมายถัดจากประเภทข้อมูลที่คุณต้องการลบ เช่น ประวัติการเข้าชม คุกกี้ แคช และรหัสผ่านที่บันทึกไว้
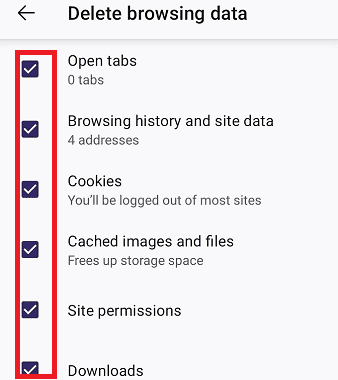
- เมื่อคุณเลือกข้อมูลที่ต้องการล้างแล้ว ให้แตะที่ปุ่ม “ลบข้อมูลการท่องเว็บ” หรือ “ล้าง” ยืนยันการกระทำของคุณหากได้รับแจ้ง Firefox จะล้างข้อมูลที่เลือก รีเซ็ตเบราว์เซอร์อย่างมีประสิทธิภาพ
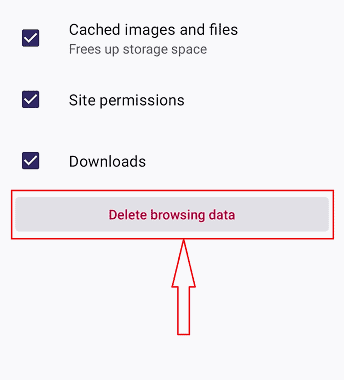
- เมื่อเสร็จแล้ว คุณสามารถรีสตาร์ทเบราว์เซอร์ได้โดยการปิดและเปิดใหม่อีกครั้ง เมื่อเปิด Firefox อีกครั้ง คุณอาจต้องกำหนดค่าการตั้งค่าใหม่และลงชื่อเข้าใช้บัญชี Google เพื่อซิงค์บุ๊กมาร์ก ประวัติ และการตั้งค่าอื่นๆ
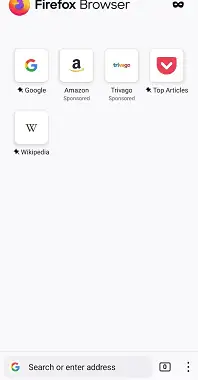
โปรดทราบว่าการรีเซ็ต Firefox บนอุปกรณ์เคลื่อนที่จะลบประวัติการเข้าชม คุกกี้ แคช และข้อมูลอื่นๆ ที่บันทึกไว้ จะไม่ลบแอพ Firefox หรือบุ๊กมาร์กใด ๆ ที่คุณบันทึกไว้ หากคุณต้องการเริ่มต้นด้วยการติดตั้ง Firefox ใหม่ทั้งหมดบนอุปกรณ์มือถือของคุณ คุณอาจลองถอนการติดตั้งและติดตั้งแอปอีกครั้งจาก App Store ของอุปกรณ์
- ที่เกี่ยวข้อง: วิธีถอนการติดตั้ง Mozilla Firefox จากคอมพิวเตอร์โดยสิ้นเชิง
- วิธีติดตั้งเบราว์เซอร์ Mozilla Firefox บน Windows
บทสรุป
โดยสรุป การรีเซ็ต Firefox อาจเป็นวิธีที่ดีในการแก้ไขปัญหาที่คุณอาจประสบกับเบราว์เซอร์ของคุณ เป็นกระบวนการที่ง่ายและสะดวกที่สามารถทำได้ในไม่กี่ขั้นตอน และสามารถช่วยปรับปรุงประสบการณ์การท่องเว็บของคุณโดยการล้างข้อมูลและการตั้งค่าที่ไม่พึงประสงค์ที่อาจทำให้เกิดปัญหา โดยรวมแล้ว การรีเซ็ต Firefox อาจเป็นวิธีที่ดีในการแก้ไขปัญหาใดๆ ที่คุณอาจประสบกับเบราว์เซอร์ของคุณและปรับปรุงประสบการณ์การท่องเว็บของคุณ เมื่อทำตามขั้นตอนที่ระบุไว้ในคู่มือนี้ คุณจะสามารถรีเซ็ต Firefox และกลับไปท่องเว็บได้อย่างมั่นใจ
ฉันหวังว่าบทช่วยสอนนี้จะช่วยคุณ ในการรีเซ็ตเบราว์เซอร์ Mozilla Firefox หากคุณต้องการพูดอะไร แจ้งให้เราทราบผ่านส่วนความคิดเห็น หากคุณชอบบทความนี้ โปรดแชร์และติดตาม WhatVwant บน Facebook, Twitter และ YouTube สำหรับเคล็ดลับทางเทคนิคเพิ่มเติม
- ที่เกี่ยวข้อง: วิธีเพิ่มภาพขนาดย่อใน Mozilla Firefox
- 29 คีย์ลัดของ Mozilla Firefox ที่คุณต้องรู้
วิธีรีเซ็ตคำถามที่พบบ่อยเกี่ยวกับเบราว์เซอร์ Mozilla Firefox
อะไรทำให้ Firefox พัง?
สาเหตุที่เป็นไปได้มากที่สุดสำหรับข้อขัดข้องที่ไม่ได้เกิดขึ้นในโหมดการแก้ไขปัญหาคือส่วนขยาย ธีม หรือการเร่งด้วยฮาร์ดแวร์ ใช้ขั้นตอนในหัวข้อ Troubleshoot extensions, themes, and hardware Accelerated problems เพื่อแก้ไขปัญหาทั่วไปของ Firefox และระบุต้นตอของปัญหา
ฉันจะถอนการติดตั้ง Firefox และติดตั้งใหม่ได้อย่างไร
เลือกการตั้งค่าจากเมนูเริ่ม เลือก Apps ตามด้วย Apps & Features จากหน้าต่าง Settings จากรายการแอปพลิเคชันที่ติดตั้งแล้ว ให้เลือก Mozilla Firefox คลิกถอนการติดตั้งเพื่อเริ่มถอนการติดตั้ง
จะเกิดอะไรขึ้นหากฉันลบข้อมูล Firefox ที่ล้าสมัยออก
เมื่อเบราว์เซอร์รีเฟรช โฟลเดอร์ชื่อ “ข้อมูล Firefox เก่า” จะถูกสร้างขึ้น มีโปรไฟล์เริ่มต้นที่คุณใช้ก่อนการรีเฟรช คุณอาจสามารถกู้คืนสิ่งที่คุณต้องการจากสิ่งที่ดูเหมือนว่าจะเสียหายหรือหายไป คุณสามารถลบโปรไฟล์เก่าได้หากคุณแน่ใจว่าไม่ต้องการใช้อีกต่อไป
เหตุใดฉันจึงควรอัปเกรด Firefox
ไปที่วิธีใช้แล้วเลือกเกี่ยวกับ Firefox จากด้านขวาของแถบเครื่องมือ Firefox หน้าต่างสำหรับ Mozilla Firefox จะเปิดขึ้น Firefox จะตรวจสอบการอัปเดตโดยอัตโนมัติ การอัปเดตจะถูกดาวน์โหลดหากมี
