วิธีคืนค่าตัวเลือกแผนการใช้พลังงานที่หายไปใน Windows 10, 11
เผยแพร่แล้ว: 2024-01-03คุณสามารถอ่านคู่มือนี้เพื่อเรียนรู้วิธีการกู้คืนตัวเลือกแผนการใช้พลังงาน Windows 10/11 ได้อย่างง่ายดายเพื่อเพิ่มประสิทธิภาพการทำงานของคอมพิวเตอร์ของคุณ
คอมพิวเตอร์ Windows มีการกำหนดค่าหรือแพ็คเกจการตั้งค่าที่เรียกว่าแผนการใช้พลังงานเพื่อกำหนดและช่วยปรับแต่งการใช้พลังงานของพีซีของคุณ แผนการใช้พลังงานเหล่านี้ช่วยประหยัดพลังงานและปรับปรุงประสิทธิภาพระบบของคุณได้เป็นอย่างดี อย่างไรก็ตาม คุณอาจต้องคืนค่าตัวเลือกแผนการใช้พลังงานที่หายไปบน Windows หากไม่มีแผนการใช้พลังงานใดๆ บนคอมพิวเตอร์ของคุณ
มีแผนในตัวสี่แผนสำหรับจัดการพลังงานบน Windows แผนเหล่านี้ประกอบด้วยแผนแบบสมดุล (ประหยัดพลังงานเมื่อคุณไม่ต้องการประสิทธิภาพเต็มที่และนำเสนออย่างสมบูรณ์เมื่อจำเป็น), การประหยัดพลังงาน (ลดความสว่างหน้าจอและประสิทธิภาพของอุปกรณ์เพื่อประหยัดพลังงาน), ประสิทธิภาพสูง (เพิ่มความสว่างหน้าจอสูงสุดและเพิ่มพลังงาน) และแผนประสิทธิภาพขั้นสูงสุด (เสนอประสิทธิภาพที่ดีที่สุดบนคอมพิวเตอร์ระดับไฮเอนด์)
แม้ว่าแผนประสิทธิภาพขั้นสูงสุดจะมีเฉพาะในรุ่นเวิร์กสเตชัน Windows 11/10 Pro เท่านั้น แต่คุณสามารถเพิ่มลงในคอมพิวเตอร์เครื่องใดก็ได้ การมีแผนทั้งหมดเหล่านี้บนอุปกรณ์ของคุณจะช่วยให้คุณได้รับประโยชน์สูงสุดจากพีซีของคุณ
ดังนั้นบทความนี้จะแนะนำวิธีที่ดีที่สุดที่เป็นไปได้ในการกู้คืนแผนการใช้พลังงานที่ขาดหายไปใน Windows 10 และ 11
วิธีการคืนค่าตัวเลือกแผนการใช้พลังงานที่หายไปบน Windows
คุณสามารถใช้วิธีต่อไปนี้เพื่อกู้คืนแผนการใช้พลังงาน Windows 10/Windows 11 ที่หายไป
วิธีที่ 1: ใช้ Command Prompt เพื่อคืนค่าตัวเลือกแผนการใช้พลังงานที่ขาดหายไป
คุณสามารถนำแผนการใช้พลังงานที่หายไปกลับมาได้ผ่าน Command Prompt นี่คือขั้นตอนในการทำ
- ขั้นแรกให้ค้นหาCommand Prompt บนคอมพิวเตอร์ของคุณโดยใช้ยูทิลิตีการค้นหาบนทาสก์บาร์
- ประการที่สอง คลิกขวาที่ Command Prompt แล้วเลือกตัวเลือก Run as administrator

- หลังจากเปิด Command Prompt ในฐานะผู้ดูแลระบบ ให้ป้อนคำสั่งต่อไปนี้ทีละคำสั่ง (กด Enter หลังจากป้อนแต่ละคำสั่ง)
powercfg -โครงการซ้ำ a1841308-3541-4fab-bc81-f71556f20b4a
powercfg -โครงการที่ซ้ำกัน 381b4222-f694-41f0-9685-ff5bb260df2e
powercfg -โครงการที่ซ้ำกัน 8c5e7fda-e8bf-4a96-9a85-a6e23a8c635c
powercfg -โครงการซ้ำ e9a42b02-d5df-448d-aa00-03f14749eb61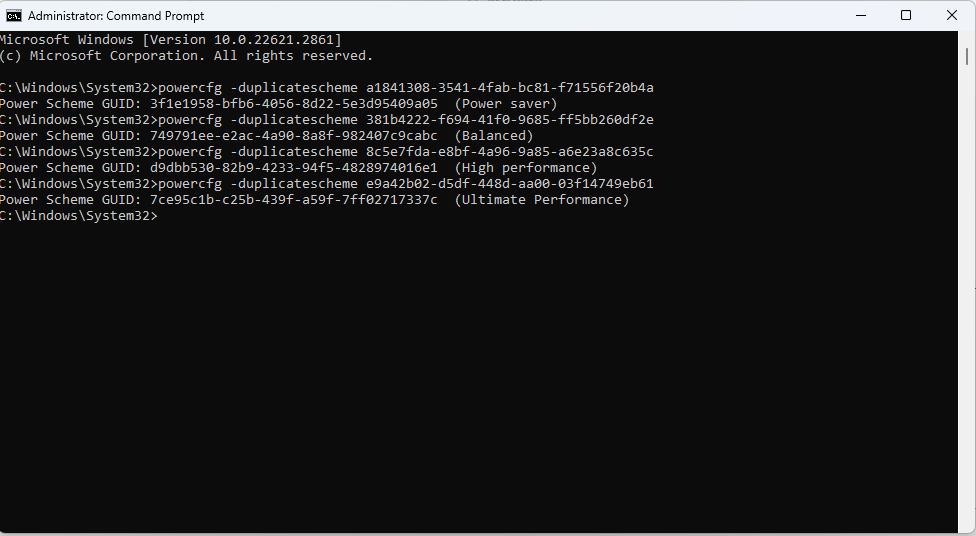
หมายเหตุ: คำสั่งสุดท้ายใช้งานได้เฉพาะกับ Windows 10 เวอร์ชันที่ออกภายหลังรุ่น 17101 เพื่อคืนค่าแผนการใช้พลังงานประสิทธิภาพขั้นสูงสุด
- สุดท้ายให้รีสตาร์ทคอมพิวเตอร์เพื่อเสร็จสิ้นกระบวนการ
อ่านเพิ่มเติม: วิธีแก้ไขความล้มเหลวของสถานะพลังงานของไดรเวอร์ใน Windows 10
วิธีที่ 2: ใช้ไฟล์การกำหนดค่าเพื่อนำแผนการใช้พลังงานที่ขาดหายไปกลับมา
คุณสามารถนำเข้าไฟล์ .pow จากนั้นใช้ผ่าน Command Prompt เพื่อกู้คืนตัวเลือกแผนการใช้พลังงานที่ขาดหายไปใน Windows 11/10 นี่คือกระบวนการทีละขั้นตอนในการทำ
- ขั้นแรก รับไฟล์ ZIP ที่มีแผนการใช้พลังงานที่ดาวน์โหลดมา
- ประการที่สอง คลิกขวาที่ไฟล์ที่ดาวน์โหลดมา เพื่อเลือก แยก จากตัวเลือกที่มีอยู่ และแยกไฟล์ไปยังโฟลเดอร์ใดๆ (อย่าลืมจดเส้นทางของโฟลเดอร์ไว้ด้วย)
- ตอนนี้ให้เปิดโฟลเดอร์ที่คุณแตกไฟล์แล้วไปที่แถบที่อยู่ที่มีอยู่ใน File Explorer
- เลือกเส้นทางและใช้ทางลัด Win+C เพื่อคัดลอกเส้นทางที่เลือก
- ตอนนี้ค้นหา Command Prompt แล้วเปิดในฐานะผู้ดูแลระบบ

- หลังจากเปิดพร้อมท์คำสั่ง ให้ป้อนคำสั่งpowercfg -import “<Folder Location>\<power plan filename>.pow” แล้วกดปุ่ม Enter
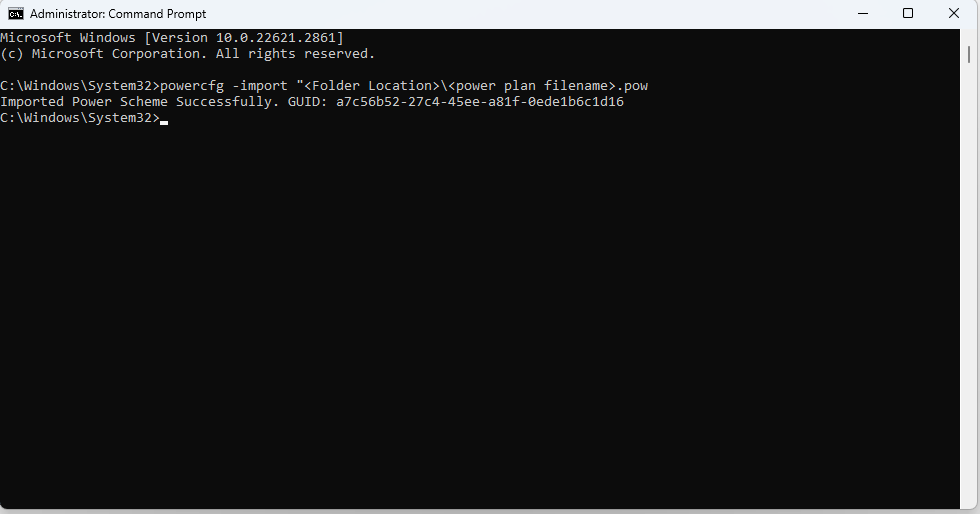
หมายเหตุ: อย่าลืมแทนที่ <ตำแหน่งโฟลเดอร์> ด้วยเส้นทางของโฟลเดอร์และ <ชื่อไฟล์แผนการใช้พลังงาน> ด้วยชื่อของไฟล์แผนการใช้พลังงานคุณสามารถดูภาพหน้าจอต่อไปนี้เป็นตัวอย่าง
- ตอนนี้คุณสามารถทำซ้ำขั้นตอนข้างต้นสำหรับแผนการใช้พลังงานอื่นๆ ได้
วิธีที่ 3: ลองปรับแต่งรีจิสทรีของ Windows
รีจิสทรีที่เกะกะอาจเป็นสาเหตุที่แผนการใช้พลังงานของคุณขาดหายไป ดังนั้นคุณสามารถใช้ซอฟต์แวร์ทำความสะอาดรีจิสทรีที่ดีที่สุดสำหรับ Windows 10/11 เพื่อกระจายรีจิสทรีของคุณและทำตามขั้นตอนเหล่านี้เพื่อกู้คืนตัวเลือกแผนการใช้พลังงานที่ขาดหายไปใน Windows
- ขั้นแรก คลิกขวาที่ไอคอน Windows บนทาสก์บาร์ของคุณแล้วเลือก Runจากตัวเลือกบนหน้าจอ
- ตอนนี้ให้พิมพ์regedit ในกล่องข้อความบนหน้าจอแล้วเลือก ตกลง
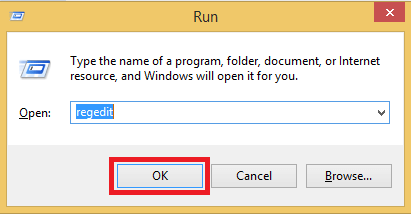
- หลังจากเปิดตัวแก้ไขรีจิสทรี ให้นำทางไปยังเส้นทางHKEY_LOCAL_MACHINE\SYSTEM\CurrentControlSet\Control\Power
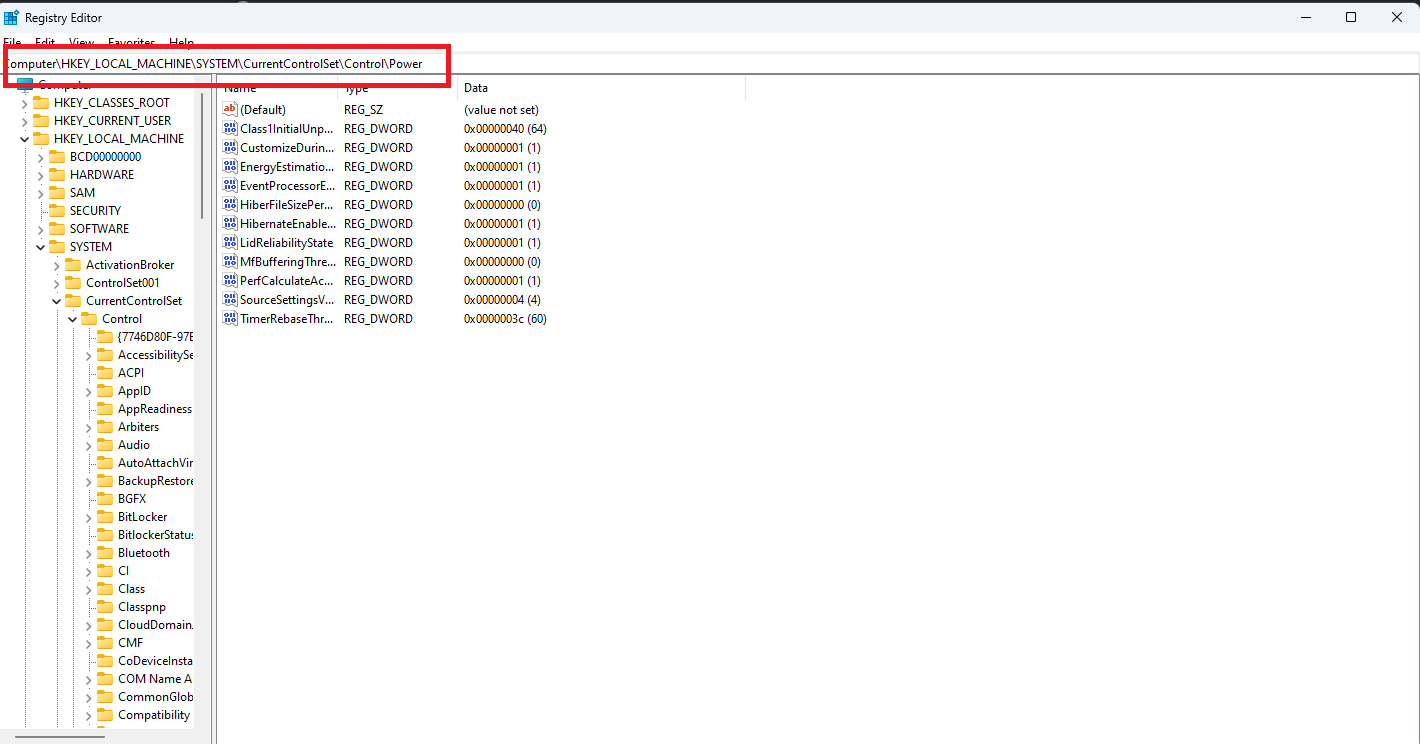
- ตอนนี้ไปที่โฟลเดอร์ Power
- ดับเบิลคลิกที่ตัวเลือก CsEnabled
- ป้อน 0 ใน ข้อมูลค่าบนหน้าจอ
- ตอนนี้ให้ตั้งค่าฐาน เป็น เลขฐานสิบหก
- สุดท้ายคลิก ตกลง เพื่อคืนค่าตัวเลือกพลังงานของคุณ
วิธีที่ 4: ใช้ PowerShell เพื่อรีเซ็ตการตั้งค่าเริ่มต้นของแผนการใช้พลังงานของคุณ
เนื่องจากการกำหนดค่าที่ไม่ถูกต้องอาจเป็นสาเหตุที่ตัวเลือกแผนการใช้พลังงานหายไปในคอมพิวเตอร์ของคุณ คุณสามารถรีเซ็ตการตั้งค่าแผนการใช้พลังงานเพื่อคืนค่าได้ ต่อไปนี้เป็นขั้นตอนในการดำเนินการผ่าน Windows PowerShell

- ขั้นแรกให้คลิกขวาที่ ไอคอน Windows
- ประการที่สอง เลือก Windows PowerShell (ผู้ดูแลระบบ) จากตัวเลือกบนหน้าจอ
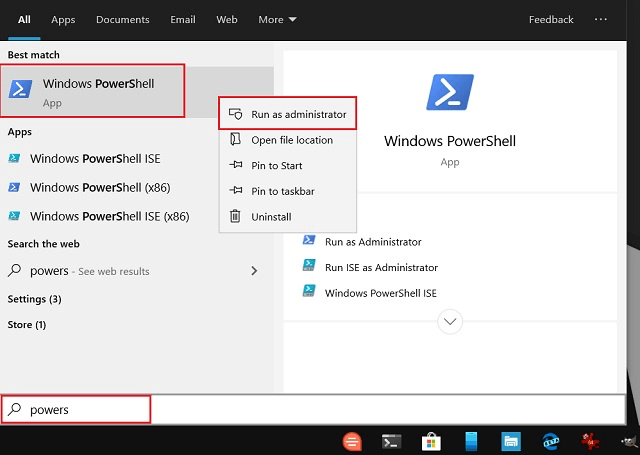
- ตอนนี้ให้ป้อนคำสั่งpowercfg -restoredefaultschemes ในหน้าต่าง PowerShell แล้วกดปุ่ม Enter
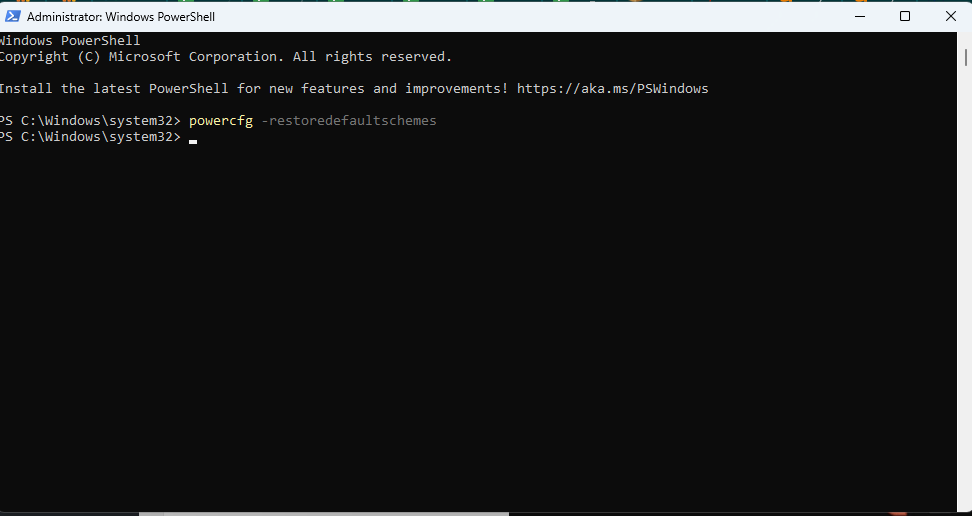
- สุดท้าย ออกจากหน้าต่าง PowerShell หลังจากดำเนินการคำสั่งข้างต้น
อ่านเพิ่มเติม: ซอฟต์แวร์ทดสอบแบตเตอรี่แล็ปท็อปที่ดีที่สุดสำหรับ Windows 10
วิธีที่ 5: ลองปิดการใช้งาน Modern Standby (SO)
หากระบบของคุณรองรับ Modern Standby (SO) คุณควรตรวจสอบให้แน่ใจว่าไม่ได้เปิดใช้งานสถานะสลีป เมื่อเปิดใช้งาน สถานะสลีปจะปิดใช้งานแผนการใช้พลังงานเริ่มต้น เพื่อป้องกันความขัดแย้งเมื่อคอมพิวเตอร์ของคุณอยู่ในตำแหน่งที่ใช้พลังงานต่ำ/ไม่ได้ใช้งาน ดังนั้นการปิดใช้งาน Modern Standby (SO) จึงสามารถกู้คืนตัวเลือกแผนการใช้พลังงานที่หายไปบน Windows ได้ คุณสามารถทำตามขั้นตอนเหล่านี้เพื่อปิดการใช้งานได้
- ขั้นแรก ค้นหาCommand Prompt และเรียกใช้ในฐานะผู้ดูแลระบบ
- ประการที่สอง ป้อนคำสั่ง reg add HKLM\System\CurrentControlSet\Control\Power /v PlatformAoAcOverride /t REG_DWORD /d 0 ในหน้าต่างพร้อมรับคำสั่งแล้วกดปุ่ม Enter
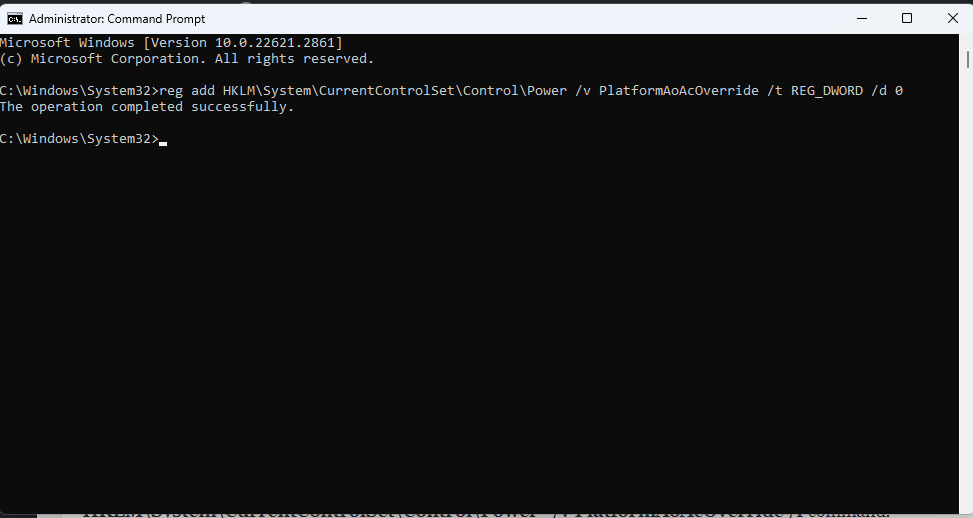
- ออกจากหน้าต่างพร้อมรับคำสั่งหลังจากดำเนินการคำสั่งข้างต้น
- สุดท้าย รีบูทพีซีของคุณเพื่อให้กระบวนการเสร็จสมบูรณ์
หมายเหตุ: หากคุณประสบปัญหา Blue Screen of Death (BSOD) หรือปัญหาอื่น ๆ หลังจากปิดใช้งาน Modern Standby (SO) คุณสามารถเปิดใช้งานได้อีกครั้งโดยดำเนิน การ reg ลบ “HKLM\System\CurrentControlSet\Control\Power” /v PlatformAoAcOverride /คำสั่งฉ
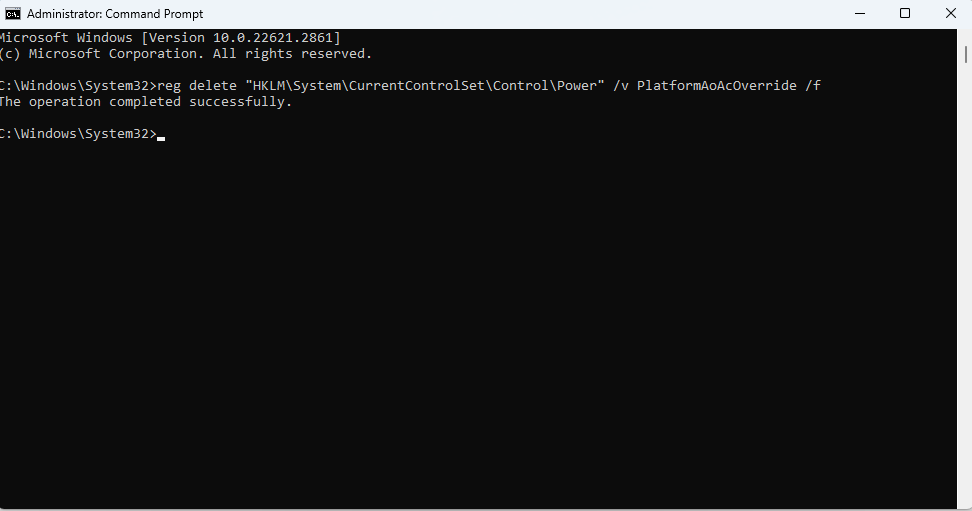
วิธีที่ 6: ลองสร้างแผนการใช้พลังงานแบบกำหนดเอง
Windows อนุญาตให้คุณสร้างแผนการใช้พลังงานเพื่อคืนค่าตัวเลือกการประหยัดพลังงาน ประสิทธิภาพสูง หรือตัวเลือกการประหยัดพลังงาน ดังนั้น คุณสามารถทำตามขั้นตอนเหล่านี้เพื่อกู้คืนแผนการใช้พลังงานที่คุณต้องการบน Windows
- ขั้นแรกให้พิมพ์Control Panel ในช่องค้นหาบนทาสก์บาร์
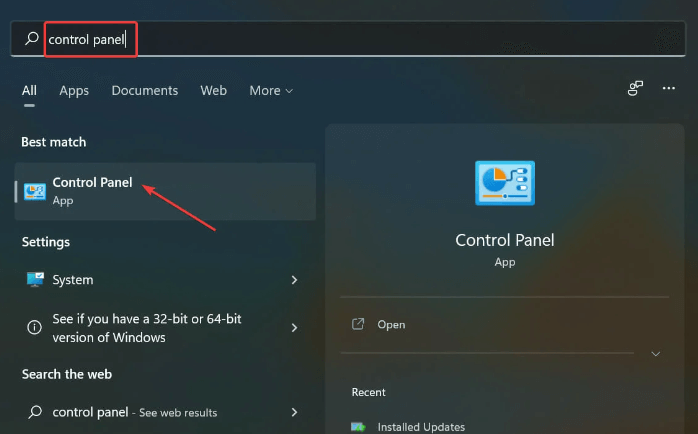
- ตอนนี้ เลือกแผงควบคุมจากผลการค้นหาเพื่อเปิด
- เปลี่ยนมุมมองเป็นไอคอนขนาดใหญ่
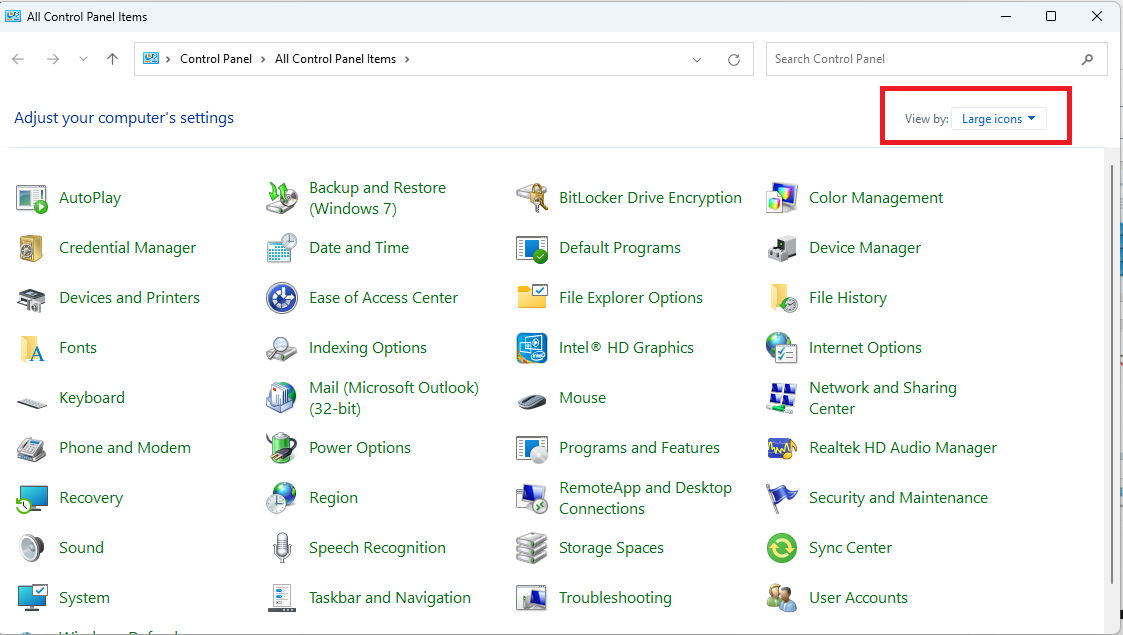
- ตอนนี้เลือกตัวเลือกการใช้พลังงาน จากเมนูแผงควบคุม
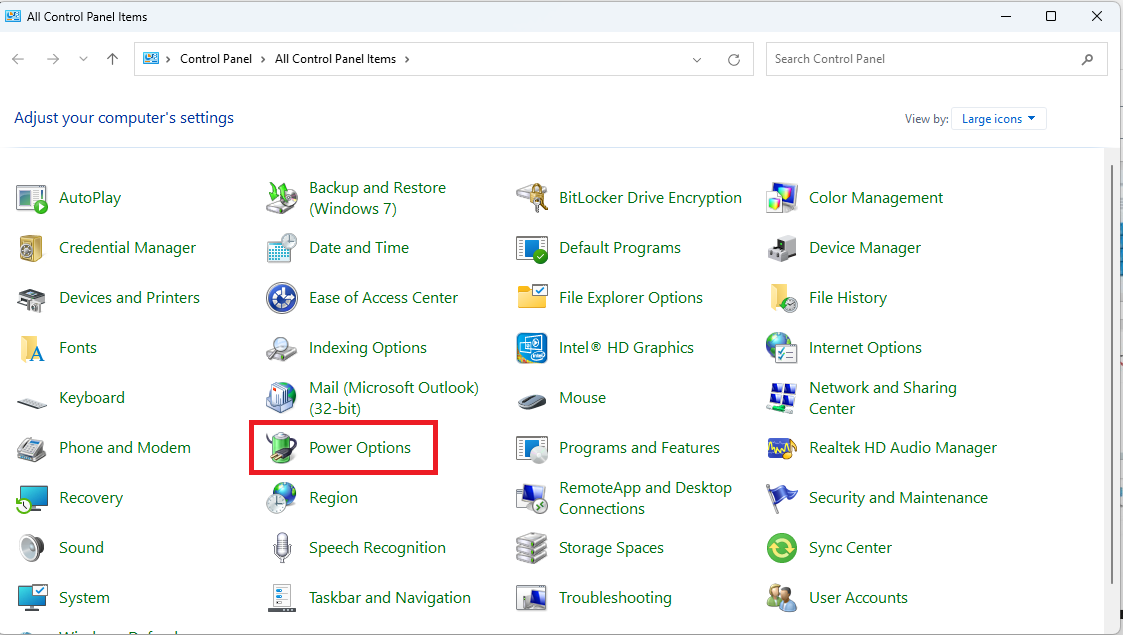
- เลือกตัวเลือกเพื่อสร้างแผนการใช้พลังงาน จากแผงด้านซ้ายของหน้าต่างตัวเลือกการใช้พลังงาน
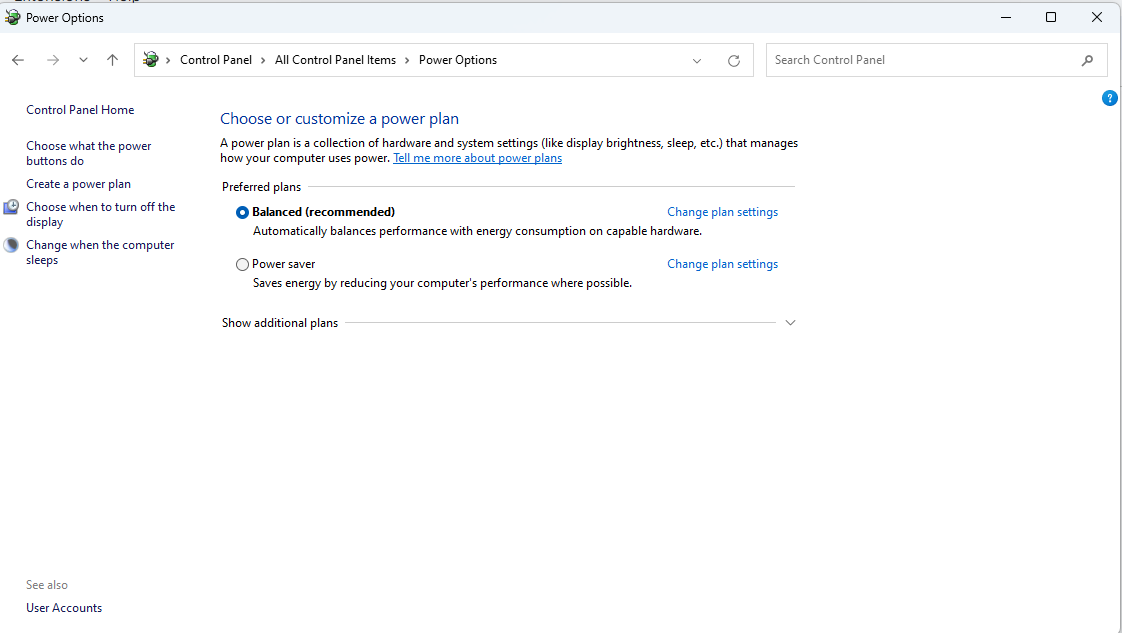
- ตอนนี้ เลือกตัวเลือกพลังงาน และป้อนชื่อของมัน ตัวอย่างเช่น ตั้งชื่อแผนการใช้พลังงานของคุณ ประหยัดพลังงาน หากคุณเลือกแผนประหยัดพลังงาน
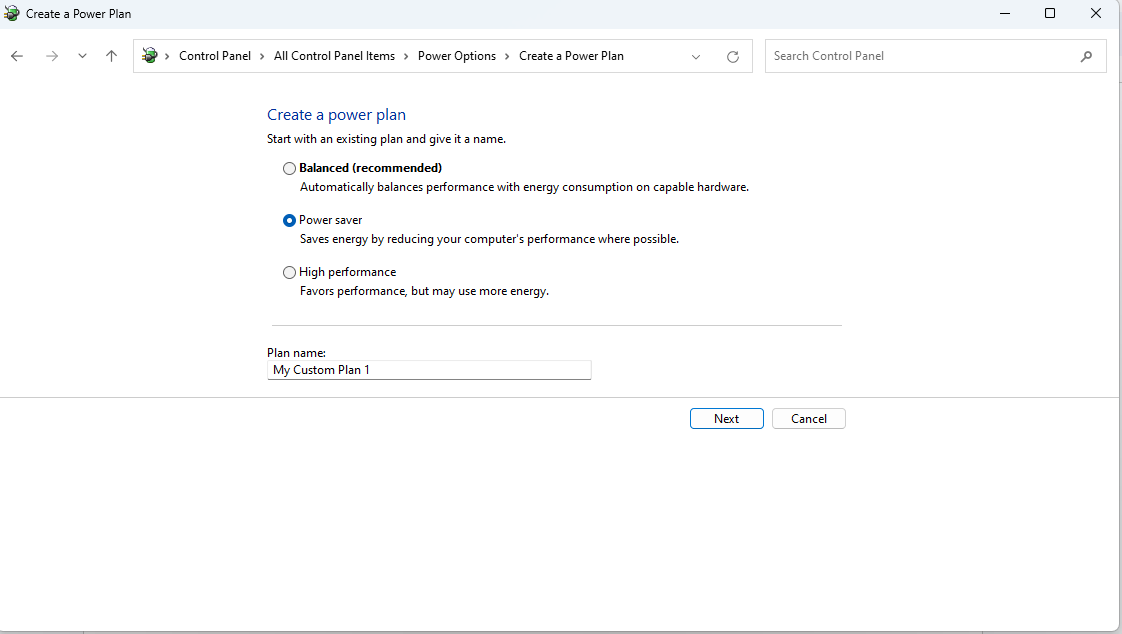
- เลือกถัดไป เพื่อดำเนินการต่อไป
- เลือกระยะเวลาที่ Windows ควรให้อุปกรณ์ของคุณเข้าสู่โหมดสลีปและปิดจอแสดงผล
- สุดท้ายคลิก สร้าง เพื่อเสร็จสิ้นกระบวนการสร้างแผน
วิธีที่ 7: ทำการแก้ไขปัญหาด้านพลังงานเพื่อคืนค่าแผนการใช้พลังงานที่หายไปบน Windows
คุณสามารถลองใช้ตัวแก้ไขปัญหาพลังงานเพื่อกู้คืนตัวเลือกแผนการใช้พลังงานที่หายไปบนพีซีของคุณ นี่คือแนวทางที่จะทำ
- ขั้นแรก ให้เข้าถึงเครื่องมือ Run โดยใช้คำสั่งทางลัด Windows+R
- ตอนนี้ให้ป้อน msdt.exe -id PowerDiagnostic ในกล่องข้อความบนหน้าจอแล้วเลือก ตกลง

- สุดท้ายนี้ ทำตามคำแนะนำบนหน้าจอเพื่อแก้ไขปัญหาให้เสร็จสิ้นและดำเนินการตามการเปลี่ยนแปลงที่แนะนำ
อ่านเพิ่มเติม: ดาวน์โหลดและอัปเดตไดรเวอร์แบตเตอรี่สำหรับ Windows 10, 8, 7
ตัวเลือกแผนการใช้พลังงานหายไปใน Windows Restore
บทความนี้จะแนะนำวิธีการง่ายๆ ในการกู้คืนแผนการใช้พลังงานที่ขาดหายไปในคอมพิวเตอร์ Windows 10 หรือ Windows 11 ของคุณ คุณสามารถนำตัวเลือกพลังงานที่ต้องการกลับมาเพื่อจัดการการใช้ทรัพยากรและเพิ่มประสิทธิภาพคอมพิวเตอร์ของคุณโดยใช้วิธีการข้างต้น
ในกรณีที่มีคำถาม ความสับสน หรือข้อเสนอแนะเกี่ยวกับบทความนี้ โปรดแสดงความคิดเห็นโดยไม่ลังเลใจ นอกจากนี้อย่าลืมบุ๊กมาร์กบล็อกนี้และสมัครสมาชิกและติดตามเราบนเครือข่ายโซเชียลเพื่อรับข่าวสารล่าสุดเกี่ยวกับโลกแห่งเทคโนโลยี
