วิธีคลิกขวาบน Mac และวิธีคัดลอกและวางบน Mac
เผยแพร่แล้ว: 2022-02-13บทความนี้เป็นข้อมูลเกี่ยวกับวิธีคลิกขวาบน Mac และวิธีคัดลอกและวางบน Mac ที่อธิบายด้วยวิธีที่ง่ายที่สุด
สารบัญ
วิธีคลิกขวาบน Mac
ในฐานะผู้ใช้ Mac คุณสามารถคลิกขวาบน Mac โดยใช้แป้นแทร็คแพด เมาส์ หรือแป้นพิมพ์
หากคุณซื้อเมาส์ที่มีปุ่มสองปุ่มสำหรับใช้กับเครื่อง Mac ของคุณ คุณก็จะสามารถใช้การคลิกขวาได้ตามที่คาดไว้ คลิกขวาบนเมาส์จะถูกใช้เพื่อวัตถุประสงค์
วิธีที่ 1: ใช้ปุ่มควบคุมเพื่อคลิกขวา

- วิธีหนึ่งในการคลิกขวาบนเครื่อง Mac คือการกดปุ่ม Ctrl (หรือปุ่มควบคุม) เมื่อคุณแตะปุ่มเมาส์หรือแทร็คแพด
- โปรดอย่าสับสนระหว่างปุ่ม "Ctrl" กับปุ่ม Alt (หรือตัวเลือก)
- แป้น Ctrl บน Mac จะไม่อยู่ถัดจากแป้นเว้นวรรค แต่จะอยู่ที่ปลายสุดของแป้นพิมพ์ ที่ด้านขวาหรือด้านซ้ายของแป้นพิมพ์
วิธีที่ 2: ใช้สองนิ้วบนแทร็คแพด
- หากคุณมีแทร็คแพดในแป้นพิมพ์และต้องการคลิกขวา คุณสามารถใช้สองนิ้วคลิกได้
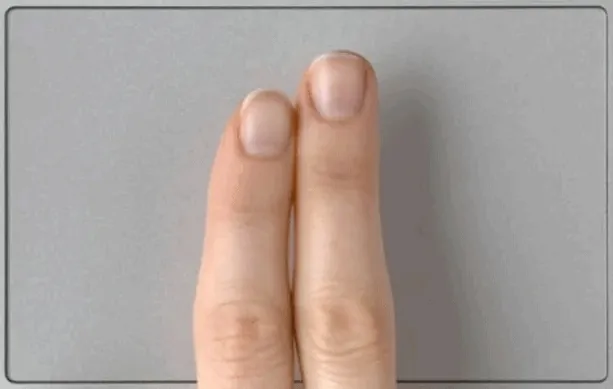
- สมมติว่าวิธีนี้ใช้ไม่ได้ผลสำหรับคุณ คุณจำเป็นต้องตั้งค่าในการตั้งค่าการตั้งค่าระบบ
- เปิดการตั้งค่าระบบโดยคลิกที่ไอคอนฟันเฟืองหากอยู่ใน Dock ของคุณหรือโดยคลิกที่ไอคอน Apple ที่ด้านบนซ้ายของหน้าจอแล้วเลือกการตั้งค่าระบบ
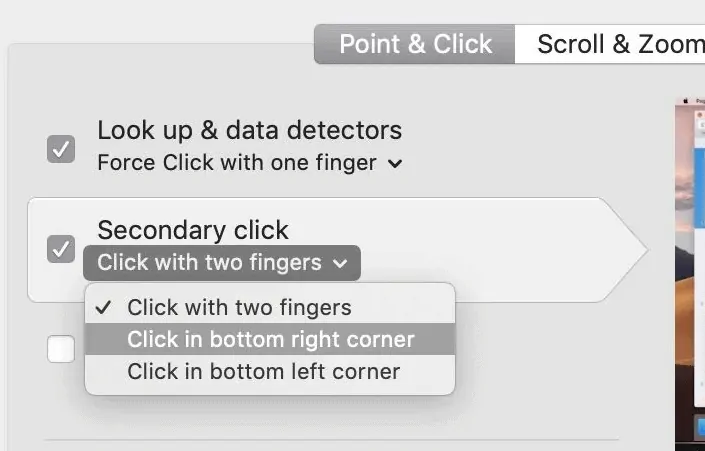
- จากนั้นคลิกที่แท็บแทร็คแพด และในการตั้งค่าแทร็คแพด คุณสามารถเลือก 'คลิกด้วยสองนิ้ว' ข้างคลิกรอง
- อ่าน: 2 วิธีในการลบรหัสผ่านจาก PDF
- 3 เคล็ดลับที่มีประโยชน์อย่างยิ่งในการบีบอัดไฟล์ PDF
- วิธีรวมไฟล์เป็น PDF โดยใช้ Acrobat Reader
วิธีคัดลอกและวางบน Mac
มีหลายวิธีในการคัดลอกและวางบน Mac
วิธีที่ 1: วิธีคัดลอกและวางบน Mac โดยใช้เมาส์หรือแทร็กแพด
- เน้นข้อความหรือเนื้อหาที่คุณต้องการคัดลอกไปยังที่อื่น หรือวางตัวชี้เคอร์เซอร์ไว้เหนือข้อความ จากนั้นคลิกขวาที่เมาส์
- เมนูป๊อปอัปขนาดเล็กปรากฏขึ้นพร้อมตัวเลือกมากมาย
- คลิกที่คำว่า "คัดลอก" จากเมนูป๊อปอัป
- คุณควรไปยังพื้นที่ที่คุณต้องการวางข้อความหรือเนื้อหาหรือไฟล์นี้ จากนั้นคลิกขวาที่ข้อความ
- คลิกที่คำว่า "วาง" จากเมนูป๊อปอัป
- เพียงเท่านี้คุณก็ทำการคัดลอกและวางข้อความหรือไฟล์ได้แล้ว
ต่อไปนี้คือวิธีการคัดลอกและวางรูปภาพ ข้อความ หรือไฟล์อื่นๆ บน Mac หากคุณมีเมาส์
- เลือกรายการที่คุณต้องการคัดลอกและวาง
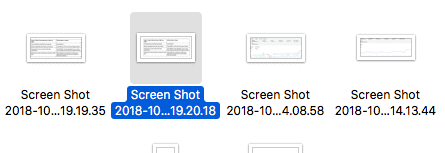
- คลิกขวาที่รายการที่เลือกเพื่อเปิดเมนูตามบริบท จากนั้นค้นหาและคลิกตัวเลือก คัดลอก ในรายการดรอปดาวน์
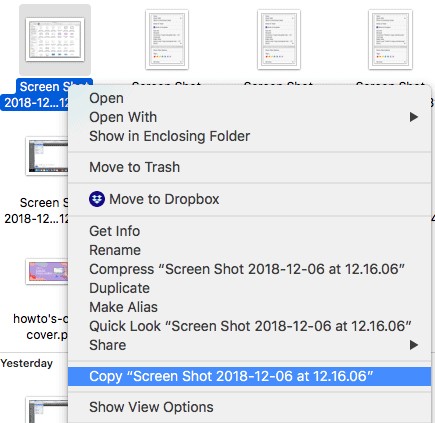
- เลือกตำแหน่งที่คุณต้องการวางรายการที่คัดลอกไว้ และคลิกขวาบนพื้นที่ธรรมดาเพื่อเปิดเมนูตามบริบท
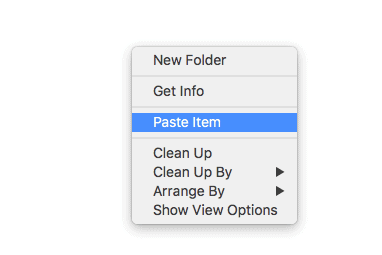
- ค้นหาและคลิก วางรายการ
วิธีที่ 2: วิธีคัดลอกและวางบน Mac โดยใช้แป้นพิมพ์ลัดของ Mac
- เน้นข้อความหรือเนื้อหาที่คุณต้องการคัดลอกไปยังที่อื่น หรือวางตัวชี้เคอร์เซอร์ไว้เหนือข้อความ
- กดปุ่ม "Command" ค้างไว้ จากนั้นกดปุ่ม "C" พร้อมกัน
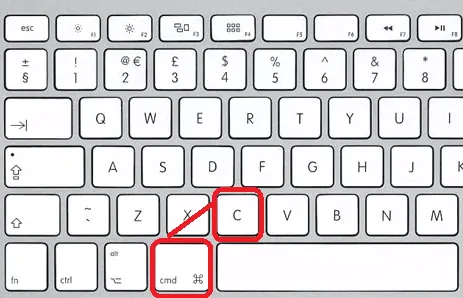
- คุณควรไปยังพื้นที่ที่คุณต้องการวางข้อความหรือเนื้อหาหรือไฟล์นี้
- กดปุ่ม "Command" ค้างไว้ จากนั้นกดปุ่ม "V" พร้อมกัน
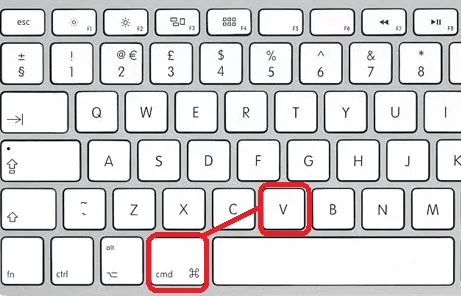
- ข้อความของคุณจะถูกคัดลอกโดยขณะนี้เรียบร้อยแล้ว
การใช้แป้นพิมพ์ลัดบน Mac สามารถเพิ่มความเร็วเวิร์กโฟลว์ของคุณได้จริง ๆ เมื่อคุณทำงานบน Mac เป็นประจำ ต่อไปนี้คือแป้นพิมพ์ลัดบางส่วนที่มีประโยชน์ที่สุดในการเริ่มต้น:

- สำเนา = ⌘C
- แปะ = ⌘V
- ตัด = ⌘X
- วางและจับคู่สไตล์ = ⌥⇧⌘V (ตัวเลือก, Shift, Command, V)
- เลือกทั้งหมด = ⌘A
- เลิกทำ = ⌘Z
เมื่อคุณสร้างโมเมนตัมโดยใช้ทางลัดเป็นประจำ คุณจะพบความสนใจที่จะสร้างคลังแสงของคุณต่อไป แม้ว่าปุ่มลัดมาตรฐานที่แสดงไว้ข้างต้นจะนำไปใช้ได้แทบทุกประการ แต่แอปต่างๆ มักจะมีปุ่มลัดเฉพาะสำหรับฟังก์ชันเฉพาะของแอป
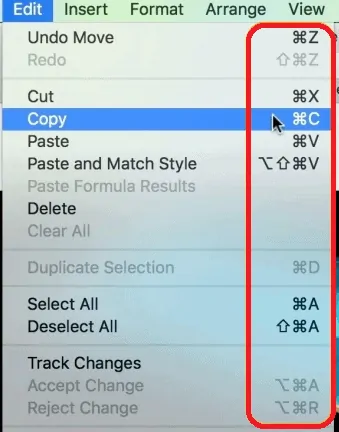
คลิกที่แท็บ แก้ไข (หรือรายการอื่น ๆ ) ในแถบเมนูด้านบน คุณจะเห็นคำสั่งแป้นพิมพ์ลัดสำหรับตัวเลือกการแก้ไขแต่ละตัวเลือกที่คุณสามารถเลือกได้ตามที่คุณต้องการ
วิธีที่ 3: วิธีคัดลอกและวางให้ตรงกับการจัดรูปแบบบน Mac
ขั้นตอนที่กล่าวข้างต้นจะคัดลอกหรือถ่ายโอนข้อความในรูปแบบเดียวกันและคล้ายกับบริบทดั้งเดิม บางครั้งอาจไม่พอดีกับพื้นที่ปลายทางใหม่ หากต้องการเปลี่ยนข้อความหรือเนื้อหาให้ตรงกับรูปแบบของสถานที่หรือปลายทางใหม่ คุณสามารถทำตามขั้นตอนเหล่านี้ได้
- เน้นข้อความหรือเนื้อหาที่คุณต้องการคัดลอก หรือวางตัวชี้เคอร์เซอร์ไว้เหนือข้อความ จากนั้นคลิกขวาที่เมาส์
- คลิกที่คำว่า "คัดลอก" จากเมนูป๊อปอัปหรือกด "Command + C" ในแป้นพิมพ์
- คุณควรไปที่อวกาศหรือจุดที่คุณต้องการวางข้อความหรือเนื้อหานี้ จากนั้นคลิกที่แท็บ "แก้ไข" จากแถบงานที่ด้านบนของหน้าจอ
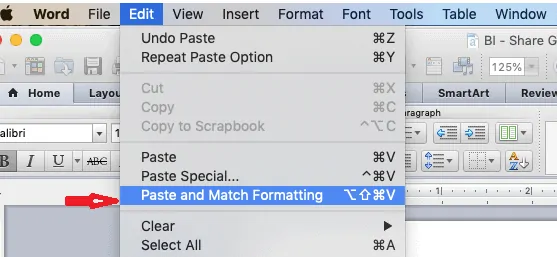
- คลิกที่ตัวเลือก "วางและจับคู่การจัดรูปแบบ" จากเมนู
วิธีที่ 4: วิธีคัดลอกและวางบน Mac โดยใช้ทัชแพด
คุณยังไม่ต้องกังวลหากไม่มีเมาส์จริง คุณยังสามารถใช้วิธีด้านล่างเพื่อคัดลอกและวางบน Mac
สิ่งที่คุณต้องรู้คือวิธีคลิกขวาบน Mac โดยไม่ต้องใช้เมาส์ นี่คือวิธีที่คุณสามารถทำได้ด้วยขั้นตอนง่ายๆ
- ขั้นแรก เลือกรายการที่คุณต้องการคัดลอก
- คลิกหรือกดเลือกบนทัชแพดของคุณด้วยสองนิ้วเพื่อทำการคลิกขวาของเมาส์
- จากเมนูตามบริบท คุณจะพบและคลิกที่ตัวเลือกคัดลอก
- เปิดหน้าต่างที่คุณต้องการวางไฟล์ที่คัดลอกไว้
- คลิกหรือกดเลือกบนทัชแพดด้วยสองนิ้วอีกครั้งเพื่อทำการคลิกขวาของเมาส์
- ตอนนี้คุณสามารถค้นหาและคลิกที่ตัวเลือกวางรายการในเมนูตามบริบท นั่นคืองานของคุณได้ทำ
- ที่เกี่ยวข้อง: วิธีแปลง Word, Excel, Image เป็น PDF ด้วยซอฟต์แวร์ฟรี
- วิธีใส่ลายน้ำ PDF ด้วย Image
ฉันหวังว่าคุณจะชอบบทช่วยสอนของฉันเกี่ยวกับ วิธีคลิกขวาบน Mac และวิธีคัดลอกและวางบน Mac ถ้าคุณชอบมัน!! แล้วโปรดแบ่งปัน หากคุณต้องการเพิ่มอะไรเข้าไป โปรดแจ้งให้เราทราบผ่านส่วนความคิดเห็น
ต้องการการอัปเดตเป็นประจำ ติดตาม WhatVwant บน Facebook, Twitter และ YouTube
