วิธีเรียกใช้แอพ Android บน Mac [2024]
เผยแพร่แล้ว: 2024-02-08แอพ Android บน Mac คุณอาจถูกหลอกหลังจากอ่านข้อความนี้ แต่ก็เป็นไปได้จริงๆ แน่นอนว่าใช่ เราหมายถึงระบบปฏิบัติการสองระบบที่แตกต่างกันโดยสิ้นเชิงในที่นี้ แต่คำกล่าวอ้างของเราถือเป็นเรื่องจริง พื้นหลังบรรพบุรุษที่คล้ายกันช่วยให้ macOS เรียกใช้แอพ Android ได้แม้ว่าจะไม่ใช่ในเครื่องก็ตาม
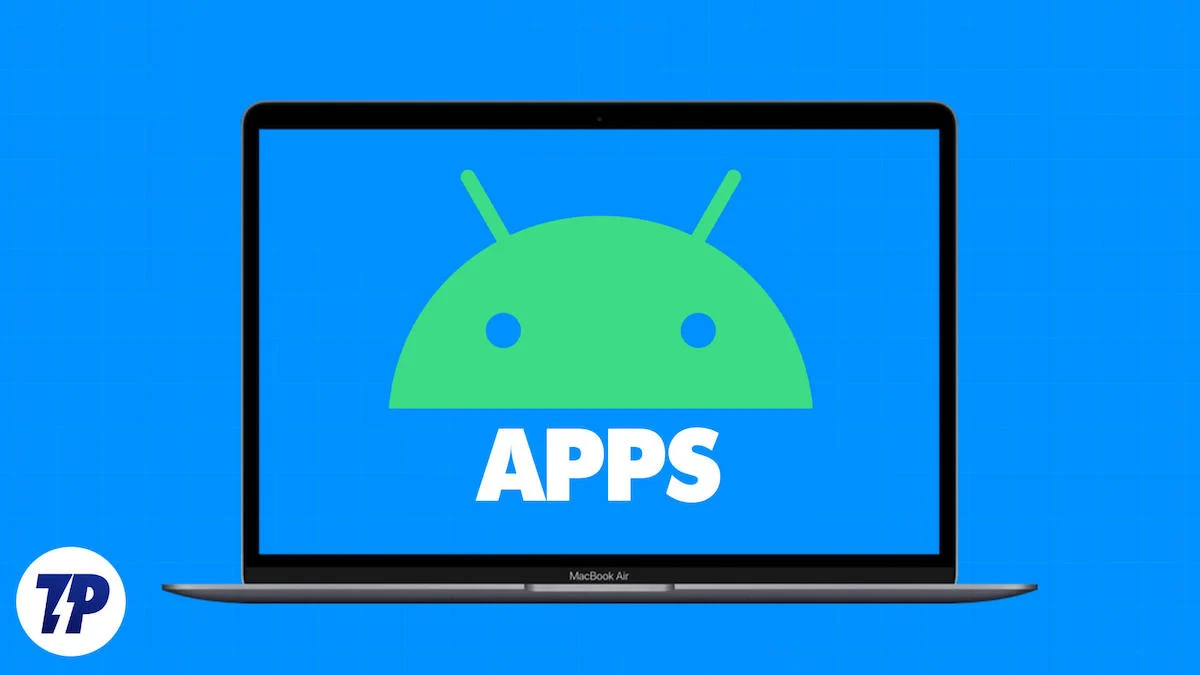
แม้ว่าจะมีข้อจำกัดบางประการ การเรียกใช้แอพ Android บน Mac ก็ไม่ใช่เรื่องยาก การใช้งานที่เป็นไปได้ ได้แก่ การพัฒนา Android, การทดสอบแอป Android, การรันเกมทั่วไป หรือเพียงเพื่อความสนุกสนาน ไม่ว่าคุณจะเลือกอะไร คู่มือนี้จะแสดงวิธีที่ง่ายที่สุดในการเรียกใช้แอพ Android บน Mac ของคุณ อ่านต่อเพื่อหาข้อมูลเพิ่มเติม
สารบัญ
อะไร อย่างไร และความเป็นมาบางประการในหัวข้อนี้
คุณไม่สามารถติดตั้งแอพ Android บน Mac ของคุณได้โดยตรง เมื่อเราพูดถึงการใช้งานแอพ Android บน Mac เราหมายถึงเวอร์ชันเสมือนจริง Apple จะไม่อนุญาตให้ติดตั้งแอพจากระบบปฏิบัติการอื่นโดยกำเนิด ดังนั้นวิธีการที่? คำตอบของเราอยู่ในโปรแกรมจำลองและ Android Studio
ในกรณีที่คุณไม่ทราบ macOS จะขึ้นอยู่กับระบบปฏิบัติการ UNIX ซึ่งเป็นฐานของ Linux เช่นกัน และเนื่องจาก Android ใช้ระบบปฏิบัติการ Linux เราจึงสามารถทำให้แอพ Android ทำงานบน macOS ได้ด้วยการเล่นซอ SoC ซิลิคอนของ Apple รุ่นใหม่ที่สร้างขึ้นบนสถาปัตยกรรมที่ใช้ ARM แบบเดียวกับ SoC บนมือถือ ช่วยเพิ่มโอกาสของเราให้แข็งแกร่งยิ่งขึ้น
สิ่งนี้เกิดขึ้นได้โดยใช้ Android Studio สำหรับ Mac ซึ่งเป็นข้อเสนออย่างเป็นทางการจาก Google และซอฟต์แวร์จำลองบนคลาวด์ของบุคคลที่สามเช่น Genymotion คุณอาจประสบปัญหาหลายประการที่เกี่ยวข้องกับความเข้ากันได้ของแอป เวอร์ชันที่ไม่รองรับ และอะไรก็ตาม แต่โดยรวมแล้ว คุณสามารถทำสิ่งที่คุณอยู่ที่นี่ให้สำเร็จได้
หากคุณสงสัยเกี่ยวกับ Bluestacks ซึ่งเป็นโปรแกรมจำลอง Android ที่ได้รับความนิยมมากที่สุด คุณกำลังจะได้รับข่าวเศร้า Apple ไม่ชอบให้คุณใช้งานโปรแกรมจำลองบนเครื่องรุ่นเก่า ดังนั้นด้วยการเปิดตัว Mac ที่ใช้ SoC ซีรีส์ M ของบริษัท พวกเขาจึงลบความเข้ากันได้ของโปรแกรมจำลองออกไปโดยสิ้นเชิง และเนื่องจากไม่มีการอัพเดตเกี่ยวกับเรื่องนี้จาก Bluestacks นับตั้งแต่นั้นมา เราจึงสามารถสรุปได้ว่ามันจะไม่เห็นแสงสว่างแห่งวันเลย
เรียกใช้แอพ Android บน Mac โดยใช้ Android Studio
Google เรียก Android Studio ว่าเป็น Integrated Development Environment (IDE) ที่เน้นการพัฒนา Android และการทดสอบแอปบนระบบปฏิบัติการที่แตกต่างกัน ได้รับการสนับสนุนจาก Google เอง จึงน่าสนใจเป็นพิเศษสำหรับนักพัฒนาแอป Android ส่วนที่ดีที่สุดคือ Android Studio พร้อมใช้งานบนหลายแพลตฟอร์ม รวมถึง Mac ด้วย ทำให้คุณเรียกใช้แอพ Android เต็มรูปแบบบน Mac ได้
อย่างไรก็ตาม คุณต้องรักษาความคาดหวังของคุณตามนั้น และอาจลดความคาดหวังลงด้วยซ้ำ เนื่องจากคุณไม่สามารถเล่นเกมเต็มรูปแบบโดยใช้ Android Studio ได้ เนื่องจาก Android Studio อาศัยกราฟิก API ดั้งเดิมของ OpenGL 3.0 จึงสามารถรันได้เฉพาะเกมทั่วไปเท่านั้น หากต้องการรันเกมอย่างถูกต้องบน Mac (ประเภทหนึ่ง) คุณต้องมุ่งหน้าไปตามเส้นทางการเล่นเกมบนคลาวด์ PlayCover เป็นอีกหนึ่งแอปที่เปิดใช้งานฟังก์ชันนี้
ดังที่กล่าวไปแล้ว นี่คือวิธีที่คุณสามารถทำให้มันทำงานบน Mac ของคุณได้:
- ไปที่เว็บไซต์นักพัฒนาซอฟต์แวร์ Android เพื่อดาวน์โหลด Android Studio สำหรับ Mac เวอร์ชันล่าสุด

- เลื่อนลงและยอมรับข้อกำหนดการใช้งานก่อนติดตั้งไฟล์ ที่นี่คุณจะถูกขอให้เลือกประเภทของ Mac ที่คุณจะติดตั้งเครื่องมือ หาก Mac ของคุณใช้โปรเซสเซอร์ M-series (M1, M2 หรือ M3) ตัวใดตัวหนึ่งของ Apple ให้เลือก Mac ที่มีชิป Apple ถ้าไม่เช่นนั้น ให้เลือก Mac ที่มีชิป Intel
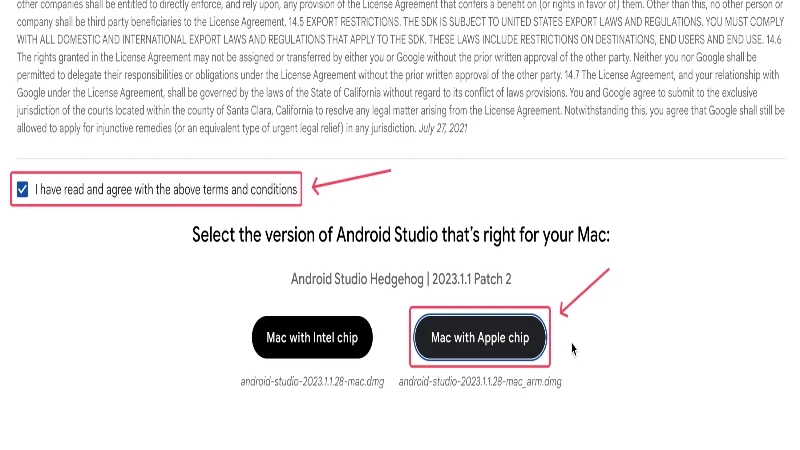
- เมื่อดาวน์โหลดไฟล์แล้ว ให้ค้นหาโฟลเดอร์และเริ่มการติดตั้งโดยดับเบิลคลิกที่ ไฟล์ .dmg
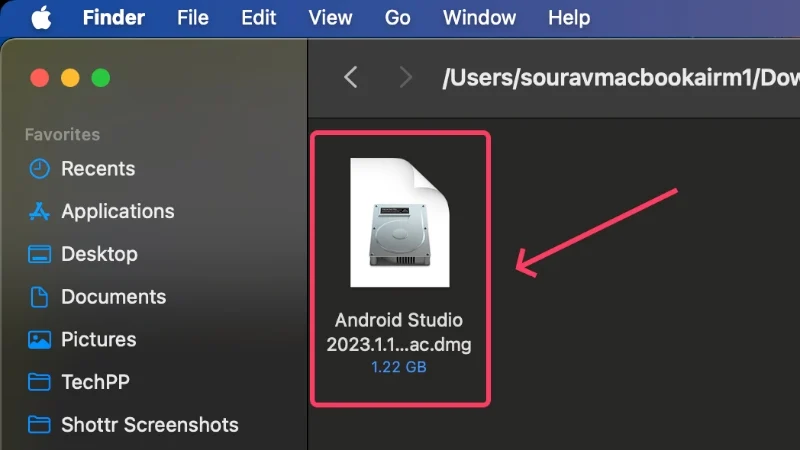
- ลาก ไอคอนแอป Android Studio ลงในโฟลเดอร์ Applications ในหน้าต่าง Finder ที่ปรากฏขึ้น วิธีนี้จะย้ายแอปพลิเคชันไปยังโฟลเดอร์แอปพลิเคชันของ Mac เพื่อติดตั้งแอป
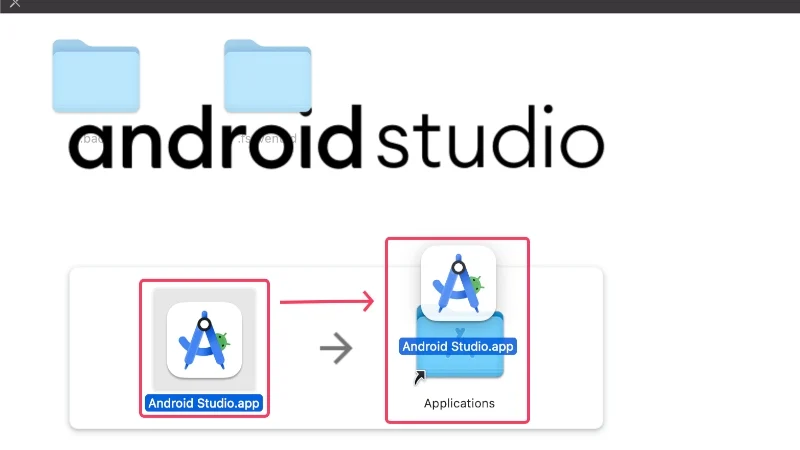
- เปิด L aunchpad แล้วมองหา Android Studio คลิกที่ไอคอนเพื่อเปิดแอป
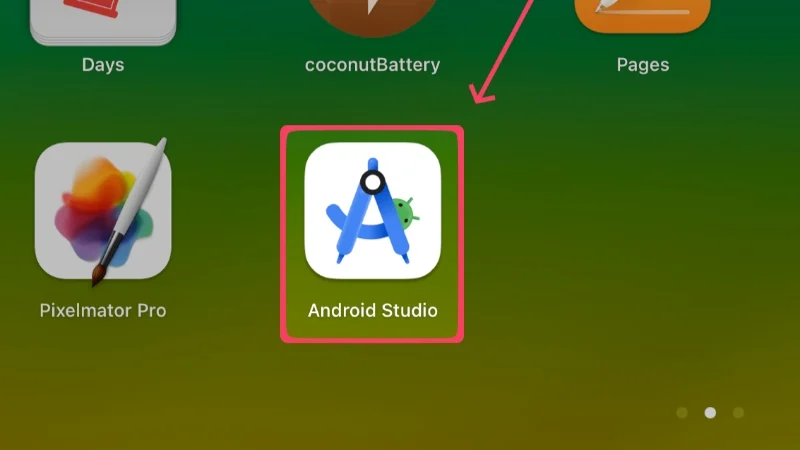
- คลิกที่ เปิด ในกล่องคำเตือนที่ปรากฏขึ้น
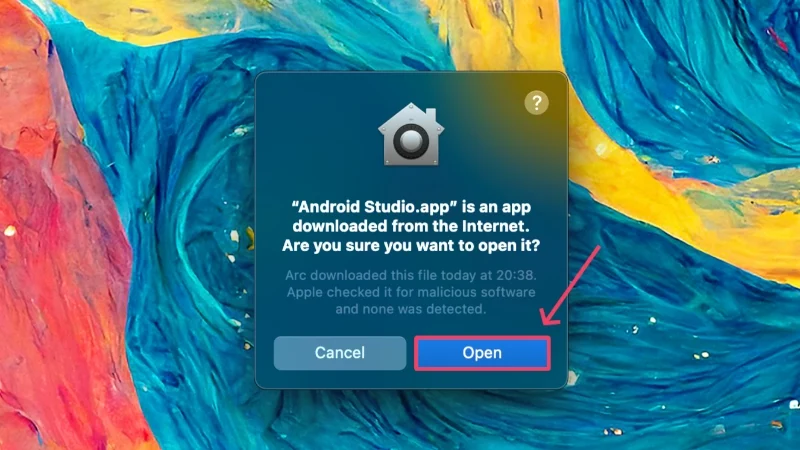
- เลือกตัวเลือก อย่านำเข้าการตั้งค่า เนื่องจากเรากำลังดำเนินการเริ่มต้นใหม่ ดำเนินการต่อโดยคลิกที่ ตกลง
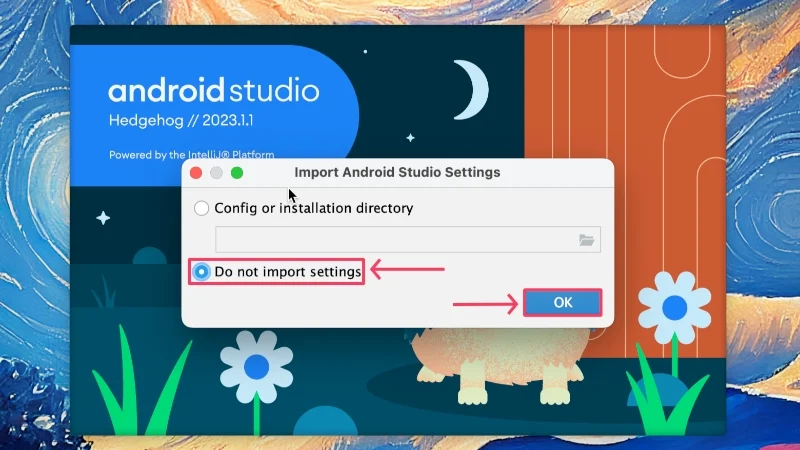
- คุณสามารถเลือกปรับปรุง Android Studio ได้โดยส่งสถิติการใช้งานและรายงานข้อขัดข้องไปยัง Google แต่เราขอแนะนำให้เลือกไม่รับโดยเลือก อย่าส่ง
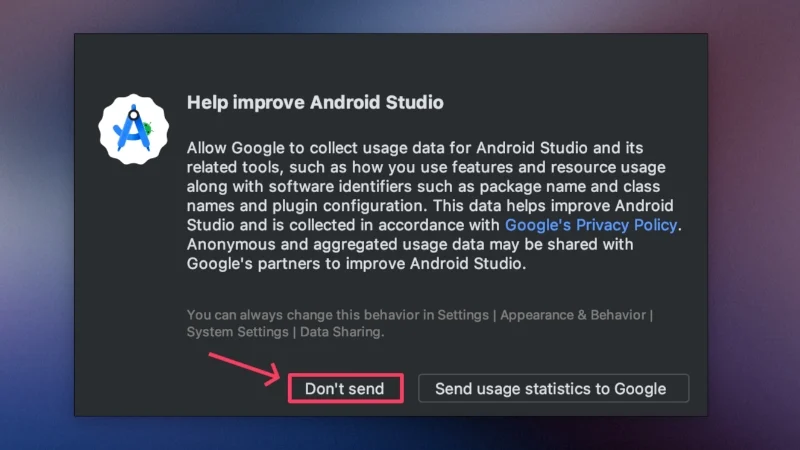
- คลิกที่ ถัดไป เพื่อดำเนินการต่อ
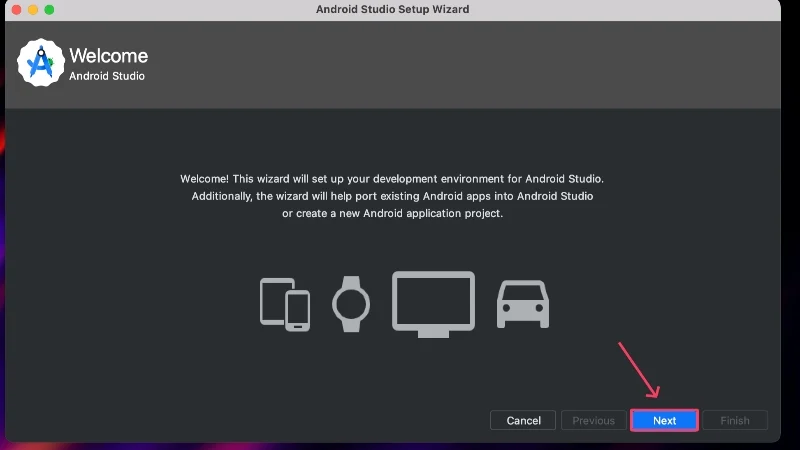
- เลือกประเภทการติดตั้ง มาตรฐาน เพื่อรับค่าที่ตั้งล่วงหน้าที่แนะนำของ Google จากนั้นคลิกที่ ถัดไป
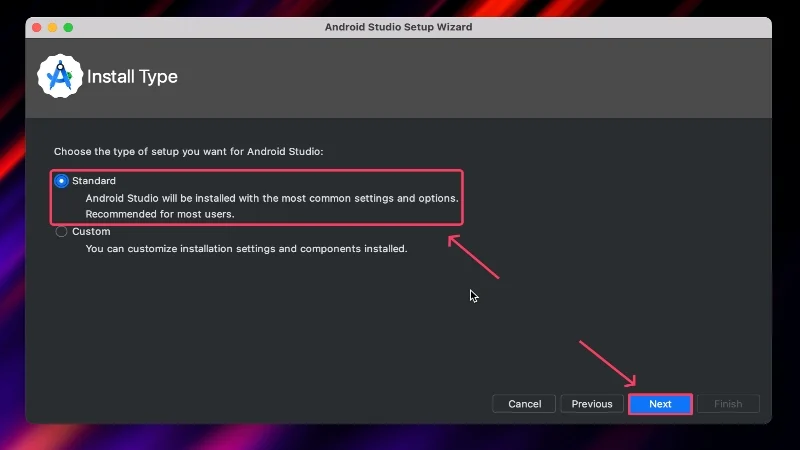
- ดำเนินการต่อโดยคลิก ถัดไป
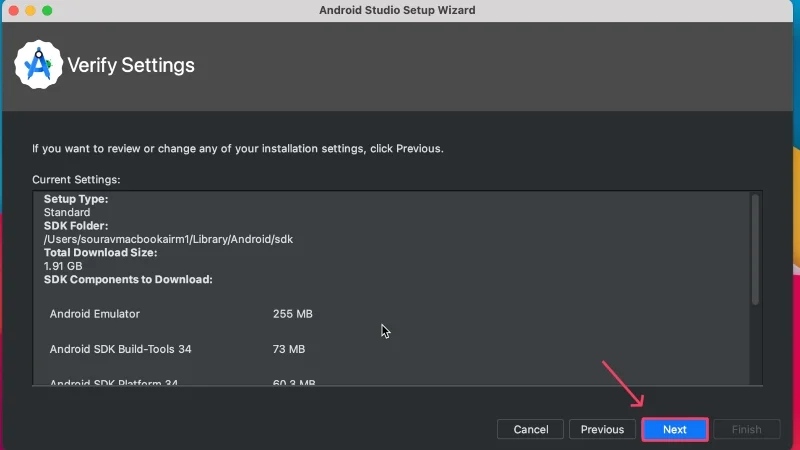
- ยอมรับ ข้อตกลงใบอนุญาตแล้วคลิก เสร็จสิ้น คุณอาจต้องเลื่อนและสลับไปยังส่วนสุดท้ายจากบานหน้าต่างด้านซ้ายเพื่อให้สามารถคลิก Finish ได้
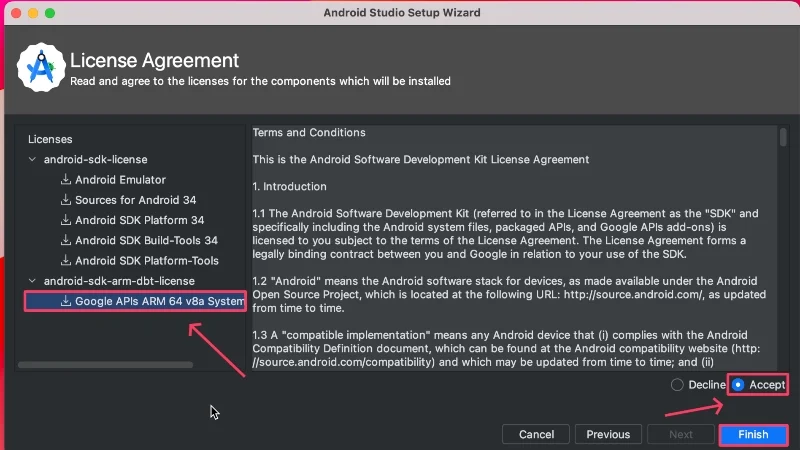
- รอให้การติดตั้งเสร็จสิ้นและคลิกที่ Finish ขณะนี้การตั้งค่าเสร็จสมบูรณ์แล้ว
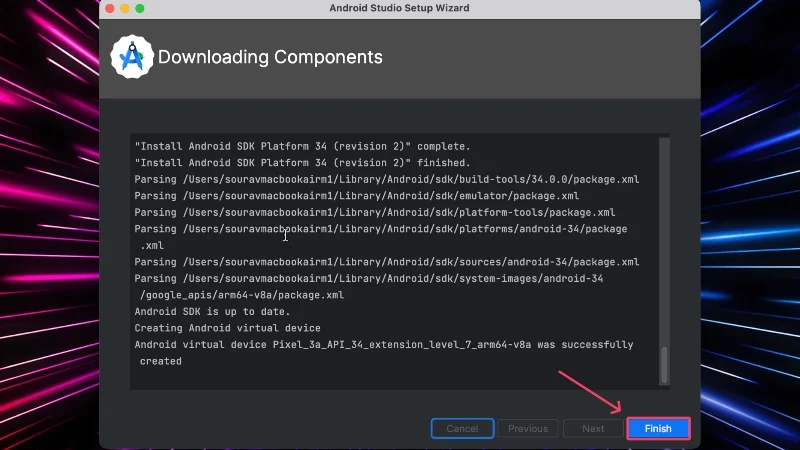
- ในหน้าแรก คลิกที่ More Actions และเลือก Virtual Device Manager จากเมนูแบบเลื่อนลง
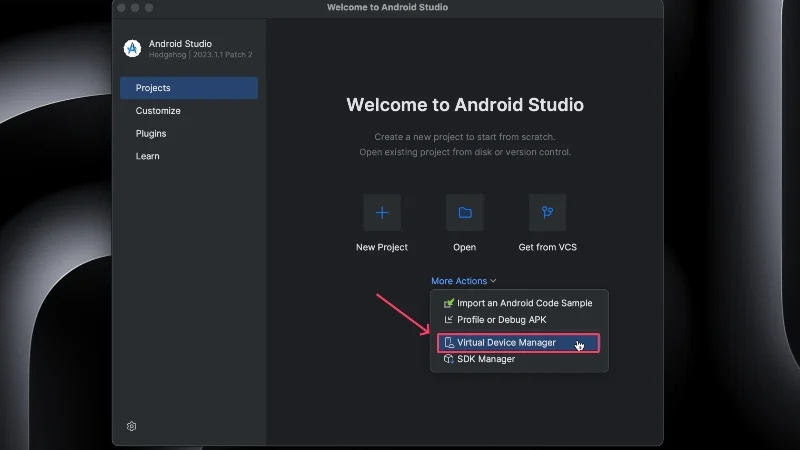
- เลือก ไอคอนเครื่องหมายบวก (+) ที่มุมซ้ายบนเพื่อสร้างอุปกรณ์เสมือนใหม่ หากคุณเห็นตัวเลือกให้ สร้างอุปกรณ์เสมือน โดยตรง ให้คลิกตัวเลือกนั้น
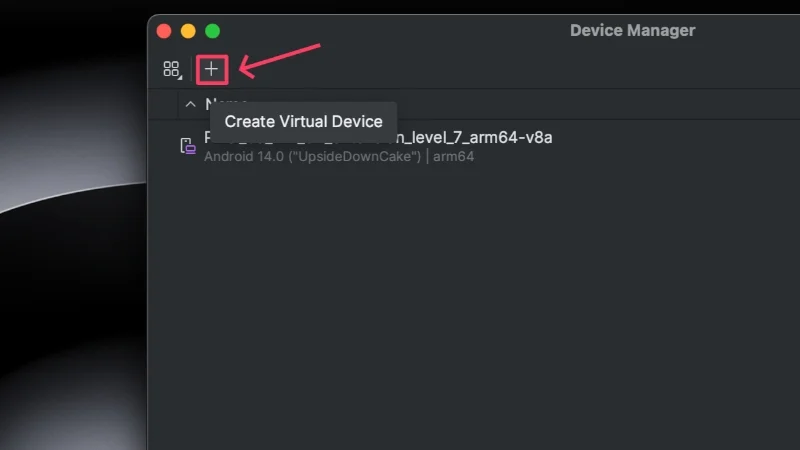
- ตอนนี้มาถึงส่วนสำคัญ เนื่องจากแอป Android ได้รับการปรับให้เหมาะกับโทรศัพท์มากกว่าแท็บเล็ต โปรดตรวจสอบให้แน่ใจว่าได้เลือก โทรศัพท์ ไว้ภายใต้ ประเภท C ไม่ใช่อย่างอื่น
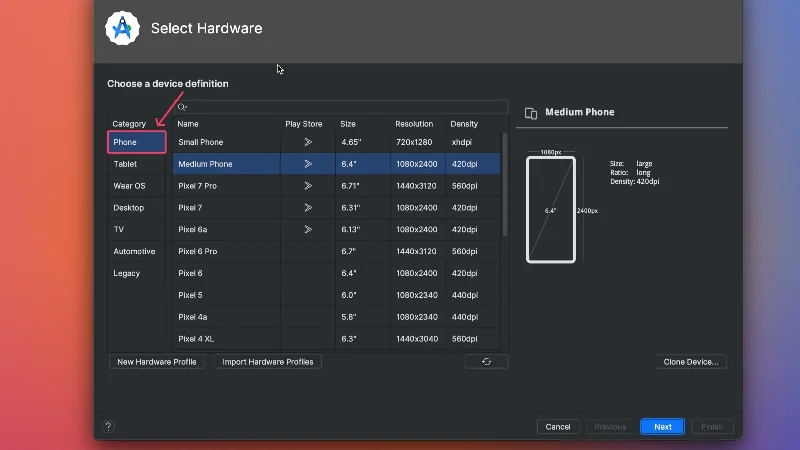
- ในขณะที่เขียนบทความนี้ อุปกรณ์ Pixel ที่รองรับล่าสุดใน Android Studio คือ Pixel 7 Pro ควบคู่ไปกับอุปกรณ์ Pixel อื่น ๆ จำนวนหนึ่ง ไม่ว่าคุณจะเลือกอุปกรณ์ใด ตรวจสอบให้แน่ใจว่าไอคอน Google Play Store ปรากฏอยู่ข้างๆ สิ่งนี้ทำให้คุณสามารถติดตั้งแอพจาก Google Play Store ได้โดยตรง ไม่เช่นนั้นคุณจะต้องไซด์โหลด Google Play Store แยกต่างหากและติดตั้งแอพจากที่นั่น คลิกที่ ถัดไป
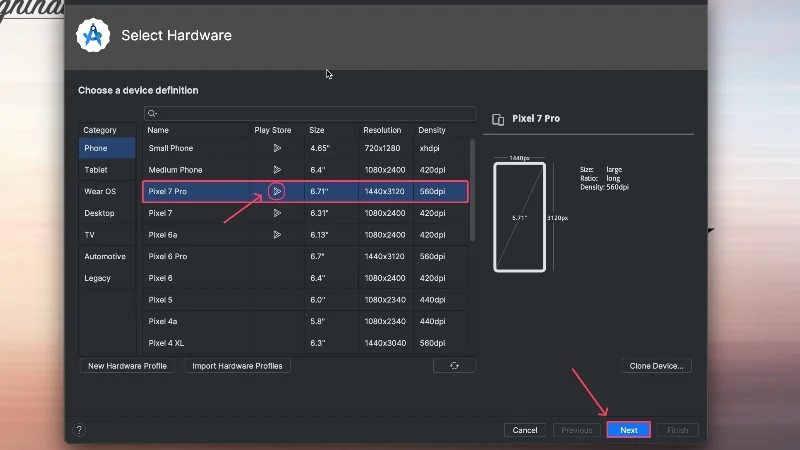
- เลือก เวอร์ชัน Android ไม่ควรเป็นเวอร์ชันล่าสุด เนื่องจากอาจไม่เสถียรและปราศจากข้อบกพร่องทั้งหมด คลิกที่ปุ่ม ดาวน์โหลด ข้าง ๆ เพื่อโหลดเวอร์ชัน Android ที่เลือกลงในอุปกรณ์ของคุณ ในกรณีของเรา เราได้เลือก UpsideDownCake (Android 14) ซึ่งมีระดับ API เป็น 34
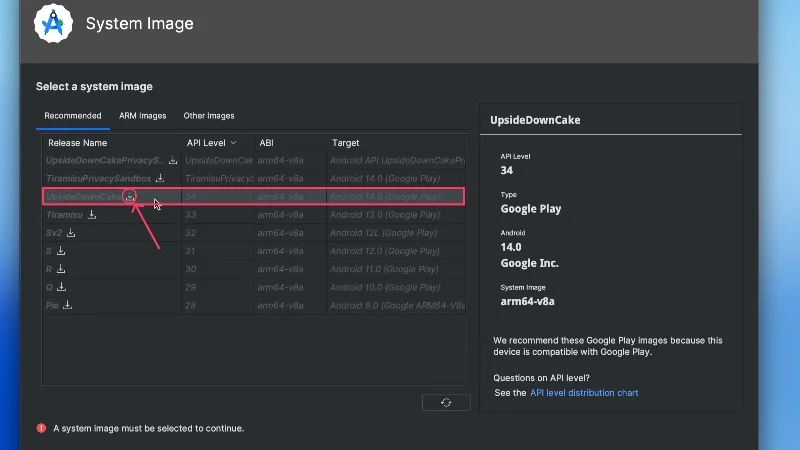
- รอสักครู่แล้วคลิก Finish เมื่อเสร็จแล้ว
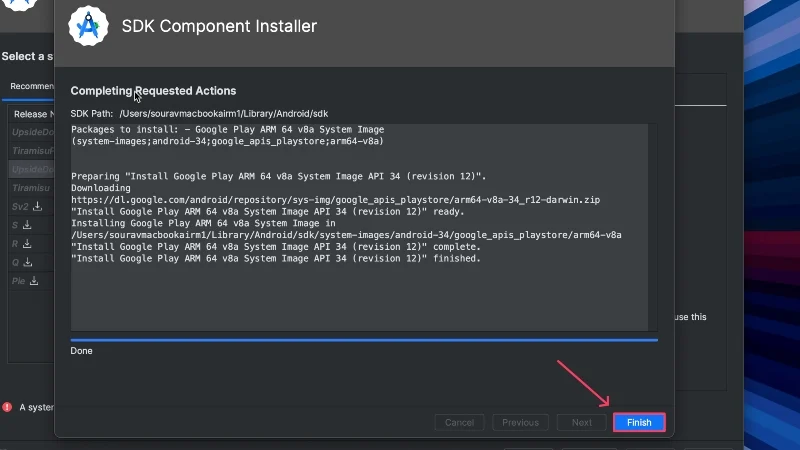
- เลือกเวอร์ชัน Android ที่คุณเพิ่งติดตั้งและคลิกที่ ถัดไป
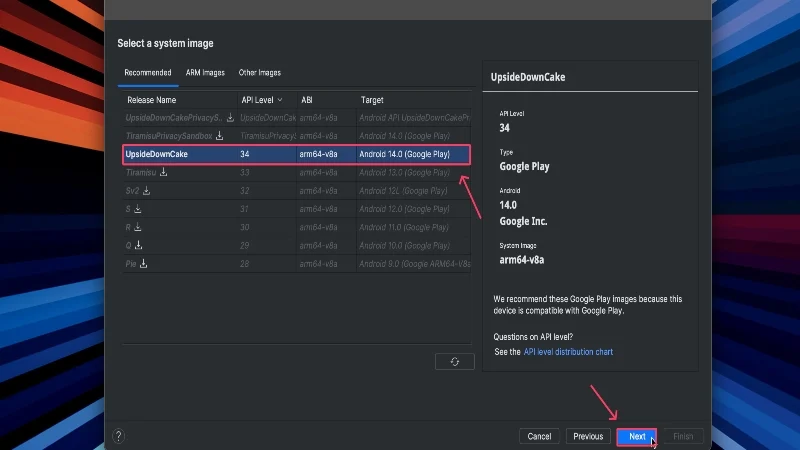
- ตั้งชื่ออุปกรณ์ใหม่และตรวจสอบให้แน่ใจว่าได้ตั้งค่าการวางแนวเป็น แนวตั้ง จากนั้นคลิกที่ แสดงการตั้งค่าขั้นสูง
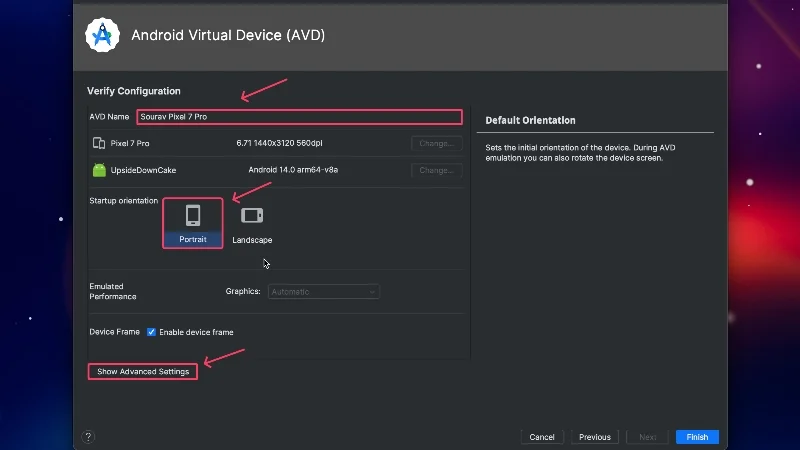
- ที่นี่ เลื่อนลงและเพิ่ม ที่เก็บข้อมูลภายใน ของอุปกรณ์ของคุณ นี่เป็นสิ่งสำคัญหากคุณต้องการติดตั้งหลายแอปบนอุปกรณ์ Android ของคุณ คลิกที่ เสร็จสิ้น
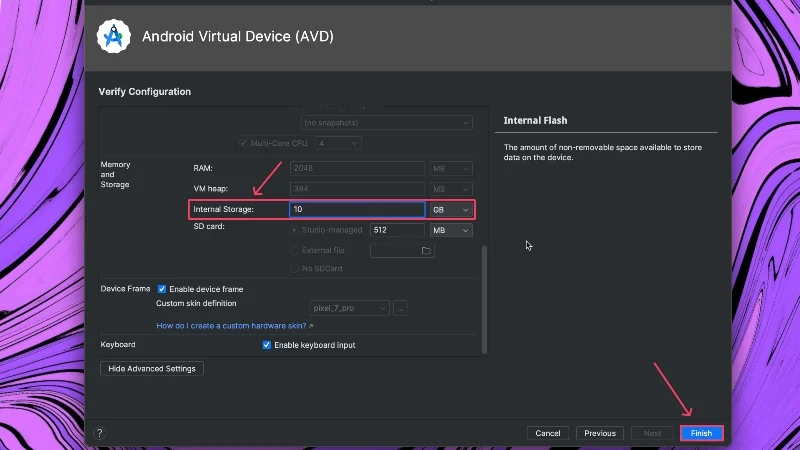
- ตอนนี้ควรสร้างอุปกรณ์แล้ว และคุณสามารถเปิดใช้งานได้โดยคลิกที่ไอคอน เล่น ด้านข้าง
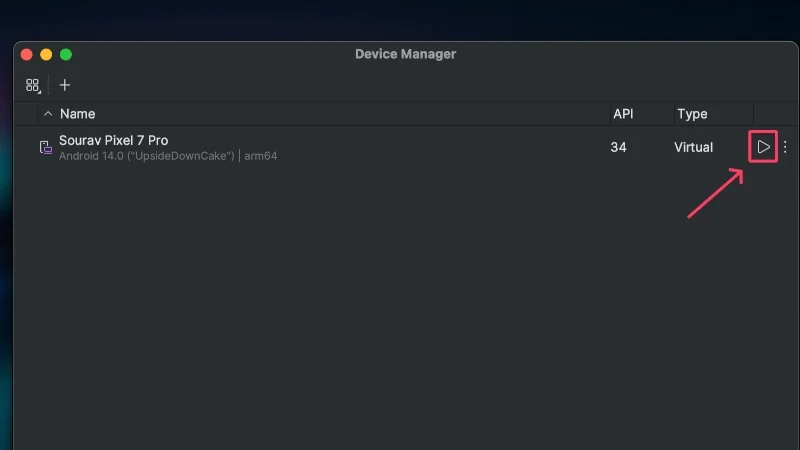
- กรอบอุปกรณ์ควรปรากฏขึ้นและกำลังบู๊ต ฟังก์ชั่นที่จำเป็นทั้งหมดที่จำเป็นในการใช้อุปกรณ์เสมือนจะอยู่ที่ขอบด้านขวา
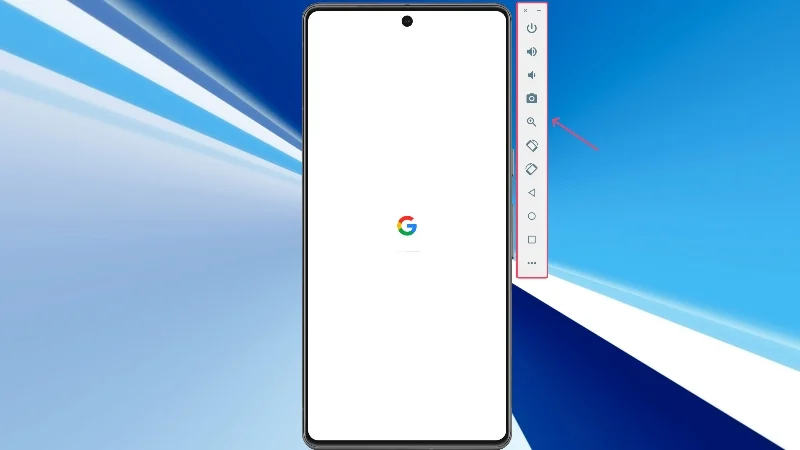
- หากต้องการติดตั้งแอป ให้เปิด Play Store
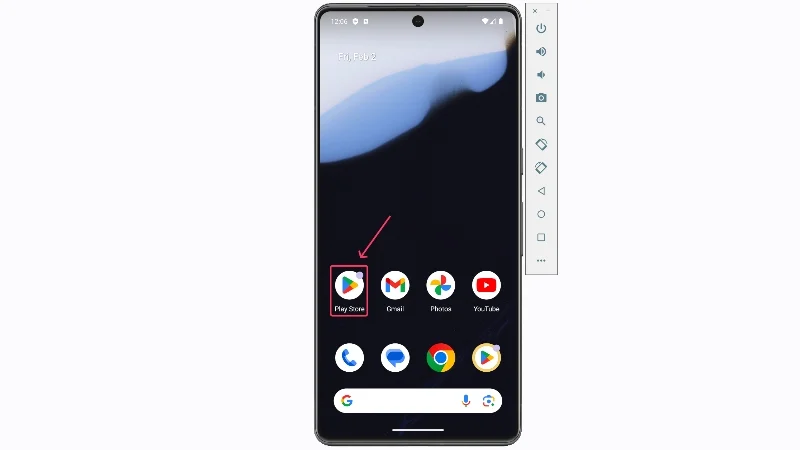
- ลงชื่อเข้าใช้ บัญชี Google ของคุณและใช้ Google Play Store ต่อไปเพื่อติดตั้งและเรียกใช้แอพ Android
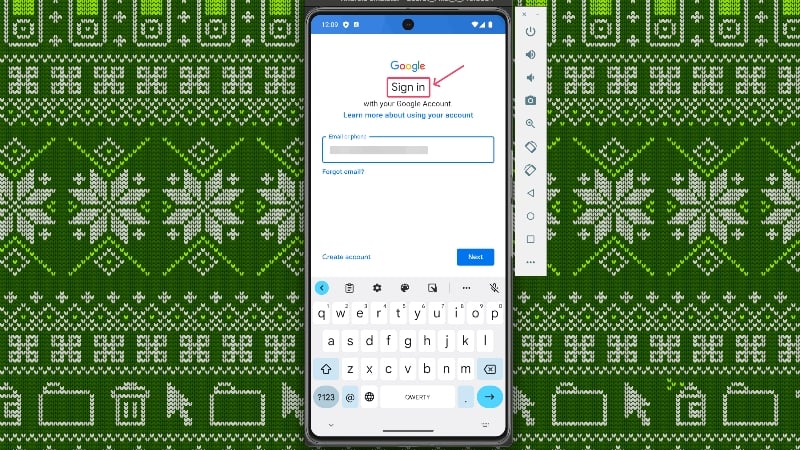
เรียกใช้แอพ Android บน Mac โดยใช้ Genymotion
Genymotion เป็นโปรแกรมจำลอง Android บนคลาวด์ที่ให้คุณเรียกใช้แอพ Android บน Mac การทำงานบนคลาวด์ทำให้สามารถข้ามข้อจำกัดของ Apple ได้ ทำให้เป็นหนึ่งในอีมูเลเตอร์ไม่กี่ตัวที่สามารถเรียกใช้แอพ Android บน Mac ได้ Genymotion ไม่ฟรี แต่คุณไม่จำเป็นต้องเสียค่าใช้จ่ายใดๆ หากใช้ซอฟต์แวร์เพื่อการใช้งานส่วนตัว ซึ่งมาพร้อมกับชุดฟีเจอร์ที่จำกัด

- เยี่ยมชมเว็บไซต์อย่างเป็นทางการของ Genymotion ที่นี่ และดาวน์โหลดแอปสำหรับ macOS (x86_64, Sillicon)
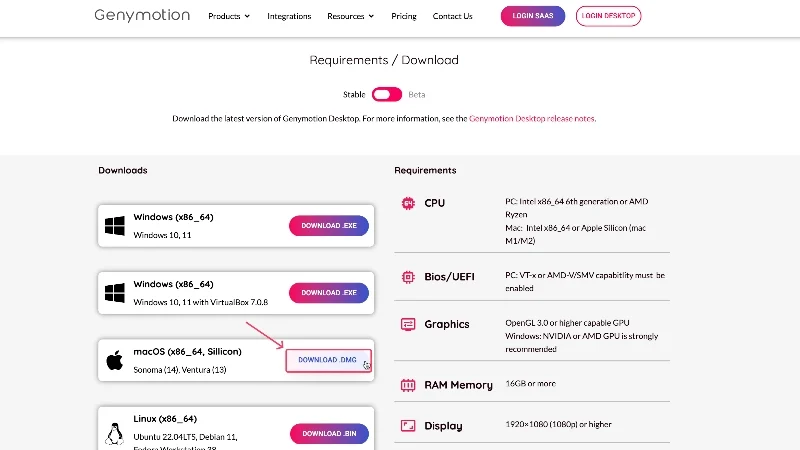
- ค้นหาไฟล์ที่ดาวน์โหลดและดับเบิลคลิกเพื่อเปิดใช้งาน ลากไอคอน Genymotion Shell.app และ Genymotion.app ลงในโฟลเดอร์ Applications ของ Mac ภายในหน้าต่าง Finder ตอนนี้ควรติดตั้งแอพบน Mac ของคุณแล้ว
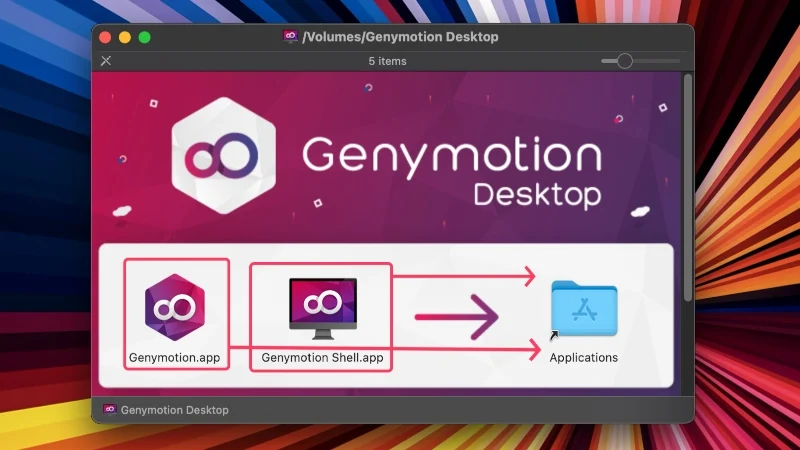
- เปิด Launchpad แล้วเลือก Genymotion เพื่อเปิดใช้งาน
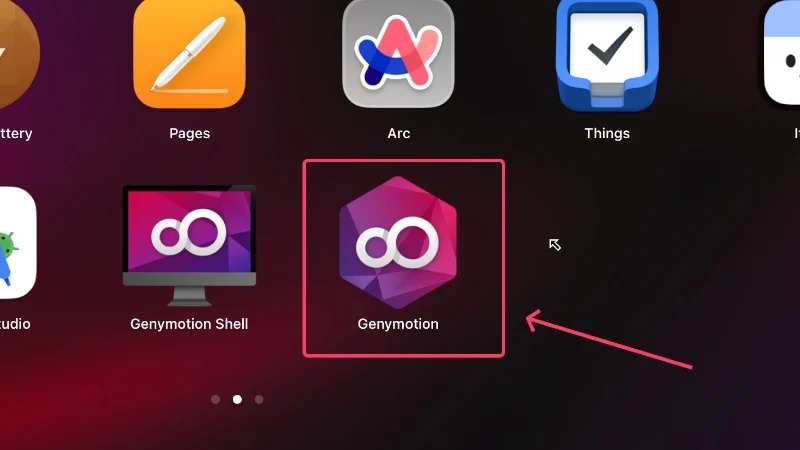
- ดำเนินการต่อโดยคลิกที่ เปิด ในกล่องคำเตือนที่ปรากฏขึ้น
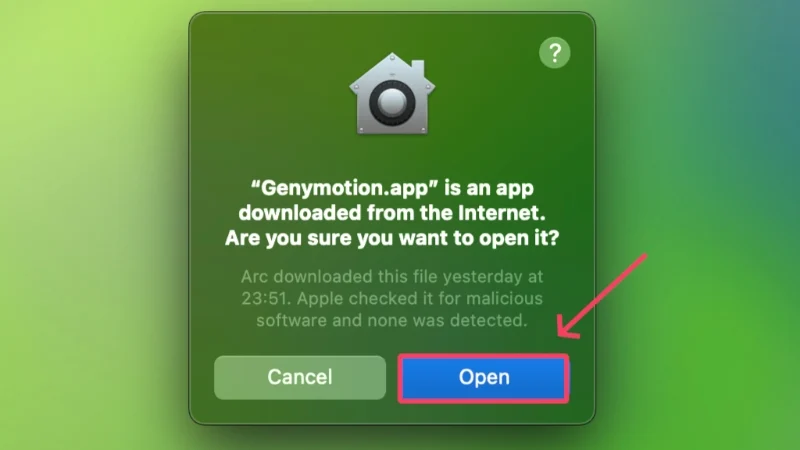
- ตอนนี้ คุณต้องลงชื่อเข้าใช้บัญชี Genymotion ของคุณ หรือสร้างบัญชีใหม่หากคุณยังไม่มี และในกรณีนี้ ให้เลือก สร้างบัญชี หน้าต่างเบราว์เซอร์จะเปิดขึ้นซึ่งคุณสามารถสร้างบัญชีใหม่ได้โดยให้ข้อมูลที่จำเป็นเกี่ยวกับตัวคุณเอง จากนั้น ลงชื่อเข้าใช้บัญชีของคุณโดยใช้ข้อมูลประจำตัวเดียวกัน
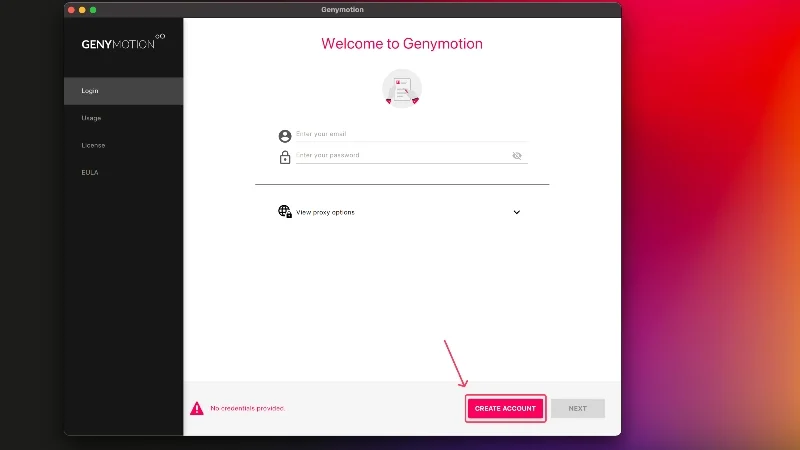
- เลือก Personal Use เนื่องจากใช้งานได้ฟรีและไม่จำเป็นต้องมีใบอนุญาตเช่นกัน คลิกที่ ถัดไป
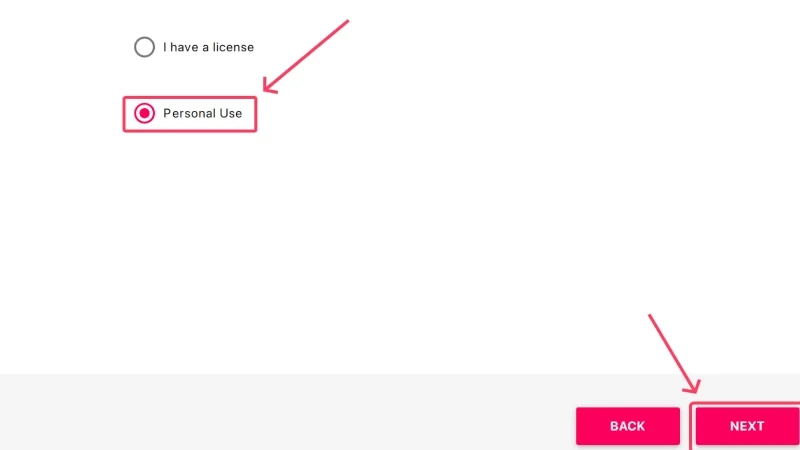
- ยอมรับข้อตกลงสิทธิ์การใช้งานสำหรับผู้ใช้โดยเลือกช่องทำเครื่องหมาย จากนั้นคลิก ถัดไป นี่เป็นการสรุปขั้นตอนการตั้งค่าของแอปพลิเคชัน
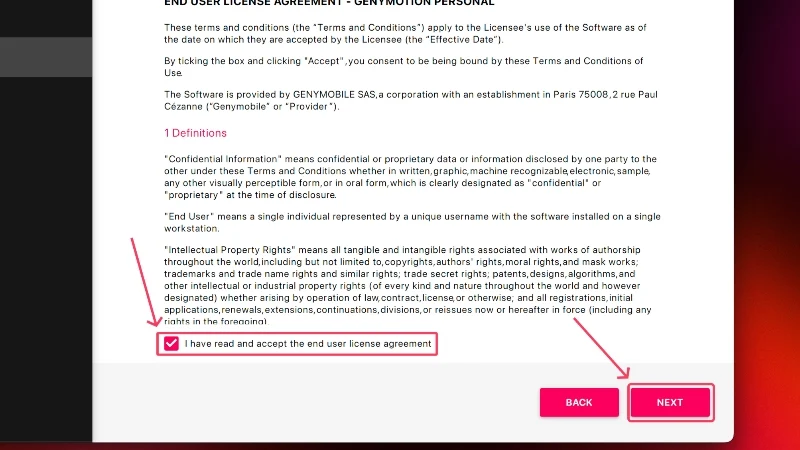
- คลิก เครื่องหมายบวกสีแดง (+) ที่ด้านบนเพื่อสร้างเครื่องใหม่
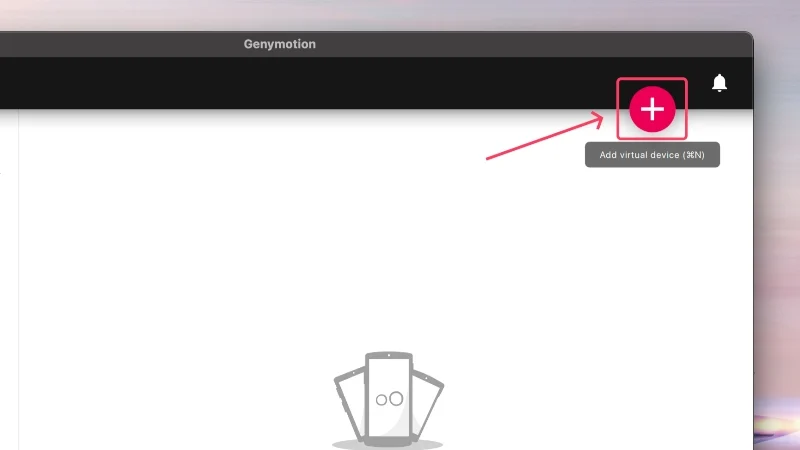
- เลือกตัวเลือกอุปกรณ์ของคุณจากรายการ ในกรณีของเรา เราได้เลือกแล้ว Samsung Galaxy Note 10+ . ดำเนินการต่อโดยคลิก ถัดไป
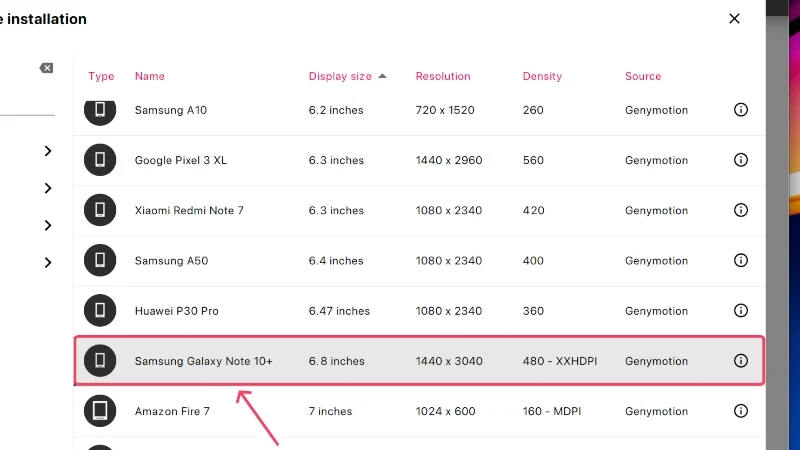
- ภายใต้ System ให้จัดสรรความจุที่เหมาะสมของ RAM และโปรเซสเซอร์ เราขอแนะนำให้คุณอุทิศ CPU คอร์อย่างน้อย 2 คอร์ และที่เก็บข้อมูลภายใน 2 GB (2,048 MB) เลือก ใช่
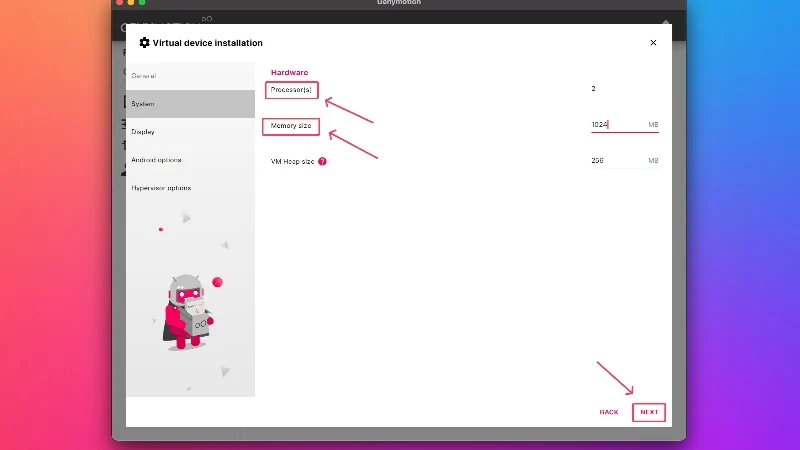
- เปลี่ยนชื่ออุปกรณ์ของคุณหากจำเป็น และข้ามหน้าการตั้งค่าอื่นๆ โดยคลิก ถัดไป ในตอนท้ายให้คลิกที่ ติดตั้ง
![เปลี่ยนชื่ออุปกรณ์ genymotion how to run android apps on mac [2024] - rename device genymotion](/uploads/article/17426/05cffqFDYl3vlr4L.jpg)
- รอให้การดาวน์โหลดเสร็จสิ้นและคลิกที่ไอคอน เล่น ที่ปรากฏขึ้นหลังจากนั้นเพื่อเปิดเครื่องเสมือน
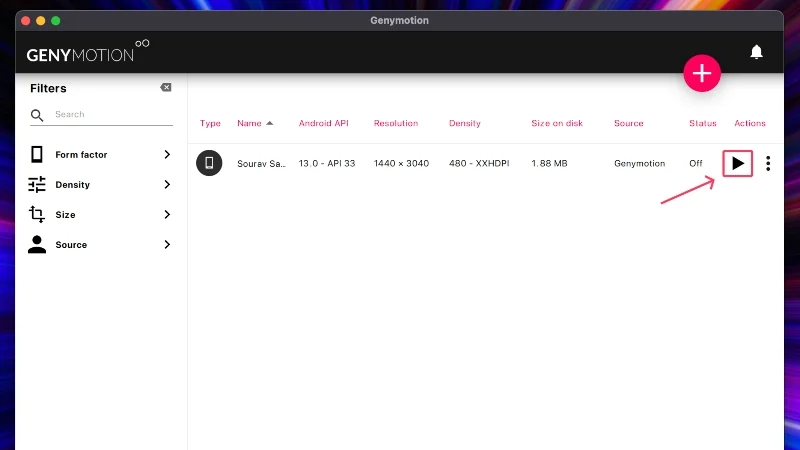
- อุปกรณ์จะเปิดตัวภายในไม่กี่วินาที แต่คุณจะไม่พบ Google Play Store เลย หากต้องการเปิดใช้งาน ให้เลือก เปิด GAPPS จากแถบเครื่องมือด้านขวา
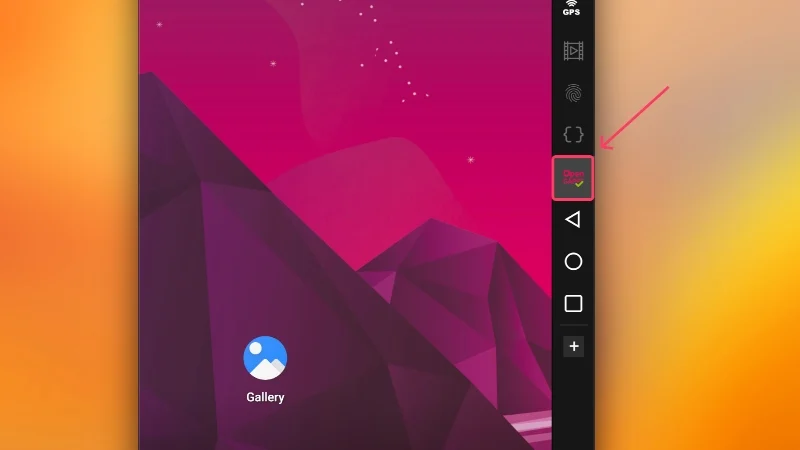
- ยอมรับ เงื่อนไขการใช้งานและดำเนินการต่อ Google Play Store จะได้รับการติดตั้งเร็วๆ นี้ และคุณจะต้องรีสตาร์ทอุปกรณ์เสมือนก่อนใช้งานอีกครั้ง
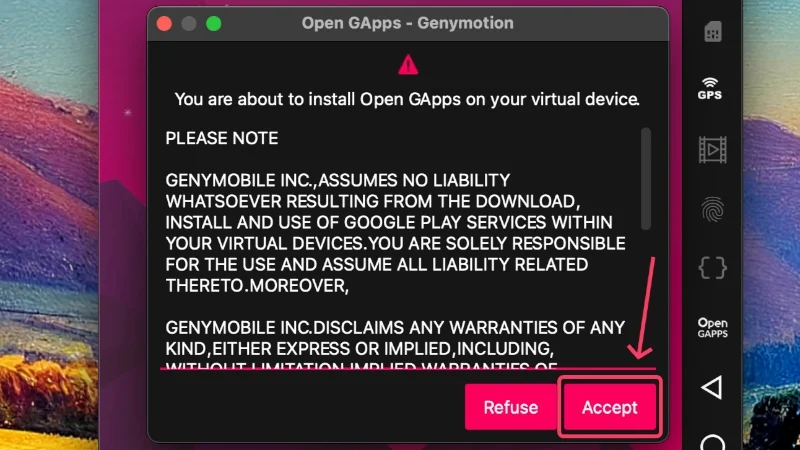
- ลงชื่อเข้าใช้บัญชี Google ของคุณใน Google Play Store และดำเนินการตามนั้น หลังจากนี้ คุณจะติดตั้งและเรียกใช้แอปได้เหมือนกับบนอุปกรณ์ Android
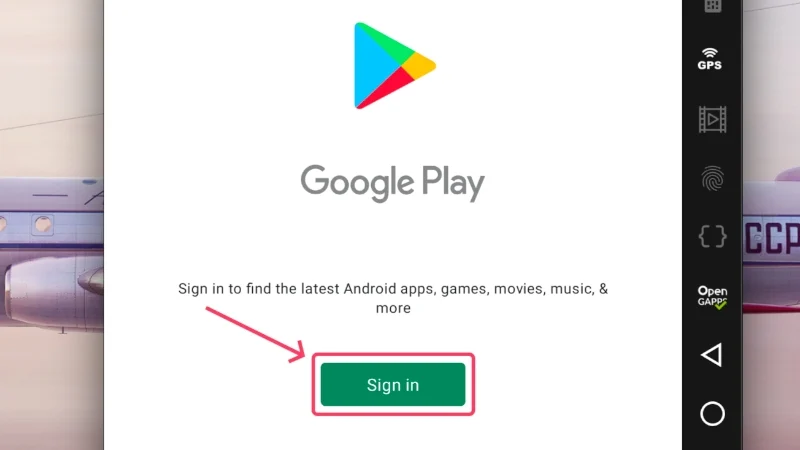
แอพ Android บน Mac – เป็นไปได้!
หลังจากขั้นตอนการติดตั้งเบื้องต้น ซึ่งใช้เวลานานเล็กน้อย คุณจะพร้อมและพร้อมที่จะรันแอพ Android บน Mac แม้ว่าโปรแกรมจำลองไม่เคยให้ประสบการณ์ที่น่าพึงพอใจ แต่ซอฟต์แวร์ Android Studio ของ Google ก็พร้อมที่จะเปลี่ยนแปลงสิ่งนั้น ในทางกลับกัน โปรแกรมจำลอง Android บนคลาวด์ที่สร้างสรรค์สำหรับ Mac เช่น Genymotion มอบตัวเลือกเพิ่มเติมให้กับผู้ใช้ซึ่งยินดีเสมอ
คำถามที่พบบ่อยเกี่ยวกับการเรียกใช้แอพ Android บน Mac
1. เหตุใด Mac รุ่นใหม่จึงไม่สามารถรันโปรแกรมจำลองได้
นับตั้งแต่การประกาศชิปเซ็ต Apple Silicon Apple ได้ยกเลิกการรองรับโปรแกรมจำลองของบริษัทอื่นเพื่อให้ทำงานบน Mac ได้ จนถึงขณะนี้ อีมูเลเตอร์ยอดนิยมอย่าง BlueStacks ยังไม่สามารถใช้งานร่วมกับ Apple Silicon ได้ ดังนั้นจึงไม่น่าเป็นไปได้ในอนาคต วิธีเดียวที่เป็นไปได้ในการเรียกใช้แอพ Android บน Mac คือการใช้ Google Android Studio หรือโปรแกรมจำลองบนคลาวด์เช่น Genymotion เมื่อพูดถึงการเล่นเกม คุณจะต้องพึ่งพาโซลูชันเกมบนคลาวด์หรือแอปของบุคคลที่สาม เช่น PlayCover
2. ฉันสามารถรันเกมบน Google Android Studio ได้หรือไม่?
คุณสามารถเล่นเกมบน Mac โดยใช้ Google Android Studio ได้ แต่อย่าคาดหวังให้เล่นเกม Battle Royale หรือเกมที่มีความสามารถใกล้เคียงกัน อย่างไรก็ตาม Android Studio สามารถเล่นเกมทั่วไปได้ดีพอสมควร ดังนั้นคุณจึงครอบคลุมในเรื่องนั้น ตามที่กล่าวไว้ นักเล่นเกมที่กำลังมองหาเกมบน Mac ควรหันมาใช้โซลูชันเกมบนคลาวด์หรือแอปเฉพาะ เช่น PlayCover
3. Google Android Studio สามารถรันแอพ Android เต็มรูปแบบได้หรือไม่
เนื่องจากเป็นเครื่องมือที่มุ่งเน้นไปที่นักพัฒนา Android และผู้ทดสอบแอป Android Studio จึงนำเสนออุปกรณ์ที่เลียนแบบอุปกรณ์จริงเพื่อให้แน่ใจว่ามีเงื่อนไขการทดสอบที่แม่นยำ ส่งผลให้เครื่องเสมือนมีความใกล้เคียงกับของจริงมาก แต่เนื่องจากในตอนท้ายของวันมันทำงานบนระบบปฏิบัติการที่แตกต่างไปจากเดิมอย่างสิ้นเชิง คุณจึงไม่สามารถคาดหวังได้ว่ามันจะทำงานได้ดีในสถานการณ์ที่รุนแรง เช่น การเล่นเกม อย่างไรก็ตาม Android Studio เหมาะอย่างยิ่งสำหรับกลุ่มเป้าหมาย
นอกจากนี้ คุณมีแนวโน้มที่จะพบเห็นข้อจำกัดด้านประสิทธิภาพด้วยเช่นกัน ซึ่งอาจขัดขวางประสบการณ์ได้ นี่คือเหตุผลว่าทำไมจึงแนะนำให้ทดสอบซอฟต์แวร์เวอร์ชันเก่าแทนซอฟต์แวร์ใหม่ เนื่องจากโดยทั่วไปแล้วซอฟต์แวร์เหล่านี้จะมีเสถียรภาพมากกว่ามาก นอกจากนี้ เนื่องจากไม่มี Mac ที่มาพร้อมกับหน้าจอป้อนข้อมูลแบบสัมผัส คุณจึงไม่สามารถทำซ้ำโดยใช้สมาร์ทโฟนจริงได้ นี่เป็นสิ่งที่ท้าทายอย่างยิ่งในกรณีของการเล่นเกม โดยคุณจะต้องทำการแมปแป้นคีย์บอร์ดที่มีอยู่ใหม่
4. ฉันจะติดตั้งและรันแอพได้อย่างไรหลังจากติดตั้งอุปกรณ์เสมือน?
มันค่อนข้างตรงไปตรงมาหลังจากนั้น สำหรับ Android Studio ให้เปิด Google Play Store และลงชื่อเข้าใช้บัญชี Google ของคุณ เนื่องจากคุณลงชื่อเข้าใช้อุปกรณ์ที่ Google ไม่รู้จัก คุณจะต้องผ่านกระบวนการตรวจสอบสิทธิ์แบบสองปัจจัย เมื่อเข้าสู่ระบบแล้ว ให้ค้นหาแอปใน Google Play Store ติดตั้งและเริ่มใช้งานตามที่คุณต้องการ ขั้นตอนยังคงเหมือนเดิมสำหรับอุปกรณ์เสมือนที่สร้างโดยใช้ Genymotion ยกเว้นว่าคุณจะต้องเข้าสู่ Google Play Store แยกต่างหากก่อน ตามที่กล่าวไว้ในคำแนะนำข้างต้น
