วิธีเรียกใช้ macOS บน Windows 10/11 ในเครื่องเสมือน
เผยแพร่แล้ว: 2024-02-12การใช้งาน macOS บน Windows เป็นไปได้อย่างมาก ผู้สนใจรักพีซีอาจเดาได้อยู่แล้ว แต่ถ้าคุณยังสงสัย เรากำลังพูดถึงการใช้งาน macOS บน Windows โดยใช้เครื่องเสมือน เครื่องเสมือนเป็นซอฟต์แวร์ที่อนุญาตให้เรียกใช้ OS ที่แตกต่างกันบนเครื่องโฮสต์ได้ตามชื่อ มันง่ายอย่างที่คิด โดยไม่มีภาวะแทรกซ้อนใดๆ
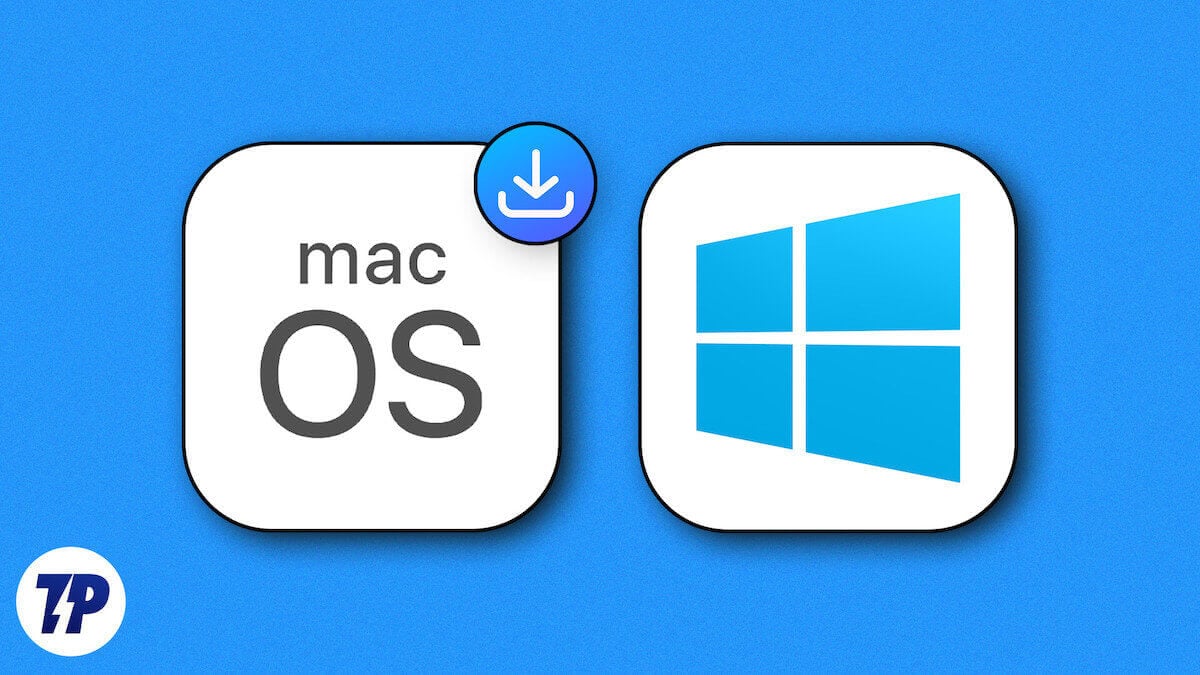
เครื่องเสมือนมีหลายประเภท แต่สำหรับการใช้ macOS บน Windows เราจะจำกัดตัวเองในคู่มือนี้สำหรับ VirtualBox และ VMware Workstation Player เนื่องจากเป็นที่รู้จักกันดีในเรื่องนี้ เนื่องจากกระบวนการนี้มีความยาวและมีรายละเอียดมากมายที่ต้องพิจารณา คุณควรทำตามขั้นตอนและให้ความสนใจเป็นพิเศษ
สารบัญ
เครื่องเสมือนคืออะไร?
เครื่องเสมือนเป็นซอฟต์แวร์คอมพิวเตอร์ที่ช่วยให้คุณสามารถเรียกใช้แอปพลิเคชัน โปรแกรม และแม้แต่ OS ที่แตกต่างกันโดยสิ้นเชิงบนโฮสต์พีซีได้ ถูกต้อง; คุณไม่จำเป็นต้องมีฮาร์ดแวร์ที่เป็นกรรมสิทธิ์ใดๆ เพื่อดึงสิ่งนี้ออกมา และทั้งหมดนี้จะเกิดขึ้นบนโฮสต์พีซีได้อย่างราบรื่น เครื่องเสมือนแตกต่างจากการประมวลผลแบบคลาวด์ เนื่องจากเครื่องเสมือนอาศัยเครื่องจริงบนฝั่งเซิร์ฟเวอร์ในการทำงาน ในขณะที่เครื่องแรกนั้นขึ้นอยู่กับการตั้งค่าภายในเครื่องเท่านั้น
คุณอาจไม่ได้ตระหนักถึงความสำคัญของมันในทันที แต่มันมีประโยชน์อย่างมากสำหรับผู้สร้างแอปที่ต้องการทดสอบการสร้างสรรค์ของพวกเขาบนแพลตฟอร์มต่างๆ เนื่องจากเครื่องเสมือนไม่สามารถรบกวนระบบโฮสต์ได้ จึงสามารถใช้เพื่อเรียกใช้แอปในสภาพแวดล้อมที่ปลอดภัยและแม้แต่ตรวจสอบข้อมูลที่ติดไวรัสได้ นอกเหนือจากนั้น การใช้งานแอปรุ่นเก่าที่ไม่เข้ากันกับซอฟต์แวร์ล่าสุด การสลับระหว่างระบบปฏิบัติการหลายระบบ และการตอบสนองความต้องการด้านเซิร์ฟเวอร์และไอที ก็เป็นแอปพลิเคชั่นอื่นๆ ของเครื่องเสมือน
อย่างไรก็ตาม สิ่งที่เปล่งประกายนั้นไม่ใช่ทอง เนื่องจากเครื่องเสมือนเป็นตัวดูดทรัพยากร คุณมีแนวโน้มที่จะพบเห็นการชะลอตัวของระบบและปัญหาการควบคุมปริมาณซึ่งมีสาเหตุมาจากการโอเวอร์โหลดบนระบบโฮสต์ เครื่องเสมือนใช้พื้นที่จัดเก็บข้อมูลภายในจำนวนมาก ทั้งหมดนี้ส่งผลให้อายุการใช้งานแบตเตอรี่ลดลงโดยตรง ดังนั้นจึงขอแนะนำให้ใช้เครื่องเสมือนบนพีซีที่สามารถรองรับได้
ข้อกำหนดเบื้องต้นในการใช้งาน macOS บน Windows
1. ตรวจสอบให้แน่ใจว่าระบบของคุณมี RAM และพื้นที่เก็บข้อมูลเพียงพอ
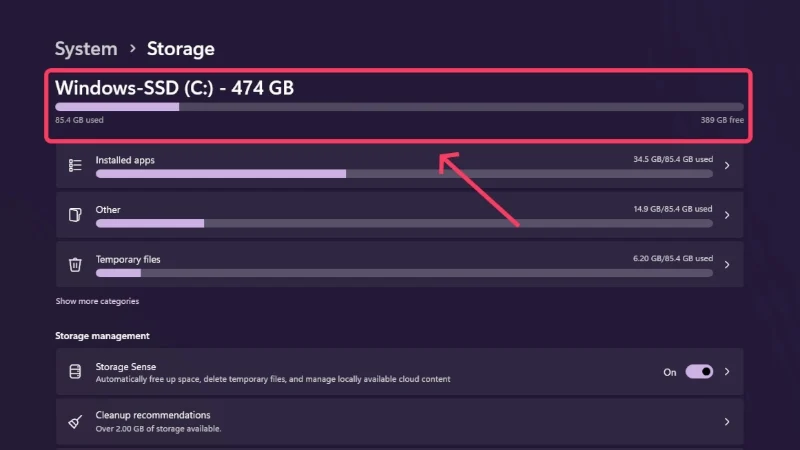
ขั้นแรก คุณต้องแน่ใจว่าระบบของคุณมีความจุเพียงพอที่จะรองรับเครื่องเสมือน ด้วยเครื่องเสมือน คุณสามารถจัดสรรพื้นที่จัดเก็บข้อมูลที่ต้องการได้ด้วยตัวเอง แต่สำหรับ macOS พื้นที่ว่างที่แนะนำคือไม่กี่สิบกิกะไบต์อย่างง่ายดาย จำนวนที่แน่นอนจะแตกต่างกันไปตามเวอร์ชันของ macOS แต่อย่างน้อยที่สุดที่คุณควรเก็บไว้คือ 50GB คุณจะต้องมี RAM จำนวนมากอย่างน้อย 4GB เพื่อให้แม่นยำ ท้ายที่สุดแล้ว ประสิทธิภาพของเครื่องเสมือนจะขึ้นอยู่กับ RAM ที่ได้รับจัดสรรและความจุในการจัดเก็บ
2. เปิดใช้งานการจำลองเสมือนบนพีซีของคุณ
เนื่องจากเครื่องเสมือนมีไว้สำหรับผู้ใช้ขั้นสูง คุณต้องเปิดใช้งานการจำลองเสมือนเพื่อเพลิดเพลินกับการใช้งานบนพีซี Windows ของคุณ อย่างไรก็ตาม ไม่ใช่สิ่งที่คุณสามารถเปิดใช้งานได้ในการตั้งค่าพีซีของคุณ จะต้องดำเนินการผ่านการตั้งค่า BIOS ของอุปกรณ์ คุณสามารถตรวจสอบได้อย่างรวดเร็วว่าเปิดใช้ งานอยู่หรือไม่โดยเปิดตัวจัดการงาน โดยใช้ทางลัด Alt + Ctrl + Del แล้วสลับไปที่ส่วน ประสิทธิภาพ จากแถบด้านข้าง ที่นี่คุณสามารถยืนยันได้ว่าเปิดใช้งานการจำลองเสมือนหรือไม่
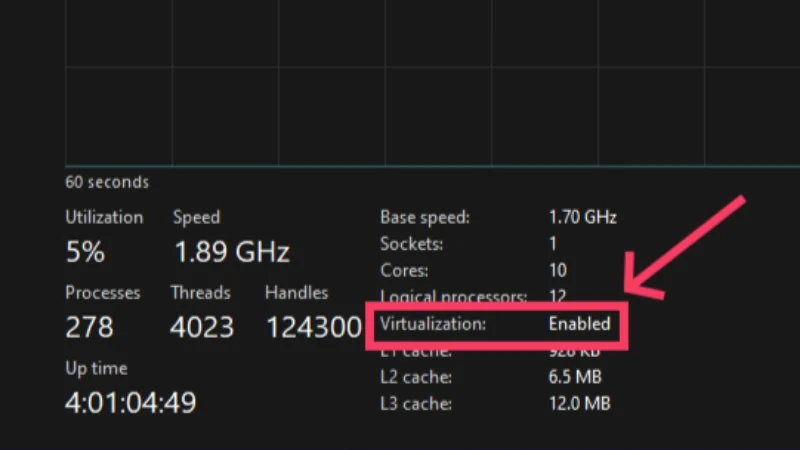
หากมีข้อความว่าปิดใช้งาน ให้ทำตามขั้นตอนด้านล่างเพื่อเปิดการจำลองเสมือน:
- เปิด การตั้งค่า พีซีของคุณ
- ไปที่ System จากบานหน้าต่างด้านซ้าย เลื่อนลงและเลือก Recovery
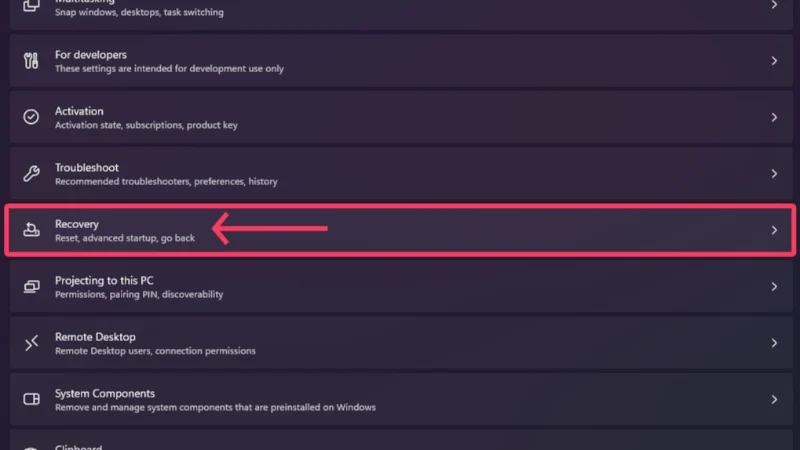
- คลิกที่ Restart now ข้าง Advanced startup สิ่งนี้จะบู๊ตพีซีของคุณใน Recovery Environment
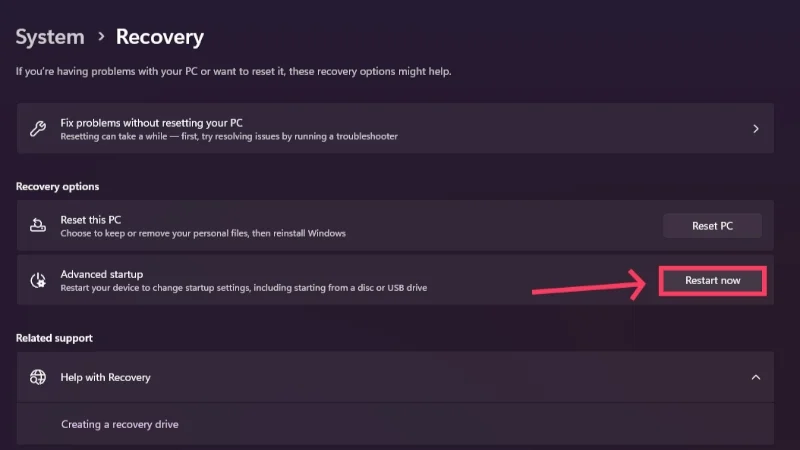
- เลือกตัวเลือก การแก้ไขปัญหา เพื่อแก้ไขการตั้งค่าขั้นสูงของพีซีของคุณ
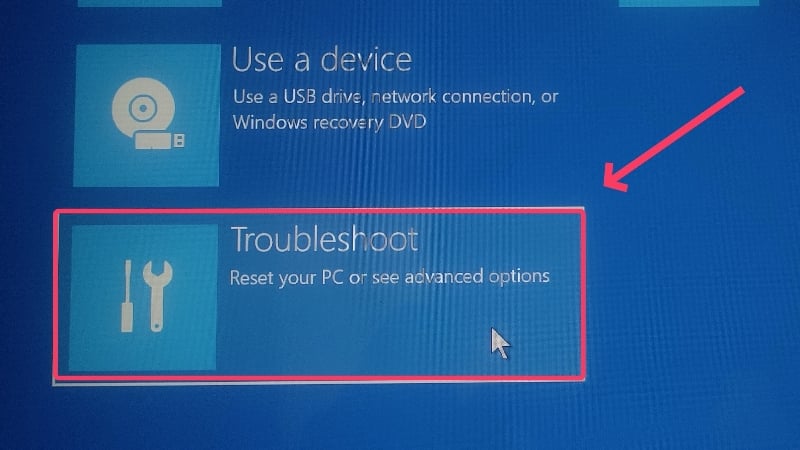
- ป้อนตัว เลือกขั้นสูง
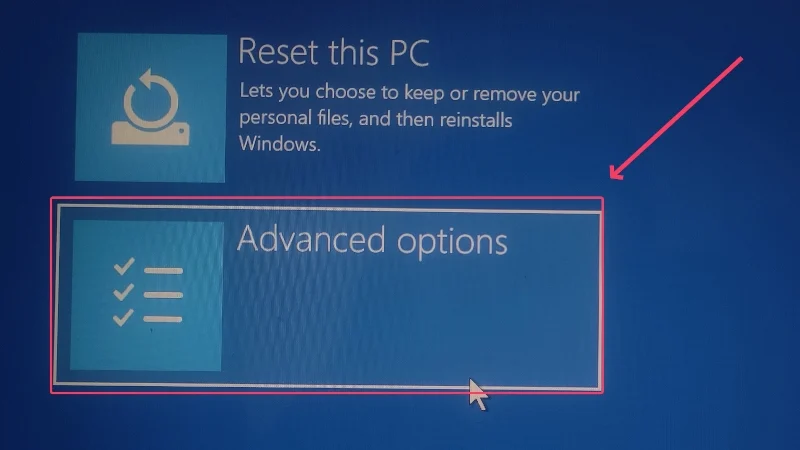
- คลิกที่ การตั้งค่าเฟิร์มแวร์ UEFI
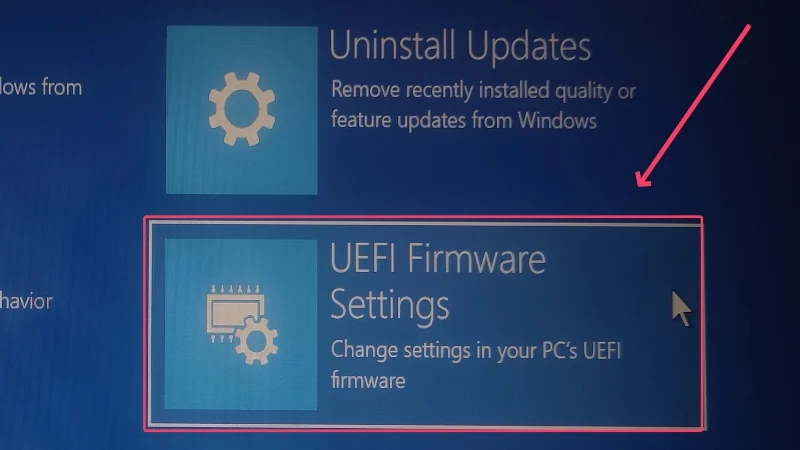
- เลือก รีสตาร์ท เพื่อบูตพีซีของคุณเข้าสู่โหมด UEFI BIOS ของ Windows 11
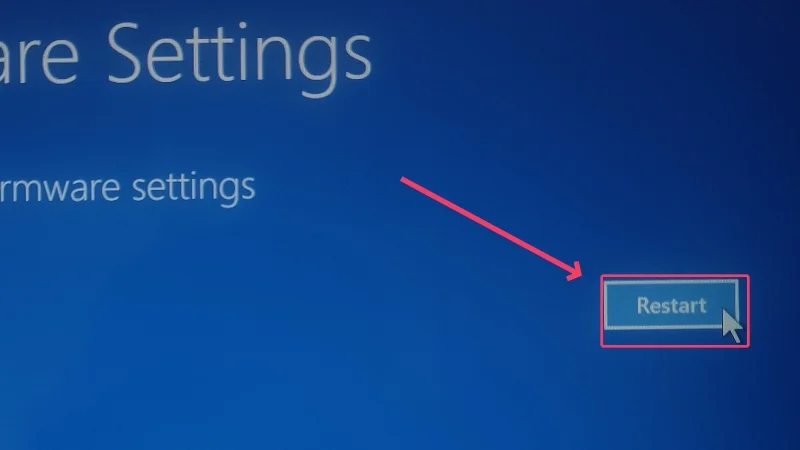
- สลับไปที่แท็บ การกำหนดค่า จากบานหน้าต่างด้านซ้าย
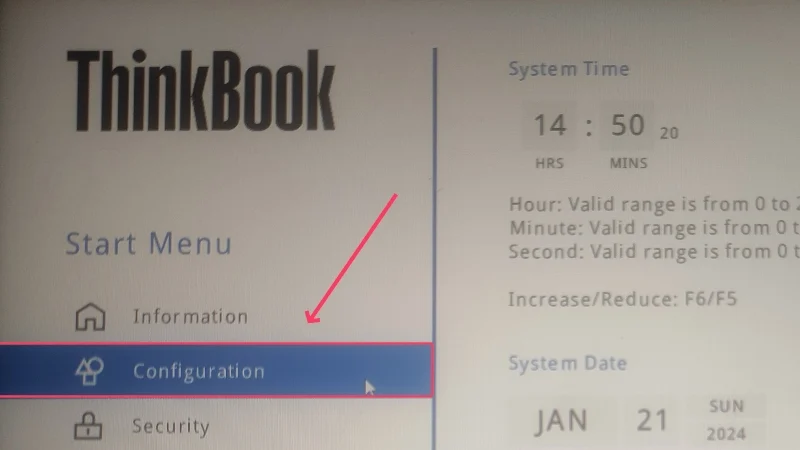
- ตรวจสอบให้แน่ใจว่าเปิดใช้งาน เทคโนโลยีการจำลองเสมือนของ Intel (R) แล้ว หากไม่เป็นเช่นนั้น ให้เปิดใช้งานจากเมนูแบบเลื่อนลงและบันทึกการเปลี่ยนแปลงของคุณโดยกดปุ่ม F10
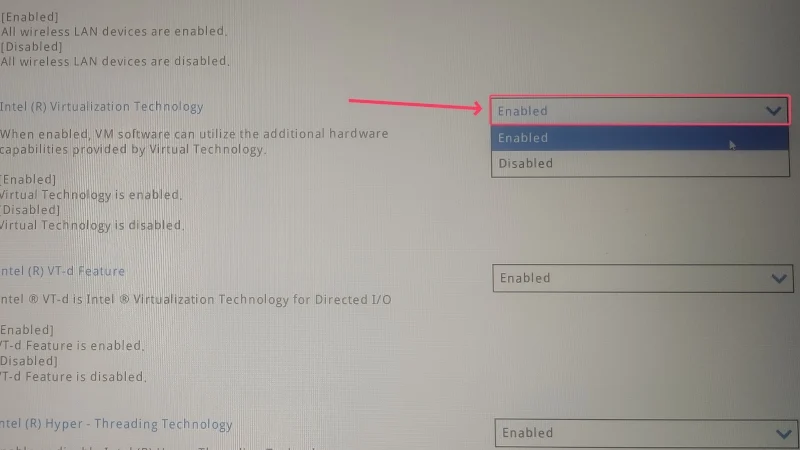
- ยืนยันการเปลี่ยนแปลงของคุณโดยเลือก ใช่ นี่จะทำให้คุณออกจาก BIOS ของอุปกรณ์
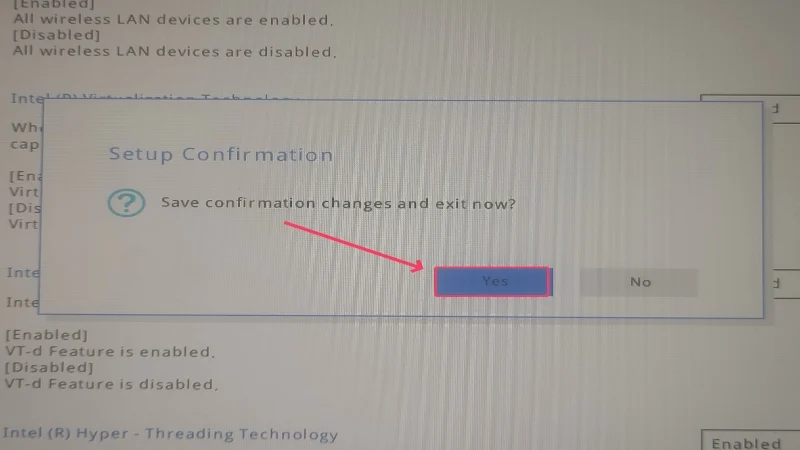
วิธีการนี้ยังคงไม่เปลี่ยนแปลงสำหรับผู้ใช้ Windows 10 อย่างไรก็ตาม หากคุณใช้เวอร์ชันเก่า คุณอาจจำเป็นต้องใช้ปุ่มเปิด/ปิดเพื่อเข้าสู่ BIOS ของอุปกรณ์ น่าเสียดายที่คีย์ผสมนั้นแตกต่างกันไปในแต่ละผู้ผลิตและไม่ได้มาตรฐาน ดังนั้นคุณจะต้องค้นหาคีย์ BIOS ของอุปกรณ์ทางออนไลน์ โดยปกติจะเป็นการใช้ ปุ่มฟังก์ชั่น ร่วมกับ Fn , Ctrl หรือ Alt ปิดพีซีของคุณและเปิดเครื่องโดยกดปุ่มเปิด/ปิดที่จำเป็นซ้ำๆ
3. ปิดการใช้งาน Hyper-V บนพีซีของคุณ
เนื่องจาก Windows รองรับการใช้งานเครื่องเสมือนโดยกำเนิด ทุกเครื่องจึงมาพร้อมกับซอฟต์แวร์การจำลองเสมือนที่เป็นกรรมสิทธิ์ที่เรียกว่า Hyper-V เพื่อป้องกันการรบกวนโปรโตคอลความปลอดภัยของซอฟต์แวร์การจำลองเสมือนดั้งเดิมของ Windows คุณต้องปิดการใช้งานเพื่อให้แน่ใจว่าการติดตั้งจะราบรื่น ทำตามขั้นตอนด้านล่างเพื่อดำเนินการดังกล่าว
- กดปุ่ม Windows และค้นหา Windows Security เปิด .
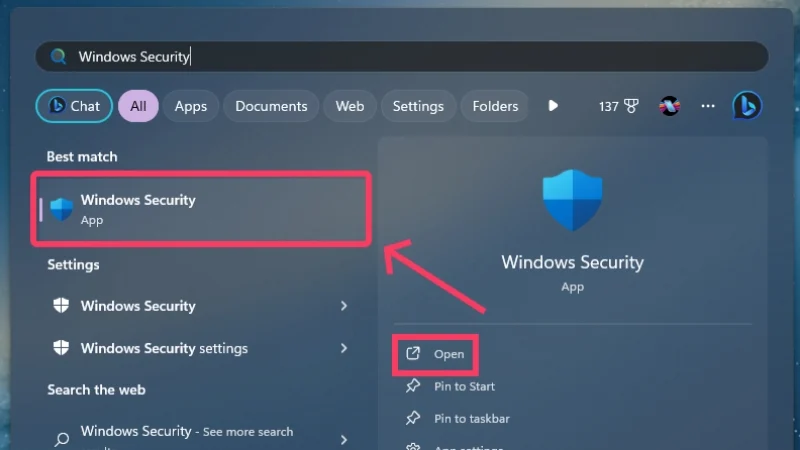
- เข้าสู่ ความปลอดภัยของอุปกรณ์
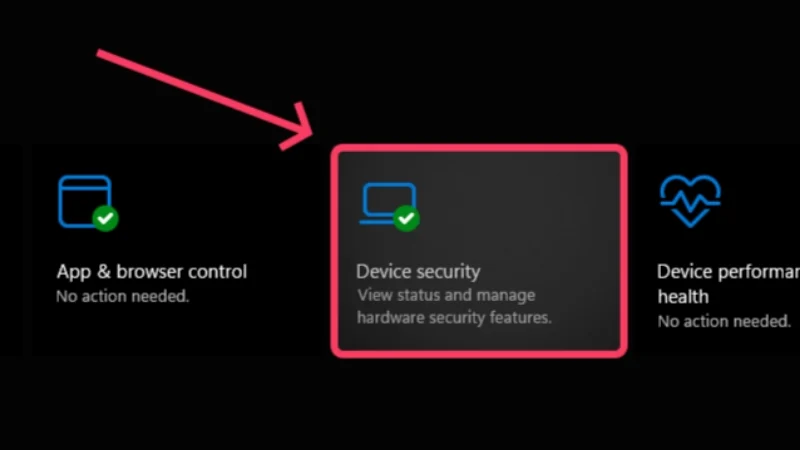
- เลือก รายละเอียดการแยกแกน
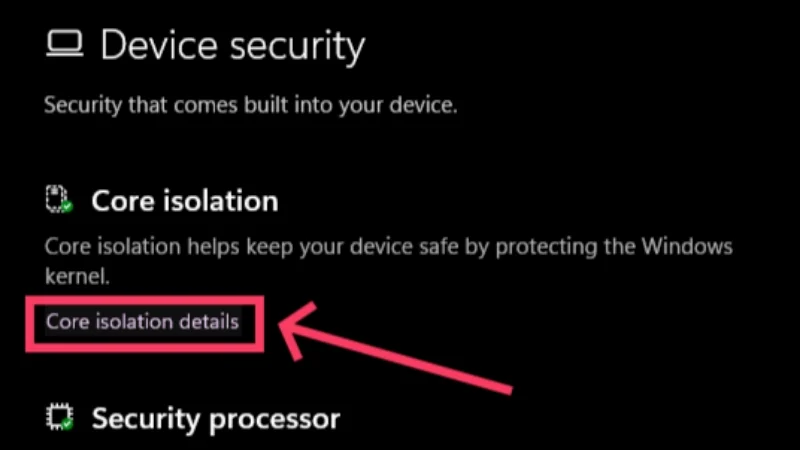
- ปิดการใช้ งานความสมบูรณ์ของหน่วยความจำ สิ่งนี้จะป้องกันไม่ให้ Hyper-V รบกวนซอฟต์แวร์การจำลองเสมือนของบริษัทอื่น
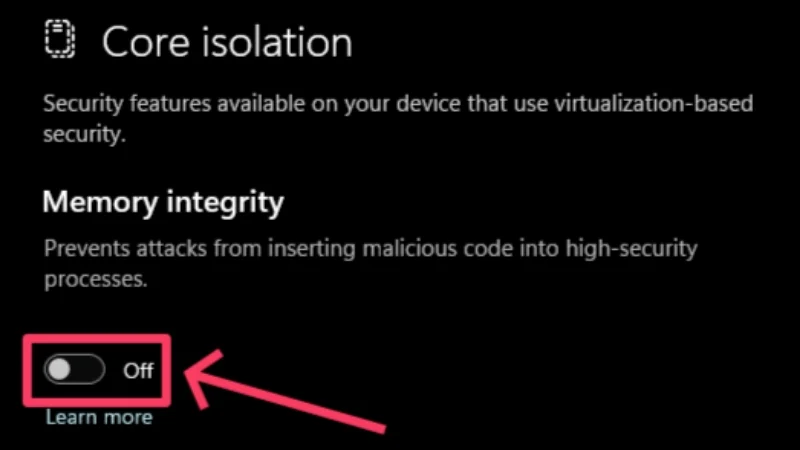
- ยืนยันการกระทำของคุณโดยคลิก ใช่ ในคำเตือนที่ปรากฏขึ้น การแจ้งเตือนจะแจ้งให้คุณ รีสตาร์ท พีซีเพื่อยืนยันการเปลี่ยนแปลง ถ้าไม่ ให้ทำการรีสตาร์ทด้วยตนเอง
- กดปุ่ม Windows และค้นหา Command Prompt คลิกที่ เรียกใช้ในฐานะผู้ดูแลระบบ

- รันคำสั่งต่อไปนี้: bcdedit /set hypervisorlaunchtype off
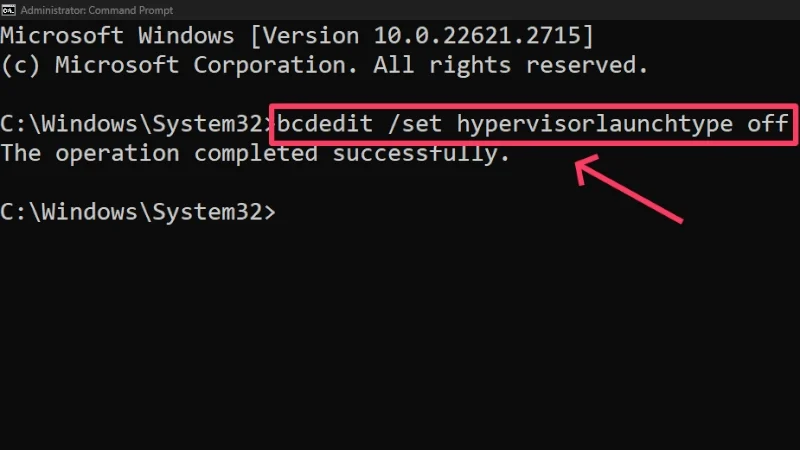
- ออกจากหน้าต่าง Terminal แล้ว รี สตาร์ท พีซีของคุณเพื่อใช้การเปลี่ยนแปลง
หากคุณต้องการเปิดใช้งาน Hyper-V อีกครั้ง ให้รันคำสั่งต่อไปนี้ใน Command Prompt: bcdedit /set hypervisorlaunchtype auto อีกทางเลือกหนึ่งในการปิดการใช้งาน Hyper-V มีดังนี้:
- กดปุ่ม Windows และค้นหา Control Panel เปิด .
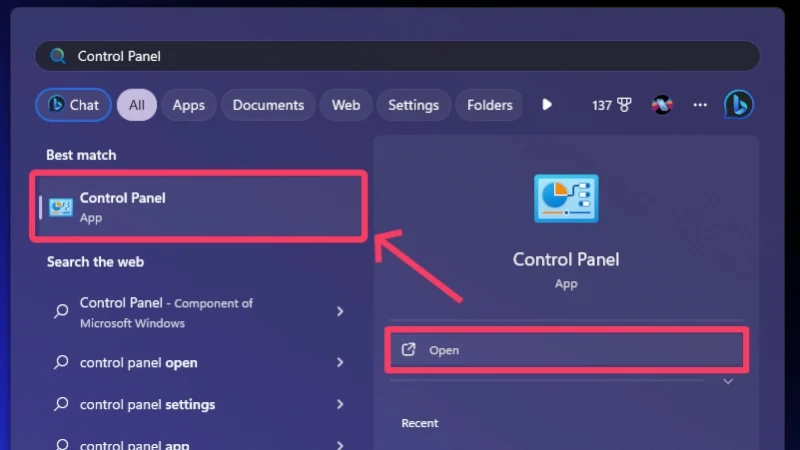
- เข้า โปรแกรม .
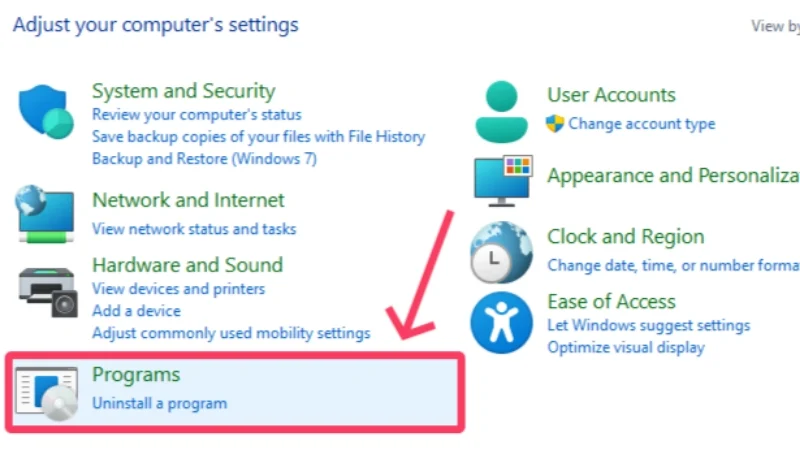
- เลือก โปรแกรมและคุณสมบัติ
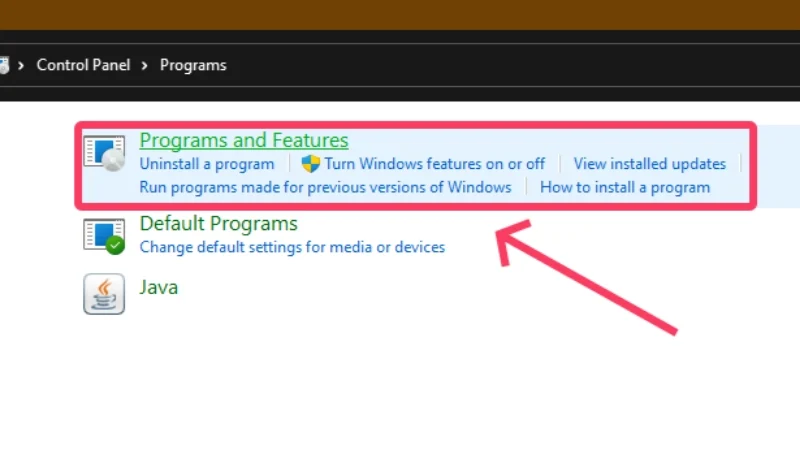
- คลิก เปิดหรือปิดคุณสมบัติ Windows จากบานหน้าต่างด้านซ้าย
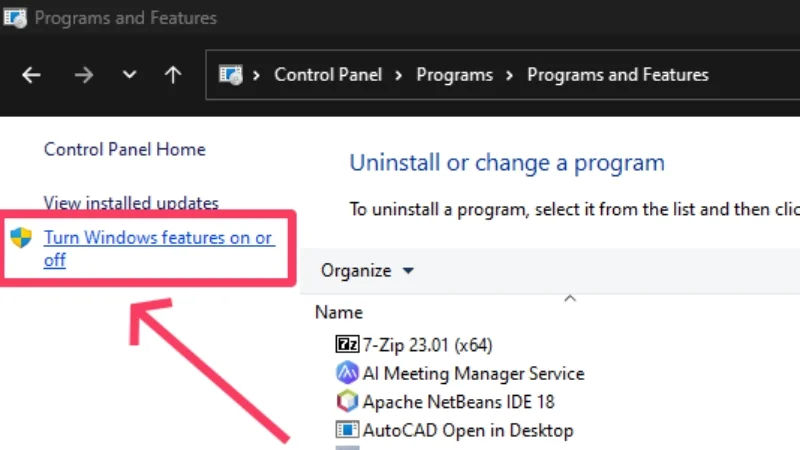
- เลื่อนลงและปิดใช้งานคุณสมบัติต่อไปนี้: Hyper V , Virtual Machine Platform และ Windows Hypervisor Platform
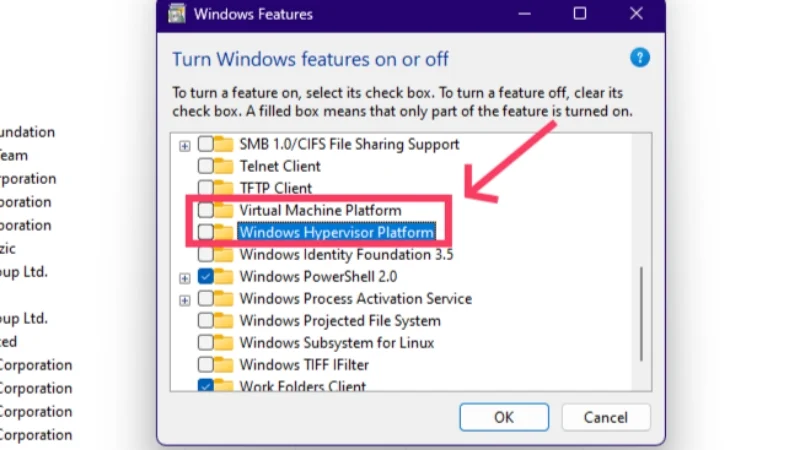
- คลิก ตกลง แล้วรีสตาร์ทพีซีของคุณเพื่อใช้การเปลี่ยนแปลง
ด้วยวิธีนี้ คุณได้ปฏิบัติตามพิธีการทั้งหมดและพร้อมที่จะใช้งาน macOS บน Windows แล้ว เราจะดำเนินการกับ VirtualBox ก่อน ตามด้วย VMware Workstation Player
เรียกใช้ macOS บน Windows โดยใช้ VirtualBox
วิธีนี้จะวางขั้นตอนในการติดตั้ง macOS บน Windows โดยใช้ซอฟต์แวร์การจำลองเสมือน VirtualBox เนื่องจากเรากำลังพูดถึงการติดตั้งระบบปฏิบัติการทั้งหมด ให้เตรียมพร้อมรับมือกับไฟล์การติดตั้งขนาดใหญ่ ซึ่งอาจทำลายแบนด์วิธอินเทอร์เน็ต ความอดทน หรือทั้งสองอย่าง อย่างไรก็ตาม ต่อไปนี้เป็นวิธีดำเนินการ
- ไปที่หน้าดาวน์โหลดของ Oracle VirtualBox และติดตั้ง โฮสต์ Windows เวอร์ชันล่าสุดบนพีซีของคุณ
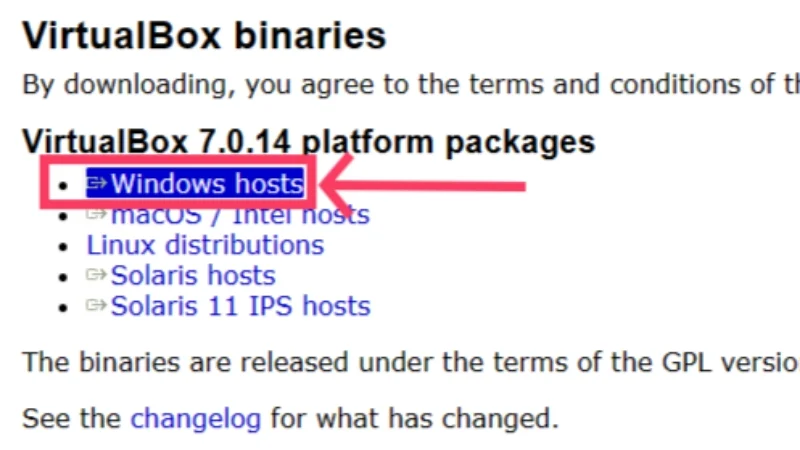
- เลื่อนลงบนหน้าเดียวกันและดาวน์โหลด VirtualBox Extension Pack จำเป็นอย่างยิ่งที่จะต้องมอบคุณสมบัติที่สำคัญให้เหนือกว่าเวอร์ชันสต็อกของ VirtualBox รวมถึงความจำเป็นต่างๆ เช่น การเชื่อมต่ออุปกรณ์ USB ทางกายภาพ การส่งผ่านเว็บแคมของโฮสต์ และอื่นๆ
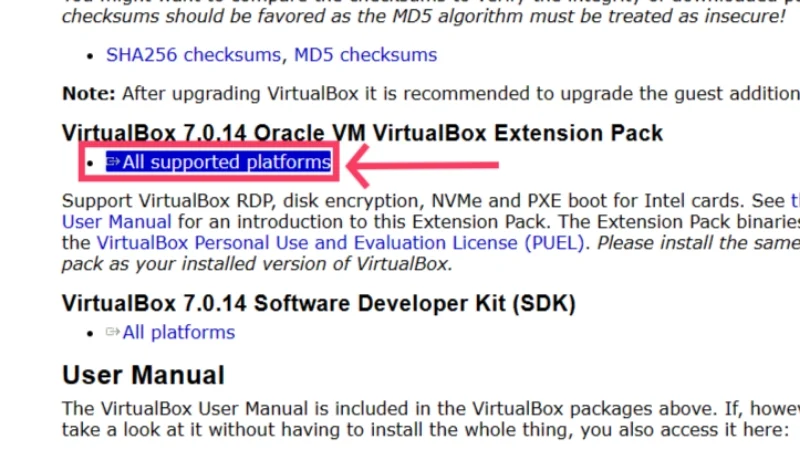
- ตอนนี้ คุณต้องดาวน์โหลดไฟล์ ISO ของ macOS Sonoma ซึ่งในขณะที่เขียนคู่มือนี้เป็น macOS เวอร์ชันล่าสุดที่เผยแพร่ต่อสาธารณะ คุณสามารถดาวน์โหลดได้จากที่นี่ คำเตือนที่เป็นธรรม: ไฟล์การติดตั้งมีขนาดเกือบ 15 กิกะไบต์ ดังนั้นให้แน่ใจว่าคุณเพลิดเพลินกับการเชื่อมต่ออินเทอร์เน็ตที่เสถียร

- ไปที่โฟลเดอร์ดาวน์โหลดที่มีไฟล์อยู่และ ดับเบิลคลิกที่ ไอคอนแอปพลิเคชัน VirtualBox เพื่อติดตั้ง ยอมรับข้อกำหนดและเงื่อนไขเพื่อยืนยันการติดตั้ง
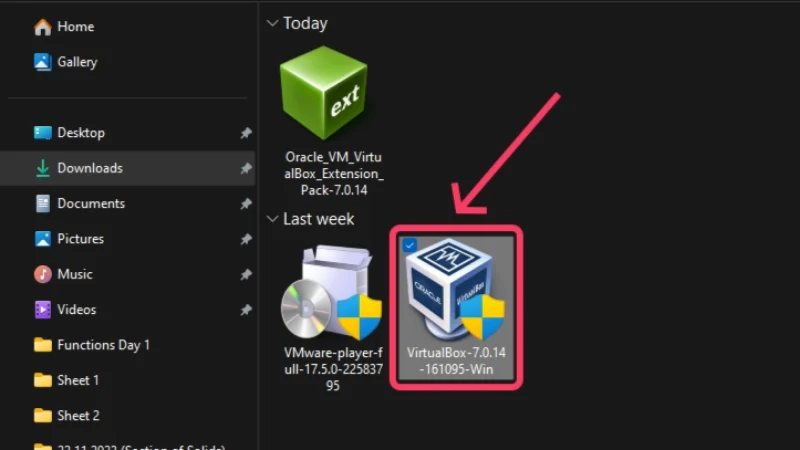
- หลังจากติดตั้ง VirtualBox แล้ว ก็ถึงเวลาโหลดส่วนขยายทันที เลือก ไอคอนเมนูแฮมเบอร์เกอร์ (☰) จากบานหน้าต่างด้านซ้ายแล้วคลิก ส่วนขยาย
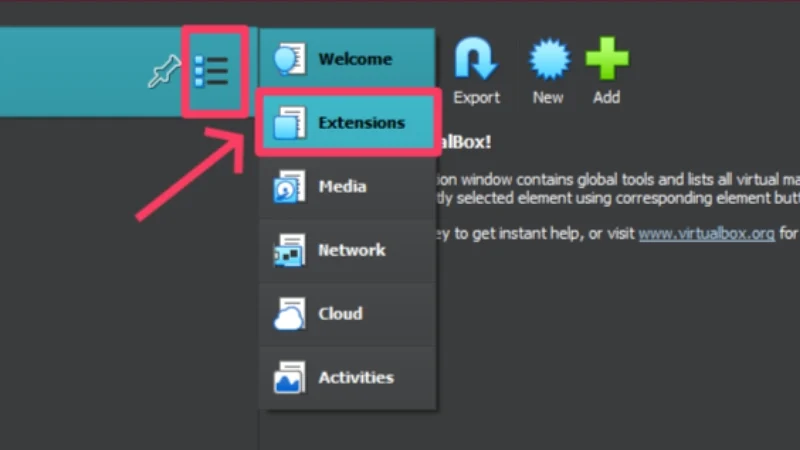
- คลิกที่ ติดตั้ง และเลือก Oracle VM VirtualBox Extension Pack เลือก เปิด
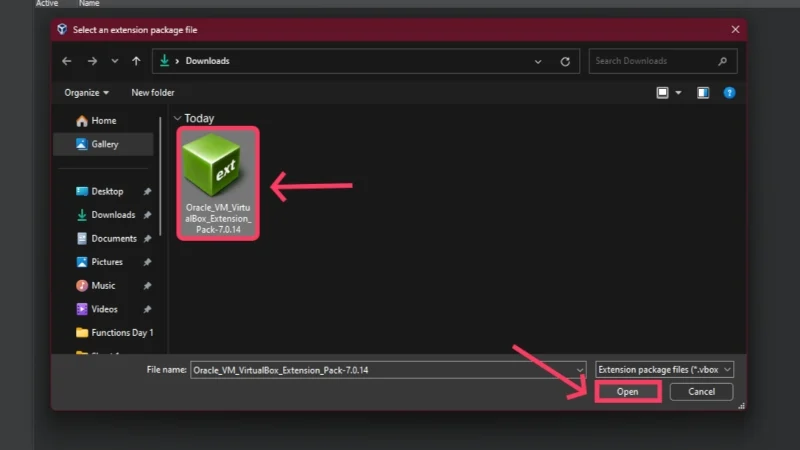
- เลือก ติดตั้ง เพื่อเริ่มกระบวนการ
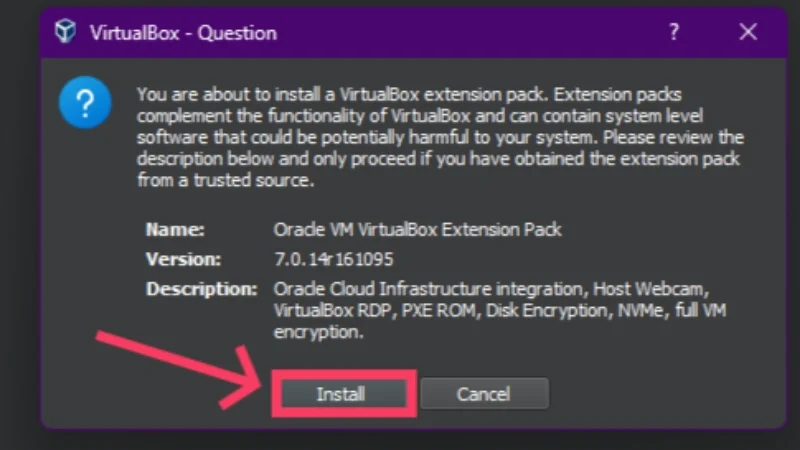
- ตอนนี้ชุดส่วนขยายควรปรากฏใต้เครื่องมือข้าง เครื่องหมายถูกสีเขียว ที่แสดงว่าส่วนขยายนั้นใช้งานอยู่และกำลังทำงานอยู่
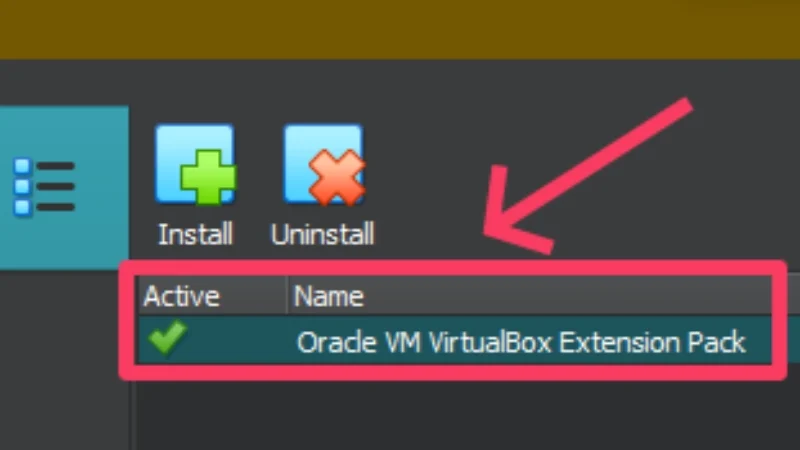
- กลับไปที่หน้าต้อนรับของ VirtualBox แล้วคลิก ใหม่ จากแถบเครื่องมือด้านบน สิ่งนี้จะช่วยให้คุณสร้างเครื่องเสมือนใหม่ได้
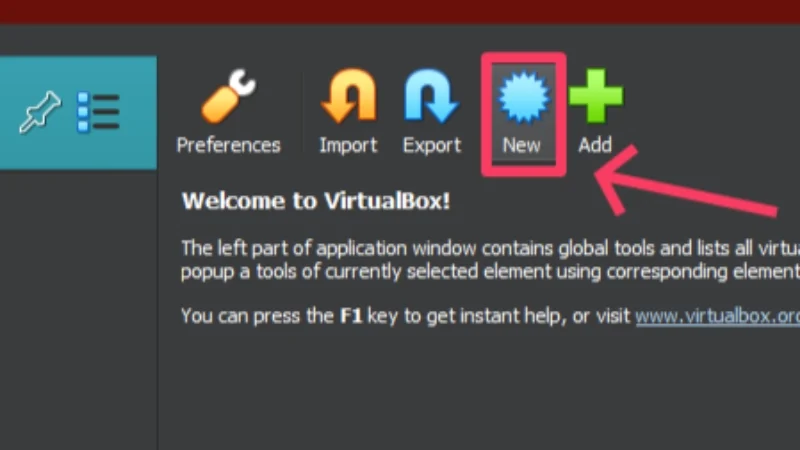
- ตั้งชื่อเครื่องเสมือนของคุณที่ไม่ซับซ้อนและจำง่าย เพราะคุณจะต้องป้อนชื่อเครื่องเสมือนด้วยตนเองหลายครั้งในขั้นตอนต่อๆ ไป ตั้งค่าประเภทเป็น Mac OS X และเวอร์ชันเป็น Mac OS X (64 บิต) ตี ต่อไป .
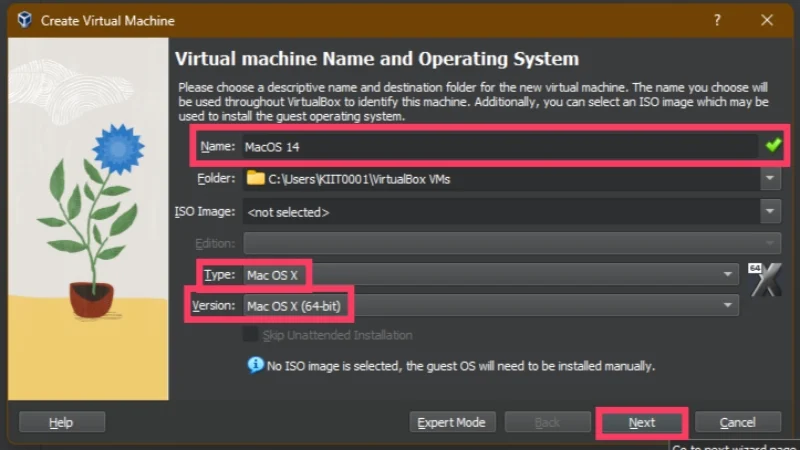
- ในขั้นตอนนี้ คุณต้องจัดสรรเครื่องเสมือนให้เป็นส่วนหนึ่งของฮาร์ดแวร์ของระบบโฮสต์ในรูปแบบของ RAM, แกน CPU และพื้นที่ว่างบนฮาร์ดดิสก์ เนื่องจากระบบโฮสต์ต้องทำงานอย่างเหมาะสม เราขอแนะนำให้จัดสรร RAM ออนบอร์ดของระบบของคุณมากที่สุด 40-50% เนื่องจาก CPU ส่วนใหญ่ใช้สถาปัตยกรรมแบบ 8 คอร์ขึ้นไป จึงควรกำหนดให้เครื่องเสมือนมี CPU คอร์อย่างน้อย 3 คอร์ เพื่อใช้งาน ขีดจำกัดสูงสุดของตัวเลขเหล่านี้ขึ้นอยู่กับข้อกำหนดของโฮสต์พีซี เนื่องจากคุณไม่สามารถจัดสรร RAM หรือแกน CPU ได้มากกว่าที่คุณมีอยู่แล้ว อย่าลืมเลือกช่องทำเครื่องหมายข้างตัวเลือก เปิดใช้งาน EFI (ระบบปฏิบัติการพิเศษเท่านั้น)
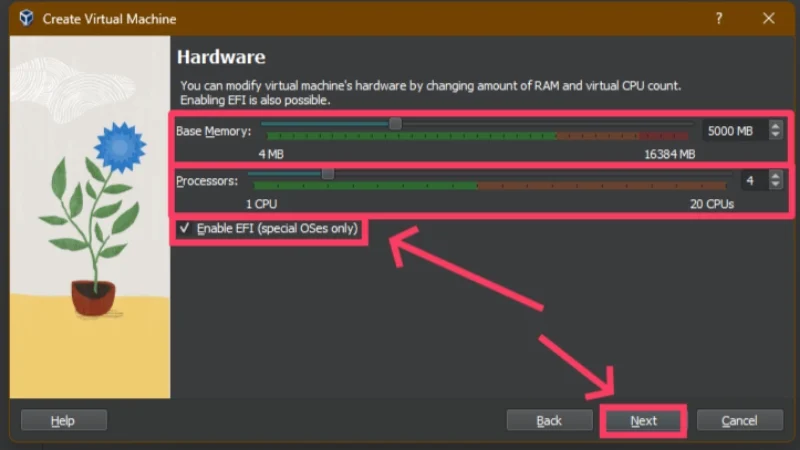
- จัดสรรพื้นที่จัดเก็บข้อมูลภายในเครื่องเสมือนอย่างน้อย 60GB เนื่องจากเป็นพื้นที่ขั้นต่ำที่ macOS Sonoma ต้องการ เลือก ถัดไป จากนั้น เสร็จสิ้น
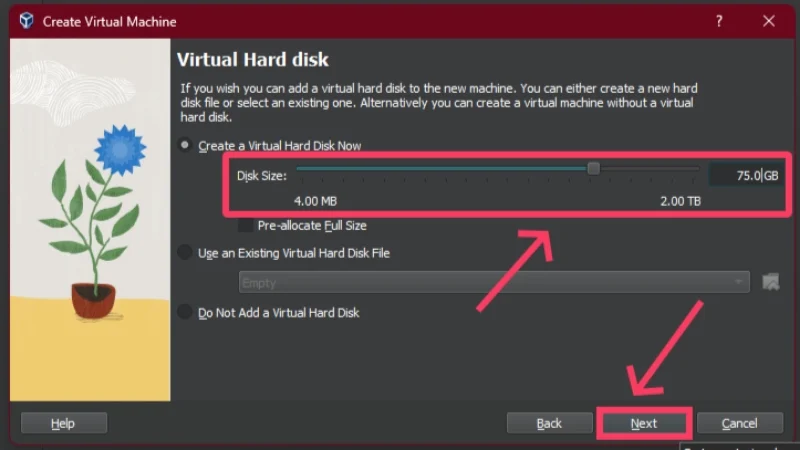
- คุณสามารถแก้ไขการจัดสรรและแก้ไขคุณสมบัติอื่นๆ ได้โดยคลิกไอคอน การตั้งค่า ในแถบเครื่องมือ นี่คือจุดที่เราจะปรับแต่งบางสิ่งเพิ่มเติม
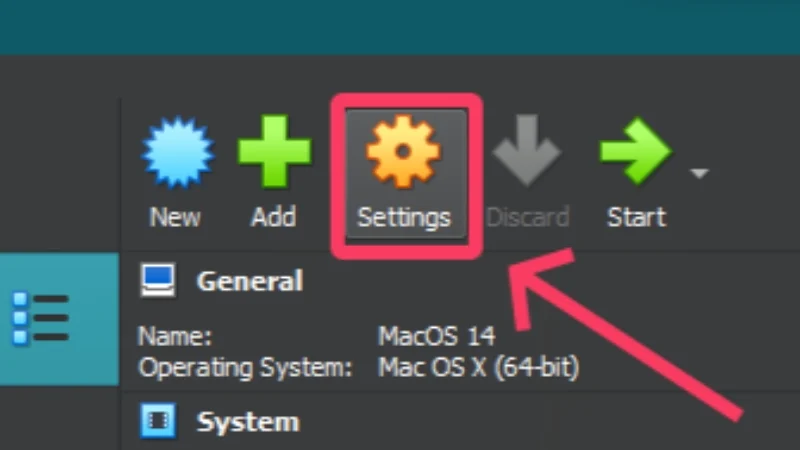
- เลือก จอแสดงผล จากบานหน้าต่างด้านซ้ายแล้วลากแถบเลื่อน หน่วยความจำวิดีโอ ไปจนสุด ซึ่งจะจัดสรรหน่วยความจำวิดีโอขนาด 128MB ให้กับเครื่องเสมือน ในหน้าเดียวกัน ให้เปิด การเร่งความเร็ว 3D
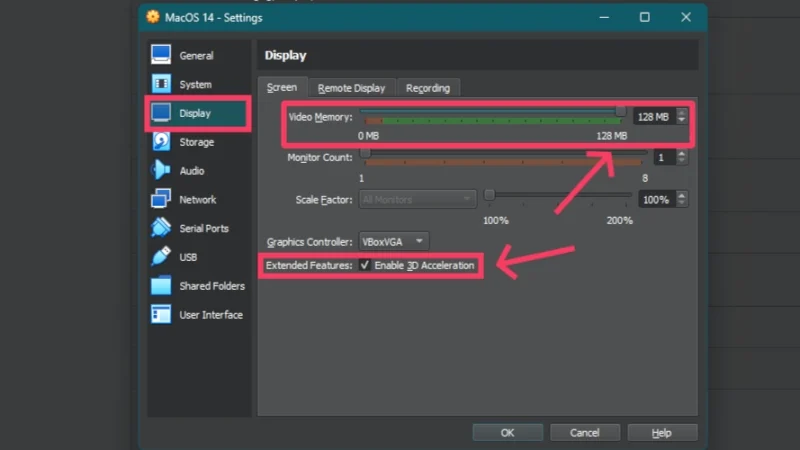
- สลับไปที่แท็บ USB และตรวจสอบให้แน่ใจว่าได้เลือก คอนโทรลเลอร์ USB 3.0 (xHCI) แล้ว
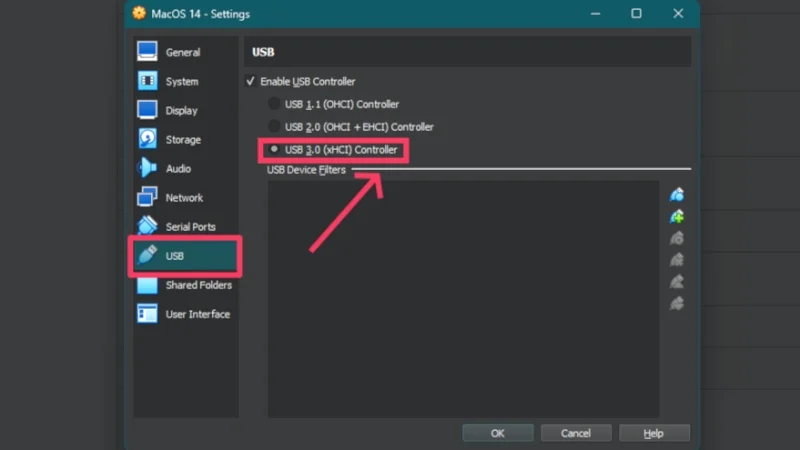
- ตอนนี้ได้เวลาโหลดไฟล์ ISO ของ macOS Sonoma แล้ว ไปที่แท็บ Storage แล้วคลิกไอคอนดิสก์ที่ระบุว่า Empty คลิกที่ไอคอนดิสก์ทางด้านขวาแล้วเลือก เลือกไฟล์ดิสก์
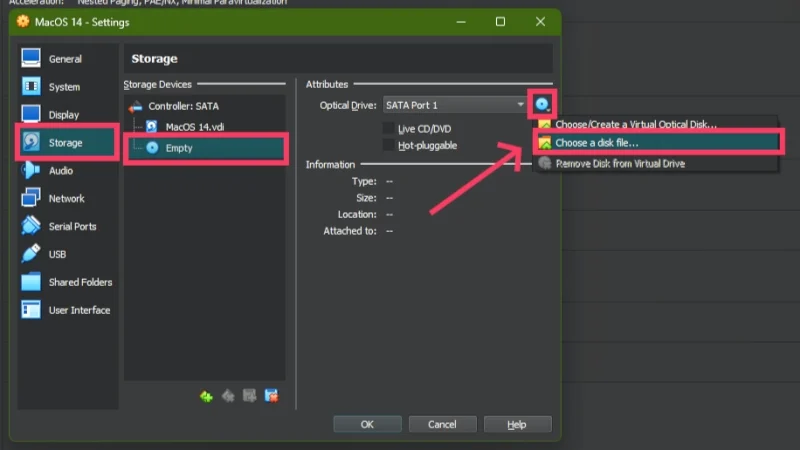
- ค้นหา ไฟล์ ISO ของ macOS Sonoma ที่ดาวน์โหลดมาภายในหน้าต่าง File Explorer แล้วคลิก ตกลง
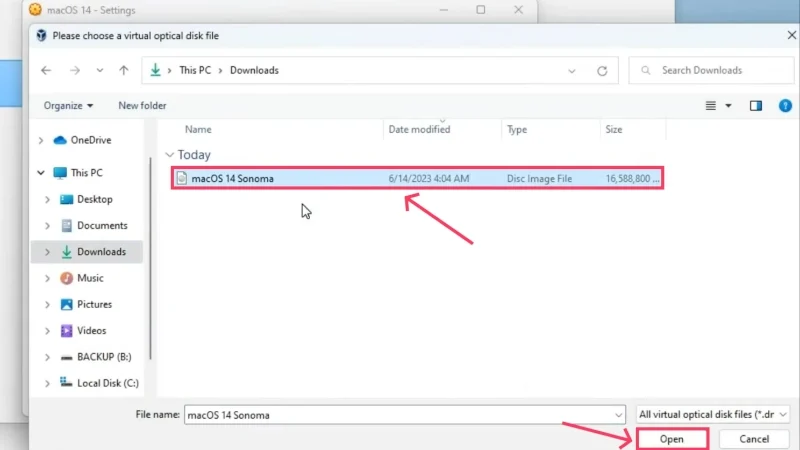
เครดิต: ทุกอย่างเทคโนโลยีบน YouTube - เลือก ตกลง ในตัวช่วยสร้างการตั้งค่าเพื่อยืนยันการเปลี่ยนแปลงที่ทำ
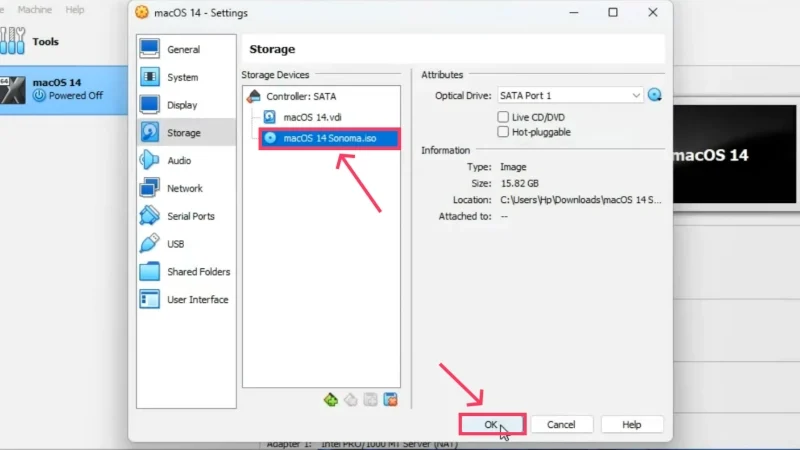
เครดิต: ทุกอย่างเทคโนโลยีบน YouTube - กดปุ่ม Windows และค้นหา Command Prompt เลือก เรียกใช้ในฐานะผู้ดูแลระบบ เพื่อเปิดด้วยสิทธิ์ผู้ดูแลระบบ

- คัดลอกและรันคำสั่งต่อไปนี้ ทีละ คำสั่งโดยแทนที่ “ name of virtual machine ” ด้วยชื่อเครื่องเสมือนของคุณในแต่ละบรรทัดคำสั่ง ป้อนคำสั่งตามที่เป็นอยู่เพื่อที่คุณจะได้ไม่พบกับข้อผิดพลาดใดๆ ปิดหน้าต่างพรอมต์คำสั่งเมื่อดำเนินการคำสั่งแล้วโดยไม่พบข้อผิดพลาดใด ๆ cd “C:\Program Files\Oracle\VirtualBox\” VBoxManage.exe modifiedvm “ชื่อเครื่องเสมือน” –cpuidset 00000001 000106e5 00100800 0098e3fd bfebfbff VBoxManage setextradata “ชื่อเครื่องเสมือน” “VBoxInternal/Devices/efi/0/Config/DmiSystemProduct ” “iMac19,3” VBoxManage setextradata “ชื่อเครื่องเสมือน” “VBoxInternal/Devices/efi/0/Config/DmiSystemVersion” “1.0” VBoxManage setextradata “ชื่อเครื่องเสมือน” “VBoxInternal/Devices/efi/0/Config/DmiBoardProduct “ไอเลิฟแอปเปิ้ล”
VBoxManage setextradata “ชื่อของเครื่องเสมือน” “VBoxInternal/Devices/smc/0/Config/DeviceKey” “การทำงานอย่างหนักของเราด้วยคำเหล่านี้ได้รับการปกป้องโปรดอย่าขโมย (c) AppleComputerInc”
VBoxManage setextradata “ชื่อเครื่องเสมือน” “VBoxInternal/Devices/smc/0/Config/GetKeyFromRealSMC” 1
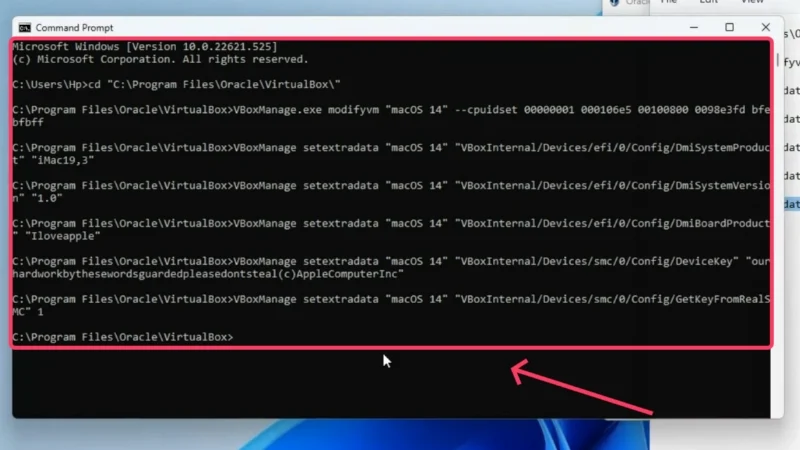
เครดิต: ทุกอย่างเทคโนโลยีบน YouTube - เลือก เริ่ม เพื่อเริ่มต้นกระบวนการติดตั้ง
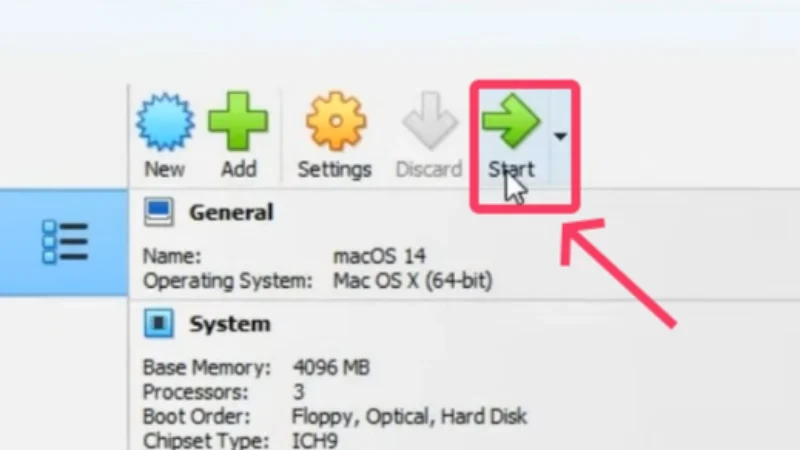
เครดิต: ทุกอย่างเทคโนโลยีบน YouTube - รอจนกระทั่งถึงหน้าการเลือกภาษา ซึ่งคุณสามารถเลือกภาษาที่ต้องการได้ ในกรณีของเรา มันคือ ภาษาอังกฤษ คลิก ไอคอน แถว ที่มุมล่างขวาเมื่อคุณทำเสร็จแล้ว

เครดิต: ทุกอย่างเทคโนโลยีบน YouTube - การติดตั้ง macOS ใหม่จำเป็นต้องมีการฟอร์แมตพื้นที่ดิสก์ที่จัดสรร ดังนั้นให้เลือก Disk Utility แล้วกด Continue

เครดิต: ทุกอย่างเทคโนโลยีบน YouTube - สลับไปที่ VBOX HARDDISK Media จากบานหน้าต่างด้านซ้าย เลือก ลบ จากแถบเครื่องมือด้านบน
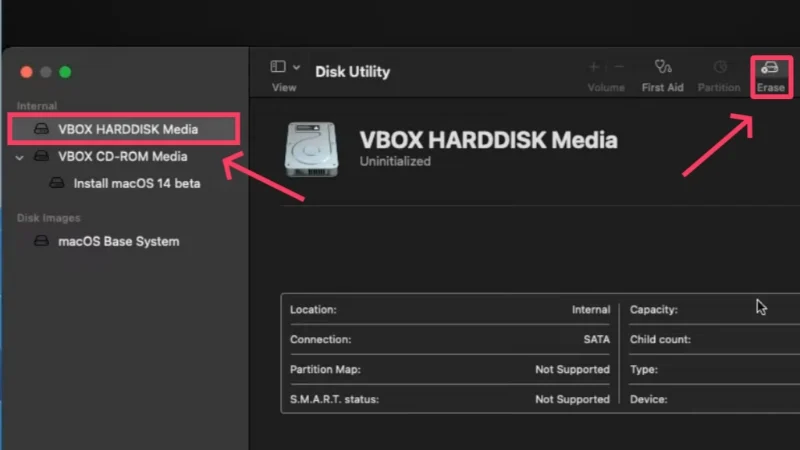
เครดิต: ทุกอย่างเทคโนโลยีบน YouTube - เปลี่ยนชื่อ พาร์ติชันของคุณหากต้องการ และเปลี่ยนรูปแบบไฟล์เป็น APFS นอกเหนือจากรูปแบบอื่นๆ แล้ว นี่คือรูปแบบไฟล์ที่แนะนำมากที่สุด ซึ่งคุณสามารถทราบข้อมูลเพิ่มเติมได้ในคู่มือการสนับสนุนของ Apple เลือก เสร็จสิ้น แล้วปิดหน้าต่างหลังจากฟอร์แมตพาร์ติชันแล้ว
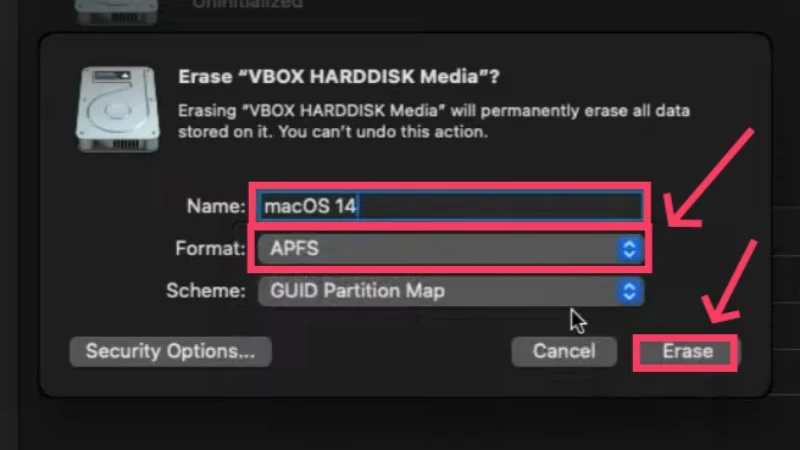
เครดิต: ทุกอย่างเทคโนโลยีบน YouTube - หลังจากย้อนกลับไปให้เลือก ติดตั้ง macOS 14 เบต้า แล้วคลิก ดำเนินการต่อ จากนั้นให้ยอมรับใบอนุญาตและการอนุญาตอื่นๆ ตามที่ถาม

เครดิต: ทุกอย่างเทคโนโลยีบน YouTube
เลือก ไอคอนดิสก์ ที่คุณสร้างไว้ก่อนหน้านี้ ซึ่งควรมีชื่อเดียวกัน คลิกที่ ดำเนินการต่อ เพื่อเริ่มการติดตั้ง เกมที่รอคอยจะเริ่มขึ้นแล้ว ดังนั้นจงอดทนรอเพราะคุณจะต้องการมัน ไม่ต้องกังวลหากการติดตั้งใช้เวลาสองสามชั่วโมงจึงจะเสร็จสิ้น เริ่มกระบวนการใหม่หรือค้นหาวิธีแก้ปัญหาหากการติดตั้งค้างกลางคัน
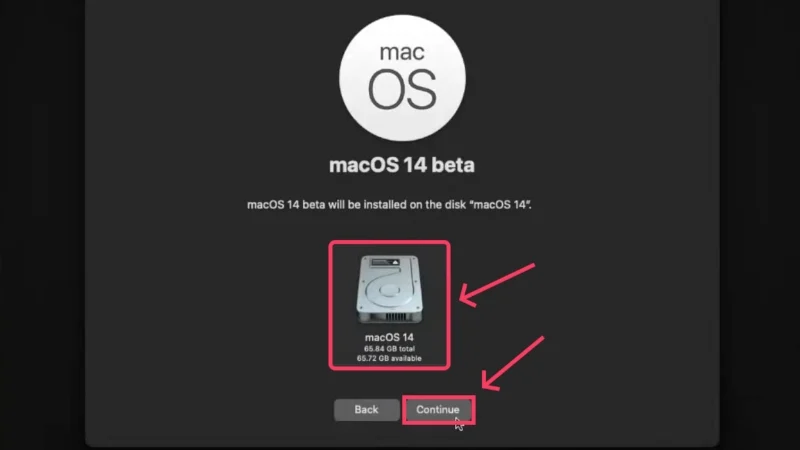
คุณสามารถตั้งค่า macOS ได้โดยกรอกรายละเอียดและข้อมูลประจำตัวของคุณเมื่อดำเนินการเสร็จสิ้น หากคุณยังคงต้องการความช่วยเหลือ ต่อไปนี้เป็นคำแนะนำเกี่ยวกับวิธีตั้งค่า Mac เครื่องใหม่อย่างมืออาชีพ เนื่องจากเป็นที่ทราบกันว่า Apple จำกัดบริการในโปรแกรมของบุคคลที่สาม คุณอาจไม่สามารถเข้าสู่ระบบ Apple ID ที่มีอยู่ได้ โชคดีที่คุณสามารถสร้างใหม่ได้หากต้องการหรือข้ามการลงชื่อเข้าใช้ Apple ID ของคุณโดยสิ้นเชิง
ด้วยวิธีนี้ คุณจะใช้งาน macOS บน Windows ได้สำเร็จ!
เรียกใช้ macOS บน Windows โดยใช้ VMware Workstation Player
อีกทางเลือกยอดนิยมสำหรับ VirtualBox คือเครื่องเล่นเวิร์กสเตชัน VMware ต่อไปนี้คือวิธีที่คุณสามารถทำให้มันทำงานบนพีซี Windows ของคุณได้
- เยี่ยมชมเว็บไซต์ของ VMware ที่นี่ และดาวน์โหลดเวอร์ชันล่าสุดของ VMware Player สำหรับ ระบบปฏิบัติการ Windows 64 บิต บนพีซีของคุณ
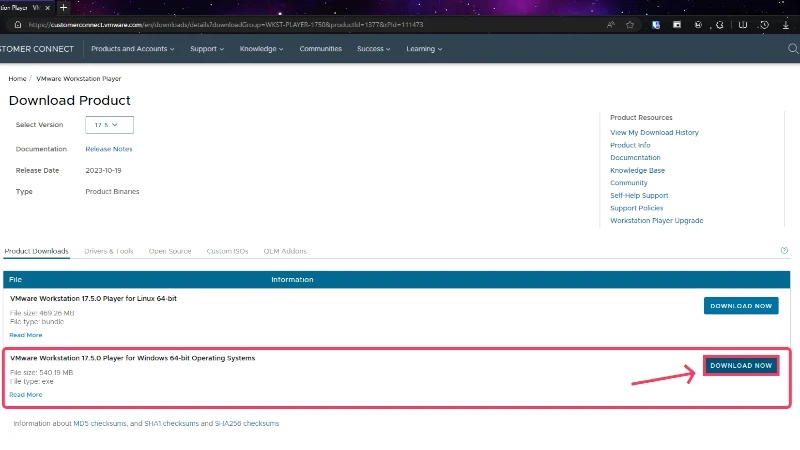
- ติดตั้ง ไฟล์ macOS Sonoma ISO โดยไปที่นี่ เนื่องจากเป็นไฟล์เดียวกับไฟล์ที่ลิงก์ด้านบน ซึ่งมีขนาดเกือบ 15 กิกะไบต์ คุณจึงต้องแน่ใจว่าไฟล์นั้นเชื่อมต่อกับการเชื่อมต่ออินเทอร์เน็ตที่เสถียรและรวดเร็ว

- ตอนนี้ไปที่นี่แล้วดาวน์โหลด ไฟล์ ZIP ปลดล็อคอัตโนมัติของ VMware เป็นเครื่องมือสำคัญในการเรียกใช้ macOS บน Windows ผ่าน VMware Workstation Player เนื่องจากไม่รองรับระบบปฏิบัติการเดิมตามค่าเริ่มต้น
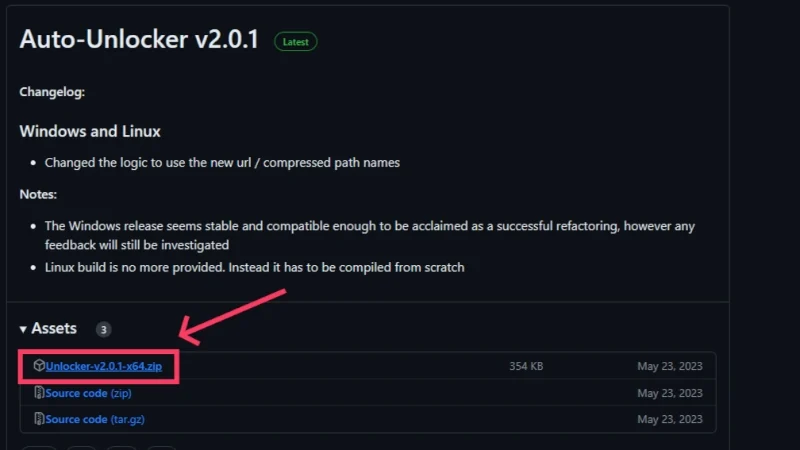
- เปิดโฟลเดอร์ดาวน์โหลดของคุณและค้นหา ตัวติดตั้ง VMware ดับเบิลคลิก เพื่อเปิดและเริ่มกระบวนการติดตั้ง ดำเนินการตั้งค่าเริ่มต้นโดยยอมรับข้อกำหนดและเงื่อนไขของ VMware
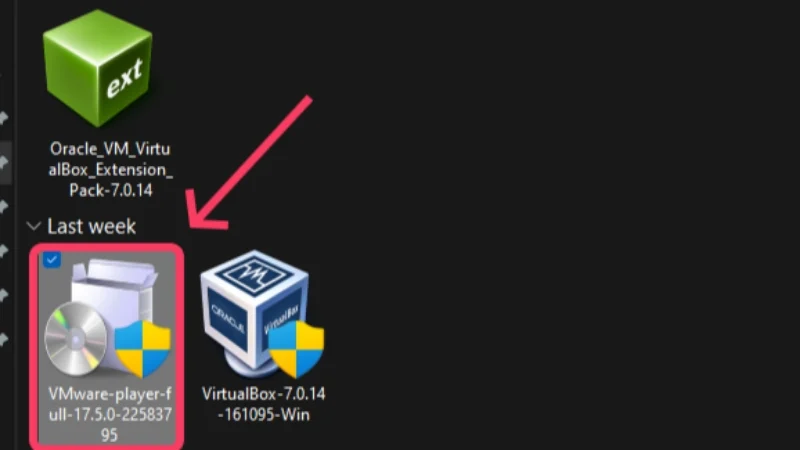
- ไปที่ file explorer เพื่อ แตก ไฟล์ VMware auto-unlocker โดยคลิกขวาแล้วแยกเนื้อหาออกมา
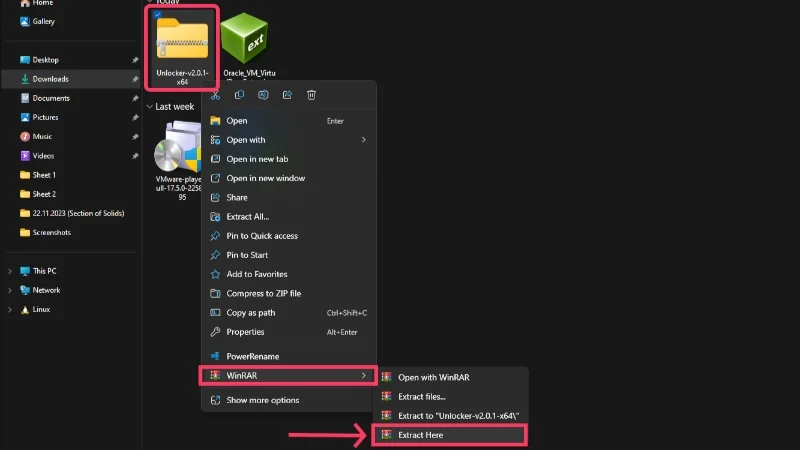
- เปิดโฟลเดอร์ที่แตกออกมาแล้วมองหาแอปพลิเคชั่น Unclocker คลิกขวาแล้วเลือก Run as administrator
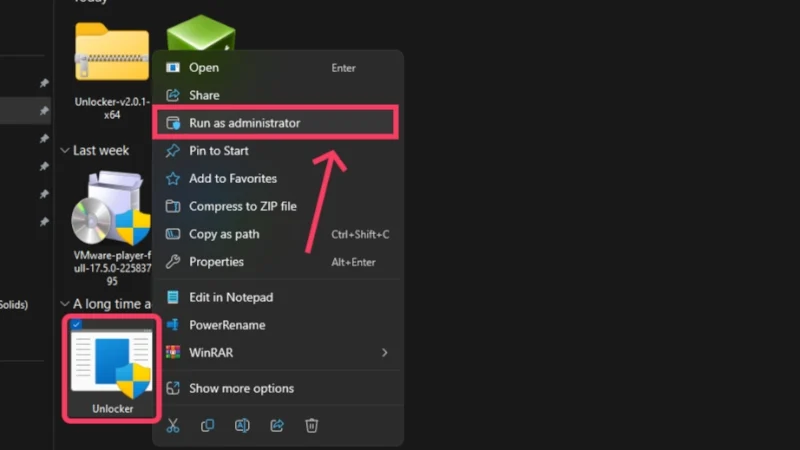
- ตรวจสอบให้แน่ใจว่าได้เลือกตัวเลือก Download tools แล้วคลิกตัวเลือก Patch ภายในหน้าต่างแอปพลิเคชันตัวปลดล็อคอัตโนมัติ สิ่งนี้จะแก้ไข VMware และอนุญาตให้คุณเรียกใช้ macOS บน Windows โดยใช้ VMware
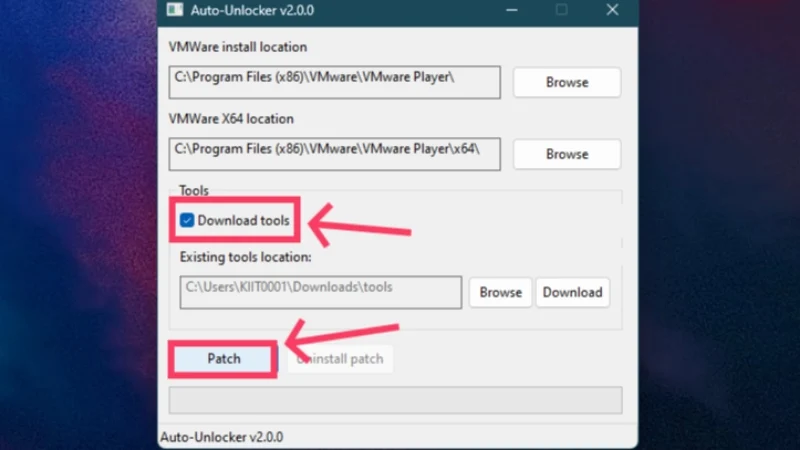
- ตอนนี้ให้เปิดแอปพลิเค ชัน VMware Workstation Player โดยดับเบิลคลิก เลือกตัว เลือก ใช้ VMware Workstation 17 Player ฟรีสำหรับการใช้งานที่ไม่ใช่เชิงพาณิชย์ หากมีการร้องขอ
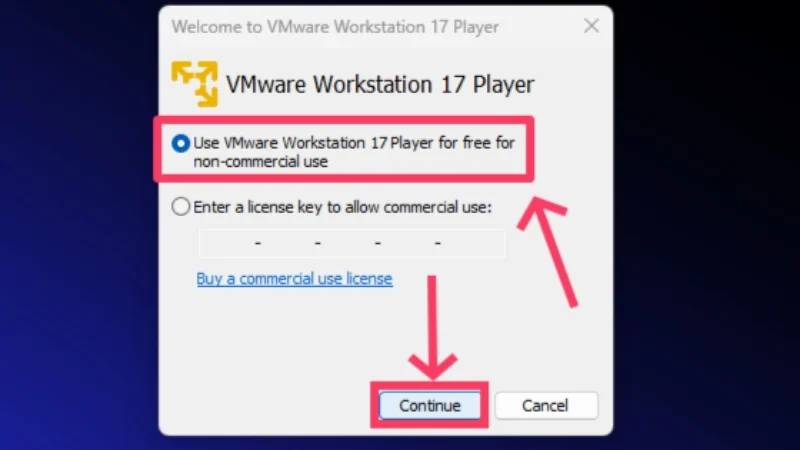
- คลิกที่ สร้างเครื่องเสมือนใหม่
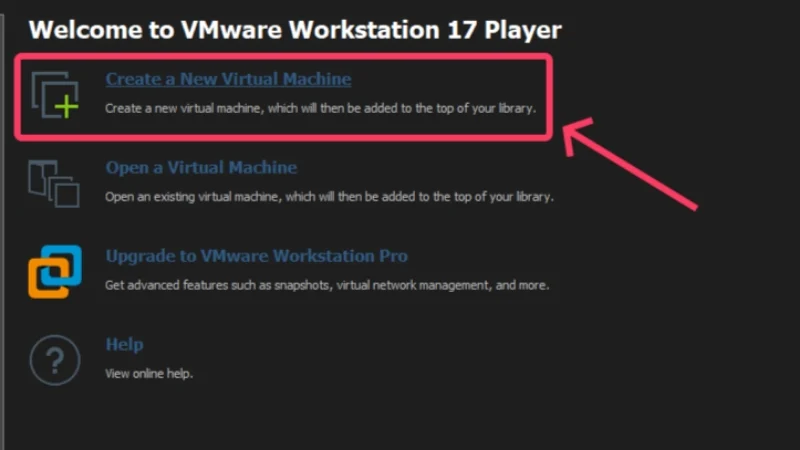
- สลับไปที่ตัวเลือก ไฟล์อิมเมจดิสก์ตัวติดตั้ง (iso) และเลือก เรียกดู
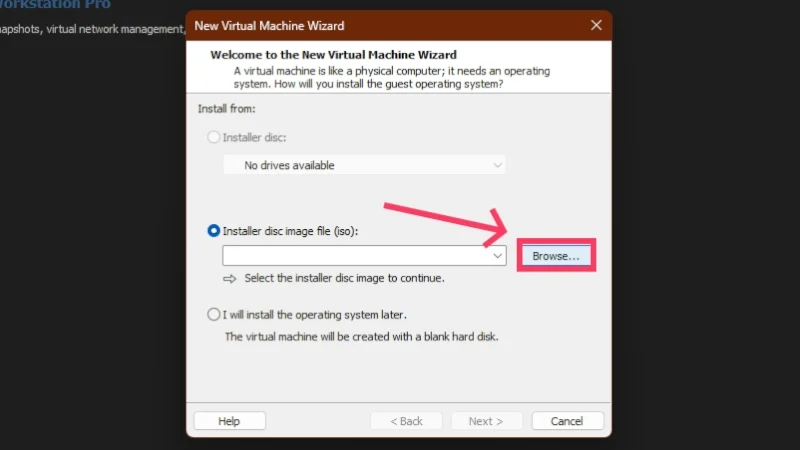
- ค้นหา ไฟล์ ISO ของ macOS Sonoma จากหน้าต่าง File Explorer แล้วคลิก เปิด
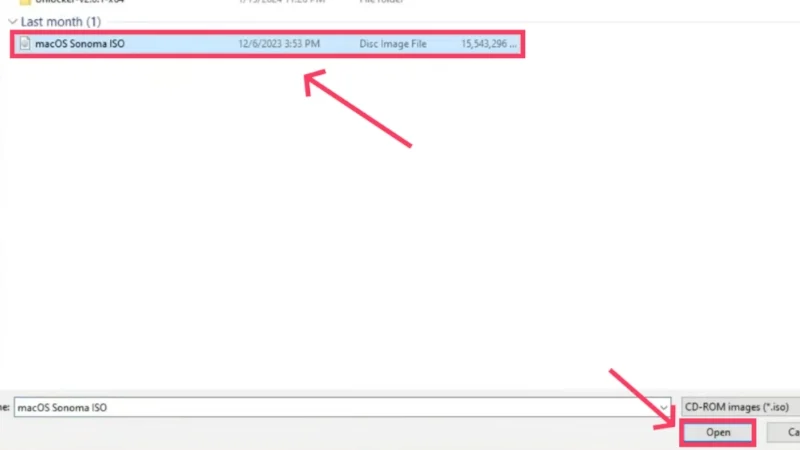
เครดิต: ทุกอย่างเทคโนโลยีบน YouTube - คลิกที่ ถัดไป
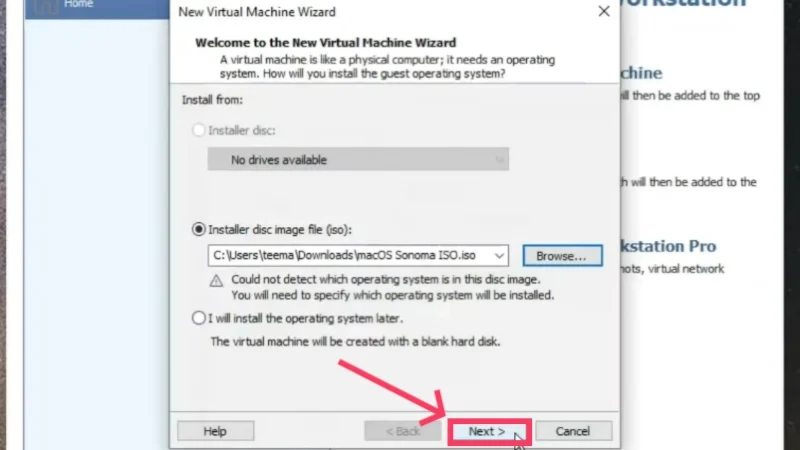
เครดิต: ทุกอย่างเทคโนโลยีบน YouTube - ตั้งค่าประเภท ระบบปฏิบัติการ Guest เป็น Apple Mac OS X และเวอร์ชันเป็น macOS 14 เลือก ถัดไป
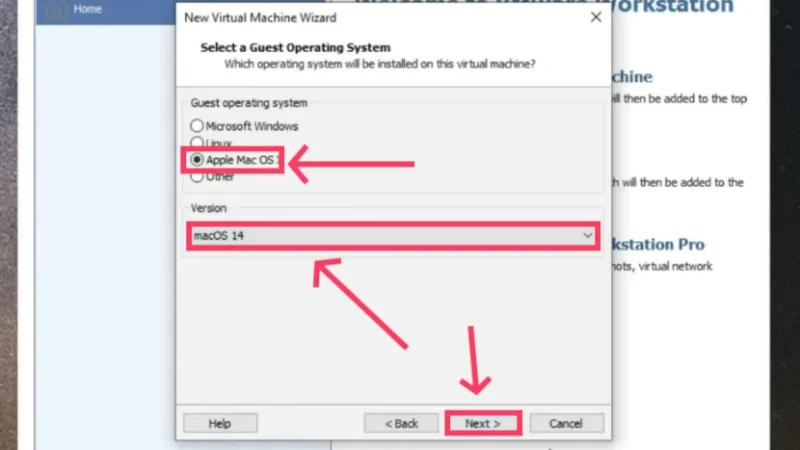
เครดิต: ทุกอย่างเทคโนโลยีบน YouTube - ตั้งชื่อเครื่องเสมือนที่คุณเลือกแล้วกด Next
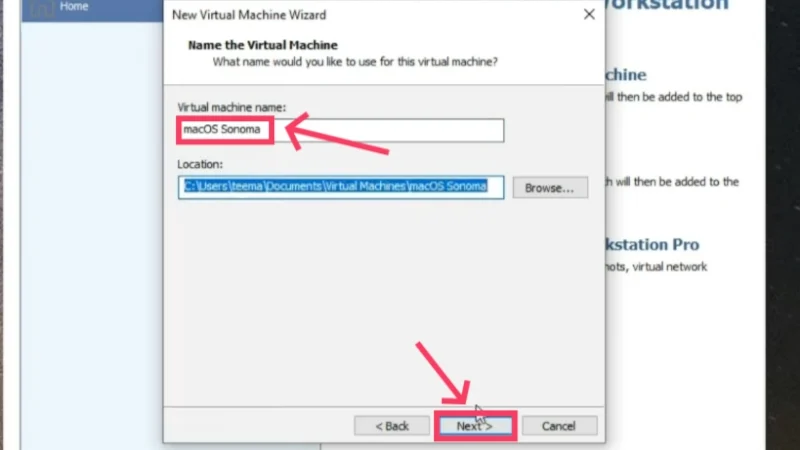
เครดิต: ทุกอย่างเทคโนโลยีบน YouTube - ตอนนี้ คุณต้องระบุความจุของดิสก์ที่คุณต้องการจัดสรรให้กับเครื่องเสมือน ขอแนะนำให้จัดสรรพื้นที่จัดเก็บข้อมูลอย่างน้อย 80GB สำหรับ macOS Sonoma แน่นอนว่าคุณสามารถจัดสรรความจุได้มากขึ้นได้หากต้องการ แต่ควรคำนึงถึงพื้นที่ดิสก์ของระบบโฮสต์ด้วย นอกจากนี้ ให้เปิดใช้งานตัวเลือก แยกดิสก์เสมือนเป็นหลายไฟล์ เลือก ถัดไป หลังจากคุณทำเสร็จแล้ว
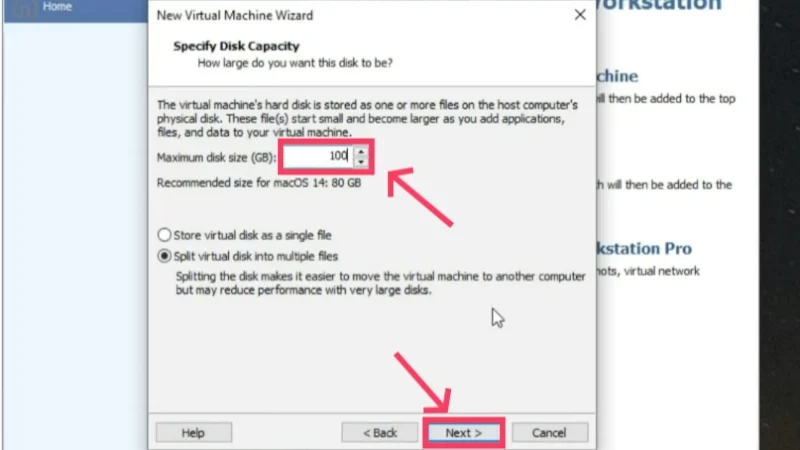
เครดิต: ทุกอย่างเทคโนโลยีบน YouTube - เลือก ปรับแต่งฮาร์ดแวร์ ในขั้นตอนถัดไป
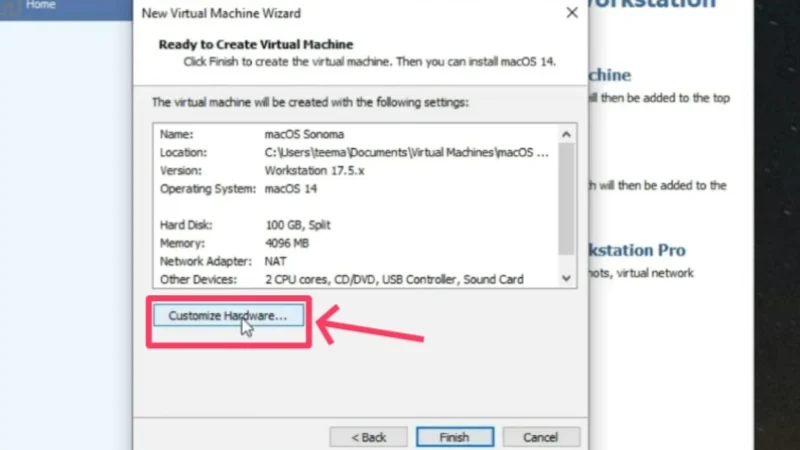
เครดิต: ทุกอย่างเทคโนโลยีบน YouTube - คุณสามารถเปลี่ยนจำนวนหน่วยความจำที่จัดสรรให้กับเครื่องเสมือนได้ คุณต้องระวังอย่าทุ่มเทหน่วยความจำออนบอร์ดของระบบโฮสต์เกิน 40-50% เนื่องจากจะทำให้คอมพิวเตอร์ทำงานช้าลง ดังนั้น หากพีซีของคุณมี RAM ขนาด 16GB คุณควรจัดสรรพื้นที่ไว้เพียงประมาณ 4-5GB เท่านั้น
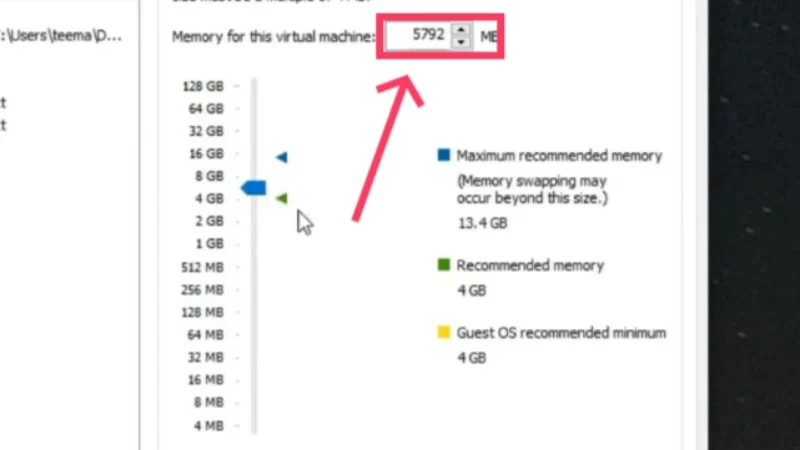
เครดิต: ทุกอย่างเทคโนโลยีบน YouTube - ส่วนต่อไปนี้ให้คุณตั้งค่าคอร์ที่คุณต้องการจัดสรร CPU คอร์ 3 คอร์ เพียงพอที่จะรับประกันความสอดคล้องกันระหว่างโฮสต์พีซีและเครื่องเสมือน ปิด หน้าต่างหลังจากทำเช่นนั้น
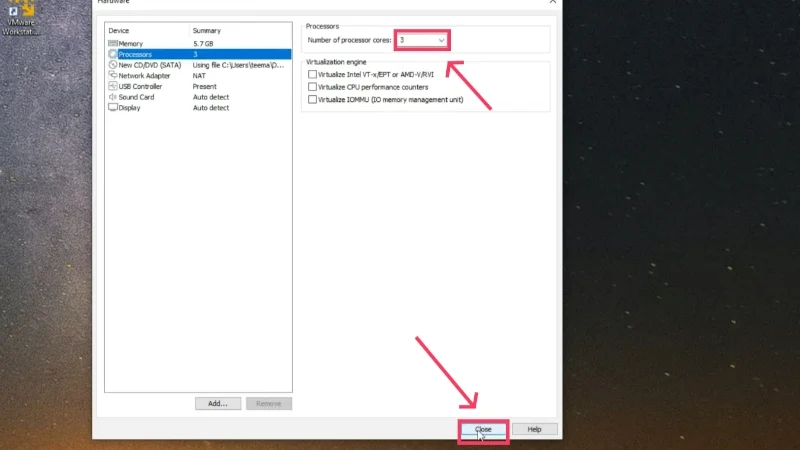
เครดิต: ทุกอย่างเทคโนโลยีบน YouTube - คลิกที่ เสร็จสิ้น
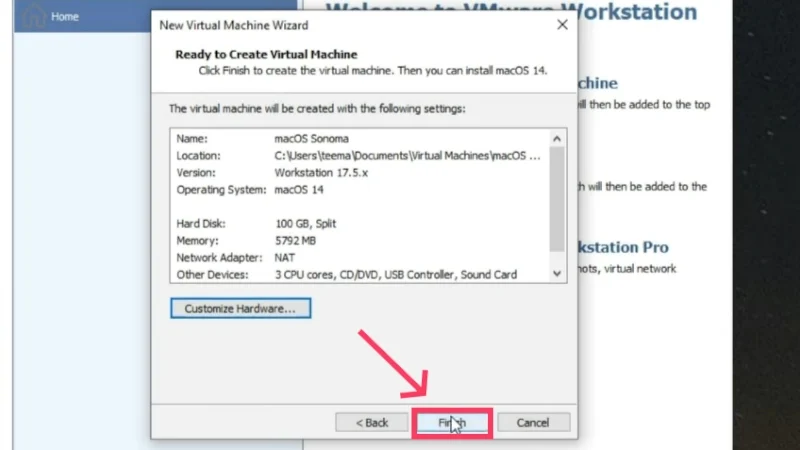
เครดิต: ทุกอย่างเทคโนโลยีบน YouTube - เลือกตัวเลือก แก้ไขการตั้งค่าเครื่องเสมือน ในหน้าต่างแอปพลิเคชัน VMware
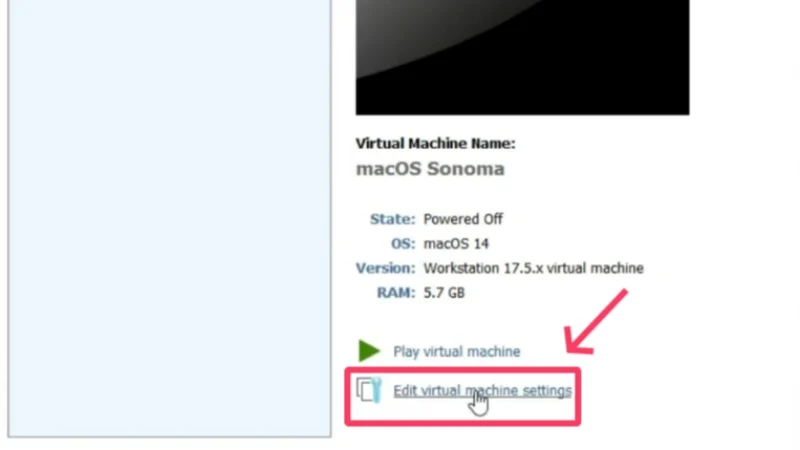
เครดิต: ทุกอย่างเทคโนโลยีบน YouTube - สลับไปที่ ตัวเลือก จากด้านบนแล้วมองหา Working directory นี่คือไดเร็กทอรีการทำงานของเครื่องเสมือนของคุณ ซึ่งจะมีประโยชน์ในระหว่างการติดตั้ง
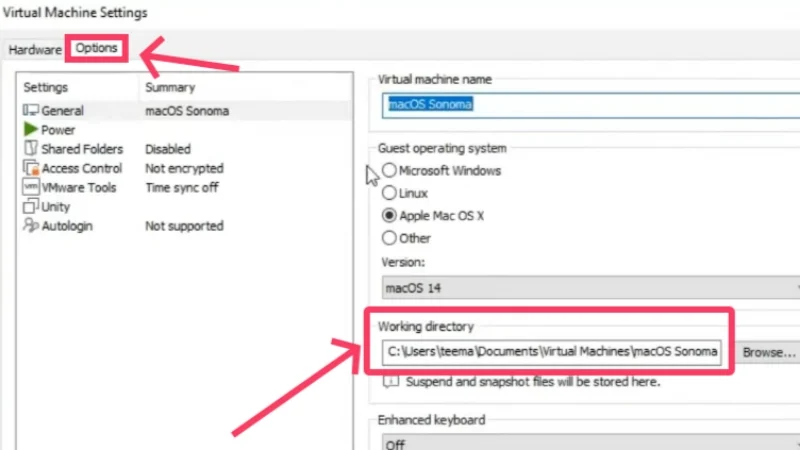
เครดิต: ทุกอย่างเทคโนโลยีบน YouTube - เปิด ตัวสำรวจไฟล์ ในพีซีของคุณและค้นหาไดเร็กทอรีการทำงานของเครื่องเสมือน
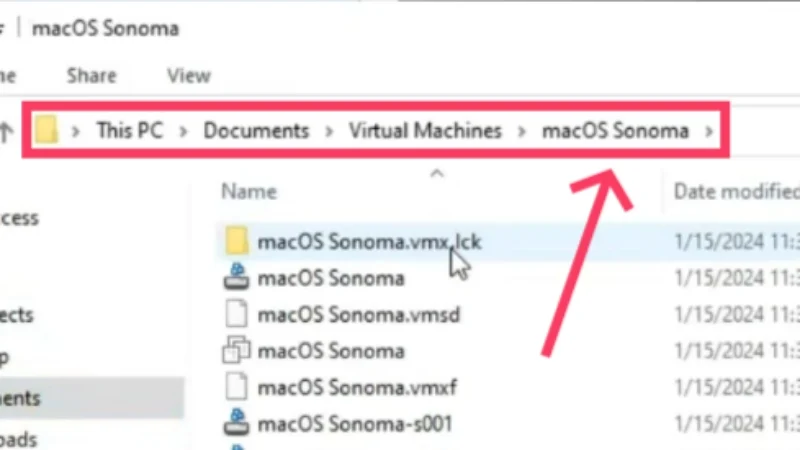
เครดิต: ทุกอย่างเทคโนโลยีบน YouTube - จะมีหลายไฟล์ แต่คุณต้องค้นหาประเภทไฟล์ การกำหนดค่าเครื่องเสมือน VMware ที่มี ชื่อเดียวกับที่ คุณตั้งไว้สำหรับเครื่องเสมือนของคุณ หากต้องการทราบประเภทของไฟล์ ให้วางเคอร์เซอร์ไว้เหนือไฟล์นั้นเพื่อแสดงประเภทของไฟล์
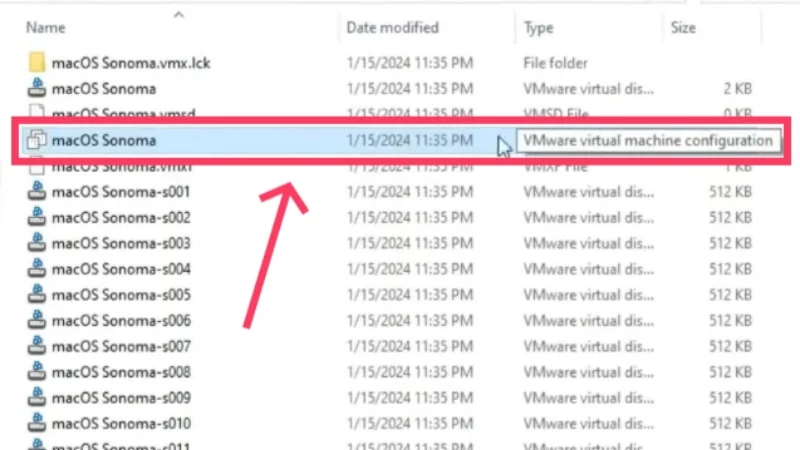
เครดิต: ทุกอย่างเทคโนโลยีบน YouTube - คลิกขวาที่ ไฟล์และวางเคอร์เซอร์ไว้เหนือ Open with . เลือก Notepad จากเมนูแบบเลื่อนลง

เครดิต: ทุกอย่างเทคโนโลยีบน YouTube - เลื่อนลงและเพิ่มบรรทัดนี้ต่อท้าย: smc.version = “0” อย่างไรก็ตาม หากคุณใช้ CPU AMD ไม่ใช่ Intel คุณต้องเพิ่มบรรทัดต่อไปนี้แทน – smc.version = “0”
cpuid.0.eax = “0000:0000:0000:0000:0000:0000:0000:1011”
cpuid.0.ebx = “0111:0101:0110:1110:0110:0101:0100:0111”
cpuid.0.ecx = “0110:1100:0110:0101:0111:0100:0110:1110”
cpuid.0.edx = “0100:1001:0110:0101:0110:1110:0110:1001”
cpuid.1.eax = “0000:0000:0000:0001:0000:0110:0111:0001”
cpuid.1.ebx = “0000:0010:0000:0001:0000:1000:0000:0000”
cpuid.1.ecx = “1000:0010:1001:1000:0010:0010:0000:0011”
cpuid.1.edx = “0000:0111:1000:1011:1111:1011:1111:1111”
บันทึกการเปลี่ยนแปลงที่ทำโดยใช้แป้นพิมพ์ลัด Ctrl + S
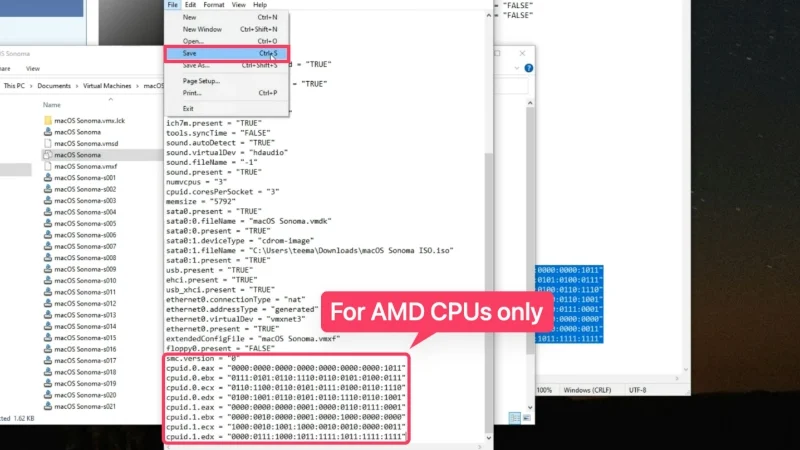
เครดิต: ทุกอย่างเทคโนโลยีบน YouTube - ปิดหน้าต่างทั้งหมดยกเว้นหน้าต่าง VMware Workstation Player และเลือก Play virtual machine เพื่อเริ่มการติดตั้ง
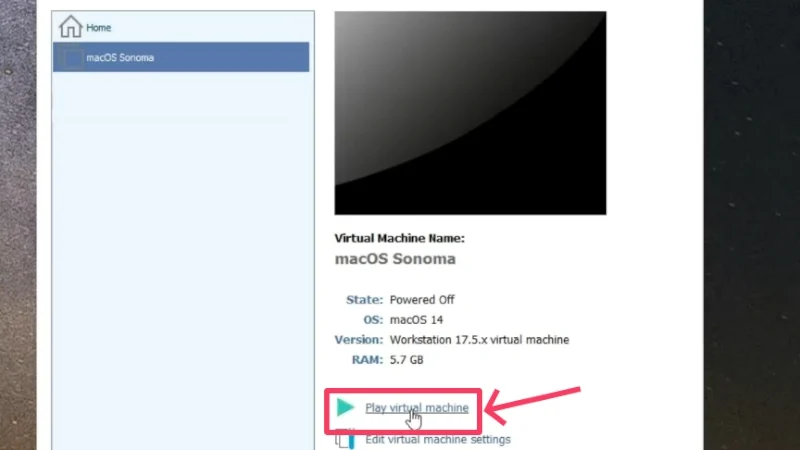
เครดิต: ทุกอย่างเทคโนโลยีบน YouTube - เลือกภาษาที่คุณต้องการแล้วคลิกปุ่ม ลูกศร ที่มุมขวาล่างเพื่อดำเนินการต่อ ในกรณีของเรา มันคือ ภาษาอังกฤษ

เครดิต: ทุกอย่างเทคโนโลยีบน YouTube - เช่นเดียวกับในกรณีของ VirtualBox คุณต้องฟอร์แมต SSD ที่จัดสรรก่อนที่จะเริ่มใช้งาน macOS โดยเลือก Disk Utility แล้วคลิก Continue

เครดิต: ทุกอย่างเทคโนโลยีบน YouTube - สลับไปที่ สื่อฮาร์ดไดรฟ์ SATA เสมือน VMware จากบานหน้าต่างด้านซ้ายแล้วคลิกไอคอน ลบ จากแถบเครื่องมือด้านบน
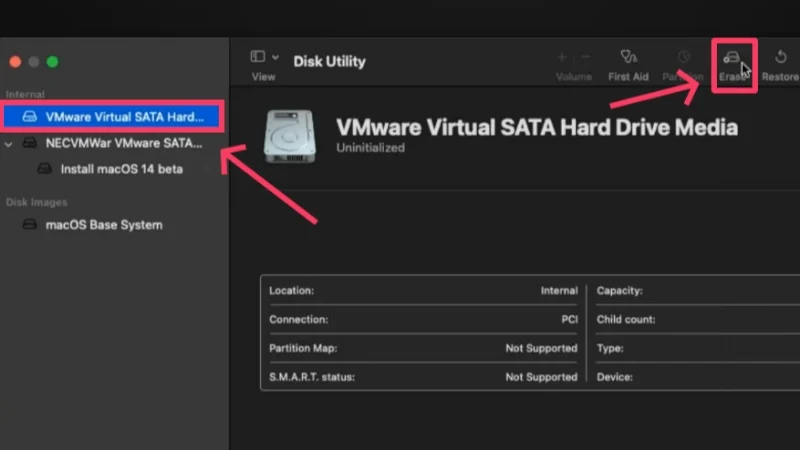
เครดิต: ทุกอย่างเทคโนโลยีบน YouTube - เปลี่ยนชื่อ พาร์ติชัน SSD หากคุณต้องการ และตั้งค่ารูปแบบไฟล์เป็น APFS หากต้องการทราบข้อมูลเพิ่มเติมเกี่ยวกับรูปแบบไฟล์อื่นๆ โปรดไปที่คู่มือบริการช่วยเหลือของ Apple กด Erase เมื่อคุณพร้อม
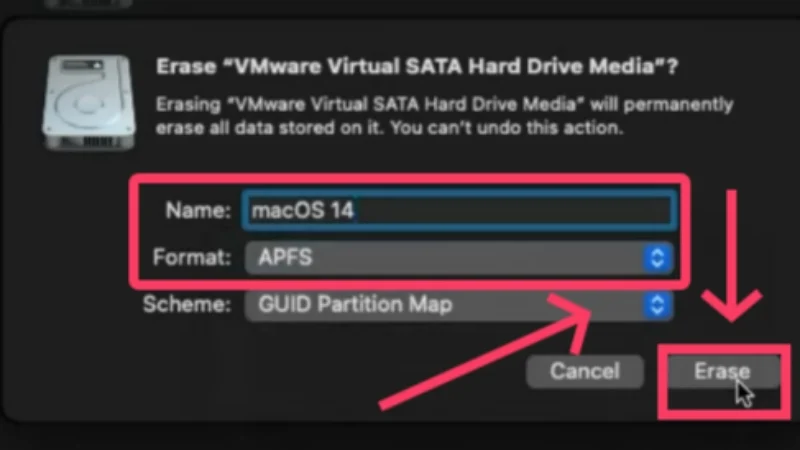
เครดิต: ทุกอย่างเทคโนโลยีบน YouTube - เมื่อเสร็จแล้ว ให้เลือก ติดตั้ง macOS 14 เบต้า แล้วคลิก ดำเนินการต่อ

เครดิต: ทุกอย่างเทคโนโลยีบน YouTube - ยอมรับข้อกำหนดและเงื่อนไขของ Apple เพื่อดำเนินการติดตั้งและเลือก ดิสก์ไดรฟ์ ที่จัดสรร ดำเนินการต่อโดยคลิก ดำเนินการต่อ
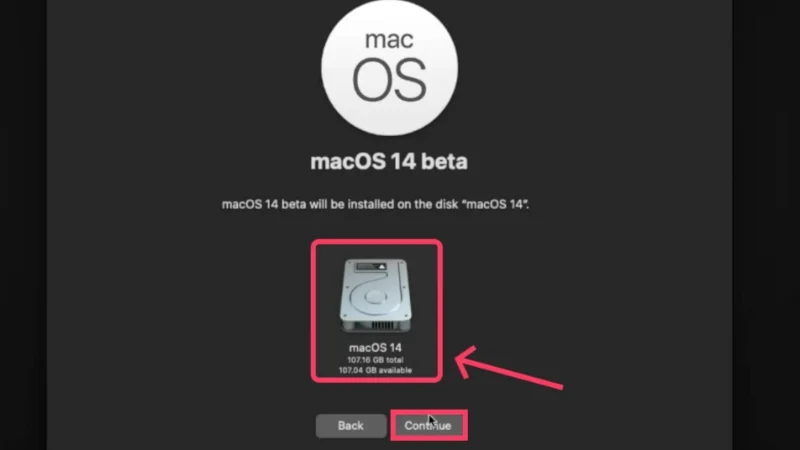
เครดิต: ทุกอย่างเทคโนโลยีบน YouTube
การติดตั้ง macOS บน Windows จะใช้เวลานานพอสมควร ควรสังเกตว่าระบบทำงานค่อนข้างช้าตามค่าเริ่มต้น นอกจากนี้ คุณไม่สามารถเปลี่ยนขนาดของหน้าต่างแอปพลิเคชันได้ นี่เป็นเพราะกราฟิกการ์ดมีขนาดเล็กมาก ซึ่งตั้งค่าไว้ที่ 3 MB ตามค่าเริ่มต้น หากต้องการเพิ่มขึ้น คุณต้องติดตั้ง VMware Tools
- หากต้องการทำเช่นนั้น ให้นำ ไฟล์ ISO ของ macOS Sonoma ออกก่อนโดยคลิกขวาที่ไอคอนบนหน้าแรกแล้วเลือกตัวเลือก นำออก หากไฟล์ไม่แสดงบนเดสก์ท็อป ให้ไปที่ Finder แล้วดีดไฟล์ ISO ออกจากที่นั่นแทน
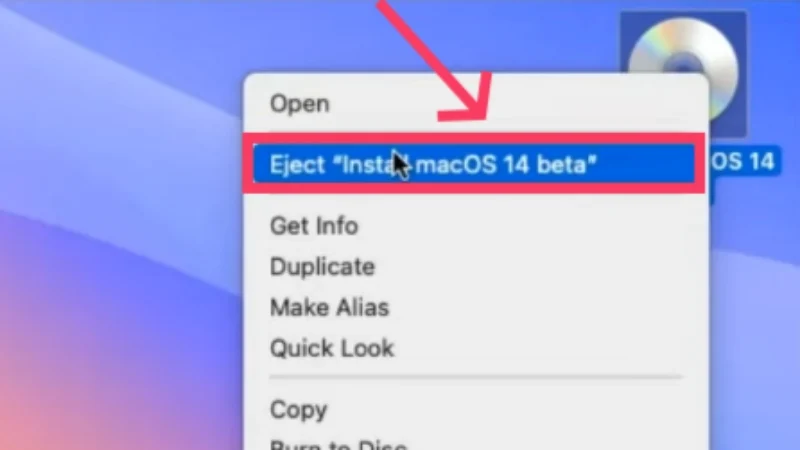
เครดิต: ทุกอย่างเทคโนโลยีบน YouTube - คลิกที่ตัวเลือก Player จากมุมซ้ายบน จากนั้นเลื่อนเคอร์เซอร์ไปที่ จัดการ และเลือก ติดตั้ง VMware Tools
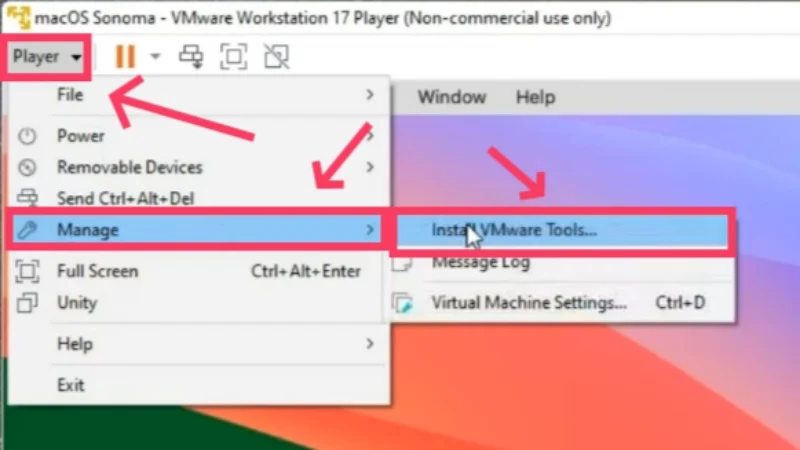
เครดิต: ทุกอย่างเทคโนโลยีบน YouTube - ดับเบิลคลิก ติดตั้ง VMware Tools ในกล่องโต้ตอบที่ตามมาและดำเนินการตามขั้นตอนการติดตั้ง
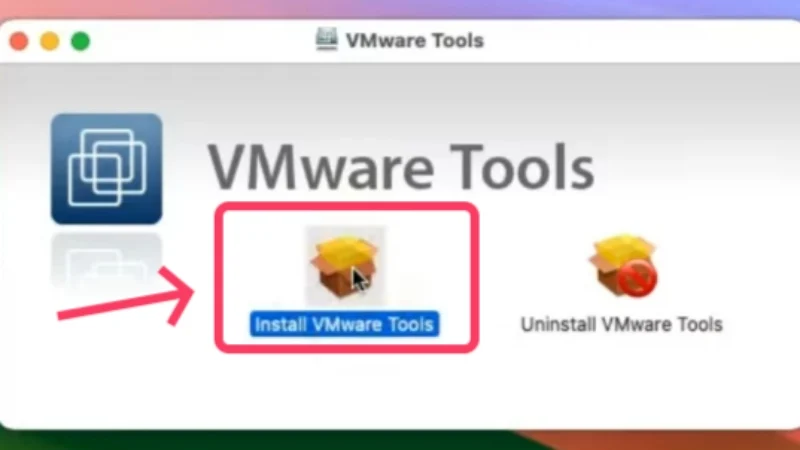
เครดิต: ทุกอย่างเทคโนโลยีบน YouTube - คุณอาจต้องให้สิทธิ์ในการอนุญาตการติดตั้งโดยไปที่ การตั้งค่า > ความเป็นส่วนตัวและความปลอดภัย > เลื่อนลงและเลือก อนุญาต ป้อนรหัสผ่านที่ตั้งใหม่ของเครื่องเสมือนของคุณหากระบบถาม
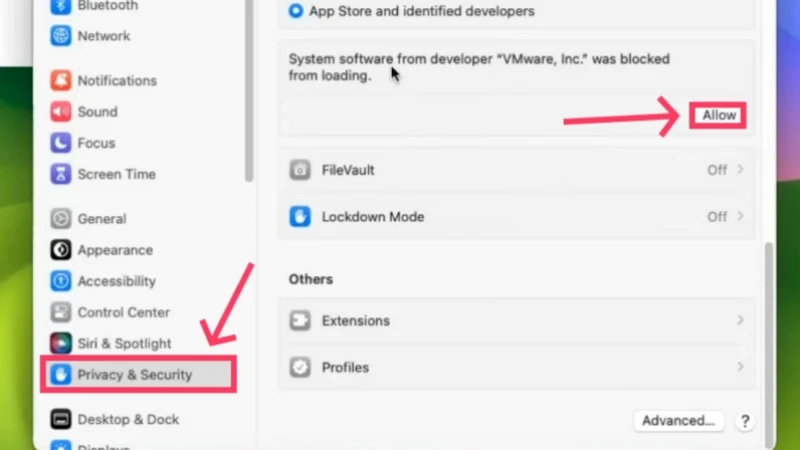
เครดิต: ทุกอย่างเทคโนโลยีบน YouTube - หลังจากนี้ จำเป็นต้อง รีสตาร์ท ซึ่งสามารถทำได้โดยคลิก โลโก้ Apple ที่มุมซ้ายบน แล้วคลิก รีสตาร์ท
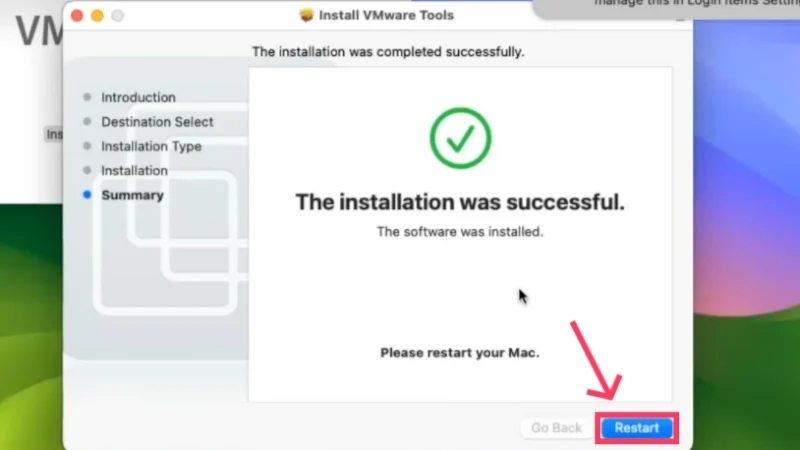
เครดิต: ทุกอย่างเทคโนโลยีบน YouTube
แค่นั้นแหละ! ขณะนี้กราฟิกแสดงผลได้รับการตั้งค่าเป็น 128 MB ซึ่งสร้างความแตกต่างอย่างมากต่อประสิทธิภาพ สิ่งนี้จะนำคุณไปสู่จุดสิ้นสุดของกระบวนการติดตั้ง เนื่องจากเครื่องเสมือนได้รับหมายเลขซีเรียลแบบสุ่ม คุณจะไม่สามารถใช้บริการของ Apple เช่น iMessage และ FaceTime กับเครื่องเหล่านั้นได้ แต่อย่ากังวล มีวิธีแก้ไขสำหรับเรื่องนั้นด้วย ทำตามขั้นตอนด้านล่างหลังจากที่คุณตั้งค่า macOS ผ่าน VMware แล้ว
- เปิด Safari ภายในซอฟต์แวร์เครื่องเสมือนแล้วไปที่นี่ คลิกที่ปุ่ม ดาวน์โหลด เพื่อติดตั้ง Clover Configurator บนเครื่องเสมือน macOS ของคุณ
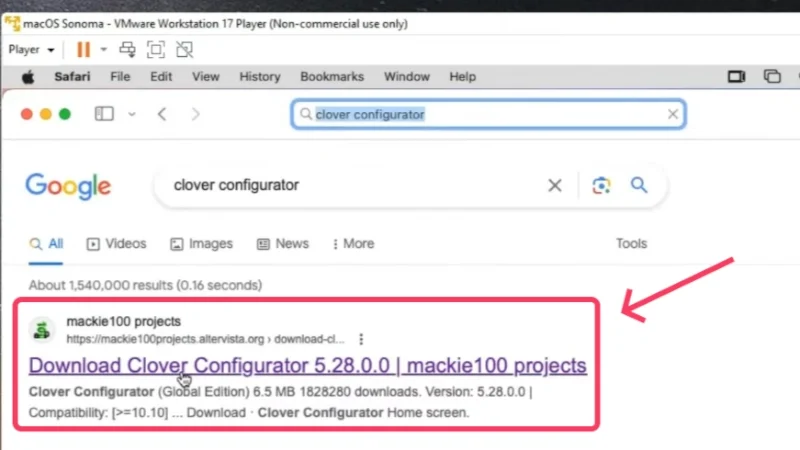
เครดิต: ทุกอย่างเทคโนโลยีบน YouTube - เปิด ไฟล์ที่ดาวน์โหลดมา คุณอาจจำเป็นต้องอนุญาตการติดตั้งโดยเป็นส่วนหนึ่งของมาตรการรักษาความปลอดภัยของ macOS ซึ่งสามารถทำได้ง่ายๆ ไปที่ การตั้งค่า > ความเป็นส่วนตัวและความปลอดภัย > เลื่อนลงและเลือก เปิดต่อไป
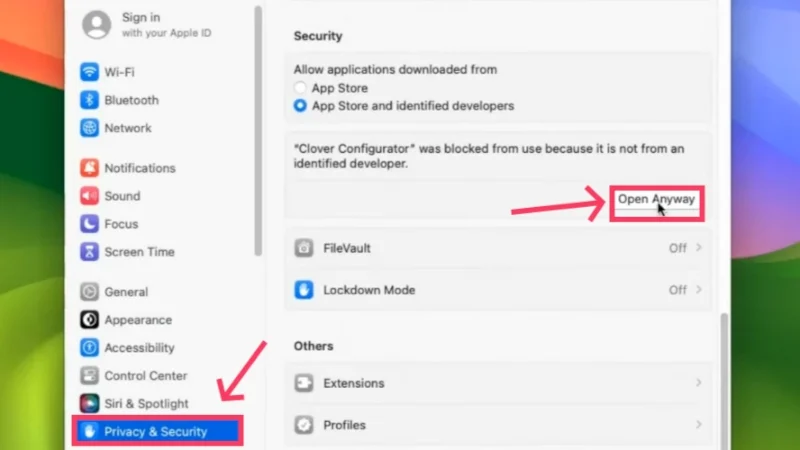
เครดิต: ทุกอย่างเทคโนโลยีบน YouTube - เปิดแอปพลิเคชันและสลับไปที่การตั้งค่า SMBIOS จากบานหน้าต่างด้านซ้าย จากนั้นคลิกที่ไอคอน เมนูแบบเลื่อนลง ดังที่แสดงด้านล่าง
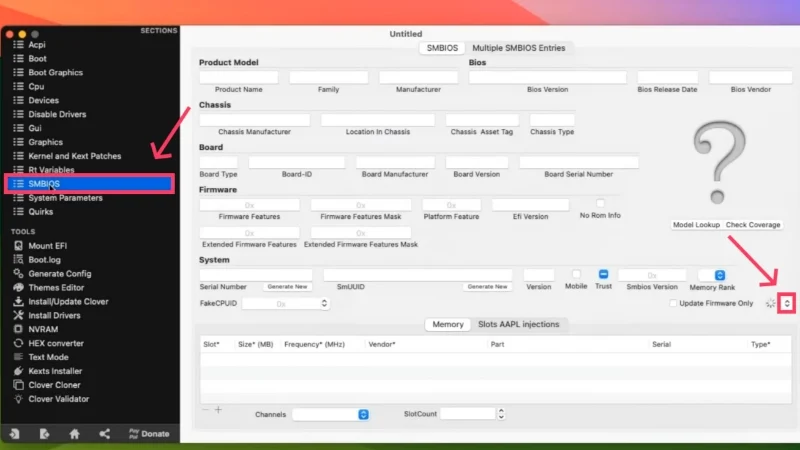
เครดิต: ทุกอย่างเทคโนโลยีบน YouTube - เมนูนี้ให้คุณเลือกประเภทของ Mac ที่จะใช้กับเครื่องเสมือน เลือกตัวเลือกที่ระบุว่า iMacPro1,1 .
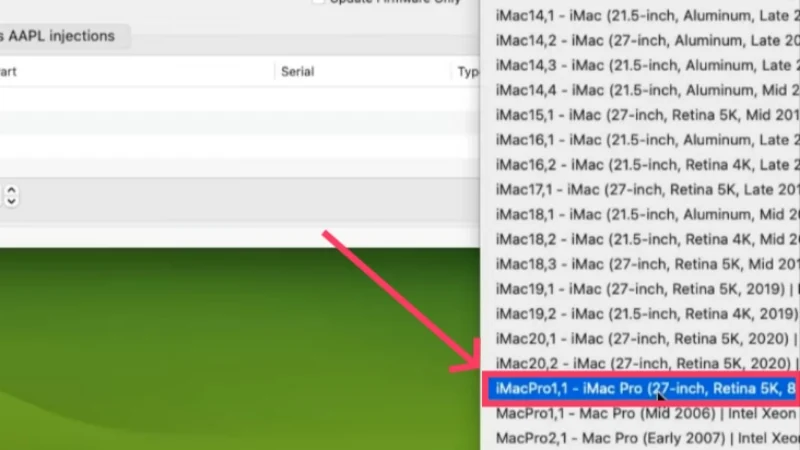
เครดิต: ทุกอย่างเทคโนโลยีบน YouTube - ตอนนี้ คุณต้องแก้ไขคำสั่งบางอย่างเพื่อดำเนินการ อดทนกับเราเพราะมันท้าทายนิดหน่อย เพื่อให้สิ่งต่าง ๆ ง่ายขึ้น ให้เปิด Notepad ของระบบโฮสต์แล้ววางบรรทัดต่อไปนี้ รหัสบอร์ด = “AAA”
hw.model.reflectHost = “เท็จ”
hw.model = “iMacPro1,1”
serialNumber.reflectHost = “เท็จ”
หมายเลขซีเรียล = “ซีซีซี”
smbios.reflectHost = “เท็จ”
efi.nvram.var.ROM.reflectHost = “เท็จ”
efi.nvram.var.MLB.reflectHost = “เท็จ”
efi.nvram.var.ROM = “EEE”
efi.nvram.var.MLB = “FFF”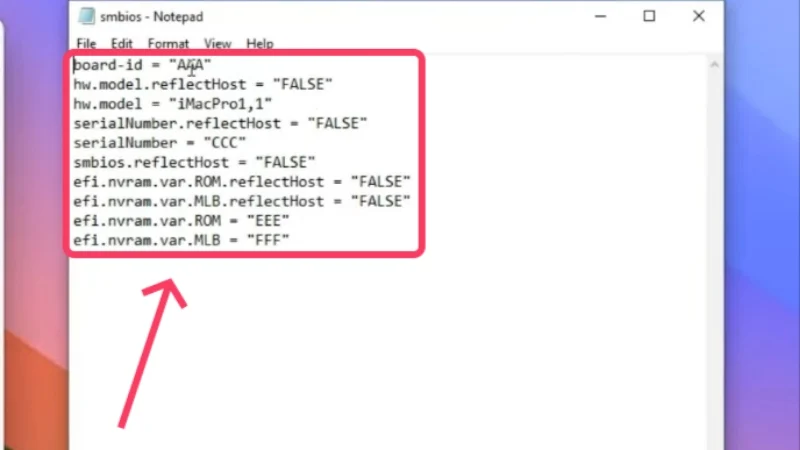
เครดิต: ทุกอย่างเทคโนโลยีบน YouTube สลับไปที่หน้าต่างเครื่องเสมือนที่เปิดการตั้งค่า SMBIOS ภายในแอปพลิเคชัน Clover Configurator ค้นหารายการ Board-ID และคัดลอกมัน แทนที่ AAA ด้วยข้อความที่คัดลอกในบรรทัดโค้ดด้านบนบน Notepad ระวังอย่าไปยุ่งกับลูกน้ำแบบกลับด้าน
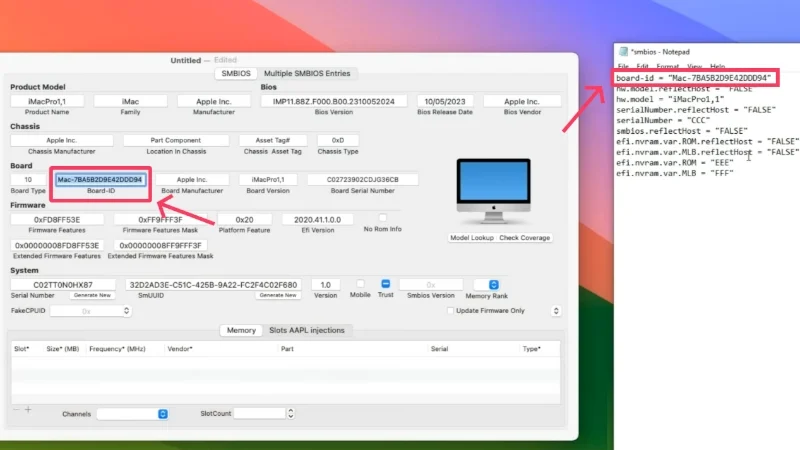
เครดิต: ทุกอย่างเทคโนโลยีบน YouTube คลิก สร้างใหม่ ข้าง หมายเลขประจำเครื่อง ในหน้าเดียวกันเพื่อสร้างหมายเลขประจำเครื่องที่กำหนดเองสำหรับเครื่องเสมือน macOS ของคุณ วางข้อความที่คัดลอกไว้แทนที่ CCC ในโค้ดด้านบน
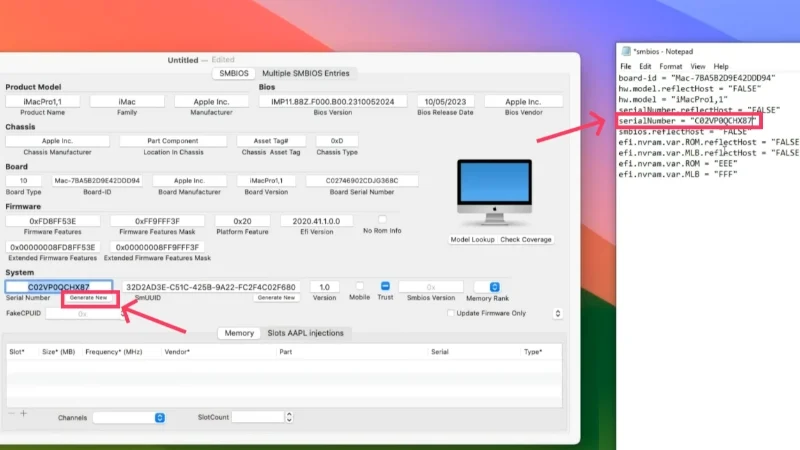
เครดิต: ทุกอย่างเทคโนโลยีบน YouTube คุณยังไม่เสร็จ ในหน้าต่างแอปพลิเคชัน Clover Configurator ให้สลับไปที่ ตัวแปร Rt จากบานหน้าต่างด้านซ้าย คลิก สร้าง ข้าง ROM เพื่อรับค่าที่กำหนดเอง คัดลอกและวางในบรรทัดโค้ดด้านบนแทน EEE
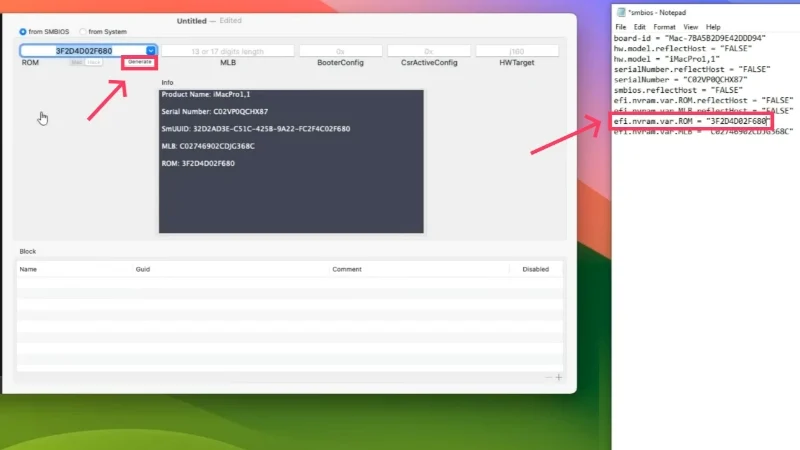
เครดิต: ทุกอย่างเทคโนโลยีบน YouTube ค้นหาค่า MLB บนเพจแล้วคัดลอก แทนที่ FFF จากคำสั่งด้านบนด้วยข้อความที่คัดลอก ตอนนี้การเปลี่ยนแปลงเสร็จสมบูรณ์แล้ว เลือกและคัดลอกบรรทัดโค้ดใหม่โดยใช้ทางลัด Ctrl + A ตามด้วย Ctrl + C
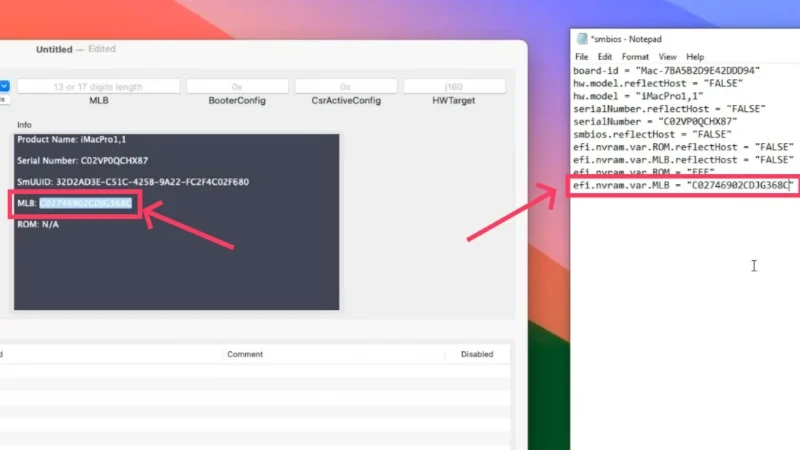
เครดิต: ทุกอย่างเทคโนโลยีบน YouTube - หลังจากนี้ ให้ปิด เครื่องเสมือน macOS โดยคลิก โลโก้ Apple จากมุมซ้ายบนแล้วเลือก Shut Down
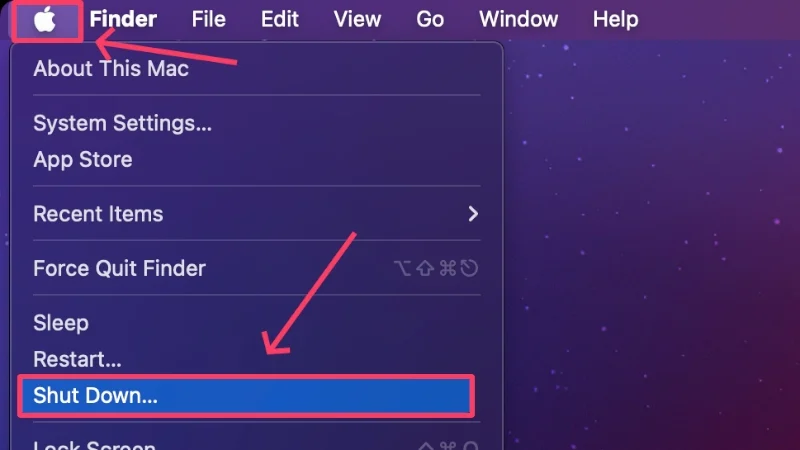
- บนระบบโฮสต์ ให้ค้นหาประเภทไฟล์ การกำหนดค่าเครื่องเสมือน VMware ที่มีชื่อเดียวกันกับเครื่องเสมือนของคุณ สิ่งนี้อธิบายไว้ในขั้นตอนที่ 21, 22, 23 และ 24 ของขั้นตอนก่อนหน้านี้ คลิกขวาที่ ไฟล์อีกครั้งและวางเคอร์เซอร์ไว้เหนือ Open with เพื่อเข้าถึงโดยใช้ Notepad

เครดิต: ทุกอย่างเทคโนโลยีบน YouTube - ค้นหาบรรทัดที่ระบุว่า Firmware = “efi” การค้นหาบรรทัดอื่นๆ อีกหลายสิบบรรทัดอาจเป็นเรื่องยาก ดังนั้นคุณสามารถใช้แป้นพิมพ์ลัดสำหรับค้นหาข้อความ Ctrl + F เพื่อค้นหาได้ อย่าไปเล่นกับมัน เพราะเราไม่ต้องทำอะไรกับโค้ดบรรทัดนี้
- ย้ายไปที่บรรทัดใหม่โดยกด Enter โดยคุณจะต้อง วาง บรรทัดของ Cope ที่คุณคัดลอกมาจาก Notepad กล่าวอีกนัยหนึ่ง ควรวางบรรทัดใหม่หลังจากบรรทัดที่กล่าวถึงในขั้นตอนก่อนหน้า
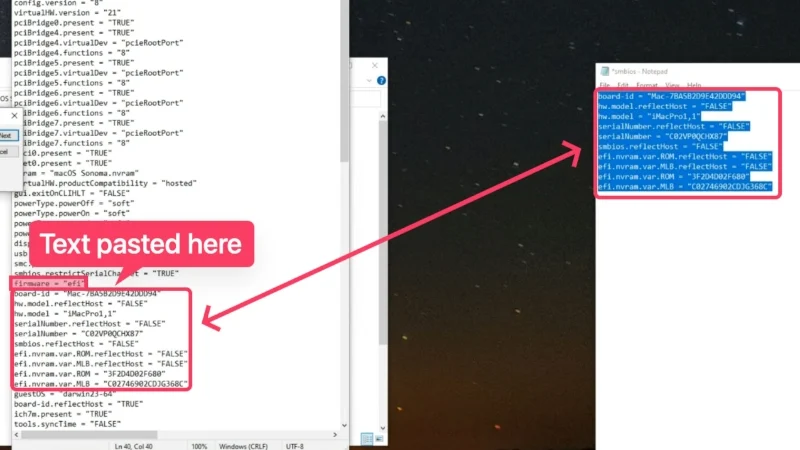
เครดิต: ทุกอย่างเทคโนโลยีบน YouTube - ถัดไป ค้นหา ethernet0.addressType – “generated” และแทนที่ สร้าง ด้วย static บรรทัดโค้ดนี้โดยเฉพาะควรมีลักษณะเช่นนี้ – ethernet0.addressType – “static”
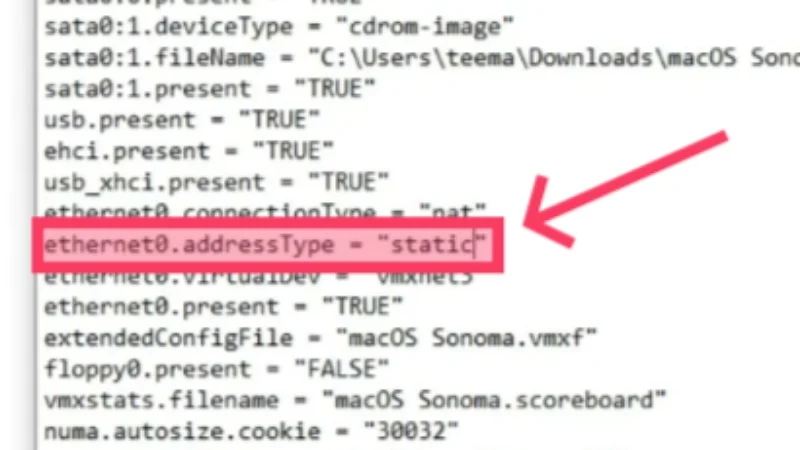
เครดิต: ทุกอย่างเทคโนโลยีบน YouTube - หลังจากนั้น ให้ค้นหาบรรทัดนี้ – ethernet0.generatedAddress = “00:0c:29:cb:37:3e” ลบ ที่สร้าง จากข้อความและแทนที่ค่าที่อยู่อีเธอร์เน็ตสามค่าแรกด้วยค่าที่อยู่อีเธอร์เน็ตอย่างเป็นทางการของ Mac ซึ่งสามารถพบได้บนเว็บไซต์นี้ (ป้อนค่าใด ๆ ที่คุณชื่นชอบจากเว็บไซต์) นี่คือตัวอย่างลักษณะที่ควรจะเป็น – ethernet0.Address = “00:03:93:cb:37:3e”
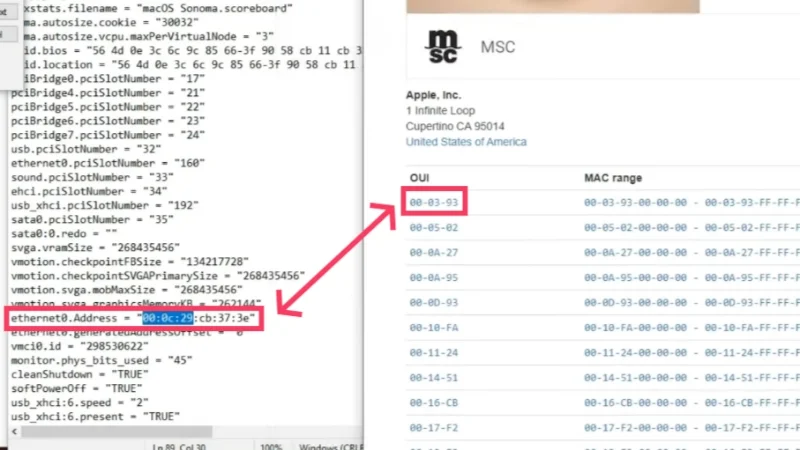
เครดิต: ทุกอย่างเทคโนโลยีบน YouTube - ค้นหา ethernet0.generatedAddressOffset – “0” ซึ่งควรจะอยู่หลังโค้ดก่อนหน้า เปลี่ยนเป็น ethernet0.CheckMACAddress – “FALSE”
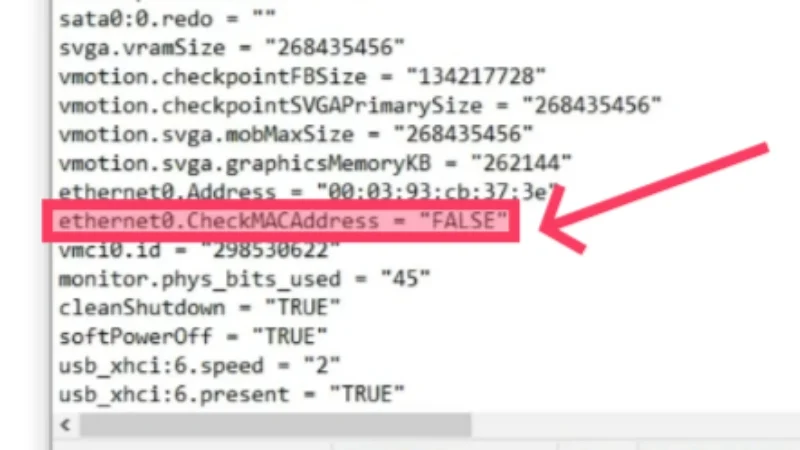
เครดิต: ทุกอย่างเทคโนโลยีบน YouTube - บันทึก การเปลี่ยนแปลงที่ทำโดยใช้แป้นพิมพ์ลัด Ctrl + S และออกจากไฟล์กำหนดค่า เรียกใช้เครื่องเสมือน macOS โดยใช้ VMware เท่านี้คุณก็พร้อมแล้ว!
เคล็ดลับการแก้ไขปัญหาสำหรับปัญหาทั่วไปที่คุณอาจพบ
- หากคุณไม่เห็นตัวเลือกของ Apple Mac OS X ขณะตั้งค่าประเภทระบบปฏิบัติการบน VMware มีโอกาสสูงที่กระบวนการแพตช์จะล้มเหลว ตรวจสอบให้แน่ใจว่าคุณได้ติดตั้ง VMware Auto-unlocker และ patched VMware โดยใช้มัน เนื่องจากอย่างหลังไม่รองรับ macOS ตามค่าเริ่มต้น ทบทวนขั้นตอนการติดตั้งอีกครั้งเพื่อแก้ไขปัญหานี้ และอย่าลืมแพตช์ VMware โดยใช้เครื่องมือปลดล็อคอัตโนมัติ
- หากคุณได้รับข้อความแจ้งข้อผิดพลาดระบุว่า " ข้อผิดพลาดที่ไม่สามารถกู้คืนได้ของ VMware Player: (vcpu-0) " คุณอาจพลาดการเพิ่มบรรทัดโค้ดเพิ่มเติมที่กล่าวถึงในขั้นตอนที่ 26 ของขั้นตอนด้านล่าง หรือแย่กว่านั้นคือ คุณลืมบันทึกการเปลี่ยนแปลง ปิดเครื่องเสมือนและไปที่ไฟล์กำหนดค่าของ VMware บนโฮสต์พีซี เปิดไฟล์การกำหนดค่าโดยใช้ Notepad และเพิ่มบรรทัดที่จำเป็น ตามที่กล่าวไว้ข้างต้น ให้ใส่ใจกับสิ่งที่คุณเพิ่ม เนื่องจากบรรทัดโค้ดสำหรับ CPU ของ AMD และ Intel แตกต่างกัน บันทึก ไฟล์และออก
- หากข้อความ “ Mac OS X is not support with binary Translation ” ทำให้คุณเกิดปัญหา อาจเป็นไปได้ว่าโฮสต์พีซีไม่ได้เปิดใช้งานการจำลองเสมือน ซึ่งมีรายละเอียดระบุไว้ตอนต้นของคู่มือนี้ อย่ากังวล; ทำตามขั้นตอนเพื่อเปิดใช้งานการจำลองเสมือนบนพีซีของคุณและปัญหาควรได้รับการแก้ไข
เรียกใช้ macOS บน Windows โดยไม่มีอุปสรรค
สิ่งนี้จะนำคุณไปสู่จุดสิ้นสุดของคู่มือนี้ ใช่ ขั้นตอนนี้เหนื่อยมาก แต่คุณสามารถมั่นใจได้ว่าคุณจะมี macOS เวอร์ชันที่ใช้งานได้บนพีซี Windows ของคุณในภายหลัง ด้วยความสามารถในการปรับแต่งและใช้งานง่าย VMware Workstation Player จึงเป็นเครื่องมือที่หลายๆ คนเลือกใช้ มันยังรองรับบริการของ Apple เช่น iMessage และ FaceTime ซึ่งเป็นข้อดี
VirtualBox ก็เป็นตัวเลือกที่ดีเช่นกัน เนื่องจากติดตั้งง่าย คุณสามารถเลือกหนึ่งในสองโปรแกรมและใช้ macOS บน Windows อย่าตกใจหากคุณพบข้อบกพร่องที่ต้องใช้เทคนิคการแก้ปัญหา พวกมันเอาชนะได้อย่างง่ายดาย และเรายังได้กล่าวถึงบางส่วนให้กับคุณด้วย
คำถามที่พบบ่อยเกี่ยวกับการเรียกใช้ Mac บน Windows โดยใช้ Virtual Machine
1. เครื่องเสมือนสามารถใช้งาน macOS เวอร์ชันเต็มบน Windows ได้หรือไม่
เช่นเดียวกับที่โลกเสมือนจริงไม่สามารถจำลองความรู้สึกของโลกธรรมชาติได้ คุณไม่สามารถคาดหวังให้ทุกฟีเจอร์ของ macOS ทำงานบนเครื่องเสมือนได้ ท้ายที่สุดแล้ว มันเป็นเพียงการจำลองเสมือน และ Apple ตระหนักถึงสิ่งนี้และฉลาดพอที่จะจำกัดคุณสมบัติต่างๆ เมื่อพวกเขารู้สึกต้องการ ตัวอย่างเช่น การลงชื่อเข้าใช้บัญชี Apple ของคุณ การใช้ FaceTime และ iMessage และอื่นๆ อาจล้มเหลวได้กลางคัน
ปัญหาหลักคือ Apple พัฒนา macOS สำหรับซีพียู M-series ของตัวเองเท่านั้น ซึ่งทำงานบนสถาปัตยกรรมและโปรโตคอลที่แตกต่างกันโดยสิ้นเชิง การใช้ macOS บน CPU ที่ใช้ Intel และ AMD จะยิ่งยากขึ้นในอนาคต CPU ของ AMD อาจกลายเป็นเรื่องยากยิ่งขึ้น เนื่องจาก Mac ไม่เคยได้รับการพัฒนาสำหรับ CPU ของ AMD เลย ซึ่งต่างจาก CPU ของ Intel ในตอนแรก
ตามที่อธิบายไว้ในคำแนะนำด้านบน VMware สามารถทำให้สิ่งเหล่านี้ใช้ได้ผลสำหรับคุณ เนื่องจากเครื่องเสมือนมีจุดมุ่งหมายเพื่อให้สาระสำคัญของของจริง จึงได้รับการออกแบบมาเพื่อตอบสนองความต้องการของเซิร์ฟเวอร์ ทดสอบแอปพลิเคชันเฉพาะระบบปฏิบัติการ หรือลองใช้ระบบปฏิบัติการใหม่เพื่อความสนุกสนาน เชื่อเราเถอะ คุณคงไม่อยากล้มเลิกแผนการที่จะลองใช้ macOS บน Windows ในกรณีนี้ ดังนั้นลองดูเลย
2. ฉันควรจัดสรร RAM และพื้นที่เก็บข้อมูลระบบเท่าใดสำหรับเครื่องเสมือน
ไม่มีการปฏิเสธว่า RAM และความจุที่มากขึ้นจะเป็นประโยชน์ต่อเครื่องเสมือน อย่างไรก็ตาม คุณต้องใส่ใจเกี่ยวกับระบบโฮสต์ด้วย เนื่องจากท้ายที่สุดแล้วนั่นคือกลไกของเครื่องเสมือน ตามหลักการแล้ว คุณไม่ควรจัดสรรหน่วยความจำของระบบโฮสต์มากกว่า 40-50% ให้กับเครื่องเสมือน ตัวอย่างเช่น หากระบบโฮสต์มี RAM 8GB ให้จัดสรร RAM ประมาณ 3GB ให้กับเครื่องเสมือน
สำหรับความจุนั้นขึ้นอยู่กับระบบปฏิบัติการที่คุณกำลังติดตั้ง ตามหลักการแล้ว macOS Sonoma ต้องการพื้นที่จัดเก็บข้อมูลฟรีอย่างน้อย 60-80GB เพื่อให้ทำงานได้อย่างมีประสิทธิภาพ ดังนั้นคุณจึงสามารถจัดสรรพื้นที่ประมาณ 80-100GB จากระบบโฮสต์ได้ ทุ่มเทให้มากขึ้นหากระบบโฮสต์มีพื้นที่จัดเก็บข้อมูลเพียงพอสำหรับใช้งาน
3. เหตุใดกระบวนการติดตั้งจึงหยุดกลางคัน? เกิดอะไรขึ้น?
หากคุณไม่ได้รอนานพอที่จะทำให้กระบวนการติดตั้งเสร็จสมบูรณ์ เราขอแนะนำให้คุณจำไว้ว่าคุณได้ทำตามขั้นตอนอย่างถูกต้องหรือไม่ หากคุณพบข้อความแสดงข้อผิดพลาด เคล็ดลับการแก้ปัญหาข้างต้นจะช่วยคุณได้ คุณสามารถค้นหาปัญหาเฉพาะทางอินเทอร์เน็ตหรือดีกว่านั้นคือทำตามขั้นตอนการติดตั้งอีกครั้ง
4. ฉันจำเป็นต้องมี Apple ID ที่มีอยู่เพื่อใช้งาน macOS บน Windows หรือไม่
แม้ว่า Apple ID จะไม่บังคับ แต่จำเป็นต้องใช้เพื่อเข้าถึงบริการของ Apple เช่น iMessage และ FaceTime โชคดีที่คุณมีตัวเลือกในการสร้าง Apple ID ใหม่ หากคุณยังไม่มี อย่างไรก็ตาม เนื่องจากนี่คือเครื่องเสมือน การลงชื่อเข้าใช้บัญชี Apple ของคุณจึงอาจล้มเหลว ในกรณีนี้ คุณจะต้องข้ามขั้นตอนการลงชื่อเข้าใช้
หากคุณประสบปัญหาในการเปิดใช้งานบริการของ Apple บน VMware คุณสามารถใช้งานได้อย่างถูกต้อง คุณสามารถดูวิธีการทำเช่นนี้ได้ในคำแนะนำ
5. เหตุใดประสิทธิภาพของเครื่องเสมือนจึงไม่ถึงมาตรฐาน?
อาจมีสาเหตุหลายประการสำหรับเรื่องนี้ หากคุณไม่ได้จัดสรรหน่วยความจำหรือแกน CPU ให้กับเครื่องเสมือนเพียงพอ สิ่งนี้อาจทำให้เครื่องช้าลงอย่างมากและส่งผลต่อประสบการณ์การใช้งาน หากคุณจัดสรรหน่วยความจำหรือคอร์ CPU ให้กับเครื่องเสมือนมากเกินไป อาจส่งผลต่อประสิทธิภาพโดยรวมของพีซีของคุณได้
ปัญหาอาจเกิดจากการที่การ์ดแสดงผลไม่ได้ติดตั้งอย่างเหมาะสม สำหรับ VirtualBox โปรดดูขั้นตอน ที่ 12 ในคู่มือการติดตั้ง และตรวจดูให้แน่ใจว่าได้ตั้งค่าหน่วยความจำวิดีโอเป็น 128MB สำหรับ VMware คุณต้องติดตั้งอุปกรณ์เสริมเพิ่มเติม VMware Tools จะต้องดำเนินการภายในเครื่องเสมือน และขั้นตอนดังกล่าวจะระบุไว้ในคู่มือการติดตั้ง VMware
