วิธีเรียกใช้แอพ Windows บน Chromebook
เผยแพร่แล้ว: 2021-04-16จนถึงปี 2011 เมื่อซื้อคอมพิวเตอร์เครื่องใหม่ ผู้ใช้มีทางเลือกเพียงสองทาง: macOS และ Windows แต่ด้วยการเปิดตัว Chromebook ที่ทำงานบน Chrome OS สิ่งต่างๆ ก็เปลี่ยนไป ขณะนี้ผู้ใช้เป็นตัวเลือกที่สามและพวกเขากำลังรอคอยที่จะใช้ Chrome OS ที่ใช้ Linux แต่การที่ Chromebook ไม่สามารถเรียกใช้แอป Windows ได้นั้นกำลังรั้งพวกเขาไว้
หากคุณกังวลเช่นกันเพราะไม่มีแอพรองรับ Windows ให้ฉันบอกคุณว่าสิ่งนี้ก็เปลี่ยนไปเช่นกัน ขณะนี้ใช้แอป Crossover คุณสามารถใช้แอป Windows บน Chromebook ได้
ยังไง? ให้เราอ่านโพสต์นี้จนจบและเรียนรู้วิธีใช้แอป Windows บน Chromebook
อ่านเพิ่มเติม – วิธีเรียกใช้โปรแกรม Windows บน Mac
วิธีที่ดีที่สุดในการเรียกใช้แอพ Windows 10 บน Chromebook:
การตั้งค่า Wine 5.0 บน Chromebook
ก่อนที่เราจะเรียนรู้วิธีตั้งค่า Wine ตรวจสอบให้แน่ใจว่า Linux ได้รับการตั้งค่าอย่างถูกต้องบน Chromebook เมื่อเสร็จแล้ว เราสามารถเริ่มติดตั้ง Wine เวอร์ชันล่าสุดได้
ไวน์คืออะไร?
เป็นเลเยอร์ความเข้ากันได้ที่อนุญาตให้เรียกใช้ซอฟต์แวร์ Windows บนสภาพแวดล้อม Linux โดยไม่ต้องใช้โปรแกรมจำลอง
การติดตั้งไวน์บน Chromebook
1. เปิด Linux Terminal และเรียกใช้ sudo dpkg –add-architecture i386 สิ่งนี้จะเพิ่มการรองรับแอพ 32 บิต
2. ถัดไป เรียกใช้คำสั่งต่อไปนี้ทีละรายการ –
wget -nc https://dl.winehq.org/wine-builds/winehq.key
sudo apt-key add winehq.key
การดำเนินการนี้จะดาวน์โหลดและเพิ่มคีย์พื้นที่เก็บข้อมูล
3. หลังจากนั้นให้รันคำสั่งต่อไปนี้ทีละตัว –
sudo apt ติดตั้ง nano
sudo nano /etc/apt/sources.list
คำสั่งแรกจะติดตั้งตัวแก้ไข Nano ในขณะที่คำสั่งหลังจะอนุญาตให้แก้ไขรายการแหล่งที่มา
4. หลังจากนั้น ให้คัดลอกและวาง (Ctrl + Shift + V) ตามคำสั่งในโปรแกรมแก้ไข Nano
deb https://dl.winehq.org/wine-builds/debian/ buster main deb
5. ถัดไป กด Ctrl + X > Y แล้วกด Enter เพื่อบันทึกไฟล์ ปิดตัวแก้ไขนาโน
6. ตอนนี้เพิ่มเซิร์ฟเวอร์คีย์ของ Ubuntu โดยใช้คำสั่งต่อไปนี้ -
sudo apt-key adv --keyserver keyserver.ubuntu.com --recv-keys DFA175A75104960E
7. สุดท้าย รันคำสั่งต่อไปนี้ –
sudo apt update
sudo apt install --install-recommends winehq-stable
การดำเนินการนี้จะติดตั้ง Wine 5.0 บน Chromebook เมื่อระบบขอให้ยืนยันการติดตั้ง ให้กด Y
8. ตอนนี้คุณควรมีไวน์บน Chromebook ของคุณ ในการตรวจสอบให้รันคำสั่งต่อไปนี้ -
winecfg
ตีเกี่ยวกับส่วนและที่มัน
9. หากต้องการเปลี่ยนความละเอียด ให้กดแท็บกราฟิก และเปลี่ยนความละเอียดเป็น 120 dpi
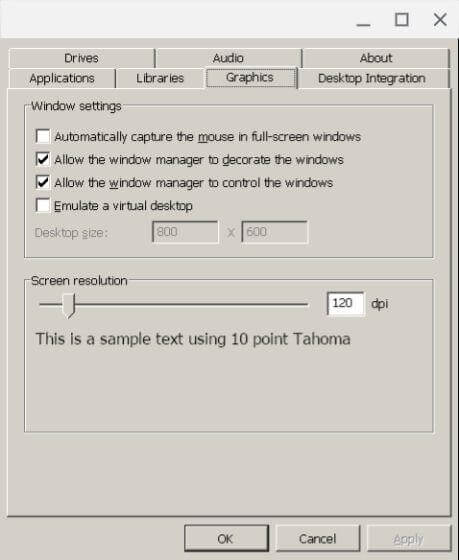
การติดตั้งแอพ Windows บน Chromebook
1. เมื่อติดตั้ง Wine 5.0 แล้ว ก็ถึงเวลาติดตั้งและเรียกใช้ซอฟต์แวร์ Windows บน Chromebook
2. ในการทำเช่นนั้น ก่อนอื่นเราจะติดตั้ง IrfanView บน Chrome OS คุณสามารถดาวน์โหลดไฟล์ 64 บิตได้โดยคลิกที่นี่ จากนั้นจึงย้ายไปยังส่วนไฟล์ Linux
หมายเหตุ: หากต้องการจัดการกับไฟล์บน Linux Terminal อย่างง่ายดาย ให้เปลี่ยนชื่อไฟล์และโฟลเดอร์เป็นคำเดียว
3. เปิด Terminal แล้วพิมพ์คำสั่งต่อไปนี้ –
wine irfanview.exe
ตรวจสอบให้แน่ใจว่าคุณได้เปลี่ยนชื่อไฟล์เป็นชื่อที่คุณแทนที่ด้วย irfanview
คำสั่งที่ป้อนจะเปิดวิซาร์ดการตั้งค่าเพื่อติดตั้งแอปพลิเคชัน
การสร้างทางลัดบนซอฟต์แวร์ Chromebook สำหรับ Windows
1. เมื่อติดตั้งโปรแกรมที่ต้องการแล้ว ก็ถึงเวลาสร้างทางลัดแอป
2. เปิดตัวจัดการไฟล์ดั้งเดิมและย้ายไปที่ส่วนไฟล์ Linux

3. คลิกเมนูสามจุด > เปิดใช้งาน แสดงไฟล์ที่ซ่อน
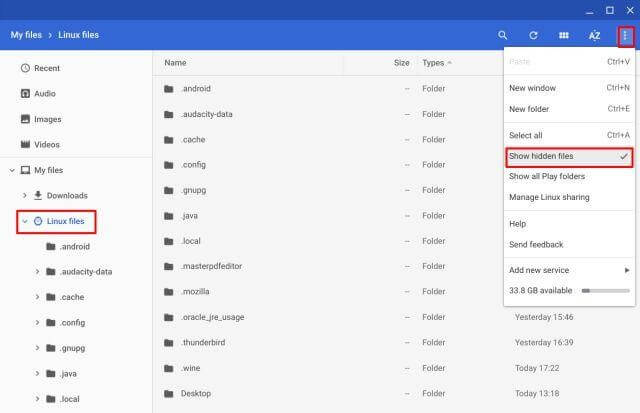
4. จากนั้น เปิดโฟลเดอร์ .wine และไปที่ drive_c ตอนนี้คุณจะเห็นระบบไดเรกทอรีไฟล์เช่น Windows 10 ตรวจสอบตำแหน่งการติดตั้งที่ควรจะเป็นในไฟล์โปรแกรมหรือไฟล์โปรแกรม (x86)
5. หลังจากค้นหาโฟลเดอร์ที่ถูกต้องแล้ว ให้มองหาไฟล์ exe ของโปรแกรม คุณต้องเรียกใช้ผ่าน Terminal
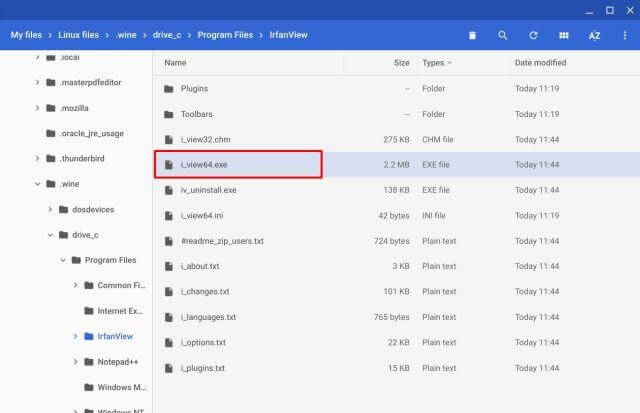
6. เส้นทางของไฟล์ควรมีลักษณะดังนี้ – /home/yourusername/.wine/drive_c/Program Files/IrfanView/i_view64.exe
เปลี่ยนชื่อผู้ใช้เป็นชื่อผู้ใช้ Linux ที่กำหนดให้กับ Chromebook ของคุณ หาก ID อีเมลของคุณคือ [email protected] ชื่อผู้ใช้จะเป็น test589 ในทำนองเดียวกัน ให้แก้ไข Program Files/IrfanView/i_view64.exe เป็นพาธที่แสดงในตัวจัดการไฟล์ของคุณ
7. ในที่สุด ชื่อพาธจะมีลักษณะดังนี้ – wine “/home/yourusername/.wine/drive_c/Program Files/IrfanView/i_view64.exe” เรียกใช้ในเทอร์มินัลเพื่อตรวจสอบว่าถูกต้องหรือไม่ ชื่อพาธที่ถูกต้องจะเปิดซอฟต์แวร์ Windows
8. ตอนนี้ ให้ค้นหาทางลัด
9. เปิดตัวจัดการไฟล์ > ส่วนไฟล์ Linux > เปิดใช้งานไฟล์ที่ซ่อนอยู่
10. ไปที่โฟลเดอร์ .local -> share -> applications -> wine -> Programs
11. ตอนนี้ คุณจะเห็นโฟลเดอร์ที่จะมีแอปพลิเคชัน Windows ทั้งหมดที่ติดตั้งไว้ เปิด > ค้นหาส่วนขยาย .desktop > คลิกขวา > เปิดด้วยข้อความ (ติดตั้งคลิกที่นี่.)
12. แทนที่เส้นทางของไฟล์ถัดจาก Exec = ด้วยเส้นทางที่สร้างขึ้นในขั้นตอนที่7
ตรวจสอบให้แน่ใจว่าคุณได้เปลี่ยนชื่อผู้ใช้และเส้นทางของโปรแกรม
13.. ในการบันทึกการเปลี่ยนแปลง ให้กด Ctrl + S และออกจาก Text
14. ตอนนี้คุณสามารถเปิดแอป Windows ที่ติดตั้งบน Chromebook ผ่าน AppDrawer
แอพ CrossOver คืออะไร?
CrossOver เป็นแอพฟรีและยังอยู่ในช่วงเบต้า มันรันแอพ Windows บน Chromebook ใช้งานร่วมกับ Chrome OS โดยใช้ CrossOver คุณสามารถเปิดและเรียกใช้ซอฟต์แวร์ Windows และสามารถเพิ่มส่วนประกอบที่จำเป็นได้ อย่างไรก็ตาม มี Crossover ที่สามารถเรียกใช้แอปพลิเคชันแบบ 32 บิตได้เท่านั้น
การใช้ครอสโอเวอร์สำหรับ Android
หากคุณมี Chromebook ที่รองรับแอป Android โดยใช้ CrossOver ซึ่งเป็นแอป Android คุณสามารถเรียกใช้ซอฟต์แวร์ Windows ด้วยแอป Chrome บน Chromebook ได้
CrossOver ทำงานเหมือนกับ Wine บน Chrome OS แต่การตั้งค่าค่อนข้างซับซ้อน ดังนั้น เราจะอธิบายทั้งสองวิธีโดยใช้ CrossOver และ Wine 5.0
หากต้องการใช้งาน ให้ทำตามขั้นตอนด้านล่าง:
1. ดาวน์โหลดและติดตั้งแอป CrossOver
2. เรียกใช้แอป และค้นหาแอปพลิเคชัน Windows ที่คุณต้องการเรียกใช้
3. แอพจะแนะนำคุณทีละขั้นตอนในการติดตั้งซอฟต์แวร์
หมายเหตุ: ในกรณีส่วนใหญ่ แอพจะค้นหาไฟล์การติดตั้งและดาวน์โหลดไฟล์เหล่านั้นโดยอัตโนมัติ
4. เมื่อติดตั้งแอป Windows แล้ว คุณสามารถเรียกใช้ควบคู่ไปกับแอป Chrome ได้
เนื่องจากแอป CrossOver อยู่ในรุ่นเบต้า คุณอาจประสบปัญหาบางอย่าง แต่แอปนี้ดูมีความหวัง ซึ่งหมายความว่าในอนาคตเราจะมีแอป Windows ให้ทำงานมากขึ้น
ทำให้แอป Widows ทำงานบน Chromebooks
ด้วยขั้นตอนข้างต้น คุณสามารถเรียกใช้ซอฟต์แวร์ Windows บน Chromebook ได้อย่างง่ายดาย อย่างไรก็ตาม หากการทำงานนี้ฟังดูมากเกินไป คุณสามารถเข้าถึงเดสก์ท็อป Windows จากระยะไกลและเรียกใช้ซอฟต์แวร์ Windows ได้ ซึ่งสามารถทำได้โดยใช้เว็บแอป Chrome Remote Desktop รุ่นเบต้าของ Google
ปัญหาเดียวของวิธีนี้คือคุณต้องทำให้คอมพิวเตอร์ Windows ทำงานต่อไป
อย่างนี้นี่เอง ตอนนี้คุณสามารถเรียกใช้แอป Windows บน Chromebook ได้อย่างง่ายดายโดยใช้ Wine หรือ CrossOver และเพลิดเพลินกับแอป Windows ที่คุณชื่นชอบ
เราหวังว่าคุณจะสนุกกับบทความของเรา โปรดแบ่งปันความคิดเห็นของคุณในส่วนความคิดเห็นด้านล่าง
