วิธีบันทึกเอกสาร Word เป็น JPEG
เผยแพร่แล้ว: 2023-04-17คุณกำลังพยายามหาวิธีบันทึกเอกสาร Word เป็น JPEG หรือไม่? บล็อกโพสต์นี้จะแจกแจงขั้นตอนในการเปลี่ยนเอกสาร Word ของคุณให้เป็นรูปภาพด้วยการคลิกเมาส์เพียงไม่กี่ครั้ง ไม่ว่าคุณกำลังพยายามเพิ่มผลกระทบด้านภาพให้กับงานนำเสนอหรือสร้างภาพสำหรับเอกสารดิจิทัลและเนื้อหาเว็บ โพสต์นี้มีไว้เพื่อช่วยให้กระบวนการนั้นง่ายขึ้น คุณจึงสามารถถ่ายทอดคำพูดของคุณเป็นภาพได้อย่างรวดเร็ว
วิธีที่คุณเลือกแปลงเอกสาร Word จะขึ้นอยู่กับความละเอียดของ JPEG ที่คุณต้องการ จำนวนหน้าที่คุณต้องการแปลง ตลอดจนความเร็วที่คุณต้องการให้เสร็จ ขออภัย ไม่มีวิธีใดที่จะส่งออกเอกสารเป็น JPEG ได้โดยตรง แต่วิธีแก้ปัญหาที่อธิบายไว้ในบทความนี้นั้นง่ายมากและใช้งานง่าย นอกจากนี้ โปรดตรวจสอบคำแนะนำของเราเกี่ยวกับวิธีแปลงเอกสาร Word เป็น PDF เพื่อดูตัวเลือกการแชร์เพิ่มเติม
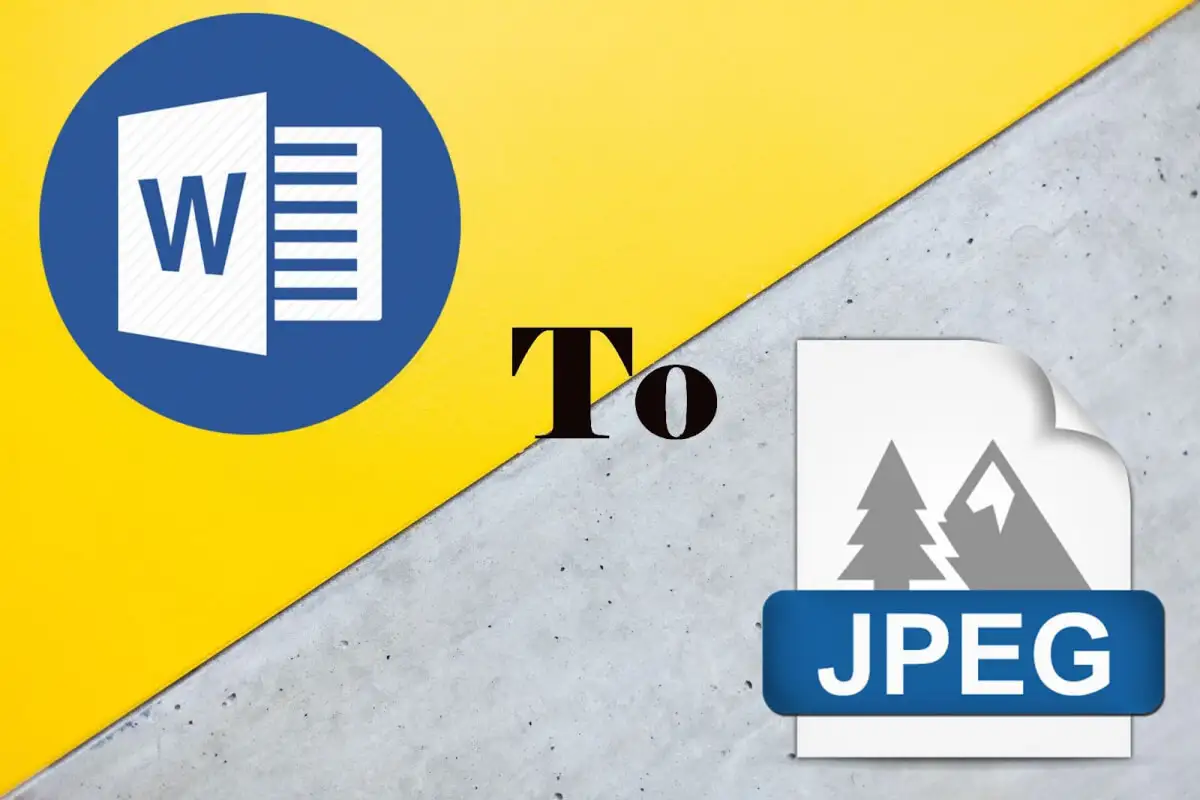
บันทึกเป็น JPEG โดยการถ่ายภาพหน้าจอ
หากคุณต้องการแปลงเพียงหน้าเดียวหรือบางส่วนของหน้าเอกสาร Word เป็น JPEG วิธีที่ง่ายที่สุดและเร็วที่สุดคือการจับภาพหน้าจอ หากคุณทำบ่อยๆ คุณอาจต้องการซอฟต์แวร์สกรีนช็อต เช่น Windows Snipping Tool, LightShot และ Mac Screenshot App สำหรับ macOS
หากต้องการจับภาพหน้าจอของเอกสาร Word ทั้งหน้า คุณจะต้องซูมออกเพื่อให้พอดีกับหน้าจอ ใช้เครื่องมือซูมที่มุมล่างขวาของหน้าจอ คลิกที่สัญลักษณ์ลบหรือลากแถบไปทางนั้น
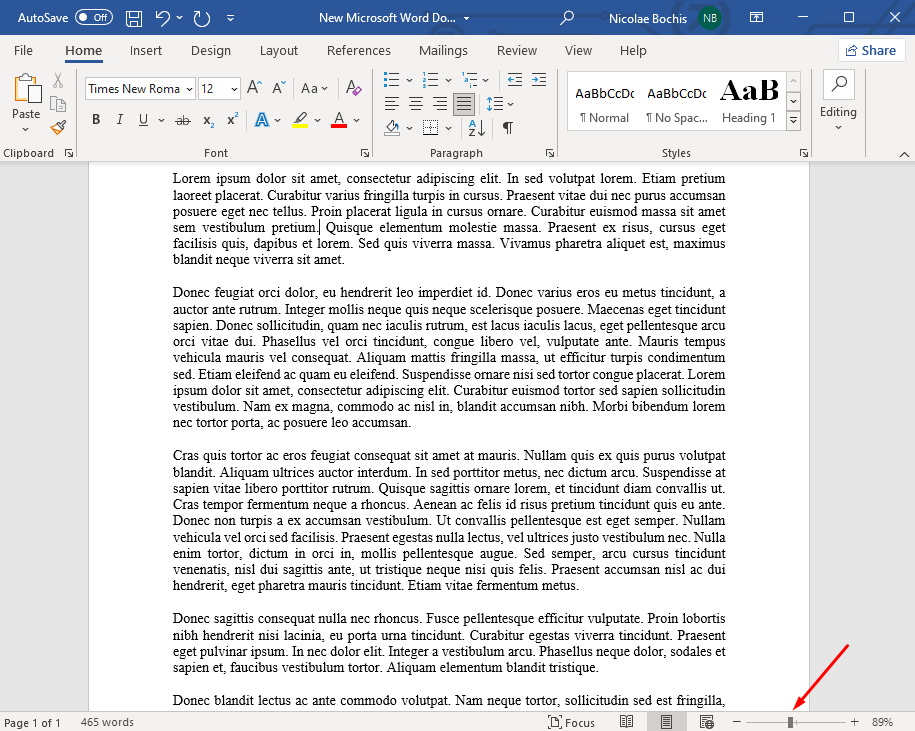
เมื่อเตรียมเอกสารของคุณแล้ว คุณสามารถถ่ายภาพหน้าจอ:
- ในแถบค้นหาของ Windows ให้พิมพ์ Snip & Sketch แล้วเปิดแอป หากใช้ Mac ให้กด CMD + Shift + 4 บนแป้นพิมพ์เพื่อเปิดแอปภาพหน้าจอ
- เลือก ใหม่ หากใช้ Snip และ Sketch
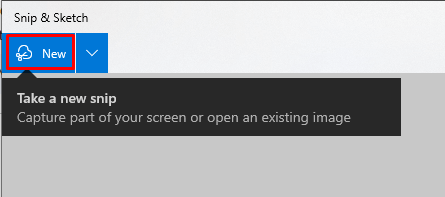
- คุณจะสังเกตเห็นว่าหน้าจอของคุณมืดลงและกากบาทปรากฏขึ้น คุณจะต้องคลิกและลากกากบาทไปทั่วทั้งหน้าเอกสาร Word
- หลังจากเลือกแล้ว ให้เลือกไอคอนฟล็อปปี้ดิสก์ที่มุมบนขวาของแอพเพื่อบันทึกภาพด้วย Snip & Sketch หากใช้ Mac ให้เลือก ไฟล์ แล้ว ส่งออก
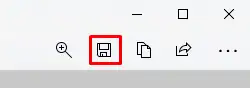
- เลือกตำแหน่งที่คุณต้องการบันทึกไฟล์รูปภาพ ตั้งชื่อภาพหน้าจอ และเลือกประเภทไฟล์ JPG จากเมนูแบบเลื่อนลง

- สุดท้าย กดปุ่ม บันทึก ที่มุมล่างขวาของหน้าต่างป๊อปอัป
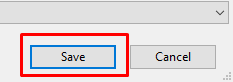
ผู้ใช้ Windows ยังสามารถใช้ Paint เพื่อบันทึกภาพหน้าจอเป็น JPEG ในกรณีนี้ คุณไม่จำเป็นต้องใช้ Snip & Sketch เตรียมหน้าเอกสารของคุณให้พอดีกับหน้าจอและทำตามขั้นตอนเหล่านี้:
- กดปุ่ม Print Screen บนแป้นพิมพ์ในขณะที่เอกสาร Word เปิดอยู่
- เปิดโปรแกรมระบายสี แล้วกด CTRL + V เพื่อวางภาพหน้าจอเป็นเอกสารใหม่ คุณยังสามารถคลิกขวาที่ใดก็ได้บนเอกสารระบายสีเปล่า แล้วเลือก วาง จากเมนู
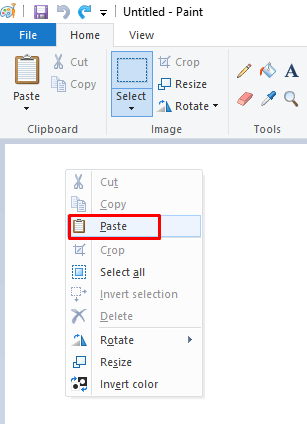
- ภาพหน้าจอของหน้าจอทั้งหมดของคุณจะปรากฏขึ้น คุณจะต้องใช้เครื่องมือ Select และใช้เพื่อเลือกเฉพาะหน้าเอกสาร Word หรือบางส่วน
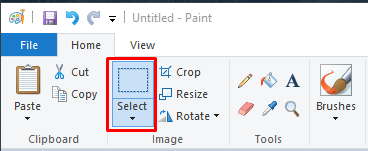
- เมื่อเลือกเสร็จแล้วให้คลิกที่เครื่องมือครอบตัดในโปรแกรมระบายสี การดำเนินการนี้จะเหลือเพียงส่วนที่เลือกไว้ในเอกสาร "ระบายสี" และส่วนที่เหลือจะถูกลบออก
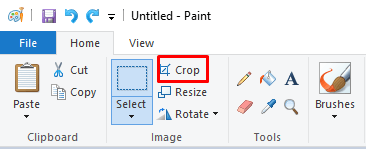
- สุดท้าย ให้คลิก File ที่มุมซ้ายบนของหน้าจอเพื่อดึงเมนูลงมา จากนั้นเลือก Save as และเลือก รูปภาพ JPEG จากรายการ
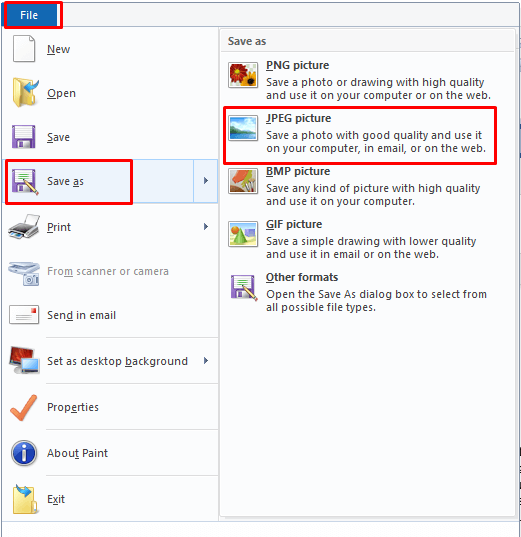
อย่างที่คุณเห็น คุณยังสามารถเลือกที่จะบันทึกไฟล์ของคุณเป็น PNG, BMP หรือแม้แต่ GIF ทุกอย่างขึ้นอยู่กับความต้องการของคุณและสิ่งที่คุณตั้งใจจะทำกับภาพหน้าจอของเอกสาร Word
วางข้อความเป็น JPEG ใน Word บน Windows และ Mac
แม้ว่าคุณจะไม่สามารถส่งออกเอกสาร Word เป็น JPEG ได้โดยตรงจากแอป Microsoft Word แต่ก็มีวิธีบันทึกเป็นไฟล์รูปภาพโดยใช้ตัวเลือกการวาง นี่คือวิธีการ:
- เลือกข้อความในเอกสาร Word ที่คุณจะแปลงเป็นรูปภาพ หากเป็นเอกสารหน้าเดียวและคุณต้องการทั้งหน้า ให้กด CTRL + A บนแป้นพิมพ์เพื่อเลือกทุกอย่าง
- คลิกขวาที่ใดก็ได้ในเอกสารแล้วเลือก คัดลอก จากเมนู
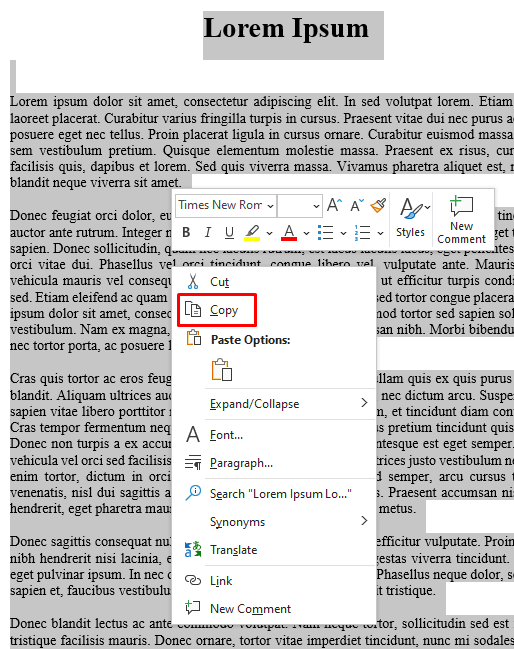
- เลือก ไฟล์ จากเมนูของ Word เลือก ใหม่ และเปิดเอกสารเปล่าใหม่
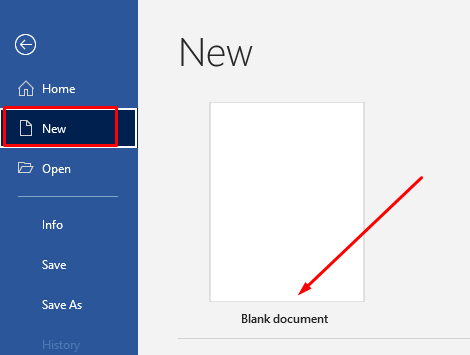
- คลิกขวาที่ใดก็ได้บนเอกสารเปล่าใหม่ แล้วค้นหา ตัวเลือกการวาง เลือกตัวเลือก การวางรูปภาพ จากเมนู ไอคอนของมันคือคลิปบอร์ดที่มีรูปภาพอยู่ข้างหน้า
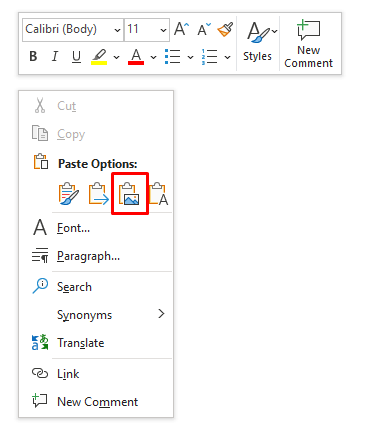
- หากคุณใช้ Mac แทนที่จะใช้ตัวเลือก Paste ให้ค้นหา Paste Special แล้วคลิก ในส่วน As เลือก PDF แล้วคลิกตกลง ขั้นตอนที่เหลือเหมือนกับ Windows
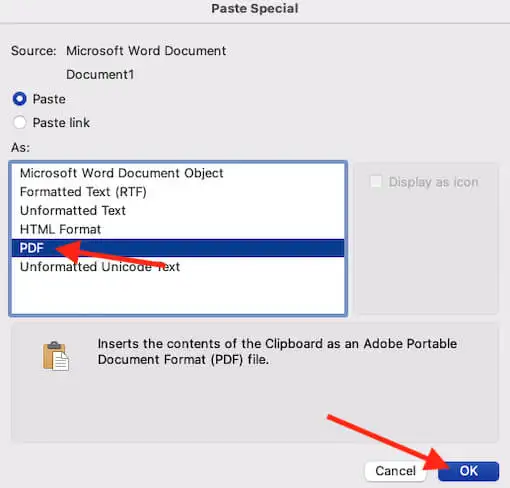
- คุณจะสังเกตเห็นว่าข้อความที่คัดลอกมีลักษณะเหมือนกับต้นฉบับ แต่ถ้าคลิกแล้วจะมีกรอบปรากฏขึ้นรอบๆ แสดงว่าเป็นรูปภาพ ตอนนี้คุณสามารถปรับแต่งขนาด การหมุน และการบิดเบี้ยวของข้อความได้แล้ว
- คลิกขวาที่รูปภาพที่คุณเพิ่งสร้างแล้วเลือก บันทึกเป็นรูปภาพ จากเมนู
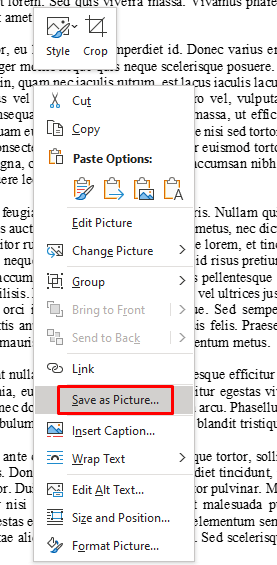
- กล่องโต้ตอบใหม่จะปรากฏขึ้นซึ่งคุณสามารถกำหนดตำแหน่งที่คุณต้องการบันทึกรูปภาพใหม่ เปลี่ยนชื่อไฟล์ และตั้งค่าประเภทไฟล์เป็น JPEG เมื่อเสร็จแล้ว ให้เลือกปุ่ม บันทึก
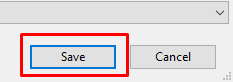
ยินดีด้วย! คุณสามารถบันทึกเอกสารของคุณเป็น JPEG ได้อย่างง่ายดายโดยไม่ต้องออกจากแอป Microsoft Word

บันทึกเป็น PDF และแปลงเป็น JPEG
ในกรณีที่คุณต้องการแปลงเอกสาร Word ที่มีหลายหน้าเป็น JPEG การใช้วิธีการที่อธิบายไว้ข้างต้นอาจใช้เวลานาน คุณควรบันทึกเอกสารเป็น PDF และดำเนินการต่อจากที่นั่นแทน
Word ให้คุณบันทึกเอกสารเป็น PDF ได้โดยตรง:
- ไปที่ ไฟล์
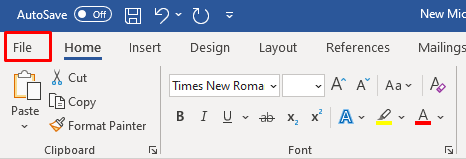
- เลือก บันทึกเป็น และเลือก PDF จากเมนูแบบเลื่อนลง
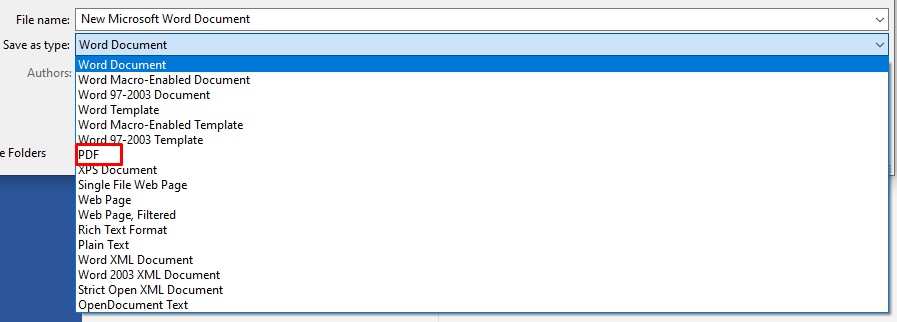
- ในที่สุดก็กดปุ่ม บันทึก เพื่อเสร็จสิ้น
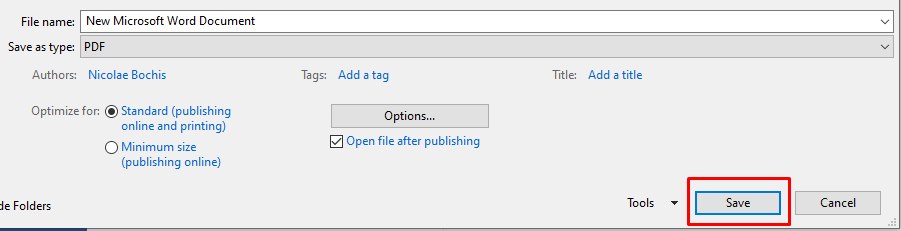
ตอนนี้คุณสามารถใช้ไฟล์ PDF นั้นเพื่อแปลงเอกสารของคุณเป็นรูปภาพ มีหลายวิธีที่จะทำ Adobe Acrobat Reader ช่วยให้คุณสามารถส่งออกไฟล์ PDF เป็นรูปภาพได้ แต่ต้องสมัครสมาชิกแบบชำระเงิน คุณสามารถใช้ซอฟต์แวร์แปลงไฟล์ฟรีอื่น ๆ เพื่อแปลงไฟล์ PDF ทั้งหมดเป็นภาพ JPEG ได้ในคราวเดียว
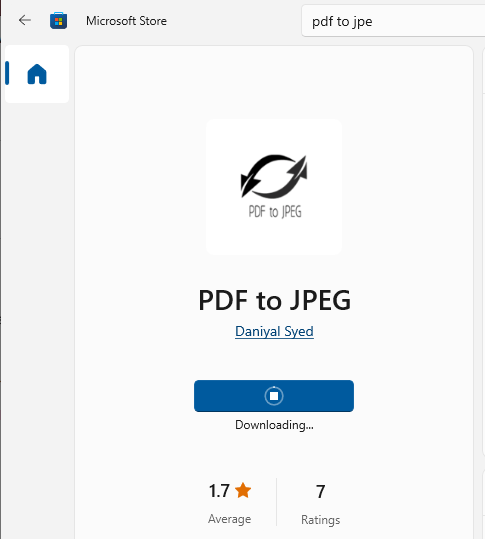
หากคุณเป็นผู้ใช้ Windows คุณสามารถดาวน์โหลดแอป PDF เป็น JPEG ได้จาก Microsoft Store ซึ่งจะช่วยให้คุณสามารถทำงานในเอกสารทั้งหมดได้ทีละหน้า
เพียงเลือกไฟล์ PDF ที่คุณจะแปลงเป็น JPEG จากนั้นเลือกโฟลเดอร์ปลายทางที่คุณต้องการบันทึกรูปภาพ JPEG และสุดท้ายกด Convert
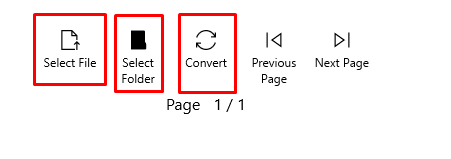
แอพนี้เป็นแอพที่ใช้ง่ายในการสร้างภาพ JPEG จากไฟล์ PDF ของคุณอย่างรวดเร็ว
บันทึกเป็น JPEG โดยใช้ Powerpoint
หากคุณคุ้นเคยกับชุดโปรแกรม Microsoft Office คุณสามารถใช้ PowerPoint เพื่อแปลงเอกสาร Word เป็น JPEG นี่คือวิธี:
- เปิดเอกสาร Word และแอป PowerPoint ของคุณ เปิดสไลด์เปล่าใน PowerPoint โดยเลือก New Slide บน Ribbon แล้วเลือก Blank จากเมนู
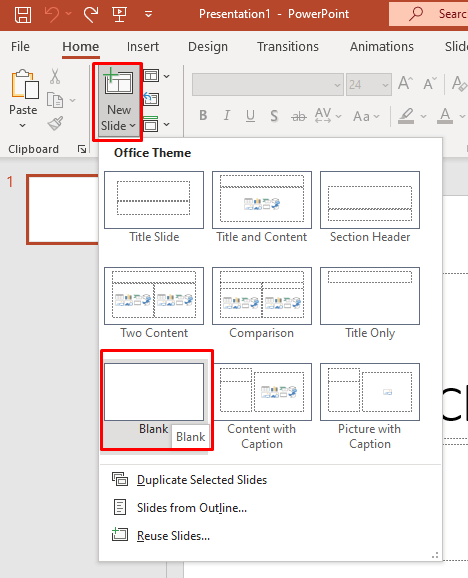
- ใน Word ให้เลือกหน้าหรือส่วนของข้อความที่คุณต้องการแปลง แล้วคัดลอกโดยกด CTRL + C บนแป้นพิมพ์
- วางข้อความที่คัดลอกลงในสไลด์ PowerPoint เปล่าโดยกด CTRL + V บนแป้นพิมพ์ ถ้าเอกสารของคุณมีขนาดใหญ่ ให้ทำซ้ำขั้นตอนนี้จนกว่าทุกอย่างจะถูกคัดลอกไปยัง PowerPoint
- บันทึกสไลด์ PowerPoint เป็น JPEG ไปที่ File จากนั้น Save as และสุดท้ายกำหนดปลายทางและชื่อไฟล์ จากนั้นเลือก JPEG จากเมนูแบบเลื่อนลงประเภทไฟล์

หากคุณมีหลายหน้าที่จะบันทึกเป็น JPEG คุณสามารถทำขั้นตอนนี้ซ้ำได้หลายครั้งตามต้องการ
บันทึกเป็น JPEG โดยใช้ตัวแปลงออนไลน์
หากคุณไม่ต้องการติดตั้งแอปเพิ่มเติม และคุณต้องการวิธีที่รวดเร็วในการแปลงไฟล์ word เป็น JPEG ให้พิจารณาใช้ตัวแปลงออนไลน์ Wordtojpeg เป็นเว็บไซต์ฟรีที่จะทำงานให้คุณ สิ่งที่ดีคือมันจะสร้าง JPEG จากแต่ละหน้าของเอกสารของคุณโดยอัตโนมัติ ในความเป็นจริง คุณสามารถอัปโหลดเอกสารขนาดใหญ่ถึง 50 MB
นี่คือวิธีการใช้งาน:
- เปิดเว็บไซต์ wordtojpeg.com ในเว็บเบราว์เซอร์ใดก็ได้
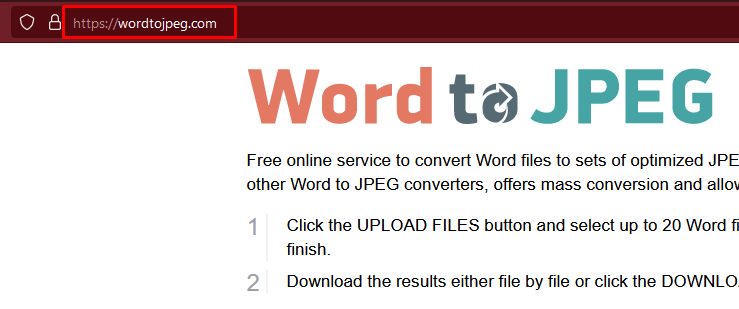
- ไปที่ อัปโหลดไฟล์
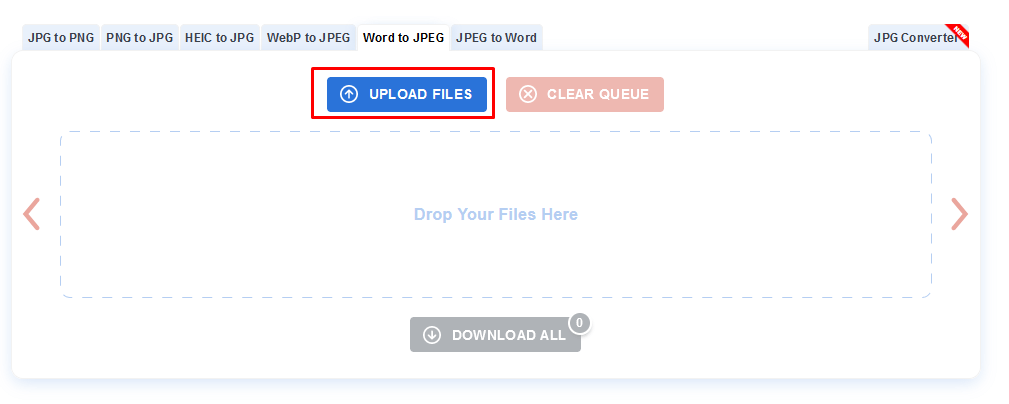
- เลือกเอกสาร Word ที่คุณจะแปลง คลิก เปิด เพื่ออัปโหลด

- รอสักครู่เพื่อให้ตัวแปลงเสร็จสิ้น เมื่อเสร็จแล้ว คุณจะเห็นปุ่มดาวน์โหลดบนภาพขนาดย่อของไฟล์ของคุณ คลิกเลย หากคุณมีหลายหน้า เครื่องมือนี้จะแปลงไฟล์เป็นไฟล์ JPEG แยกต่างหาก คลิกปุ่ม ดาวน์โหลดทั้งหมด ตรงกลางเพื่อบันทึกทั้งหมดพร้อมกันบนอุปกรณ์ของคุณ เลือกตำแหน่งดาวน์โหลดและคลิกปุ่ม บันทึก
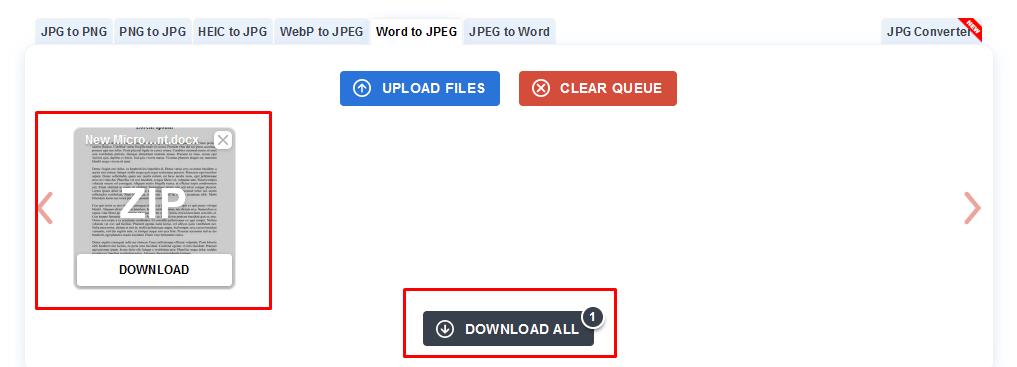
- ไปที่ตำแหน่งที่คุณบันทึกไฟล์บนอุปกรณ์ของคุณและแยกโฟลเดอร์ ZIP ที่เพิ่งดาวน์โหลด ประกอบด้วยรูปภาพ JPEG ทั้งหมดที่สร้างจากเอกสาร Word ของคุณ
ตอนนี้คุณรู้วิธีบันทึกเอกสาร Word เป็น JPEG แล้ว คุณสามารถแปลงโปรเจ็กต์ปัจจุบันของคุณเป็นภาพความละเอียดสูงได้อย่างง่ายดาย เตรียมงานของคุณสำหรับการพิมพ์ งานนำเสนอ และสถานการณ์อื่นๆ ที่ต้องใช้สิ่งที่คุณเขียนในเวอร์ชันที่สวยงามยิ่งขึ้น และหากคุณต้องการแปลงรูปภาพเป็น Word โปรดดูคู่มือของเรา
