วิธีบันทึกหน้าจอบน iPhone: ตั้งแต่เทคนิคพื้นฐานไปจนถึงเทคนิคระดับมืออาชีพ
เผยแพร่แล้ว: 2023-10-08การบันทึกหน้าจอเป็นวิธีง่ายๆ ในการบันทึกหน้าจอโดยไม่ต้องใช้อุปกรณ์ภายนอก แบรนด์สมาร์ทโฟนส่วนใหญ่ รวมถึง iPhone มีตัวเลือกการบันทึกหน้าจอในตัวที่ช่วยให้คุณบันทึกและแชร์เนื้อหาบนหน้าจอของคุณได้อย่างง่ายดาย
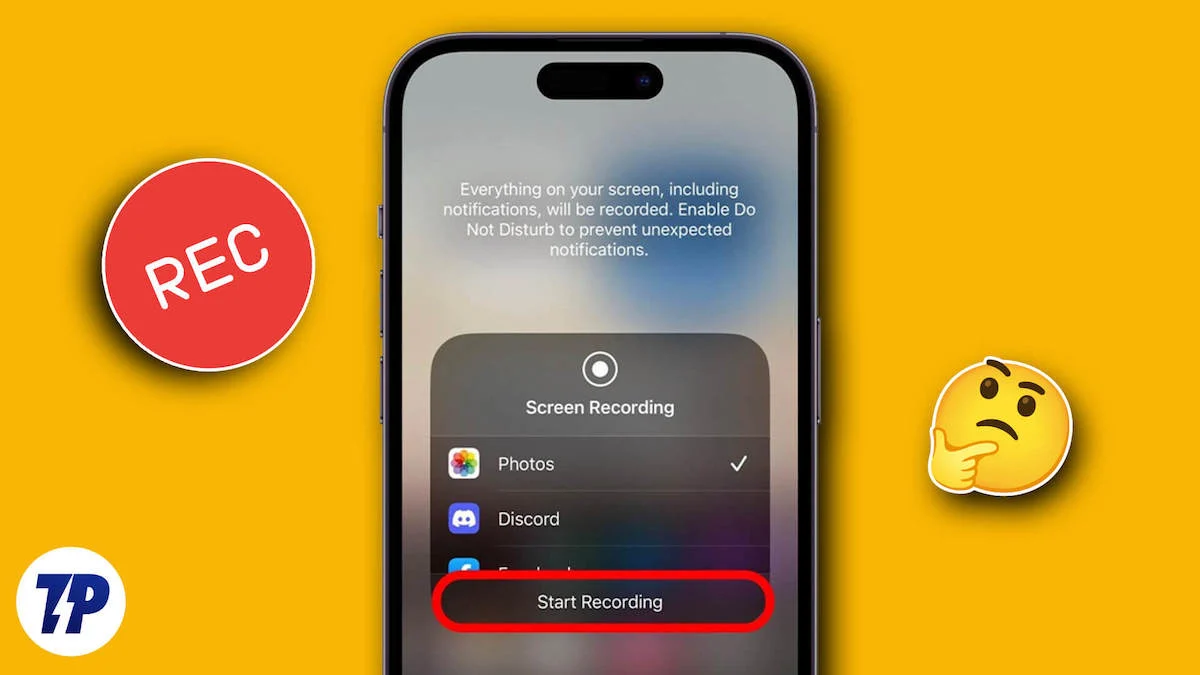
หากคุณต้องการบันทึกหน้าจอ iPhone ในคู่มือนี้ เราจะมาดูวิธีต่างๆ ที่คุณสามารถบันทึกหน้าจอ iPhone ของคุณได้ ไม่ว่าคุณจะบันทึกวิดีโอสำหรับบทช่วยสอนหรือสร้างบทช่วยสอนสำหรับเพื่อนของคุณ นี่คือวิธีที่คุณสามารถบันทึกหน้าจอของคุณได้อย่างง่ายดาย
สารบัญ
วิธีบันทึกหน้าจอของคุณบน iPhone
ต่อไปนี้เป็น 4 วิธีในการบันทึกหน้าจอบน iPhone ที่เราจะกล่าวถึงในคู่มือนี้:
- การใช้เครื่องบันทึกหน้าจอในตัว
- การใช้แอปบันทึกหน้าจอของบุคคลที่สาม
- การใช้แมค
- การใช้ Xcode
การใช้เครื่องบันทึกหน้าจอในตัว
Apple ได้เปิดตัวฟังก์ชันการบันทึกหน้าจอในตัวใน iOS 11 ซึ่งสามารถใช้งานได้โดยตรงในการตั้งค่าระบบ และไม่จำเป็นต้องติดตั้งแอป เป็นหนึ่งในวิธีที่ง่ายที่สุดในการบันทึกหน้าจอบน iPhone หากต้องการใช้งาน คุณควรเพิ่มลงในศูนย์ควบคุมของคุณก่อน:
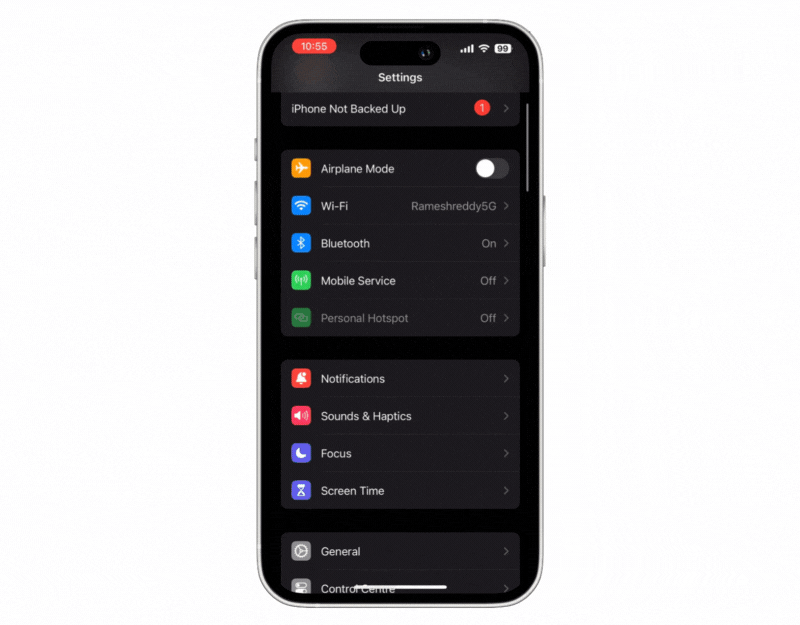
- เปิด การตั้งค่า บน iPhone ของคุณ
- คลิกที่ ศูนย์ควบคุม หรือเพียงปัดลงจากหน้าจอหลักเพื่อเปิดขึ้นมา
- แตะที่ ปรับแต่งการตั้งค่า
- หากคุณไม่เห็นตัวเลือกการบันทึกหน้าจอในส่วน "รวม" ให้เลื่อนลงไปที่ตัวเลือกการบันทึกหน้าจอ แล้วคลิก + ถัดจากการบันทึกหน้าจอ การดำเนินการนี้จะเพิ่มการบันทึกหน้าจอลงในศูนย์ควบคุมของคุณ ทำตามขั้นตอนด้านล่างเพื่อบันทึกหน้าจอของคุณ
วิธีสกรีนบันทึกบน iPhone (วิธีที่ง่ายที่สุด)
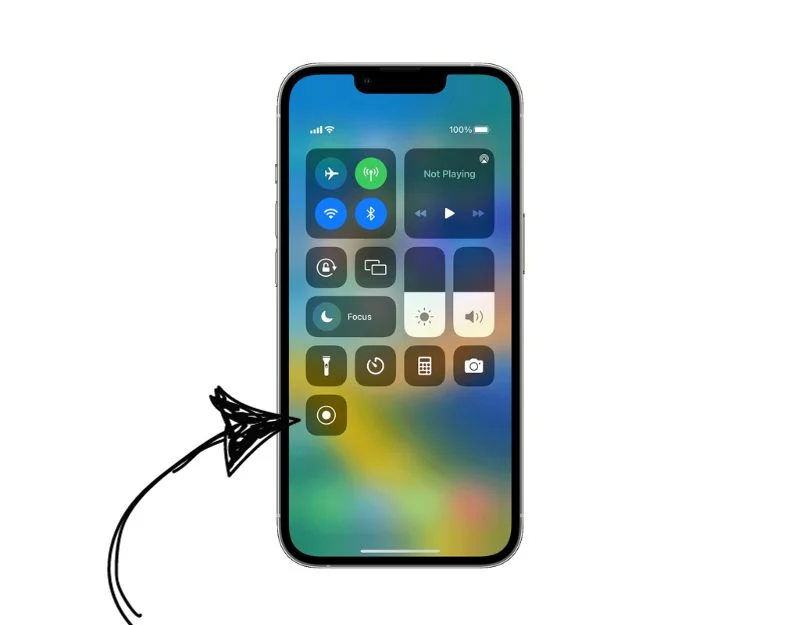
- เปิด ศูนย์ควบคุม แล้วคลิกที่ ไอคอนบันทึก
- หากคุณต้องการบันทึกด้วยเสียง ให้กดไอคอนบันทึกในศูนย์ควบคุม iPhone ค้างไว้ แตะไมโครโฟน และเริ่มบันทึก

- หากต้องการหยุดบันทึก ให้แตะแถบสีแดงที่ด้านบนของหน้าจอ
- หลังจากบันทึก การแจ้งเตือนจะปรากฏที่ด้านบนของหน้าจอ แตะการแจ้งเตือนนี้เพื่อดูและแก้ไขวิดีโอที่บันทึกไว้
วิธีแก้ไขวิดีโอที่บันทึกไว้
หลังจากที่คุณหยุดบันทึก การแจ้งเตือนจะปรากฏขึ้นที่มุมขวาบน คุณสามารถคลิกที่การแจ้งเตือนเพื่อดูหรือแก้ไขวิดีโอได้ วิดีโอทั้งหมดที่บันทึกบน iPhone จะปรากฏในแอพ Photos คุณสามารถเปิดวิดีโอแล้วคลิก "แก้ไข" เพื่อแก้ไขวิดีโอ แอพ Apple Photos มีคุณสมบัติการตัดต่อวิดีโอขั้นพื้นฐาน เช่น การตัด การครอบตัด การลบเสียง และอื่นๆ หากต้องการ คุณสามารถส่งออกวิดีโอที่บันทึกไว้ไปยังแอปตัดต่อวิดีโออื่นๆ เพื่อแก้ไขที่นั่นได้
การอ่านที่เกี่ยวข้อง: วิธีบันทึกการโทรบน iPhone โดยไม่ต้องใช้แอพ
แอพบันทึกหน้าจอบุคคลที่สามที่ดีที่สุดสำหรับ iPhone
การบันทึกหน้าจอในตัวเป็นตัวเลือกที่ง่ายและรวดเร็วสำหรับหลายๆ คน แต่ก็มีข้อจำกัดบางประการ เช่น การบันทึกวิดีโอที่มีความละเอียดสูงสุด 720p ไม่มีตัวเลือกในการปรับบิตเรตและเฟรมเรตของวิดีโอ และไม่รองรับเว็บแคม และอื่นๆ หากคุณพลาดคุณสมบัติเหล่านั้น คุณสามารถใช้เครื่องมือบันทึกหน้าจอของบริษัทอื่น เช่น บันทึกเพื่อบันทึกหน้าจอ iPhone ได้ ในโพสต์นี้ เราเลือกแอปบันทึกหน้าจอที่เราชื่นชอบสามรายการสำหรับ iPhone
บันทึกมัน
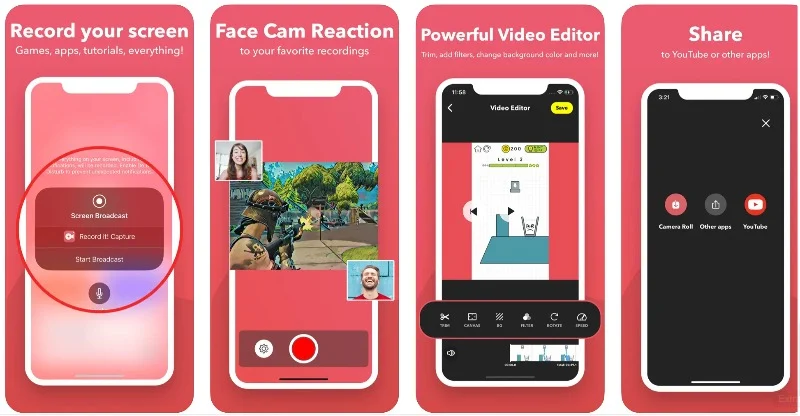
ไฮไลท์:
- คุณภาพเอาต์พุต: การบันทึกหน้าจอคุณภาพสูง
- ราคา: ฟรี พร้อมเวอร์ชัน Pro ราคา $5.99
- ใช้งานง่าย: บันทึกด้วยการแตะเพียงครั้งเดียวและจัดระเบียบได้ง่าย
- ความสามารถในการแก้ไข: ตัด กรอง และปรับแต่งวิดีโอได้อย่างง่ายดาย
Record It เป็นแอปบันทึกหน้าจอยอดนิยมสำหรับ iPhone ด้วยแอปนี้ คุณสามารถบันทึกเกม วิดีโอสอนการใช้งาน แอป และอื่นๆ อีกมากมาย แอพนี้เรียบง่ายและใช้งานง่าย ด้วยแอปเวอร์ชันฟรี คุณสามารถบันทึกวิดีโอด้วยคุณภาพสูงสุด 720p สำหรับตัวเลือกการบันทึกในตัว คุณสามารถแตะที่แท็บการบันทึกเพื่อเริ่มการบันทึกได้ นอกจากนี้ยังมีการตั้งค่าไมโครโฟนที่ให้คุณเปิดและปิดการปิดเสียงได้
ข้อได้เปรียบที่สำคัญของแอพนี้คือการรองรับ Facecam และคุณสมบัติการตัดต่อวิดีโอ แอพนี้ให้คุณเพิ่มภาพจากกล้องหน้าลงในวิดีโอของคุณ มันบันทึกวิดีโอผ่านกล้องหน้า คุณสามารถปรับขนาดและตำแหน่งของ Facecam ได้ แต่ไม่สามารถวางตำแหน่งไว้ที่ใดก็ได้ที่คุณต้องการ นอกจากนี้ยังมีคุณสมบัติการตัดต่อวิดีโอขั้นสูงที่ให้คุณเพิ่มตัวกรอง ตัดแต่งวิดีโอของคุณ ปรับความเร็วในการเล่น เปลี่ยนสีผืนผ้าใบและพื้นหลัง และหมุนวิดีโอ
แอปนี้ฟรีและต้องใช้ iOS 12 ในการทำงาน นอกจากนี้ยังมีเวอร์ชัน Pro ที่ปลดล็อกสิทธิประโยชน์เพิ่มเติม เช่น ไม่จำกัดเวลา บันทึกวิดีโอได้ไม่จำกัด ไม่มีโฆษณา บันทึกวิดีโอแบบ 1080p และ 720p HD และอื่นๆ อีกมากมาย มีการสมัครสมาชิกแบบครั้งเดียวซึ่งมีประโยชน์มากสำหรับบางคนที่ต้องการบันทึกภาพหน้าจอคุณภาพสูงโดยไม่จำกัดเวลา
วิธีคัดกรองบันทึกบน iPhone โดยใช้บันทึก
แม้ว่าการบันทึกจะง่ายและใช้งานง่าย แต่อาจเป็นเรื่องยากสำหรับบางคน คำแนะนำสั้นๆ ง่ายๆ เกี่ยวกับวิธีการใช้งานบน iPhone ของคุณ:
- ดาวน์โหลดแอป Record It ฟรี และติดตั้งลงใน iPhone ของคุณ นั่นฟรี!
- เปิดแอพ แตะปุ่มบันทึกตรงกลาง แล้วคลิกเริ่มออกอากาศ คุณสามารถควบคุมการตั้งค่าไมโครโฟนได้จากด้านล่าง
- หากต้องการหยุดการบันทึก ให้คลิกหยุดออกอากาศ
- หากต้องการเพิ่มปฏิกิริยาจากกล้องหน้า ให้คลิกที่กล้องใบหน้าและเพิ่มปฏิกิริยาของคุณ
- หากต้องการแก้ไขวิดีโอ ให้คลิกแก้ไขวิดีโอและแก้ไขวิดีโอของคุณ และสุดท้ายคลิกแชร์เพื่อแชร์วิดีโอกับผู้อื่น
ดาวน์โหลดแอพ Record It สำหรับ iPhone
เครื่องบันทึกหน้าจอ – เครื่องบันทึก V
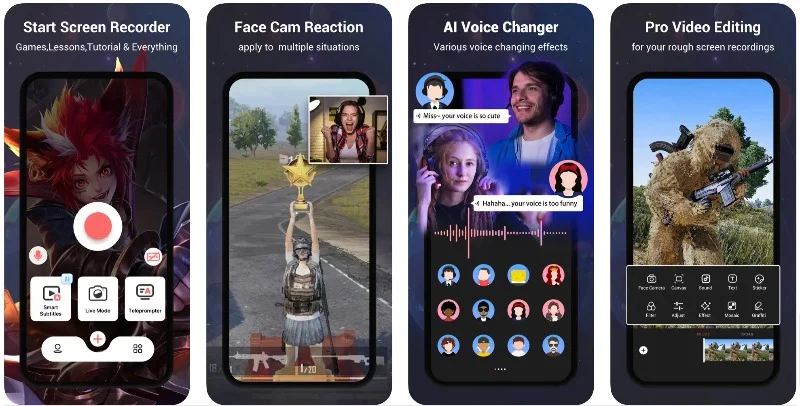
ไฮไลท์
- คุณภาพผลงาน: แอปนำเสนอภาพซ้อนภาพพร้อมการบันทึกเว็บแคม ซึ่งช่วยเพิ่มประสบการณ์ของผู้ชม
- ราคา : แอปนี้ฟรีและมีตัวเลือกในการอัปเกรดเป็นเวอร์ชัน Pro เพื่อรับคุณสมบัติเพิ่มเติม
- ใช้งานง่าย: คุณสมบัติการบันทึกด้วยการแตะเพียงครั้งเดียวทำให้ผู้ใช้ได้รับประสบการณ์ที่เป็นมิตร
- ความสามารถในการแก้ไข: ผู้ใช้สามารถแก้ไขขั้นพื้นฐานและเพิ่มความคิดเห็นให้กับวิดีโอที่มีอยู่ในม้วนฟิล์มได้
แอพบันทึกหน้าจอ V recorder เป็นอีกหนึ่งวิธีที่ยอดเยี่ยมในการบันทึกหน้าจอบน iPhone รองรับการบันทึกเว็บแคมแบบภาพซ้อนภาพ บันทึกเสียงบรรยาย การบันทึกการเล่นเกม และอื่นๆ ด้วยแอปเวอร์ชันฟรี คุณสามารถบันทึกความละเอียดสูงสุด 720p และรับฟีเจอร์การตัดต่อวิดีโอขั้นสูงเพื่อตัดต่อวิดีโอ แอปนี้ยังมีเครื่องมือแก้ไข เช่น การบีบอัดวิดีโอ วิดีโอเป็นเสียง ตัวส่งสัญญาณทางไกล และอื่นๆ อีกมากมาย

การบันทึกหน้าจอด้วยแอปนี้ทำได้ง่ายและคล้ายกับแอปบันทึกหน้าจออื่นๆ คุณสามารถแตะปุ่มบันทึกเพื่อออกอากาศวิดีโอ หลังจากบันทึก คุณสามารถเพิ่มการแสดงปฏิกิริยาใบหน้าแบบสดและแก้ไขวิดีโอได้ โหมดถ่ายทอดสดช่วยให้คุณเพิ่มปฏิกิริยาลูกเบี้ยวใบหน้าให้กับวิดีโอที่บันทึกไว้แล้วบน iPhone ของคุณ สิ่งนี้มีประโยชน์มากในการเพิ่มปฏิกิริยาสดให้กับวิดีโอที่มีอยู่
คำอธิบายด้วยเสียงช่วยให้คุณสามารถบันทึกเสียงของคุณโดยไม่ต้องใช้วิดีโอและเพิ่มลงในวิดีโอที่มีอยู่ นอกจากนี้ยังมีเครื่องมืออื่น ๆ เช่นโปรโมเตอร์โทรเลข ฟังก์ชั่นการตัดแต่งวิดีโอ ตัวแปลงวิดีโอเป็นเสียง โปรแกรมบีบอัดวิดีโอ ครอบตัดวิดีโอ และความเร็วในการเล่นวิดีโอที่เพิ่มขึ้น
แอพนี้ให้บริการฟรี นอกจากนี้ยังมีเวอร์ชัน Pro ในราคา $4.99 ที่จะลบโฆษณาและปลดล็อคเครื่องมือที่มีให้สำหรับผู้ใช้ระดับพรีเมียมเท่านั้น แอพจะเพิ่มลายน้ำให้กับวิดีโอที่บันทึกโดยอัตโนมัติ คุณสามารถอัปเกรดเป็นเวอร์ชันพรีเมี่ยมเพื่อลบลายน้ำได้
วิธีการบันทึกวิดีโอโดยใช้เครื่องบันทึก V
- การใช้ Screen Recording V recorder นั้นคล้ายกับแอปบันทึกหน้าจออื่นๆ มาก คุณสามารถเปิดแอปและเริ่มบันทึกได้
- หลังจากที่คุณบันทึกวิดีโอ คุณสามารถเพิ่มการแสดงความรู้สึกบนใบหน้า แก้ไขวิดีโอ และแชร์กับผู้อื่นได้
- คุณสามารถคลิกที่ไอคอนแอปพลิเคชัน (กล่องสี่เหลี่ยมสี่ช่อง) เพื่อเข้าถึงเครื่องมือเพิ่มเติม คุณสามารถแตะที่เครื่องมือใดก็ได้เพื่อใช้งาน
- หากต้องการจัดการการบันทึกวิดีโอทั้งหมดของคุณ ให้ไปที่แท็บบัญชี หากต้องการเข้าถึงการตั้งค่าแอป ให้คลิกเครื่องหมายบวกหรือไปที่หน้าจอหลักแล้วคลิกไอคอนรูปเฟืองที่มุมขวาบนของหน้าจอ ที่นี่คุณสามารถตั้งค่าอัตราเฟรม อัตราบิต และความละเอียดได้
ดาวน์โหลดแอป Screen-Recorder-V-Recorder สำหรับ iPhone
เครื่องบันทึกอัลตร้า
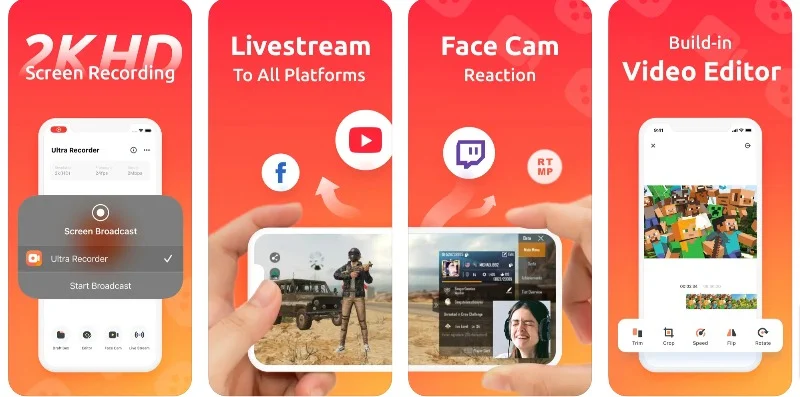
ไฮไลท์:
- คุณภาพเอาท์พุต: นำเสนอภาพซ้อนภาพด้วยการบันทึกเว็บแคม ทำให้เหมาะสำหรับวิดีโอโต้ตอบหรือแสดงความคิดเห็น
- ราคา: แอปนี้ฟรี แต่ยังมีเวอร์ชัน Pro พร้อมฟีเจอร์เพิ่มเติมอีกด้วย
- ใช้งานง่าย: ด้วยการบันทึกด้วยการแตะเพียงครั้งเดียวและเครื่องมือแก้ไขในตัว แอปจึงมอบประสบการณ์ผู้ใช้ที่ดีที่สุด
- ความสามารถในการแก้ไข: เครื่องมือตัดต่อวิดีโอที่ครอบคลุม เช่น การตัดแต่ง การปรับความเร็ว การครอบตัด และอื่นๆ
Ultra Screen Recorder เป็นอีกหนึ่งแอพที่เรียบง่ายและดีที่สุดสำหรับ iPhone สำหรับการบันทึกและสตรีมสด แอพนำเสนอการสตรีมสด (มีเฉพาะในรุ่น Pro เท่านั้น) และให้คุณสตรีมหน้าจอสดไปยังแพลตฟอร์มเช่น Facebook, YouTube และ Twitch รองรับไมโครโฟนและการบันทึกเสียงพร้อมกันและช่วยให้คุณเพิ่มการพากย์เสียงและบันทึกเสียงแอพหรือเกม แอพนี้ยังให้คุณปรับความละเอียด บิตเรต และการวางแนวของสตรีมสดได้ด้วย
เมื่อพูดถึงคุณสมบัติอื่น ๆ แอปนี้ยังมีเสียงบรรยายสด คุณสมบัติการตัดต่อวิดีโอขั้นสูง และปฏิกิริยา Facecam ทั้ง Facecam และ Live Stream มีเฉพาะในเวอร์ชัน Pro เท่านั้น เวอร์ชันฟรีมาพร้อมกับโฆษณา อัปเกรดเป็นเวอร์ชันพรีเมียมเพื่อปิดโฆษณาและปลดล็อกสิทธิประโยชน์เพิ่มเติม เช่น ความละเอียดวิดีโอ 2K, Facecam และการตัดต่อวิดีโอเต็มรูปแบบ แอพเสนอการสมัครสมาชิกรายสัปดาห์และตลอดชีพ
ประสบการณ์ผู้ใช้และอินเทอร์เฟซเป็นอีกหนึ่งจุดเด่นของคุณสมบัตินี้ Ultra Screen Recorder นำเสนออินเทอร์เฟซผู้ใช้ที่เรียบง่ายและไม่เกะกะเมื่อเปรียบเทียบกับแอปอื่นๆ และแอปบันทึกหน้าจอทั้งหมดที่เราทดสอบสำหรับโพสต์นี้ โฆษณาอาจรบกวนบางคน แต่คุณสามารถอัปเกรดเป็นเวอร์ชันพรีเมี่ยมเพื่อกำจัดพวกเขาได้
การใช้ Ultra Screen Recorder ก็เป็นเรื่องง่ายเช่นกัน บนหน้าจอหลัก คุณจะพบปุ่มตัวเลือกบันทึกเพื่อเริ่มหน้าจอบันทึกวิดีโอของคุณ คุณสามารถตั้งค่าความละเอียดของวิดีโอได้ เวอร์ชันฟรีให้ความละเอียดสูงสุด 720p และเวอร์ชัน Pro เสนอความละเอียดสูงสุด 2k คุณสามารถตั้งค่าอัตราเฟรมและอัตราบิตของวิดีโอได้ เวอร์ชันฟรีเสนอสูงสุด 30fps และบิตเรตสูงสุด 10 MBB โดยรวมแล้ว เครื่องบันทึก Ultra นำเสนอวิธีที่ง่ายและตรงไปตรงมาในการบันทึกวิดีโอ
ดาวน์โหลด Ultra Screen Recorder สำหรับ iPhone
วิธีบันทึกหน้าจอ iPhone โดยใช้ Mac
หากคุณมี Macbook คุณก็บันทึกหน้าจอ iPhone จาก Macbook ได้ ในการดำเนินการนี้ ให้เชื่อมต่อ iPhone ของคุณกับ Macbook ด้วยสายเคเบิล สำหรับ iPhone ซีรีส์ 14 หรือต่ำกว่า ควรใช้สายไฟแบบอ่อน สำหรับซีรีส์ 15 ให้ใช้สายเคเบิล Type-C เมื่อคุณเชื่อมต่อ iPhone และ Mac เรียบร้อยแล้ว ให้ทำตามขั้นตอนด้านล่าง:
- เปิด โปรแกรม QuickTime Player คุณสามารถค้นหาได้ในโฟลเดอร์ Applications ของคุณหรือใช้ Spotlight เพื่อค้นหา
- ใน QuickTime ให้ไปที่ ไฟล์ > การบันทึกภาพยนตร์ใหม่
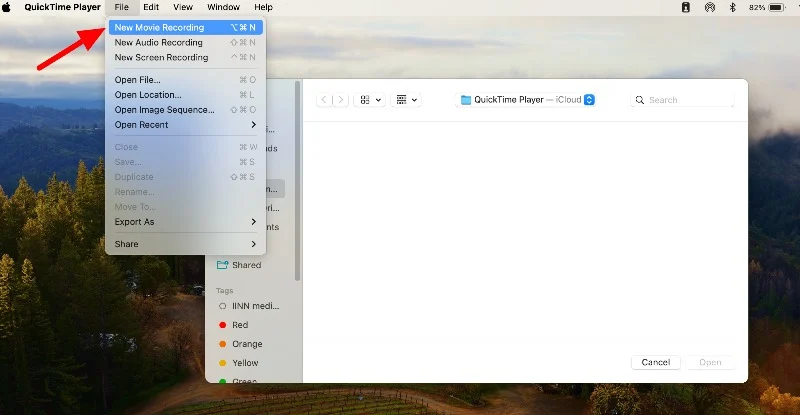
- คลิกลูกศรถัดจากปุ่มบันทึกสีแดงแล้วเลือก หน้าจอ iPhone ของคุณจากตัวเลือก คุณยังสามารถเลือกแหล่งกำเนิดเสียงและคุณภาพได้อีกด้วย
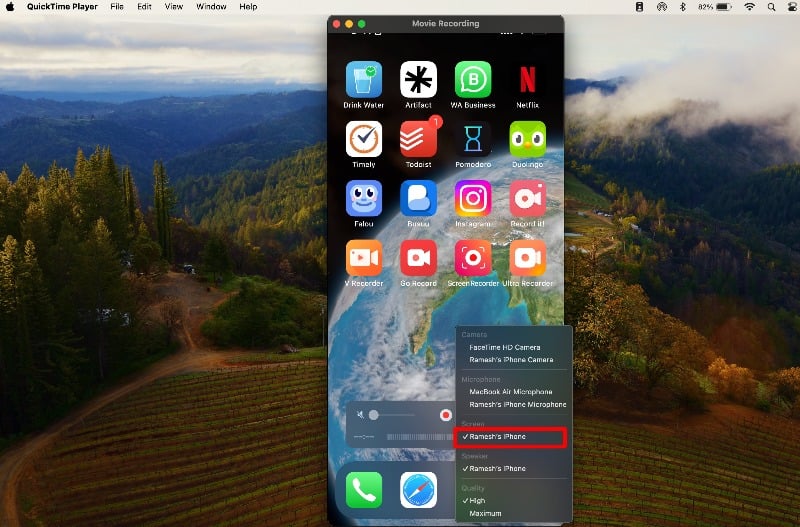
- ตอนนี้คุณจะเห็นหน้าจอ iPhone ของคุณบน Mac กดปุ่มบันทึกสีแดงเพื่อเริ่มการบันทึก หมุนอุปกรณ์ของคุณหากจำเป็น QuickTime จะปรับ
- หากต้องการหยุดและบันทึกรายการอัด ให้วางเมาส์เหนือหน้าต่าง QuickTime เพื่อดูตัวควบคุม คลิกปุ่มหยุดเมื่อคุณทำเสร็จแล้ว จากนั้นคุณสามารถบันทึกการบันทึกเป็นไฟล์ .mov ได้
- คุณสามารถส่งออกวิดีโอและแชร์กับผู้อื่นได้ ในการทำเช่นนั้น ให้เปิด QuickTime ไปที่ไฟล์ แล้วเลือกส่งออกหรือแชร์ คุณสามารถส่งออกในขนาดต่างๆ หรือแชร์ข้ามแพลตฟอร์มต่างๆ
การอ่านที่เกี่ยวข้อง: วิธีบันทึกเสียงภายในระหว่างการบันทึกหน้าจอบน MacOS
วิธีบันทึกหน้าจอ iPhone โดยใช้ XCode (ไม่มี iPhone)
Xcode เป็นเครื่องมือพัฒนาซอฟต์แวร์อย่างเป็นทางการของ Apple สำหรับการสร้างแอพสำหรับ macOS, iOS, iPadOS, watchOS, tvOS และ VisionOS ด้วย Xcode นี้ คุณสามารถจำลอง iPhone บน Mac บันทึกหน้าจอ และเริ่มบันทึกหน้าจอด้วยเครื่องมือบันทึกหน้าจอได้ นี่คือวิดีโอที่อธิบายรายละเอียดทั้งหมดเพิ่มเติม คุณสามารถทำตามขั้นตอนด้านล่างได้เช่นกัน
- ติดตั้ง เครื่องมือสำหรับนักพัฒนา Xcode จาก Mac App Store
- หลังจากติดตั้ง Xcode คุณสามารถเปิดโปรแกรมจำลองบน Mac ของคุณได้ ใช้ Spotlight (Command-Space) เพื่อค้นหาและเปิดแอปพลิเคชัน Simulator
- ในโปรแกรมจำลอง ให้ไปที่ไฟล์ -> เปิดโปรแกรมจำลอง และเลือกอุปกรณ์ที่คุณต้องการจำลอง ตัวอย่างเช่น คุณสามารถเลือก iPhone 14 Pro Max หรือ iPhone เครื่องอื่นตามที่คุณต้องการ
- เปิด Screen Story จาก Dock หรือแถบเมนู เมื่อโปรแกรมกำลังทำงาน ให้เลือกหน้าต่างตัวจำลอง
- หากต้องการบันทึกหน้าจอ คุณสามารถใช้ Screen Studio เลือกหน้าต่างและเริ่มการบันทึก
- หลังจากบันทึก คุณอาจต้องปรับพื้นที่ครอบตัดและกรอบเพื่อเพิ่มกรอบ iPhone ให้กับการบันทึก คุณยังสามารถแก้ไขวิดีโอของคุณเพื่อแสดงจุดสัมผัสเป็นประเภทเคอร์เซอร์ ควบคุมขนาดของแถบสัมผัส และอื่นๆ อีกมากมาย
- สุดท้าย คลิกตัวเลือกส่งออกเพื่อส่งออกวิดีโอ
คำถามที่พบบ่อยเกี่ยวกับการบันทึกหน้าจอ iPhone
1. จะซ่อนเนื้อหาที่ละเอียดอ่อนขณะบันทึกหน้าจอบน iPhone ได้อย่างไร
น่าเสียดายที่ไม่มีวิธีโดยตรงในการซ่อนเนื้อหาที่ละเอียดอ่อนระหว่างการจับภาพหน้าจอบน iPhone อย่างไรก็ตาม คุณสามารถซ่อนเนื้อหาที่ละเอียดอ่อนในขณะที่แก้ไขวิดีโอได้
2. ฉันสามารถบันทึกหน้าจอบน iPhone ของฉันได้นานแค่ไหน?
คุณสามารถบันทึกหน้าจอบน iPhone ได้ตราบใดที่คุณมีพื้นที่เก็บข้อมูลเพียงพอ เมื่อพื้นที่เก็บข้อมูลของคุณเต็ม การบันทึกจะหยุดลง แอพของบริษัทอื่นบางแอพมีเวลาจำกัดในการบันทึกวิดีโอ คุณสามารถซื้อการอัพเกรดระดับพรีเมียมเพื่อลบข้อจำกัดเหล่านี้ได้
3. คุณสมบัติการบันทึกหน้าจอในตัวมีข้อจำกัดหรือไม่?
ใช่ คุณสมบัติการบันทึกหน้าจอในตัวแอปมีข้อจำกัดบางประการ คุณสามารถบันทึกวิดีโอได้ที่ความละเอียดสูงสุด 720p เท่านั้น และไม่มีการรองรับเว็บแคม คุณสามารถแก้ไขข้อจำกัดเหล่านี้ได้โดยใช้แอปของบริษัทอื่น
4. ฉันจะปรับปรุงคุณภาพการบันทึกของฉันได้อย่างไร?
เพื่อปรับปรุงคุณภาพการบันทึกของคุณ คุณสามารถใช้เครื่องมือภายนอกเพื่อปรับปรุงคุณภาพวิดีโอหรือติดตั้งแอปของบุคคลที่สามสำหรับการบันทึกหน้าจอและอัปเกรดเป็นเวอร์ชันพรีเมียม ด้วยแอปของบุคคลที่สาม คุณสามารถบันทึกความละเอียดสูงสุด 2K ในการสมัครสมาชิกระดับพรีเมียม นี่เป็นวิธีที่มีประสิทธิภาพที่สุดในการปรับปรุงคุณภาพ อย่างไรก็ตาม คุณยังสามารถใช้ QuickTime เพื่อบันทึกหน้าจอ iPhone ได้ ให้คุณภาพวิดีโอที่ดีกว่าตัวเลือกการบันทึกหน้าจอในตัวของ iPhone
