วิธีการตั้งค่ากราฟิกการ์ดเริ่มต้น
เผยแพร่แล้ว: 2022-02-10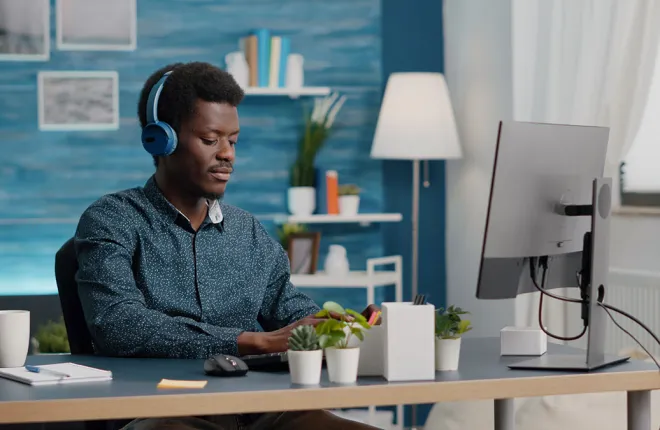
แม้ว่าคอมพิวเตอร์ส่วนใหญ่ในปัจจุบันจะมาพร้อมกับ GPU เฉพาะ แต่บางเครื่องก็มีชิปกราฟิกในตัวด้วย ชิปเหล่านี้อยู่ภายใน CPU และบางครั้งระบบของคุณตั้งค่าให้เป็นการ์ดกราฟิกเริ่มต้น แน่นอนว่า คุณสามารถตั้งค่า GPU เฉพาะของคุณเป็นตัวเลือกเริ่มต้นได้
หากคุณไม่แน่ใจว่าต้องทำอย่างไร ไม่ต้องมองหาที่ไหนอีกแล้ว ขั้นตอนอาจแตกต่างกันระหว่างแบรนด์ GPU แต่ส่วนใหญ่จะแชร์คำแนะนำ อ่านต่อเพื่อดูรายละเอียด
วิธีการตั้งค่ากราฟิกการ์ดเริ่มต้น Windows 10
Windows ไม่ขึ้นอยู่กับฮาร์ดแวร์ ดังนั้นโดยทั่วไปจึงขึ้นอยู่กับผู้ผลิตหรือผู้ใช้ในการสร้างพีซีที่ใช้ Windows รวมถึงการเลือกระหว่าง GPU แบบรวมหรือเฉพาะ ในทางกลับกัน อุปกรณ์ Apple นั้นถูกสร้างไว้ล่วงหน้าด้วยวงจรรวม ดังนั้นเราจะเน้นที่อุปกรณ์ Windows ในคู่มือนี้
ทำตามขั้นตอนเหล่านี้เพื่อตั้งค่ากราฟิกการ์ดเริ่มต้นสำหรับแอพเฉพาะบนพีซี Windows 10 เครื่องใดก็ได้:
กราฟิกการ์ดราคาประหยัดที่ดีที่สุด
- คลิกที่ เมนูเริ่ม
- ไปที่ ระบบ
- จากรายการตัวเลือกทางด้านซ้าย ให้เลือก จอแสดงผล
- เลื่อนลงและมองหา การตั้งค่ากราฟิก
- เลือก Classic App หรือ Universal App จากเมนูแบบเลื่อนลง
- หลังจากนั้นให้คลิกที่ เรียกดู
- เลือกแอปที่คุณต้องการเพิ่ม
- เลือกและคลิกที่ เปิด
- เมื่อแอปปรากฏบนหน้าจอแล้ว ให้คลิกที่แอปนั้น
- เลือก ตัวเลือก
- เลือกตัวเลือกที่คุณต้องการจากหน้าต่างป๊อปอัป
- เลือก บันทึก เพื่อยืนยันการตัดสินใจของคุณ
เมื่อคุณเสร็จสิ้น Windows จะใช้การ์ดกราฟิกที่คุณเลือกเพื่อเรียกใช้แอปนั้นโดยอัตโนมัติ ขณะที่แอปนั้นกำลังทำงานอยู่ ก็สามารถใช้การ์ดกราฟิกเริ่มต้นใหม่สำหรับงานอื่นๆ ได้
โดยปกติแล้ว คอมพิวเตอร์ของคุณจะถ่ายโอนงานที่เบาไปยังกราฟิกในตัว ควรมี กระบวนการที่ต้องใช้ความพยายามมากจะถูกส่งไปยัง GPU เฉพาะ เนื่องจากสามารถทำงานที่มีความต้องการสูงได้
ด้วยคำแนะนำเหล่านี้ คุณสามารถบังคับให้คอมพิวเตอร์ของคุณรันงานที่ไม่เข้มข้นด้วย GPU อันทรงพลังของคุณได้
GPU การขุดที่ดีที่สุด
อ่านเพิ่มเติม




วิธีการตั้งค่ากราฟิกการ์ด AMD ด้วยตนเอง
หากคอมพิวเตอร์ของคุณมีฮาร์ดแวร์กราฟิก AMD คุณสามารถใช้ซอฟต์แวร์ Radeon ของบริษัทเพื่อตั้งค่ากราฟิกการ์ดเป็นตัวเลือกเริ่มต้นด้วยตนเอง สามารถดาวน์โหลดโปรแกรมนี้ได้จากเว็บไซต์อย่างเป็นทางการของ AMD ในส่วนสนับสนุน นี่คือลิงค์
เว็บไซต์ให้คุณเลือกผลิตภัณฑ์ของคุณแล้วดาวน์โหลดเวอร์ชันที่เกี่ยวข้อง คุณควรตรวจสอบฮาร์ดแวร์ของแล็ปท็อปก่อนเลือกซอฟต์แวร์ Radeon
เมื่อคุณมีโปรแกรม AMD Radeon แล้ว ให้ทำตามคำแนะนำเหล่านี้:
- คลิกขวาที่เดสก์ท็อปแล้วเลือก ซอฟต์แวร์ AMD Radeon
- เมื่อโปรแกรมเปิดตัว ให้มองหาไอคอนรูปเฟืองที่มุมขวาบน
- คลิกที่มันแล้วมองหาแท็บ กราฟิก
- จากนั้นมองลงมาและค้นหา Advanced
- ไปที่ GPU Workload หลังจากเลื่อนลง
- คลิกที่เมนูแบบเลื่อนลงและเลือกตัวเลือก
- เลือก ตกลง และรีสตาร์ทซอฟต์แวร์ Radeon
- หลังจากการเปลี่ยนแปลงมีผล ให้ปิดซอฟต์แวร์ Radeon
โปรดทราบว่าซอฟต์แวร์ Radeon ใช้งานได้กับการ์ดที่มี AMD Radeon Crimson Relive Edition 17.10.2 และใหม่กว่าเท่านั้น ซอฟต์แวร์นี้ไม่เหมือนกับ AMD Radeon Settings Lite แม้จะคล้ายกัน แต่แอปก็ไม่เหมือนกัน

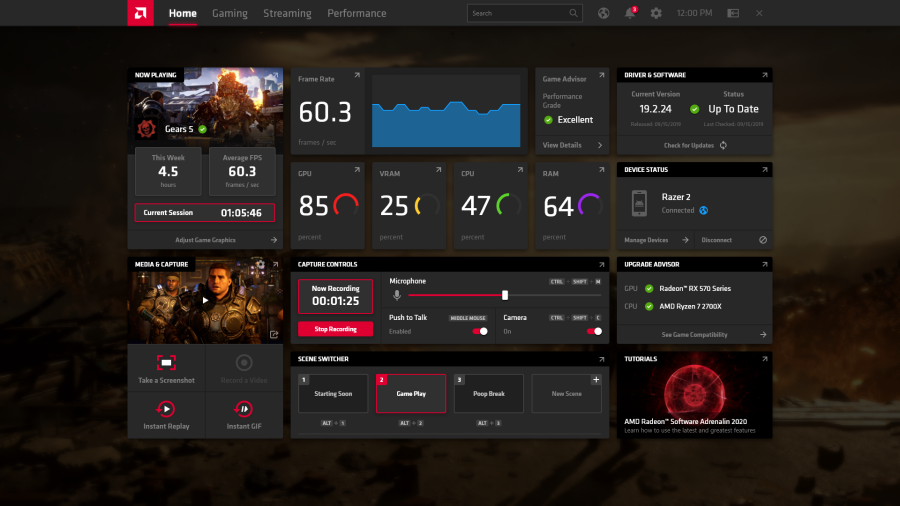
วิธีการตั้งค่ากราฟิกการ์ดเริ่มต้นใน Windows NVIDIA
NVIDIA เป็นแบรนด์ GPU เฉพาะที่ได้รับความนิยมมากที่สุด โดยมีตัวเลือกระดับไฮเอนด์และมีประสิทธิภาพมากกว่า AMD ที่เน้นเรื่องงบประมาณ นอกเหนือจากการโต้วาทีของผู้สร้าง GPU แล้ว NVIDIA ยังมีโปรแกรมที่คุณสามารถดาวน์โหลดเพื่อจัดการการตั้งค่ากราฟิกของคุณ คุณสามารถใช้เพื่อทำให้การ์ดกราฟิกเฉพาะเป็นตัวเลือกระบบเริ่มต้น
หากคุณไม่มี NVIDIA Control Panel คุณสามารถดาวน์โหลดได้ฟรีจาก Microsoft Store โปรแกรมติดตั้งจะค้นหาเวอร์ชันล่าสุดที่เข้ากันได้เพื่อดาวน์โหลดโดยอัตโนมัติ ติดตั้งโปรแกรม จากนั้นทำตามขั้นตอนเหล่านี้
- คลิกขวาที่เดสก์ท็อปของคุณ
- ค้นหา แผงควบคุม NVIDIA จากรายการ
- เปิดซอฟต์แวร์
- ภายใต้ การตั้งค่า 3D คลิกที่ จัดการการตั้งค่า 3D
- เลือกแท็บ การตั้งค่าโปรแกรม
- เลือกโปรแกรมที่คุณต้องการปรับแต่งจากเมนูแบบเลื่อนลง
- คลิกที่ เพิ่ม
- เลือกโปรเซสเซอร์กราฟิกที่คุณต้องการ
- คลิกที่ ใช้ เพื่อยืนยัน
กระบวนการนี้ค่อนข้างคล้ายกับซอฟต์แวร์ AMD Radeon ไม่ใช่เรื่องน่าแปลกใจเลย เนื่องจากทั้งสองโปรแกรมสามารถบรรลุวัตถุประสงค์เดียวกันได้
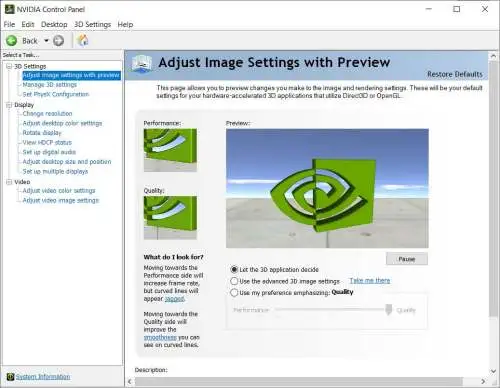
แม้ว่าแผงควบคุม NVIDIA จะดาวน์โหลดได้ง่าย แต่เรายังคงแนะนำให้อัปเดตไดรเวอร์ของ GPU ของคุณให้ทันสมัยอยู่เสมอ ไดรเวอร์รุ่นใหม่อาจเพิ่มประสิทธิภาพและมีแนวโน้มที่จะแก้ไขปัญหาที่ตรวจพบ
เกมจะใช้การ์ดกราฟิกผิดหรือไม่?
ใช่ สิ่งนี้สามารถเกิดขึ้นได้ มีสาเหตุหลายประการ แต่สามารถแก้ไขได้ทั้งหมด สถานการณ์ทั่วไปคือเมื่อคุณรู้ว่าฮาร์ดแวร์ของคุณเพียงพอสำหรับการเล่นเกมที่ใช้พลังงานสูง แต่มีเกมหนึ่งที่ช้าผิดปกติ คุณสามารถตรวจสอบการใช้ทรัพยากรเพื่อดูว่าสิ่งนี้เกิดขึ้นหรือไม่
ในกรณีนี้ คุณสามารถปฏิบัติตามคำแนะนำข้างต้นได้ เกมของคุณควรทำงานได้อย่างราบรื่นหลังจากทำเช่นนั้น
สาเหตุที่เป็นไปได้บางประการคือ:
- ประหยัดพลังงาน
แล็ปท็อปอาจใช้การ์ดกราฟิกในตัวเพื่อประหยัดพลังงานเมื่อเปลี่ยนไปใช้โหมดประหยัดพลังงาน คุณสามารถแก้ไขปัญหาได้โดยเปลี่ยนกลับเป็นโหมดประสิทธิภาพสูง แม้ว่าแบตเตอรี่จะหมดเร็วกว่าก็ตาม เราไม่แนะนำให้เล่นเกมโดยไม่มีแล็ปท็อปที่เสียบปลั๊ก
- คุณติดตั้งไดรเวอร์ผิด
ในกรณีนี้ คุณอาจติดตั้งไดรเวอร์ที่ไม่ถูกต้องบนคอมพิวเตอร์ของคุณ วิธีแก้ไขคือดาวน์โหลดและติดตั้งไดรเวอร์ล่าสุดสำหรับ NVIDIA หรือ AMD GPU ของคุณ
ในบางครั้งไม่ทราบสาเหตุ อย่างไรก็ตาม คุณยังคงปักหมุดประสิทธิภาพต่ำไว้ที่โปรแกรมโดยใช้ GPU ผิดได้
ในบางครั้ง คอมพิวเตอร์บางเครื่องอาจมีการ์ดกราฟิกหลายตัว เกมอาจไม่เลือกตัวเลือก GPU ที่สำคัญที่สุดโดยอัตโนมัติ คุณจะต้องตรวจสอบให้แน่ใจว่ามันใช้การ์ดที่คุณเลือกก่อน
อำนาจเหนือสิ่งอื่นใด
ในกรณีของเกม คุณต้องการประสิทธิภาพที่ดีที่สุดเท่าที่จะเป็นไปได้ ดังนั้น หากคุณมี GPU เฉพาะ ขอแนะนำให้ปล่อยให้มันจัดการกับชื่อ AAA ของคุณ กราฟิกการ์ดแบบรวมไม่เพียงพอที่จะรันเกมที่มีความต้องการสูงในปัจจุบัน
ตามที่กล่าวไว้ข้างต้น เกมบางเกมไม่ได้ใช้ GPU ที่แข็งแกร่งที่สุดที่คุณมี และคุณจะต้องเลือกด้วยตนเอง การมีแผงควบคุม NVIDIA หรือซอฟต์แวร์ AMD Radeon บนคอมพิวเตอร์ของคุณเป็นความคิดที่ดีเสมอไป มีตัวเลือกที่ดีกว่าเมนูการตั้งค่าของ Windows 10
