วิธีการตั้งค่า MacBook ใหม่อย่างมืออาชีพ
เผยแพร่แล้ว: 2023-09-20ไม่ว่าคุณจะเพิ่งแกะกล่อง MacBook Air, MacBook Pro รุ่นล่าสุด หรือรุ่นอื่นๆ จากกลุ่มผลิตภัณฑ์อันเป็นเอกลักษณ์ของ Apple คุณก็กำลังจะเริ่มต้นการเดินทางของนวัตกรรม ประสิทธิภาพการทำงาน และความคิดสร้างสรรค์ ก่อนที่คุณจะสำรวจคุณสมบัติและความสามารถอันน่าทึ่งทั้งหมดของ MacBook ได้ สิ่งสำคัญคือคุณต้องตั้งค่าเครื่องอย่างเหมาะสม การกำหนดค่า MacBook ใหม่อย่างเหมาะสมจะช่วยให้คุณได้รับประสบการณ์การใช้คอมพิวเตอร์ที่ราบรื่นและมีประสิทธิภาพตั้งแต่เริ่มต้น บทความนี้เป็นคำแนะนำที่ครอบคลุมของคุณในการทำให้ MacBook ของคุณพร้อมใช้งานอย่างมืออาชีพผู้ช่ำชองตั้งแต่วินาทีแรกที่คุณเปิดเครื่อง
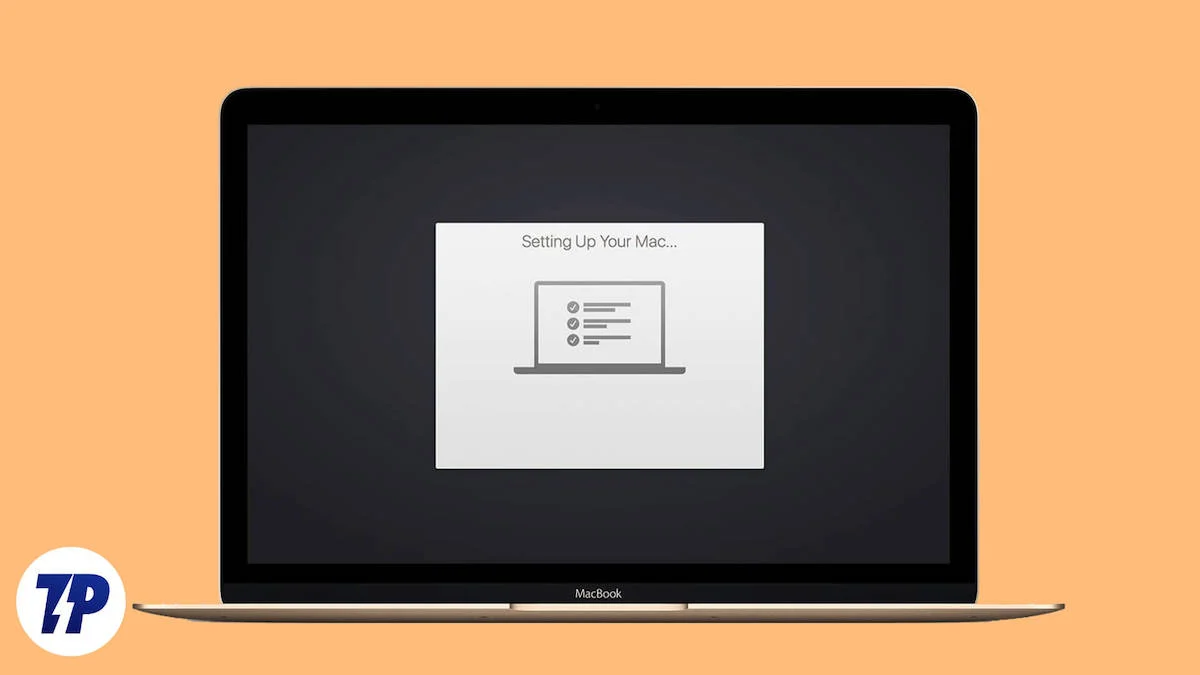
ในส่วนต่อไปนี้ เราจะแนะนำคุณตลอดขั้นตอนสำคัญในการเปลี่ยน MacBook เครื่องใหม่ของคุณให้กลายเป็นขุมพลังด้านการผลิต ตั้งแต่การตั้งค่าเริ่มต้นและการตั้งค่าระบบไปจนถึงการติดตั้งแอปและการถ่ายโอนข้อมูล เราครอบคลุมทั้งหมด
เมื่ออ่านจบ คุณจะได้รับความรู้และประสบการณ์ที่จำเป็นในการเปลี่ยน MacBook ของคุณให้เป็นส่วนเสริมความเป็นตัวตนดิจิทัลของคุณ เพื่อให้คุณสามารถรับมือกับงานใดๆ ก็ได้อย่างมีสีสัน เรามาร่วมมือกันและเริ่มต้นการเดินทางที่น่าตื่นเต้นนี้ในขณะที่เราแสดงวิธีตั้งค่า MacBook ใหม่ของคุณอย่างมืออาชีพ
มาเริ่มกันเลย.
สารบัญ
การตั้งค่า macOS เริ่มต้น
เมื่อคุณเปิด MacBook ใหม่เป็นครั้งแรก คุณจะเห็นหน้าจอการตั้งค่าที่จะแนะนำคุณเกี่ยวกับข้อมูลเบื้องต้น
- ขั้นตอนแรกคือการเลือกภาษาและประเทศ
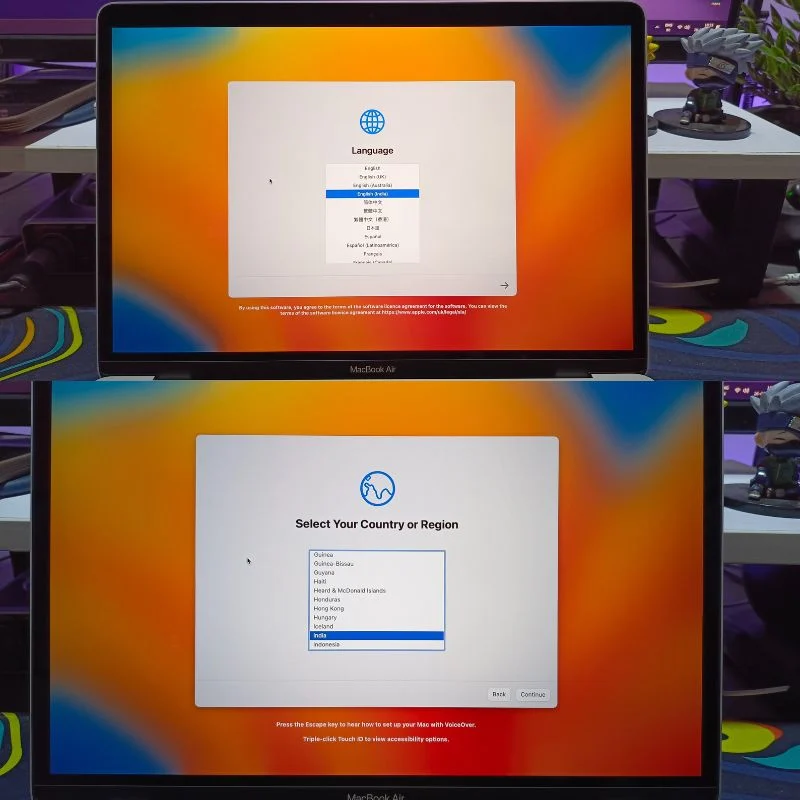
- หลังจากนั้น คุณสามารถไปที่การตั้งค่าการเข้าถึง ซึ่งคุณสามารถเลือกขนาดตัวอักษร ระดับการซูมหน้าจอ และอื่นๆ ได้
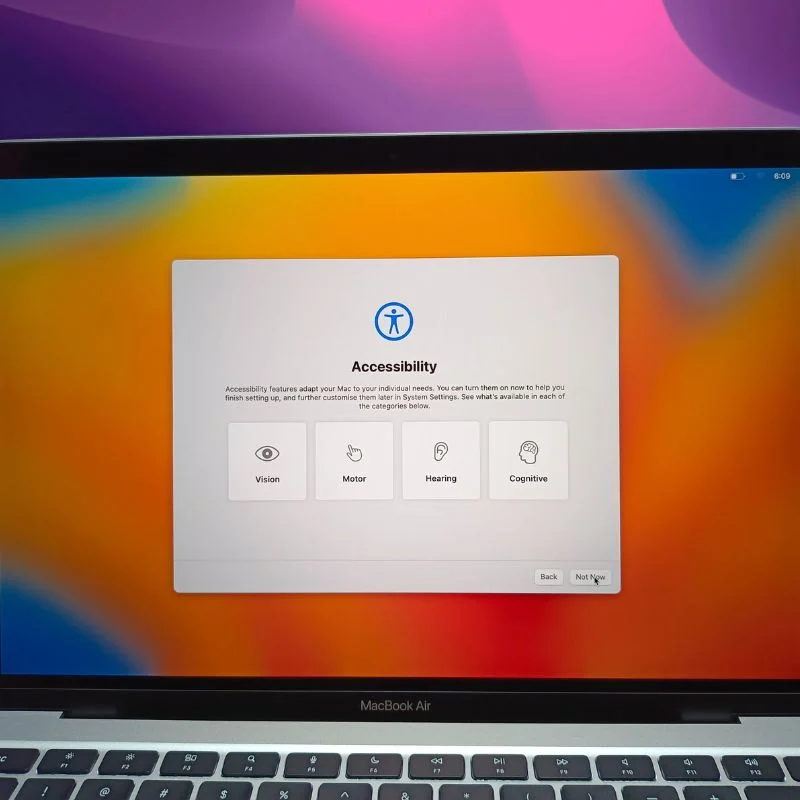
- ในขั้นตอนถัดไป คุณต้องเชื่อมต่อ MacBook กับ Wi-Fi เพื่อดำเนินการต่อ
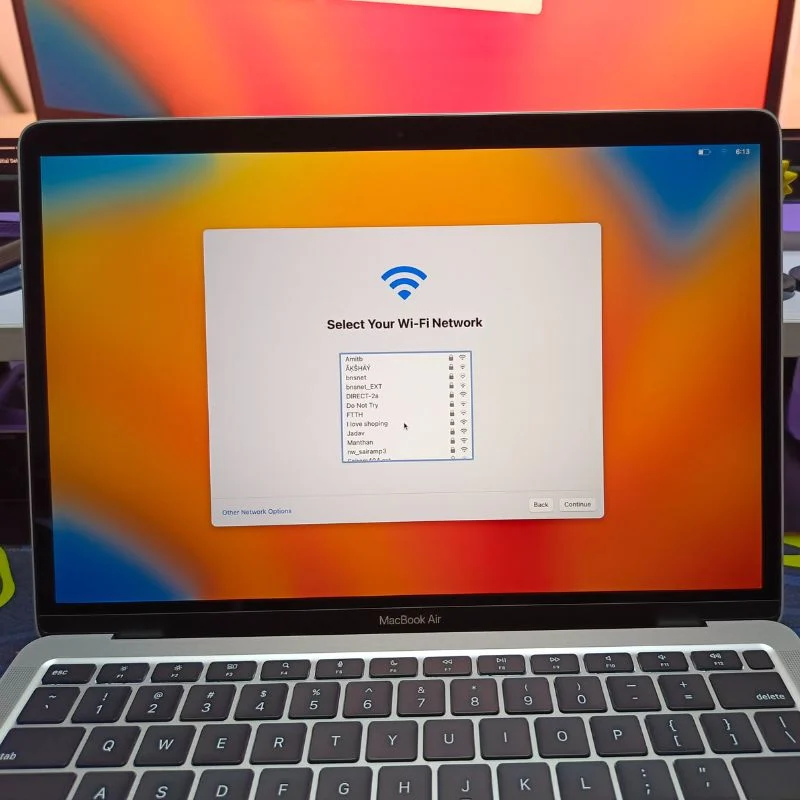
- หลังจากการตั้งค่าเริ่มต้นนี้ คุณสามารถเลือกที่จะย้ายข้อมูลของคุณจาก Mac เครื่องอื่นหรือจากพีซี หรือเพียงแค่เริ่มต้นด้วยเค้าโครงใหม่ โดยส่วนตัวแล้ว เราต้องการเริ่มต้นด้วยเค้าโครงใหม่สำหรับ MacBook ของเรา ดังนั้นเราจึงคลิกปุ่ม "ไม่ใช่ตอนนี้"
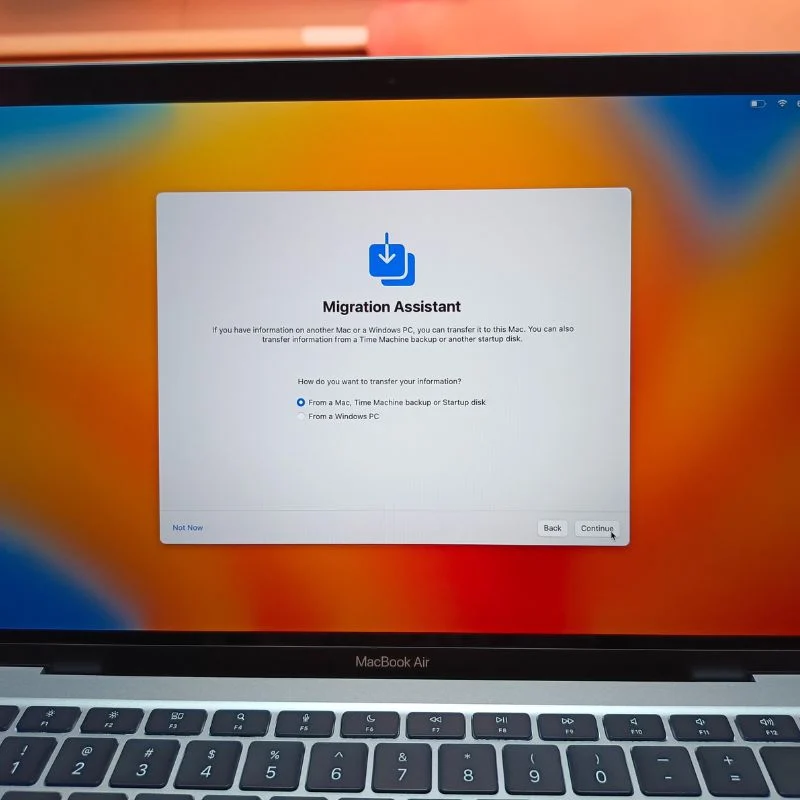
- ขั้นตอนต่อไปคือการเข้าสู่ระบบด้วย Apple ID ของคุณ นี่เป็นขั้นตอนที่สำคัญมาก คุณสามารถลงชื่อเข้าใช้ด้วย Apple ID ที่มีอยู่หรือสร้างใหม่ก็ได้
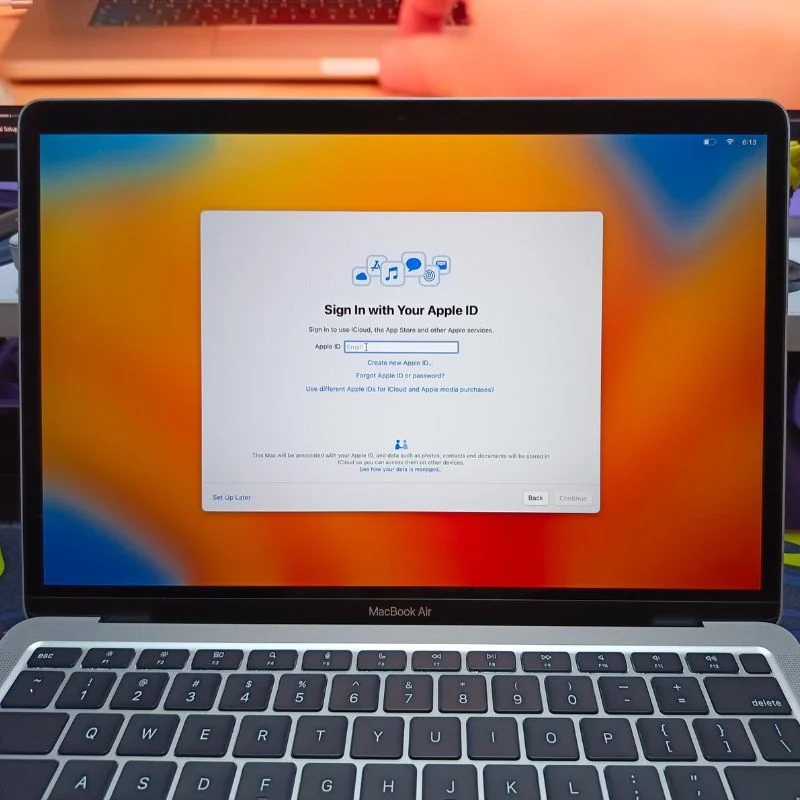
- ถัดไป คุณต้องสร้างรหัสผ่านสำหรับ MacBook ของคุณ ตรวจสอบให้แน่ใจว่าคุณเลือกรหัสผ่านที่คุณจำได้ เนื่องจากรหัสผ่านนี้จะถูกใช้ทั่วทั้งระบบปฏิบัติการสำหรับงานต่างๆ
- ในหน้าจอถัดไป คุณจะถูกขอให้ระบุข้อมูลบางอย่างเกี่ยวกับ MacBook ของคุณ โดยปกติแล้ว เฉพาะบริการระบุตำแหน่งและ Siri เท่านั้นที่จะ "เปิด" ที่นี่ คุณสามารถแบ่งปันข้อมูลที่คุณต้องการได้หากต้องการ
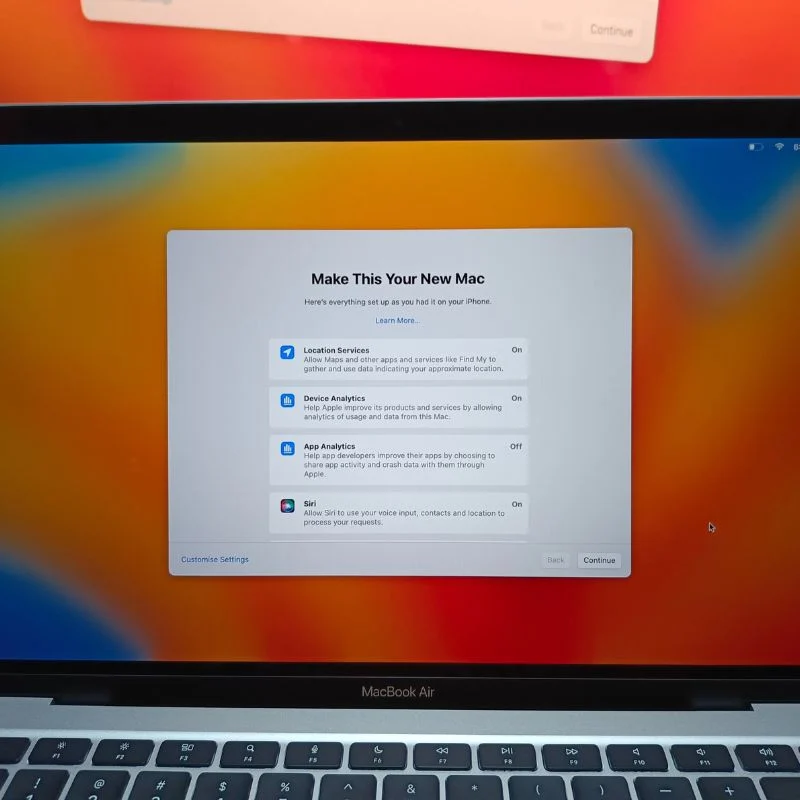
- ขั้นตอนต่อไปคือการตั้งค่า Siri บน MacBook ของคุณ เพียงทำตามขั้นตอนบนหน้าจอและคุณควรจะเสร็จสิ้น
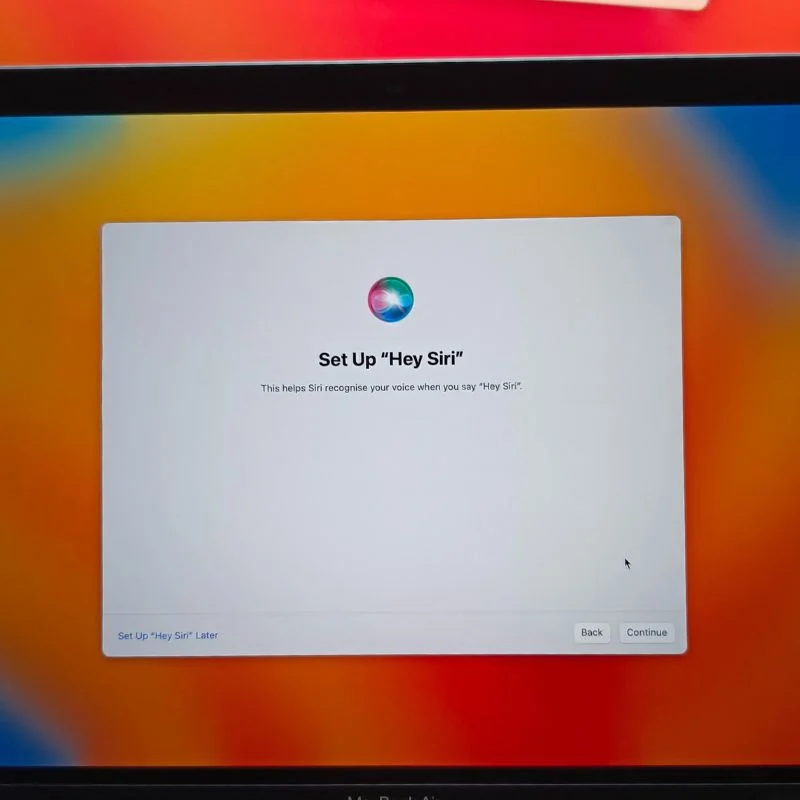
- ในหน้า “การเข้ารหัสดิสก์ FileVault” ให้เปิดใช้งานทั้งสองตัวเลือกเพื่อให้ข้อมูลสำรองของคุณได้รับการเข้ารหัส และให้คุณสามารถรีเซ็ตรหัสผ่านของ MacBook จากอุปกรณ์อื่นโดยใช้ Apple ID ของคุณในกรณีที่คุณลืมรหัสผ่าน
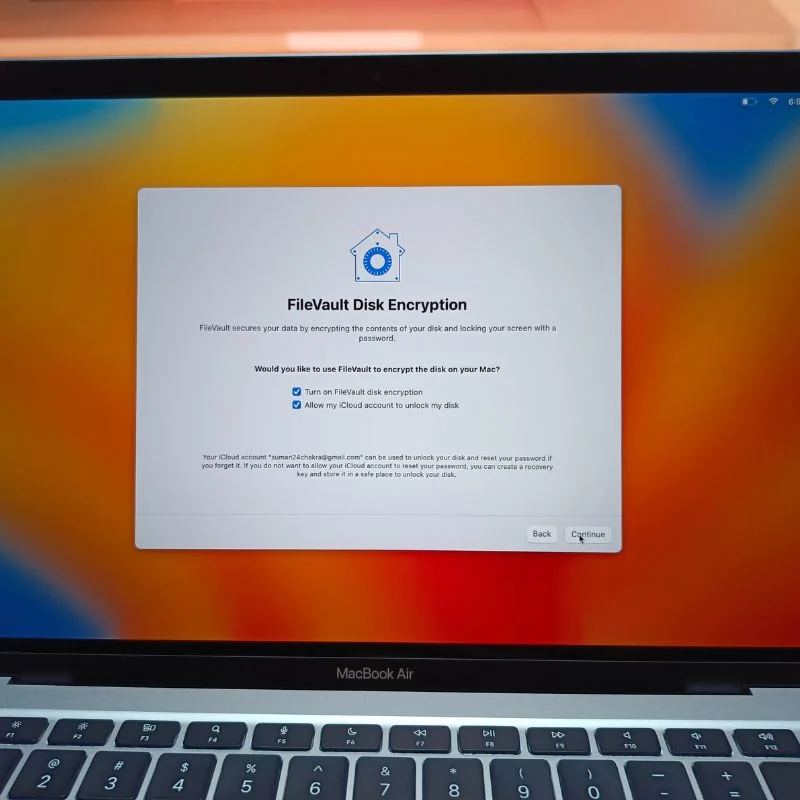
- เอาล่ะ ตอนนี้คุณควรเห็นเดสก์ท็อป macOS ของคุณแล้ว นั่นหมายความว่าคุณตั้งค่าเริ่มต้นของ MacBook ใหม่เสร็จแล้ว ตบหลังตัวเองแล้วมาดูส่วนถัดไปกันดีกว่า ซึ่งจะครอบคลุมการตั้งค่าทั้งหมดที่คุณต้องเปลี่ยนใน macOS

เปลี่ยนการตั้งค่าเหล่านี้ใน macOS เพื่อให้ใช้งานง่ายยิ่งขึ้น

หลังจากที่คุณตั้งค่า MacBook เครื่องใหม่แล้ว คุณจะต้องเปลี่ยนการตั้งค่าบางอย่างเพื่อให้เป็นมิตรกับผู้ใช้มากขึ้นสำหรับผู้ใช้ macOS ใหม่และปกติ
แทร็คแพด
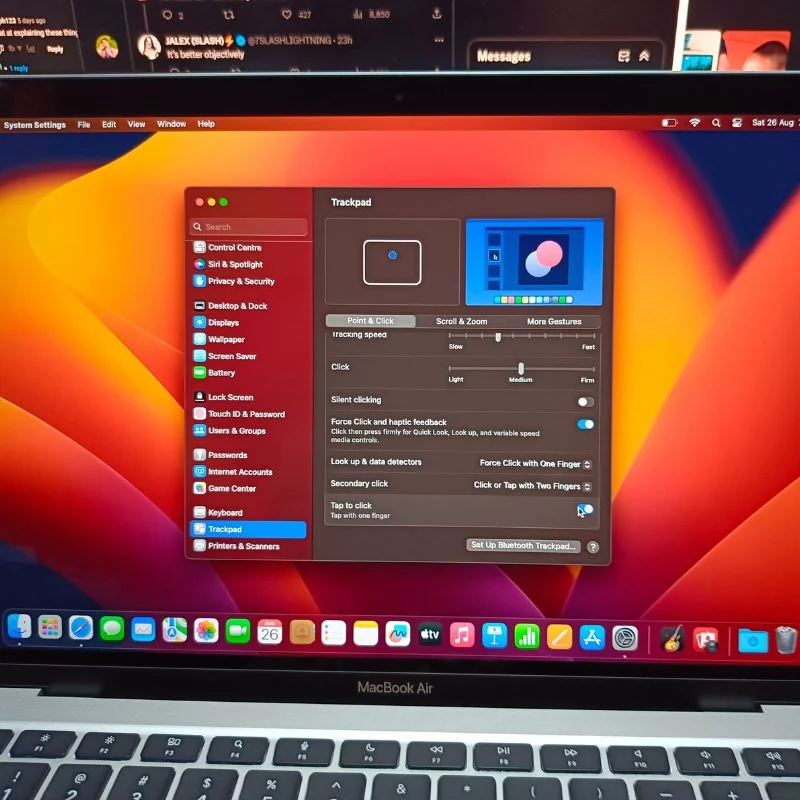
เปิดการตั้งค่าระบบบน MacBook ของคุณ จากนั้นเลื่อนลงจนสุดจนกว่าคุณจะพบการตั้งค่าแทร็กแพด ในการตั้งค่าแทร็คแพด คุณสามารถปรับความเร็วในการเลื่อนและการติดตามได้ตามความต้องการของคุณ และตรวจสอบท่าทางทั้งหมดที่คุณสามารถใช้กับแทร็คแพดได้ จากนั้นเปิดใช้งานตัวเลือก "แตะเพื่อคลิก" เนื่องจากตามค่าเริ่มต้น คุณจะต้องกดแทร็กแพดเพื่อคลิก ซึ่งจะสร้างความรำคาญในที่สุด
ไอคอนท่าเรือ
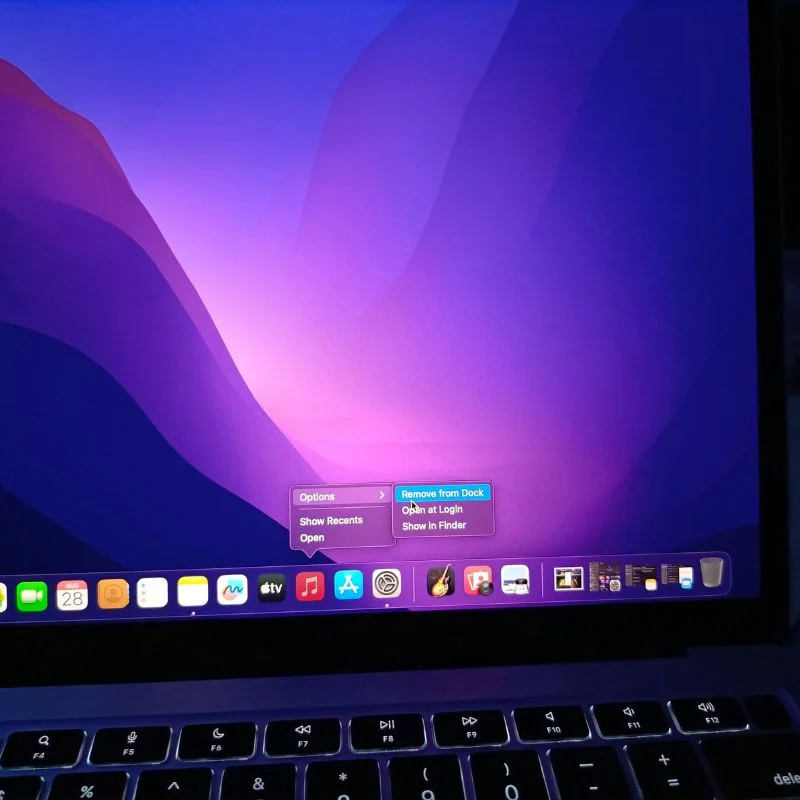
ขั้นตอนต่อไปคือการลบแอพที่คุณไม่ต้องการออกจาก Dock คุณสามารถทำได้โดยคลิกขวาที่ไอคอน จากนั้นไปที่ตัวเลือก จากนั้นไปที่ Remove from Dock หรืออื่นๆ คุณสามารถลากไอคอนออกจาก Dock ได้
แสดง
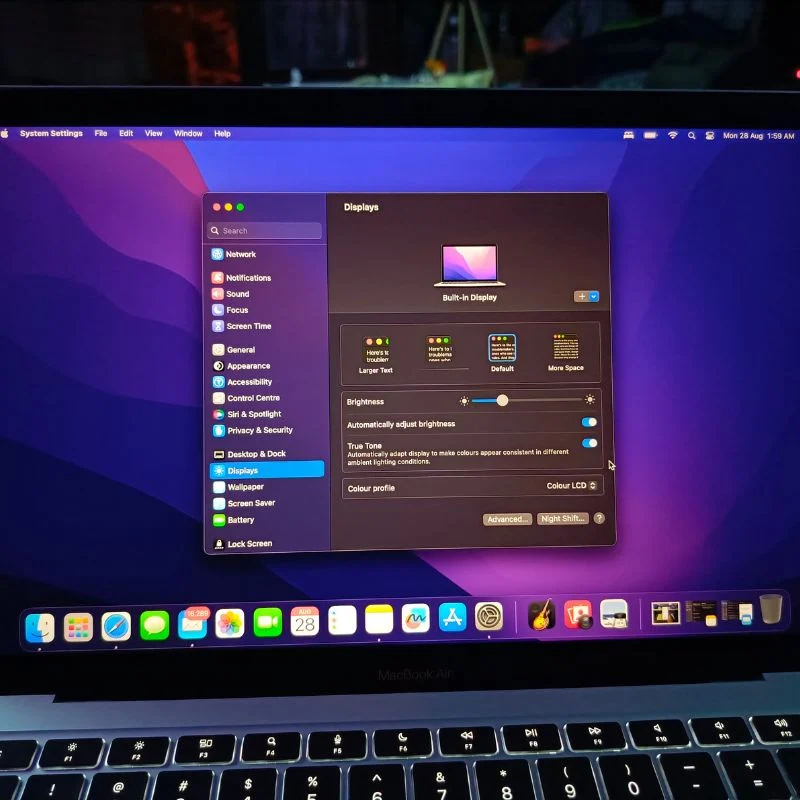
MacBooks มี เซ็นเซอร์วัดแสงโดยรอบ ซึ่งจะปรับความสว่างของหน้าจอตามแสงรอบตัวคุณ แต่บางครั้งอาจสร้างความรำคาญได้หากคุณกำลังพยายามทำงานบางอย่างที่สำคัญ เช่นเดียวกับ True Tone ซึ่งปรับอุณหภูมิสีของหน้าจอให้เหมาะกับสภาพแวดล้อม คุณสามารถเปิดหรือปิดคุณสมบัตินี้ได้ตามความต้องการของคุณ โดยส่วนตัวแล้ว เราชอบที่จะปิดมันเมื่อเราตั้งค่า MacBook แล้ว คุณจะพบตัวเลือกเหล่านี้ได้ใน การตั้งค่าการแสดงผล ของ macOS ที่นี่ คุณยังสามารถเปลี่ยนโปรไฟล์สีของหน้าจอได้โดยเลือกหนึ่งในตัวเลือกที่มีให้เลือกมากมาย
เดสก์ท็อปและด็อค
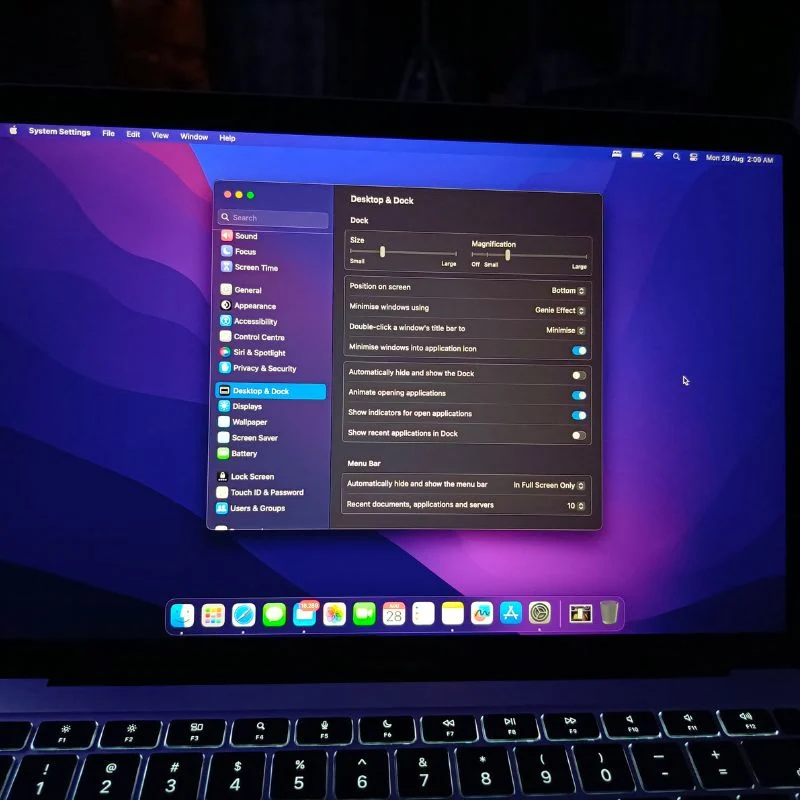
ในขั้นตอนถัดไป คุณสามารถเปลี่ยนการตั้งค่าของ Dock ได้ ซึ่งตามค่าเริ่มต้นจะกินพื้นที่ส่วนล่างของหน้าจอทั้งหมด เราต้องการย่อขนาดท่าเรือและเปิดใช้ งานแอนิเมชั่นการขยาย เนื่องจากจะเพิ่มความสนใจเล็กน้อยให้กับท่าเรือที่น่าเบื่อ ที่นี่ คุณยังสามารถเปลี่ยนตำแหน่งของท่าเรือได้อีกด้วย นอกจากนี้เรายังต้องการเปิดใช้งานตัวเลือก " ย่อขนาด Windows ให้เป็นไอคอนแอปพลิเคชัน " นอกจากนี้ เราต้องการเปิดใช้งานตัวเลือกเพิ่มเติมอีกสองตัวเลือก: แสดงตัวบ่งชี้สำหรับแอปพลิเคชันที่เปิดอยู่ และ ทำให้แอปพลิเคชันที่กำลังเปิดอยู่เคลื่อนไหว ส่วนที่เหลือเราปล่อยให้เป็นการตั้งค่าเริ่มต้น
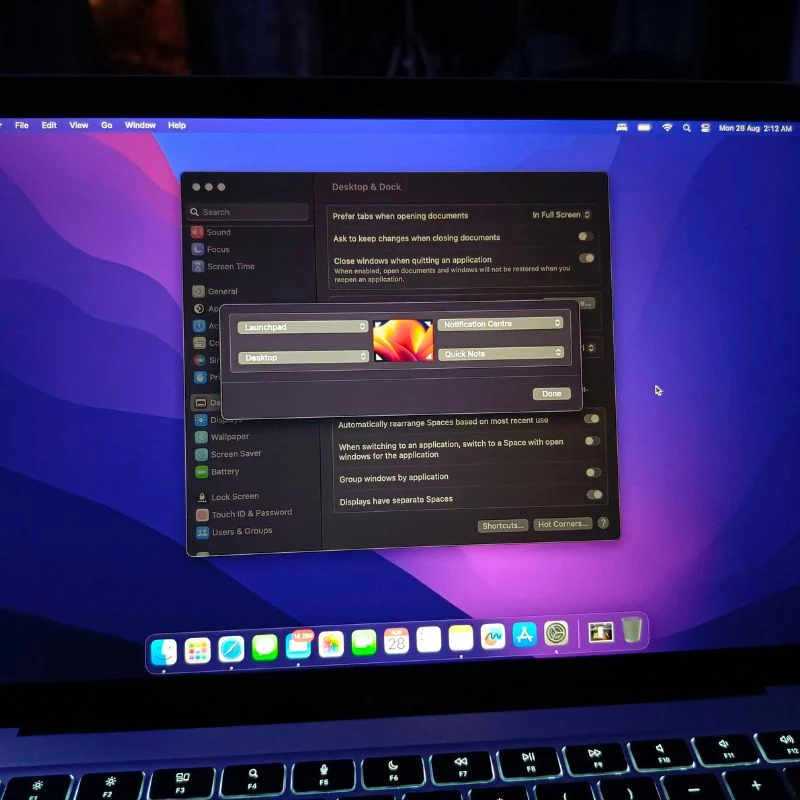
การตั้งค่าเดสก์ท็อปและด็อคยังมีตัวเลือกในการเปลี่ยนเบราว์เซอร์เริ่มต้นและ เปิด Stage Manager นอกจากนี้ การตั้งค่า Hot Corners ยังช่วยให้คุณตั้งค่าปุ่มลัดสำหรับทั้งสี่มุมของหน้าจอได้ และยังเปลี่ยนปุ่มลัดแป้นพิมพ์และเมาส์เพื่อเรียกใช้ Mission Control (ตัวจัดการเดสก์ท็อป) ใน macOS ได้ด้วย
การตั้งค่าตัวค้นหา
Finder เป็นตัวจัดการไฟล์ของคุณบน macOS ซึ่งคุณสามารถจัดการไฟล์และไดรฟ์ทั้งหมดของคุณ รวมถึงพื้นที่จัดเก็บข้อมูล iCloud ของคุณ อาจทำให้สับสนเล็กน้อยโดยค่าเริ่มต้น แต่เราจะเปลี่ยนการตั้งค่าบางอย่างและปรับแต่งตามความต้องการของเรา เปิด Finder และไปที่การตั้งค่าโดยคลิกที่ชื่อ Finder ที่ด้านซ้ายบนของหน้าจอ

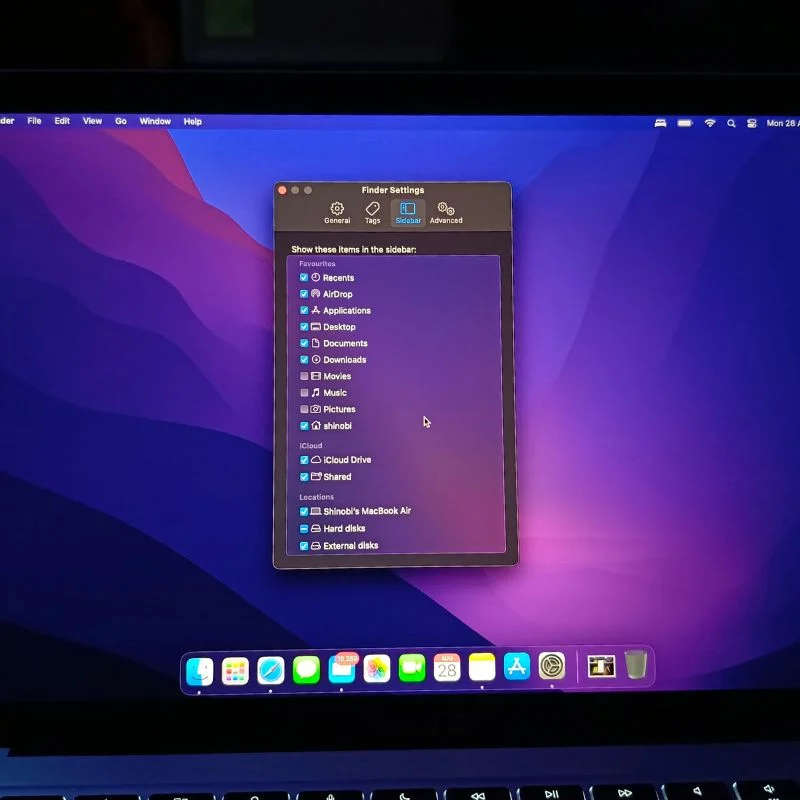
ใน การตั้งค่า Finder ให้เลือกตัวเลือก แถบด้านข้าง แล้วเลือกโฟลเดอร์และไดรฟ์ทั้งหมดที่คุณต้องการเข้าถึงจาก Finder คุณยังสามารถจัดเรียงไฟล์ประเภทต่างๆ ได้โดยการกำหนดป้ายกำกับที่แตกต่างกัน ในการตั้งค่าทั่วไป คุณสามารถเลือกสิ่งที่จะแสดงบนเดสก์ท็อปเมื่อคุณเชื่อมต่อได้ สุดท้ายนี้ คุณสามารถเปลี่ยนแปลงบางสิ่งได้ในการตั้งค่าขั้นสูง
ศูนย์กลางการควบคุม
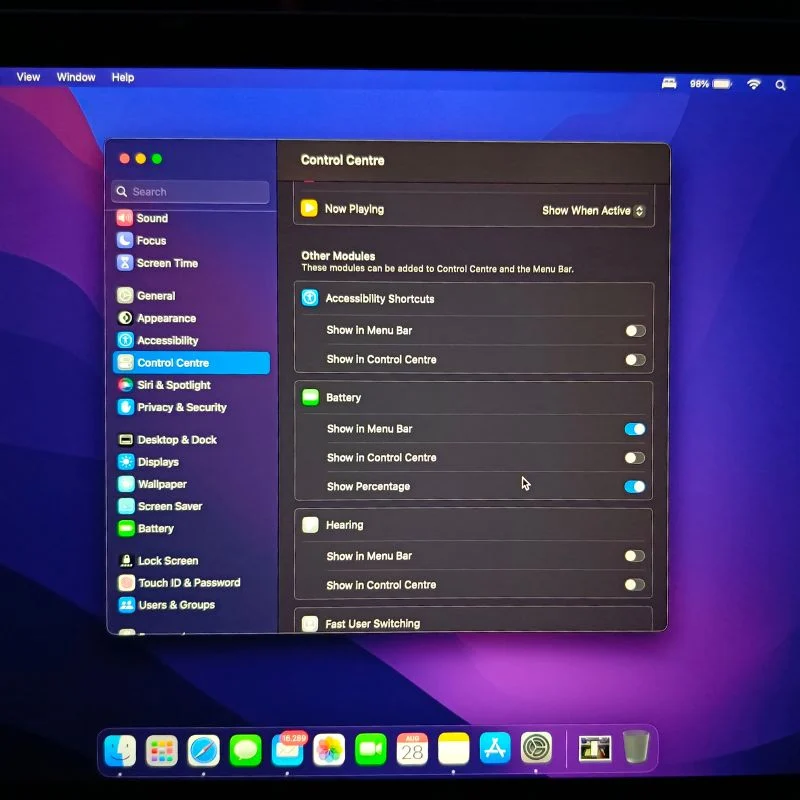
ศูนย์ควบคุมประกอบด้วยการตั้งค่าด่วนทั้งหมดของ macOS คุณสามารถปรับแต่งศูนย์ควบคุมได้ตามความต้องการของคุณโดยไปที่การตั้งค่าศูนย์ควบคุม โดยปกติแล้วเราต้องการดูระดับแบตเตอรี่ที่แน่นอนในแถบเมนู ดังนั้นเราจึงเปิดใช้งานเนื่องจากจะปิดไว้ตามค่าเริ่มต้น คุณสามารถปรับแต่งแถบเมนูและศูนย์ควบคุมได้ตามความต้องการ
คีย์บอร์ด
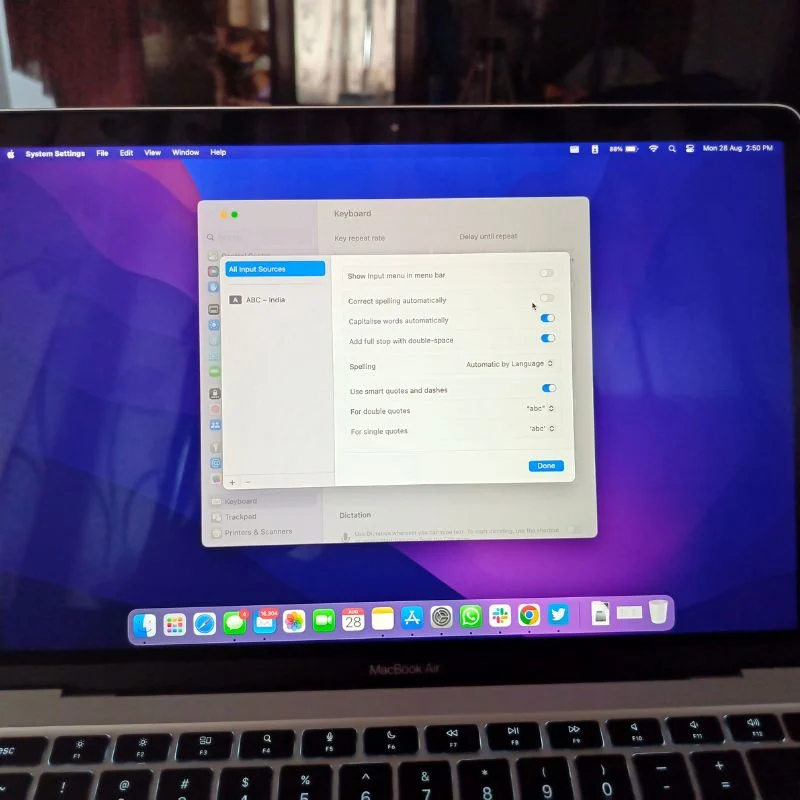
ก่อนที่เราจะเริ่ม เราต้องการเปลี่ยนแปลงบางอย่างกับแป้นพิมพ์ macOS ในการตั้งค่า การแก้ไขอัตโนมัติ เราต้องการปิด การแทนที่อัตโนมัติ เพราะบางครั้งอาจสร้างความรำคาญได้ แต่เราจะปล่อยให้ ตัวพิมพ์ใหญ่อัตโนมัติ และ การแตะสองครั้งเพื่อเพิ่มตัวเลือกแบบครบวงจร เปิดใช้งานอยู่ คุณสามารถทำการเปลี่ยนแปลงได้ตามนั้น
นั่นคือการเปลี่ยนแปลงทั้งหมดที่เราต้องการทำในการตั้งค่า macOS เพื่อให้ใช้งานง่ายยิ่งขึ้น คุณสามารถดูการตั้งค่าทั้งหมดและเปลี่ยนแปลงได้ตามนั้น ต่อไปเรามักจะดาวน์โหลดแอปพลิเคชั่นบางตัวที่เราใช้เป็นประจำทุกวัน
ดาวน์โหลดแอพโปรดของคุณบน MacOS
เราต้องการดาวน์โหลดแอพบางตัวไปยัง MacBook ใหม่ของเราที่เราใช้ทุกวัน
เบราว์เซอร์ที่ชื่นชอบ
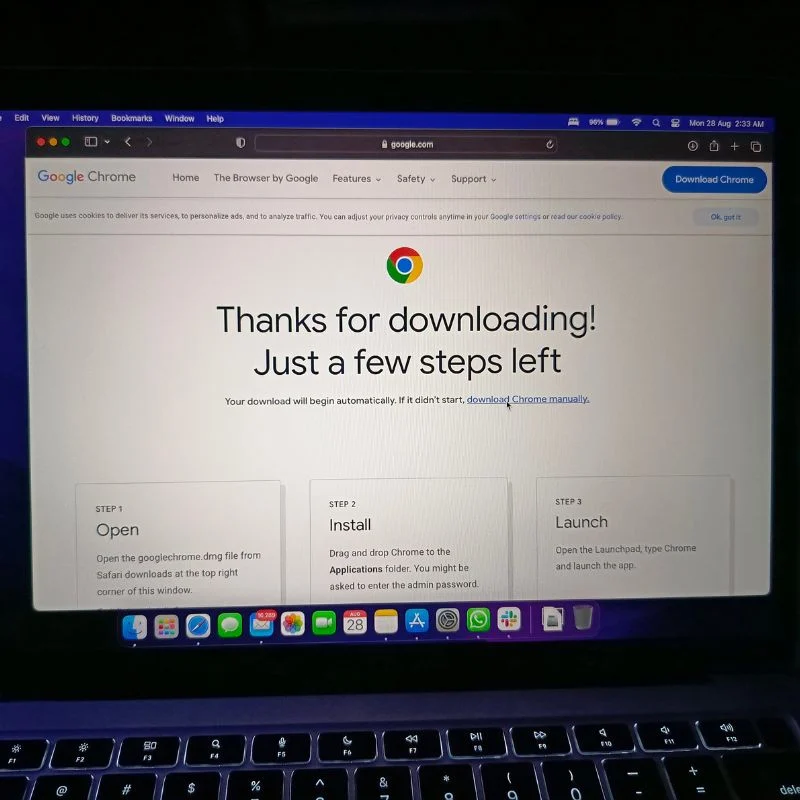
คุณสามารถใช้เบราว์เซอร์ Safari เริ่มต้นหรือเบราว์เซอร์อื่นที่คุณเลือกได้ โดยส่วนตัวแล้ว เราชอบที่จะติดตั้ง Google Chrome เนื่องจากเป็นส่วนหนึ่งของขั้นตอนการทำงานประจำวันของเรา และแตกต่างจาก Safari ตรงที่เป็นข้ามแพลตฟอร์ม
แอพทางลัด
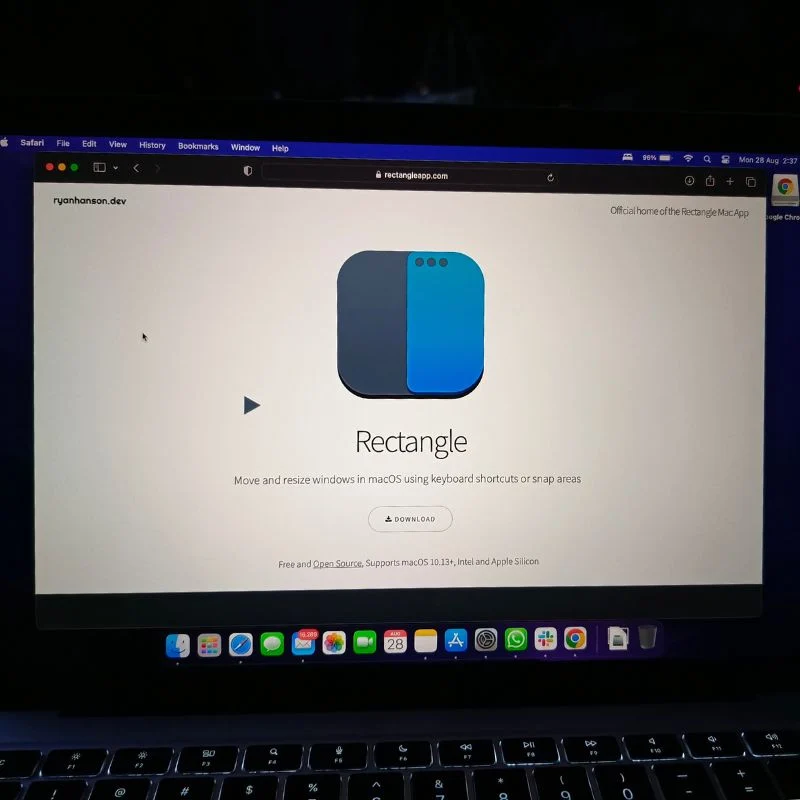
หากต้องการเรียนรู้แป้นพิมพ์ลัดทั้งหมดบน macOS และเรียนรู้แป้นพิมพ์ลัดใหม่ เราต้องการติดตั้งแอปชื่อสี่เหลี่ยมผืนผ้า แอปนี้เปิดใช้งานแป้นพิมพ์ลัดที่มีประโยชน์มากมายซึ่งจะช่วยให้เราทำงานบน macOS ได้เร็วขึ้น คุณสามารถติดตั้งแอพอื่น ๆ ที่คุณต้องการได้ เราได้รวบรวมรายชื่อแอพ Window Manager ที่ดีที่สุดสำหรับ macOS ดังนั้นตรวจสอบพวกเขาออก
การตั้งค่าเพื่อให้ Mac ของคุณปลอดภัย
หนึ่งในสิ่งที่สำคัญที่สุดที่ผู้คนต้องทำ (แต่มักจะลืม) เมื่อตั้งค่า MacBook ใหม่คือการรักษาความปลอดภัยให้กับ Mac ตรวจสอบให้แน่ใจว่าคุณตั้งรหัสผ่านที่รัดกุมซึ่งไม่สามารถคาดเดาได้ง่าย นอกจากนี้เรายังได้ให้คำแนะนำเพิ่มเติมในคำแนะนำในการรักษา Mac ให้ปลอดภัยอีกด้วย ตรวจสอบมันเช่นกัน
นอกจากนั้นคุณสามารถติดตั้งแอปใดก็ได้ที่คุณต้องการ แอพเหล่านี้ส่วนใหญ่สามารถติดตั้งได้จาก macOS App Store แต่คุณสามารถติดตั้งแอพของบริษัทอื่นได้อย่างง่ายดาย เราได้คัดสรรแอพที่ดีที่สุดบางส่วนเพื่อติดตั้งสำหรับ Mac เช่น แอพเครื่องเล่นมีเดียที่ดีที่สุด แอพตัดต่อรูปภาพที่ดีที่สุด เกม Mac ฟรีที่ดีที่สุด แอพจดบันทึกที่ดีที่สุด ผู้จัดการคลิปบอร์ดที่ดีที่สุด และอื่นๆ อีกมากมาย
ตั้งค่า MacBook ใหม่อย่างมืออาชีพ
การตั้งค่า MacBook ใหม่ของคุณอย่างมืออาชีพไม่ได้เป็นเพียงเรื่องของความสวยงามหรือความสะดวกสบายเท่านั้น มันเกี่ยวกับการปรับปรุงขั้นตอนการทำงานของคุณและปรับปรุงประสบการณ์การใช้คอมพิวเตอร์โดยรวมของคุณ ด้วยการทำตามขั้นตอนและเคล็ดลับที่ระบุไว้ในบทความนี้ คุณสามารถมั่นใจได้ว่า MacBook ใหม่ของคุณได้รับการออกแบบให้ตรงตามความต้องการของคุณ ไม่ว่าคุณจะเป็นนักสร้างสรรค์มืออาชีพ นักศึกษา หรือนักธุรกิจก็ตาม ด้วยการใช้เวลาและความพยายามเพียงเล็กน้อยในการตั้งค่าเริ่มต้น คุณสามารถทำงานกับ MacBook เครื่องใหม่ของคุณได้อย่างราบรื่นและมีประสิทธิภาพในปีต่อๆ ไป

ปัจจุบันคุณใช้ MacBook อะไรอยู่? แจ้งให้เราทราบในความคิดเห็นด้านล่างหากคุณมีคำถามหรือข้อเสนอแนะ
คำถามที่พบบ่อยเกี่ยวกับวิธีการตั้งค่า MacBook ใหม่ของคุณอย่างมืออาชีพ
1. ฉันจะเริ่มต้นที่ไหนเมื่อตั้งค่า MacBook ใหม่อย่างมืออาชีพ
เริ่มต้นด้วยการแกะกล่อง MacBook ของคุณ เปิดเครื่อง และทำตามคำแนะนำการตั้งค่าเริ่มต้น ซึ่งรวมถึงการเลือกภาษาของคุณ การเชื่อมต่อ Wi-Fi และการเข้าสู่ระบบด้วย Apple ID ของคุณ
2. ฉันควรกำหนดค่ากำหนดของระบบที่จำเป็นอะไรบ้าง?
กำหนดการตั้งค่าที่สำคัญ เช่น การตั้งค่าแทร็กแพดและคีย์บอร์ด การตั้งค่าการแสดงผล ตัวเลือกการประหยัดพลังงาน และการตั้งค่าความปลอดภัยและความเป็นส่วนตัว คุณสามารถเข้าถึงการตั้งค่าเหล่านี้ได้ในแอป “การตั้งค่าระบบ”
3. ฉันจะปรับแต่งเดสก์ท็อปและจัดระเบียบไฟล์อย่างมีประสิทธิภาพได้อย่างไร?
คุณสามารถจัดระเบียบเดสก์ท็อปของคุณได้โดยสร้างโฟลเดอร์และใช้คุณสมบัติ "สแต็ค" หากต้องการจัดระเบียบไฟล์ ให้ใช้แอพ Finder สร้างโฟลเดอร์ และใช้แท็กหรือป้ายกำกับเพื่อให้ค้นหาได้ง่าย
4. ฉันควรติดตั้งแอปใดเพื่อการตั้งค่าที่มีประสิทธิภาพ
ขึ้นอยู่กับความต้องการของคุณ แต่ให้คิดถึงแอปที่จำเป็น เช่น เว็บเบราว์เซอร์ ชุดเพิ่มประสิทธิภาพการทำงาน (เช่น Microsoft Office หรือ iWork ของ Apple) แอปสำหรับการจดบันทึก และซอฟต์แวร์สื่อ คุณสามารถดาวน์โหลดแอพได้จาก App Store
5. คุณสมบัติ macOS ใดบ้างที่สามารถเพิ่มประสิทธิภาพการทำงานได้
macOS นำเสนอคุณสมบัติต่างๆ เช่น การค้นหาด้วย Spotlight, Mission Control, Spaces และ Split View สำหรับการทำงานหลายอย่างพร้อมกัน การใช้แป้นพิมพ์ลัดอย่างเชี่ยวชาญสามารถเพิ่มประสิทธิภาพการทำงานได้อย่างมาก
6. ฉันจะตั้งค่า iCloud และใช้งานได้อย่างมีประสิทธิภาพได้อย่างไร?
ไปที่ “เมนู Apple” > “การตั้งค่าระบบ” > “Apple ID” และเปิดใช้งานคุณสมบัติ iCloud เช่น iCloud Drive, รูปภาพ และพวงกุญแจ iCloud ซึ่งจะช่วยให้การซิงโครไนซ์ข้อมูลระหว่างอุปกรณ์เป็นไปอย่างราบรื่น
7. ฉันควรพิจารณาอุปกรณ์เสริมใดบ้างเพื่อปรับปรุงการตั้งค่า MacBook ของฉัน
อุปกรณ์เสริมต่างๆ เช่น จอภาพภายนอก แป้นพิมพ์ตามหลักสรีรศาสตร์ เมาส์หรือแทร็กแพด และแท่นวางแล็ปท็อป สามารถช่วยให้คุณใช้ MacBook ของคุณได้อย่างเต็มประสิทธิภาพ นอกจากนี้ พื้นที่จัดเก็บข้อมูลสำรองและอุปกรณ์ป้องกันไฟกระชากก็เป็นทางเลือกที่ใช้งานได้จริง ตรวจสอบคำแนะนำของเราเกี่ยวกับอุปกรณ์เสริมที่ดีที่สุดสำหรับ MacBook
8. ฉันจะมั่นใจในความปลอดภัยของ MacBook ของฉันในระหว่างการตั้งค่าได้อย่างไร
ตั้งรหัสผ่านเข้าสู่ระบบที่ปลอดภัย เปิดใช้งาน FileVault สำหรับการเข้ารหัสฮาร์ดไดรฟ์ และเปิดใช้งานไฟร์วอลล์ อัปเดตซอฟต์แวร์และแอปของคุณให้ทันสมัยอยู่เสมอ และระวังกลโกงฟิชชิ่งและการดาวน์โหลดที่น่าสงสัย
9. ฉันจะแก้ไขปัญหาการตั้งค่าทั่วไปได้อย่างไร?
หากคุณประสบปัญหาระหว่างการตั้งค่า โปรดตรวจสอบเว็บไซต์สนับสนุนอย่างเป็นทางการของ Apple หรือติดต่อฝ่ายสนับสนุนของ Apple เพื่อขอความช่วยเหลือ ปัญหาที่พบบ่อยที่สุด ได้แก่ ปัญหาการเชื่อมต่อ Wi-Fi และปัญหาการเข้าสู่ระบบบัญชี
10. จำเป็นต้องสร้างข้อมูลสำรองของ MacBook ของฉันระหว่างการตั้งค่าหรือไม่?
ใช่ ขอแนะนำเป็นอย่างยิ่งให้ตั้งค่า Time Machine สำหรับการสำรองข้อมูลอัตโนมัติ สิ่งนี้จะช่วยให้มั่นใจได้ว่าข้อมูลของคุณปลอดภัยในกรณีที่ฮาร์ดแวร์ล้มเหลวหรือข้อมูลสูญหาย
