วิธีการตั้งค่า VPN ใน Windows 10 [พฤศจิกายน 2020]
เผยแพร่แล้ว: 2016-12-12![วิธีการตั้งค่า VPN ใน Windows 10 [พฤศจิกายน 2020]](/uploads/article/15078/8sRURCrq0CIY9EoI.jpg)
เมื่อพูดถึงการเลือกซื้อคอมพิวเตอร์ Windows 10 เป็นค่าเริ่มต้นสำหรับผู้คนหลายล้านคน Windows ต่างจาก MacOS ตรงที่มีอยู่ในแล็ปท็อปคุณภาพหลายร้อยเครื่องที่มีราคาต่ำกว่า 600 ดอลลาร์สหรัฐฯ และยังเหมาะสำหรับการเล่นเกม เดสก์ท็อปพีซีที่ผลิตเอง และอื่นๆ อีกมากมาย ใช้งานง่ายกว่า Linux และสามารถทำได้มากกว่า Chrome OS เป็นระบบปฏิบัติการเดสก์ท็อปที่ได้รับความนิยมมากที่สุดทั่วโลกมานานหลายทศวรรษ และ Windows 10 ดีเพียงใด จึงไม่ยากที่จะเข้าใจว่าทำไม
อย่างไรก็ตาม แม้ว่า Windows จะใหญ่แค่ไหน แต่ก็ไม่ได้หมายความว่าทุกคนจะรู้วิธีใช้งาน Windows ให้เต็มศักยภาพ หากคุณต้องการเพิ่มความปลอดภัย การใช้ VPN บน Windows เป็นสิ่งจำเป็นอย่างยิ่ง ไม่ว่าคุณจะเป็นใครหรืออยู่ที่ไหน เป็นความคิดที่ดีที่จะใช้ VPN เพื่อช่วยปกป้องการรับส่งข้อมูลขาออกของคุณ Microsoft ทำหลายอย่างเพื่อเพิ่มความปลอดภัยของระบบปฏิบัติการนับตั้งแต่เปิดตัว Windows 10 ในปี 2558 แต่คุณยังต้องรักษาข้อมูลการท่องเว็บจริงของคุณให้ปลอดภัย การใช้ VPN ทำให้การเชื่อมต่ออินเทอร์เน็ตของคุณเป็นแบบนิรนาม และยังช่วยให้คุณได้รับประโยชน์จากการทำให้ Windows 10 เร็วขึ้นกว่าเดิมอีกด้วย
หากคุณยังไม่ได้เลือก VPN สำหรับใช้กับพีซี Windows ของคุณ ลองดูตัวเลือก VPN ที่ดีที่สุดในตลาดปัจจุบันของเรา จากนั้นกลับมาที่นี่เพื่อตั้งค่า VPN ของคุณกับ Windows
การติดตั้ง VPN ของคุณด้วย Windows
เมื่อพูดถึงการติดตั้ง VPN บน Windows วิธีที่ง่ายที่สุดคือไปที่ตัวแอปเอง VPN ส่วนใหญ่ในปี 2020 ใช้ซอฟต์แวร์ของตัวเองที่เปิดใช้งานการเชื่อมต่อ VPN บน Windows โดยอัตโนมัติ ต่อไปนี้เป็นวิธีดำเนินการ
ดาวน์โหลดตัวติดตั้ง
สำหรับวิธีการนี้ เรากำลังใช้การเข้าถึงอินเทอร์เน็ตส่วนตัวสำหรับบริการ VPN ของเรา แต่โดยพื้นฐานแล้วขั้นตอนเหล่านี้ใช้ได้กับ VPN ใดๆ ที่คุณต้องการใช้ในปัจจุบัน หลังจากเลือกตัวเลือกการสมัครสมาชิกรายเดือน รายไตรมาส หรือรายปีแล้ว ให้เลือกวิธีการชำระเงินและทำการซื้อ เมื่อคุณชำระเงินแล้ว คุณจะได้รับอีเมลแจ้งให้คุณดาวน์โหลดตัวติดตั้งสำหรับซอฟต์แวร์ VPN
หลังจากที่คุณได้รับและเปิดอีเมลแล้ว ให้ดาวน์โหลดไฟล์ติดตั้ง Private Internet Access จากลิงก์ที่ให้ไว้ในอีเมล จากนั้นจึงดำเนินการติดตั้งแพ็คเกจซอฟต์แวร์ VPN บนพีซีของคุณ
ไปที่เว็บไซต์ Private Internet Access ที่คุณซื้อซอฟต์แวร์ VPN จะเปิดขึ้นมา มันจะเริ่มดาวน์โหลดตัวติดตั้งผ่านเว็บเบราว์เซอร์ของคุณ เลือกที่จะ บันทึกเป็น หากมีตัวเลือกดังกล่าว และบันทึกตัวติดตั้งลงบนเดสก์ท็อปของคุณ ด้วยวิธีนี้ ง่ายต่อการค้นหาและเริ่มการติดตั้งตัวติดตั้งซอฟต์แวร์ Private Internet Access VPN
ติดตั้งซอฟต์แวร์ VPN
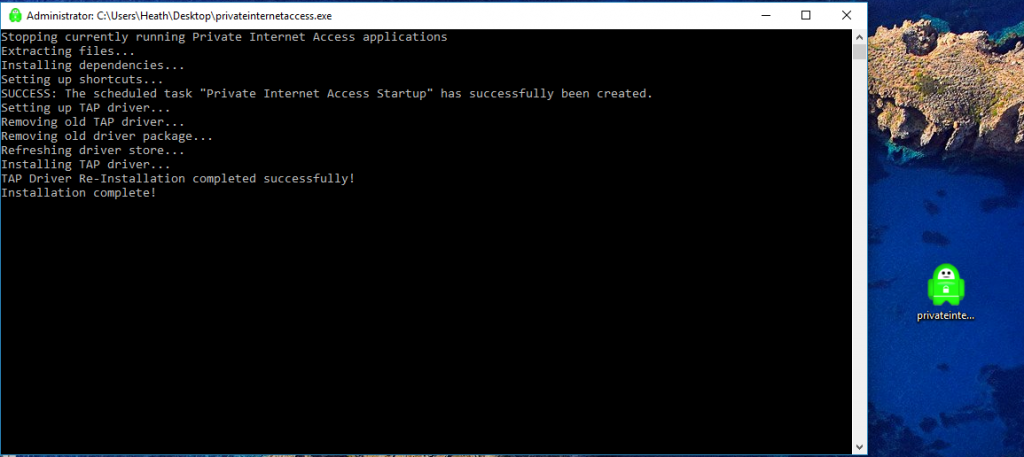
- หลังจากการดาวน์โหลด Private Internet Access เสร็จสิ้นแล้ว ให้คลิกขวาด้วยเมาส์แล้วเลือก Run as administrator
- คุณจะเห็นกล่องพร้อมท์คำสั่งปรากฏขึ้นบนหน้าจอ Windows ของคุณ มันจะแยกและติดตั้งรายการที่จำเป็นสำหรับซอฟต์แวร์ VPN เพื่อทำงานบนเครื่อง Windows 10 ของคุณ กล่องติดตั้งจะขออนุญาตจากคุณในการติดตั้ง Private Internet Access VPN บนคอมพิวเตอร์ Windows 10 ของคุณ เพียงคลิกปุ่ม ติดตั้ง
- ถัดไป คุณจะต้องเปลี่ยนประเภทการเชื่อมต่อเป็น TCP คลิกขวาที่ไอคอน Private Internet Access ในซิสเต็มเทรย์ที่มุมขวาล่างในทาสก์บาร์ของ Windows 10
- ไปที่และเลือก การตั้งค่า ด้วยเมาส์ของคุณ จากนั้นคลิกปุ่ม ขั้นสูง

- เลือก TCP ในเมนูแบบเลื่อนลงด้านบนโดยที่ UDP แสดงเป็นค่าเริ่มต้น
- จากนั้นเลือกตำแหน่งการเชื่อมต่อของคุณหรือใช้ อัตโนมัติ
- หากคุณต้องการใช้ IPV6 คุณอาจต้องการยกเลิกการเลือก การป้องกันการรั่วไหลของ IPV6 ไม่ว่าคุณจะยกเลิกการเลือก การป้องกันการรั่วไหลของ IPV6 หรือไม่ก็ขึ้นอยู่กับคุณ การป้องกันการรั่วไหลช่วยปกป้องข้อมูลส่วนบุคคลของคุณจากการ "รั่วไหล" บนอินเทอร์เน็ต ซึ่งส่งผลต่อความเป็นส่วนตัวและความปลอดภัยของคุณ
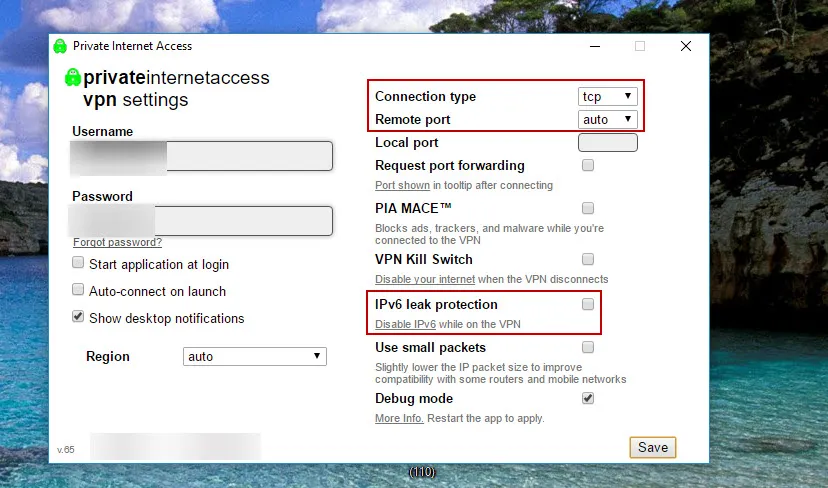
- หลังจากที่คุณเลือกการตั้งค่าที่เหมาะสมแล้ว ให้คลิกปุ่ม บันทึก
- สุดท้ายให้คลิกขวาที่ไอคอน Private Internet Access ในถาดระบบที่ด้านล่างขวาของแถบงาน Windows 10
- จากนั้นไปที่ การเชื่อมต่อ แล้วคลิกเพื่อเชื่อมต่อผ่าน VPN
บูม—นั่นสินะ ตอนนี้คุณเชื่อมต่อกับอินเทอร์เน็ตโดยไม่เปิดเผยตัวตนแล้ว!

ใช้ VPN ในตัวของ Windows
หากคุณกำลังมองหาความเป็นส่วนตัวขั้นสูงสุด คุณจะต้องหันไปใช้ VPN ภายนอก อย่างไรก็ตาม หากคุณกำลังมองหา VPN ง่ายๆ ที่ทำงานอยู่เบื้องหลัง คุณจะรู้สึกตื่นเต้นที่ได้รู้ว่า Windows 10 เสนอ VPN ฟรีอย่างแน่นอน การกำหนดค่าที่ฝั่งของคุณอาจยุ่งยากเล็กน้อย แต่เมื่อคุณเปิดใช้งานแล้ว คุณก็พร้อมที่จะปกป้องข้อมูลของคุณโดยใช้การเปลี่ยนเส้นทาง PPTP เพื่อดำเนินการดังกล่าว
ทำตามคำแนะนำเหล่านี้เพื่อกำหนดค่า VPN ในตัวที่มาพร้อมกับ Windows 10
- ในทาสก์บาร์ของ Windows 10 ให้คลิกที่ไอคอน Windows จากนั้นคลิกที่ การตั้งค่า (ไอคอนรูปเฟืองเล็ก ๆ )
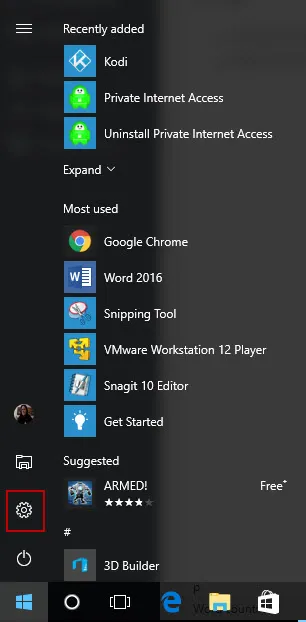
- เมื่อกล่องการตั้งค่า Windows ปรากฏขึ้นบนหน้าจอเดสก์ท็อปของคุณ ให้คลิกที่ เครือข่ายและอินเทอร์เน็ต

- จากนั้นในแผงด้านซ้ายให้คลิก VPN
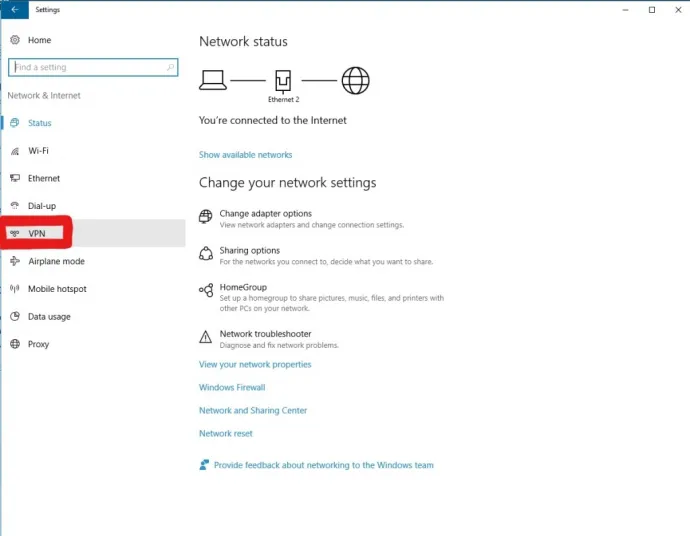
- ในหน้าต่าง VPN คลิก เพิ่มการเชื่อมต่อ VPN
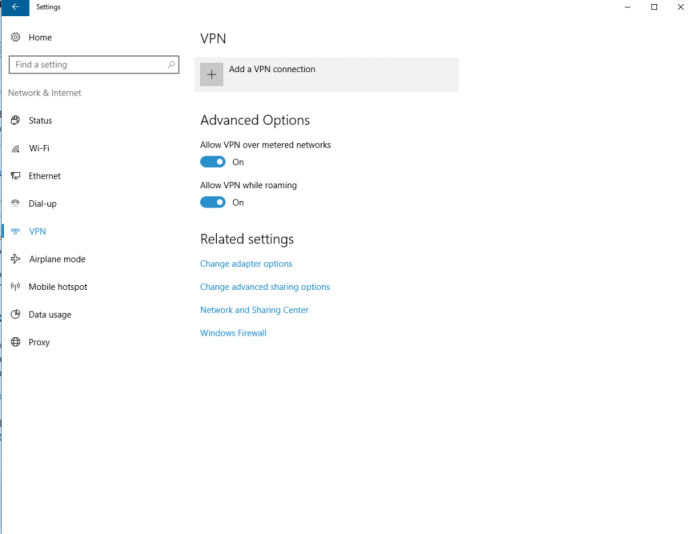
- เลือก Windows (ในตัว) เป็นผู้ให้บริการ VPN ของคุณในกล่องแบบเลื่อนลง
- สำหรับชื่อการเชื่อมต่อของคุณ ให้ป้อนสิ่งที่คุณต้องการเรียกการเชื่อมต่อ
- ชื่อเซิร์ฟเวอร์หรือที่อยู่จะถูกป้อนต่อไป คุณจะต้องทราบข้อมูลนี้ เนื่องจากเป็นข้อมูลที่เกี่ยวข้องกับเซิร์ฟเวอร์ส่วนตัวของคุณหรือเซิร์ฟเวอร์ VPN ที่คุณจะเชื่อมต่อ คุณจะต้องค้นคว้าด้วยตัวเองเพื่อค้นหาเซิร์ฟเวอร์ VPN ที่เชื่อถือได้ซึ่งจะช่วยให้คุณสามารถเชื่อมต่อได้
- จากนั้นเลือก PPTP (โปรโตคอลการทันเนลแบบชี้ไปที่จุด)
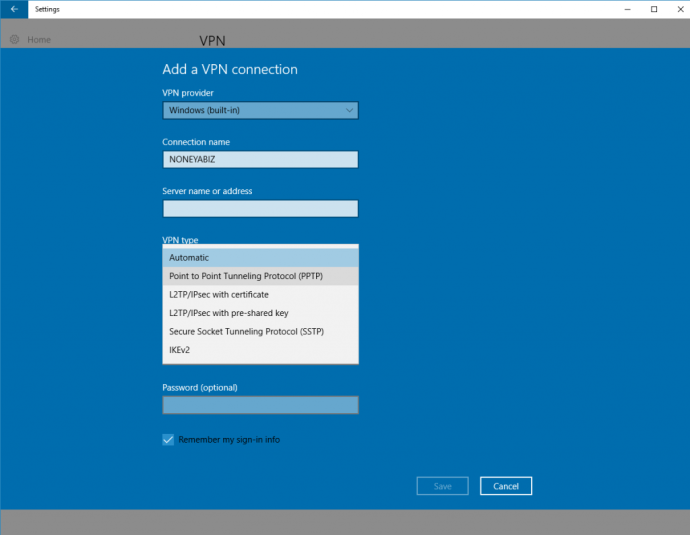
- เลือกชื่อผู้ใช้และรหัสผ่านของคุณเป็นข้อมูลการลงชื่อเข้าใช้ของคุณ จากนั้นป้อนชื่อผู้ใช้และรหัสผ่านของคุณในกล่องข้อความ ตรวจสอบให้แน่ใจว่าได้ทำเครื่องหมายที่ช่องเพื่อ จำข้อมูลการลงชื่อเข้าใช้ของฉัน เว้นแต่คุณจะใช้พีซีสาธารณะ
- สุดท้ายคลิกปุ่ม บันทึก ที่ด้านล่างของการตั้งค่า VPN ตอนนี้คุณพร้อมที่จะเริ่มใช้งานแล้ว
VPN ที่ติดตั้งใหม่ของคุณจะปรากฏในรายการ VPN แล้ว เพียงคลิกและเลือกปุ่ม "เชื่อมต่อ" เท่านี้คุณก็พร้อมใช้งานแล้ว
***
มีผู้ให้บริการ VPN มากมายทั้งแบบเสียเงินและฟรี และอาจเป็นเรื่องยากที่จะเลือกผู้ให้บริการ อาจต้องใช้เวลาและการวิจัยเพื่อสรุปการค้นหาของคุณ เมื่อคุณพบสิ่งที่เหมาะสมกับความต้องการของคุณแล้ว คุณสามารถใช้ซอฟต์แวร์ติดตั้งหรือใช้ VPN ในตัวที่มาพร้อมกับ Windows 10
หากคุณกำลังมองหาทางลัดในการค้นหา VPN ใหม่ อย่าลืมตรวจสอบรายชื่อบริการ VPN ที่ดีที่สุดของเราในปี 2020 พร้อมด้วยตัวเลือก VPN ที่เราชื่นชอบบน Windows และแพลตฟอร์มอื่น ๆ
คุณมีบริการ VPN ที่ชื่นชอบหรือคุณใช้บริการ VPN ในตัวของ Windows หรือไม่? คุณมีคำแนะนำสำหรับคนที่ตั้งค่า VPN บน Windows 10 หรือไม่? กรุณาแสดงความคิดเห็นด้านล่าง!
