วิธีตั้งค่า mac ใหม่
เผยแพร่แล้ว: 2022-02-13ซื้อแม็คใหม่? ต่อไปนี้คือคำแนะนำง่ายๆ ในการตั้งค่า Mac เครื่องใหม่ แม้ว่ามันจะง่าย แต่ไกด์ก็ทำงานได้ดีกว่า
ดังนั้น คุณกำลังจะเริ่มต้นการเดินทางกับหนึ่งในระบบนิเวศที่ได้รับความนิยมของโลก ใช่ Apple แตกต่างอย่างสิ้นเชิงเมื่อเทียบกับระบบปฏิบัติการอื่น และมีความยืดหยุ่นมากกว่าเช่นกัน การติดตั้งค่อนข้างง่ายและตรงไปตรงมา แต่ฉันควรรู้พื้นฐานให้ดีกว่านี้ก่อนตั้งค่า สิ่งต่าง ๆ สามารถเปลี่ยนแปลงได้ในภายหลังเช่นกัน แต่ฉันต้องการที่จะเริ่มต้นสิ่งต่าง ๆ อย่างถูกวิธี หากคุณยังใหม่ต่อโลกของ Apple อย่างสมบูรณ์ อาจมีข้อกำหนดใหม่ด้วยเช่นกัน นี่คือทุกอย่างที่อธิบายเกี่ยวกับวิธีตั้งค่า mac ใหม่โดยไม่ต้องยุ่งยากมาก
สิ่งที่ควรมองข้ามก่อนเริ่มการตั้งค่าจริง
- เสียบสายชาร์จ.
- แยกสิ่งที่ไม่จำเป็นทั้งหมดออกไป ณ ตอนนี้
- ตรวจสอบให้แน่ใจเกี่ยวกับการเชื่อมต่ออินเทอร์เน็ตของคุณ
- เชื่อมต่ออุปกรณ์ต่างๆ เช่น เมาส์ คีย์บอร์ด หากคุณสะดวกกับอุปกรณ์เหล่านั้น
- อ่านเพิ่มเติม: วิธีแก้ไข PDF บน mac
- วิธีตรวจสอบกิจกรรมบน mac
สารบัญ
วิธีการตั้งค่า mac ใหม่
เริ่มจากสิ่งพื้นฐานในการตั้งค่า Mac กระบวนการนี้เรียบง่ายและไม่ต้องการความรู้ด้านเทคนิคใดๆ แต่ข้อกำหนดอาจเป็นสิ่งใหม่สำหรับผู้เริ่มต้น เก็บคู่มือนี้ไว้และเริ่มตั้งค่า Mac เครื่องใหม่ของคุณตามลำดับ
คำศัพท์บางคำอาจแตกต่างไปจากคำแนะนำ เนื่องจากขึ้นอยู่กับระบบปฏิบัติการ อย่างไรก็ตามพวกเขาจะมีความหมายที่ใกล้ชิดและเข้าใจได้
1. การตั้งค่าเริ่มต้น
เริ่มต้นจากการเปิดเครื่อง Mac เพื่อเปิดใช้งานการตั้งค่าความเป็นส่วนตัวและความปลอดภัย แต่ละคนและทุกอย่างจะอยู่ในรายละเอียด
เวลาทั้งหมด: 10 นาที
เปิดและเลือกประเทศ , ภาษา
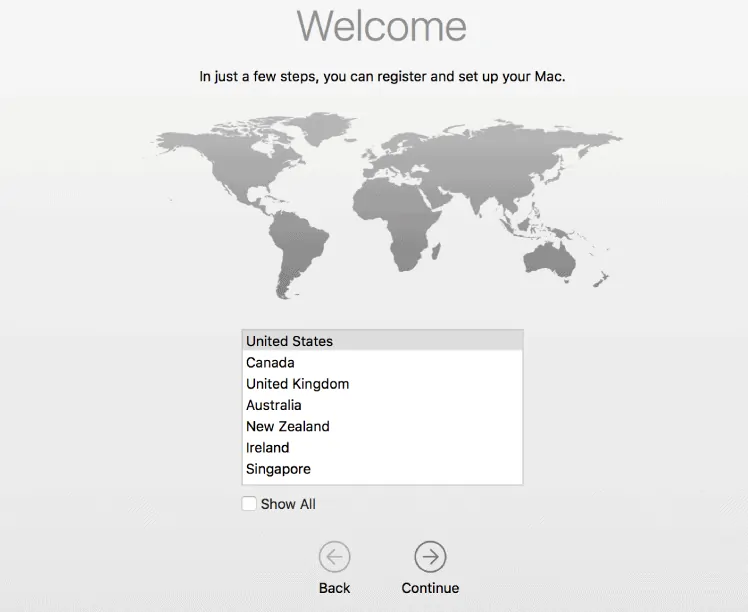
เปิดเครื่อง Mac ของคุณโดยใช้สวิตช์เปิดปิด ตัวเลือกแรกจะเป็นการเลือกภาษาที่เครื่อง Mac ของคุณใช้งาน เลือกภาษาได้ตามสะดวก หลังจากภาษาแล้ว รับตำแหน่งของคุณจากหน้าจอ
เลือกรูปแบบแป้นพิมพ์
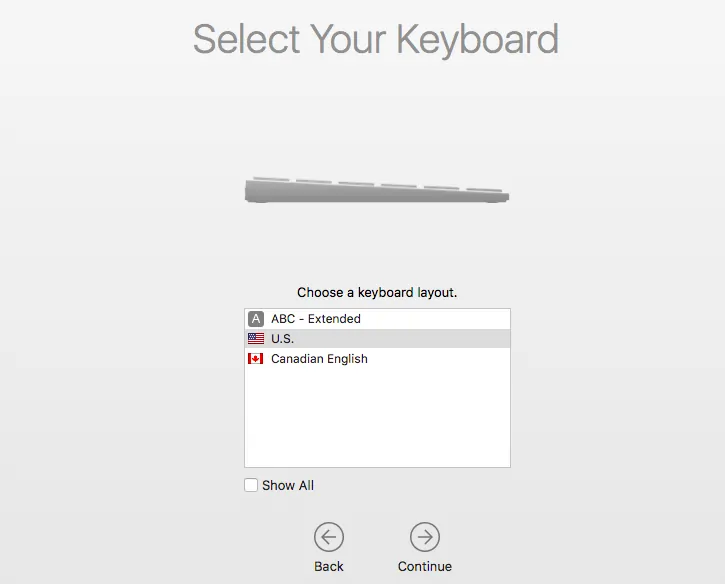
จะเลือกโดยอัตโนมัติตามการเลือกประเทศของคุณในขั้นตอนข้างต้น เปลี่ยนถ้าคุณต้องการ นี่คือลักษณะที่ปุ่มพิมพ์บน Mac ของคุณ
เลือกเครือข่าย
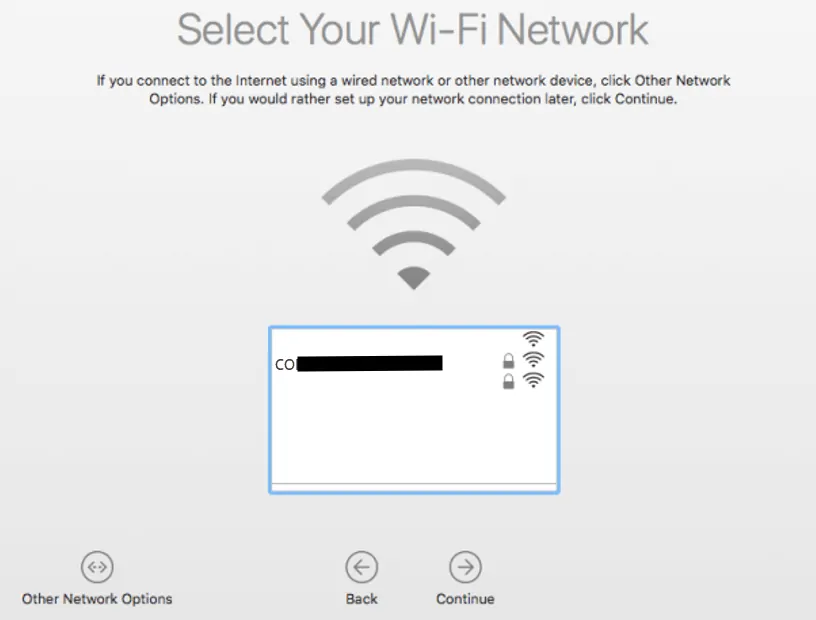
คุณจะสามารถเห็นเครือข่ายไร้สายที่พร้อมใช้งาน เลื่อนลงและเลือกหนึ่งรายการ เชื่อมต่อด้วยรหัสผ่านเครือข่ายของคุณ หากไม่ใช่ wifi ให้คลิกที่ตัวเลือกเครือข่ายอื่นด้านล่างแล้วเลือกเครือข่ายที่ถูกต้อง ใช้เวลาไม่กี่นาที
โอนข้อมูล
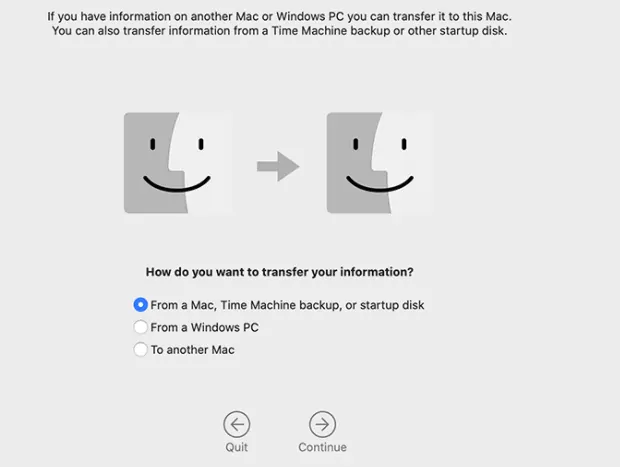
หากคุณต้องการตั้งค่า mac เครื่องใหม่โดยไม่มีข้อมูลก่อนหน้า ให้แตะที่ Don't transfer and move on หากคุณต้องการรับข้อมูลจากเครื่องเก่า ให้เลือกตัวเลือกการถ่ายโอนข้อมูลและดำเนินการตามนั้น
เปิดใช้งานบริการระบุตำแหน่ง
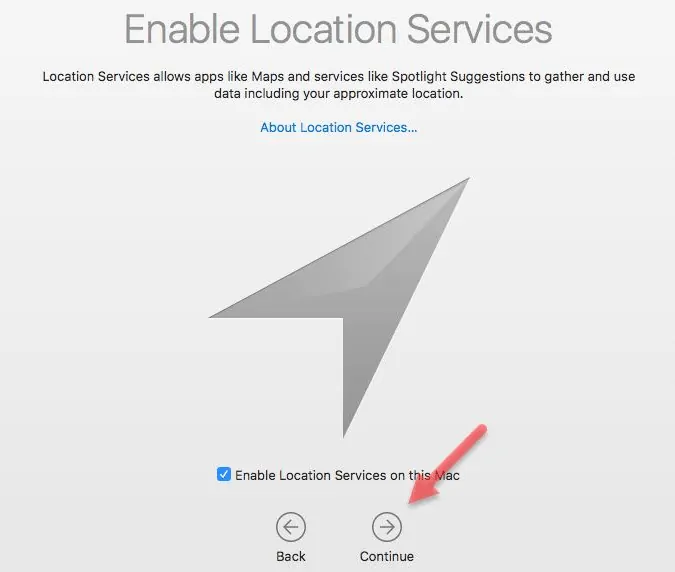
นี่คือทั้งหมดที่เกี่ยวกับการเปิดใช้งานตำแหน่งสำหรับ Mac Siri, สปอตไลท์ และแผนที่ จำเป็นต้องมีตำแหน่งเพื่อการบริการและคำแนะนำที่ดียิ่งขึ้น คุณสามารถเปิดหรือปิดใช้งานได้
ลงชื่อเข้าใช้ด้วย Apple ID และยอมรับข้อกำหนด
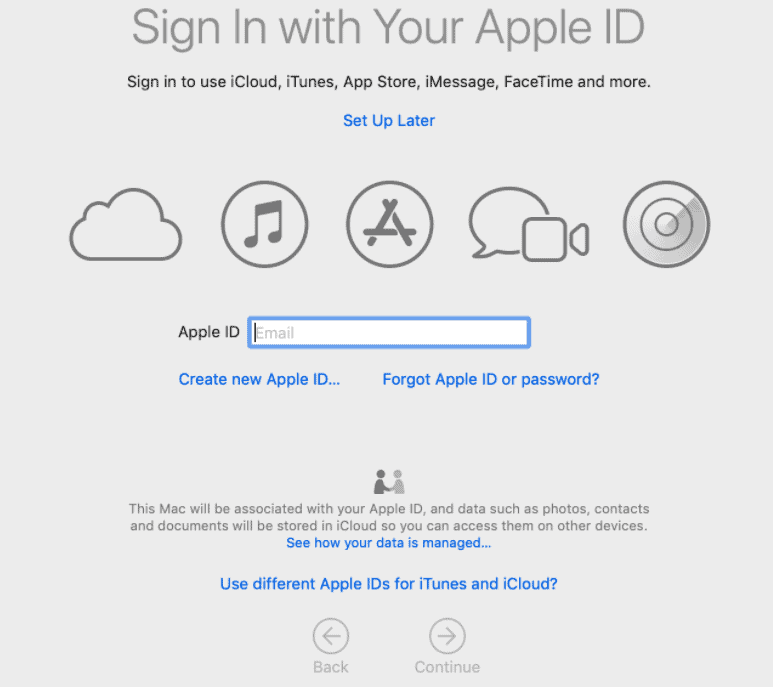
ใช้ Apple ID ส่วนตัวของคุณและดำเนินการต่อ หากคุณไม่ได้คลิกสร้างและติดตามหน้าจอซึ่งจะสร้างและลงชื่อด้วย Apple ID ใหม่ อ่านข้อกำหนดและเงื่อนไขอย่างละเอียดแล้วแตะตกลง
สร้างบัญชีคอมพิวเตอร์และเขตเวลา
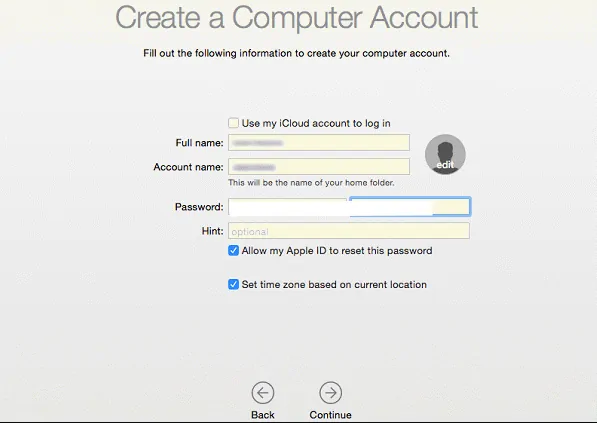
นี่จะเป็นบัญชีผู้ดูแลระบบที่เข้าถึงได้อย่างสมบูรณ์ เพียงกรอกชื่อและรหัสผ่านของคุณ หรือใช้ Apple ID หากได้รับแจ้ง ใช้ตัวเลือกคำแนะนำเช่นกัน แตะที่ Apple ID หากคุณต้องการกู้คืนรหัสผ่านในอนาคต ตั้งค่าเขตเวลาตามตำแหน่งของคุณ

เปิดใช้งาน iCloud และ FileVault
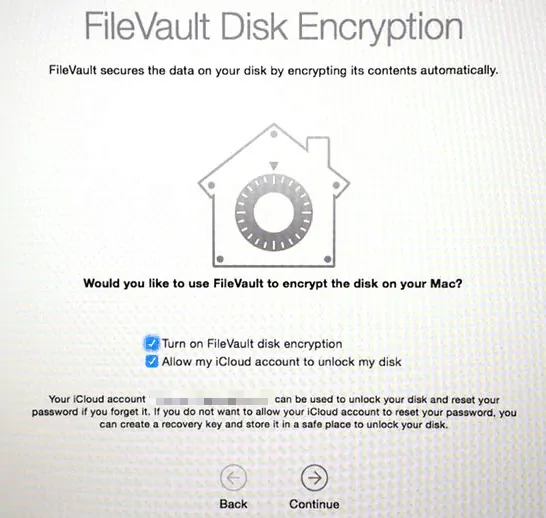
หลังจากนั้นให้คลิกที่ดำเนินการต่อและเปิดใช้งานพวงกุญแจ iCloud และใช้เวลาในการซิงค์สักครู่ ถัดไป เปิดใช้งาน FileVault ซึ่งเข้ารหัสข้อมูลระบบอย่างสมบูรณ์
เปิดใช้งาน Siri
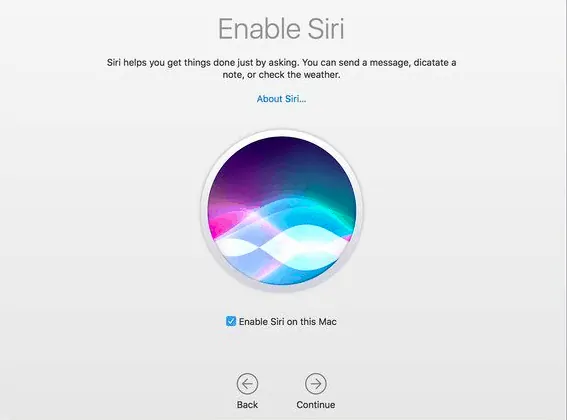
Siri เป็นผู้ช่วยส่วนตัวที่รู้จักกันดีบน Mac เพื่อเปิดใช้งานให้เกิดประโยชน์สูงสุด
ตอนนี้คลิกที่ดำเนินการต่อและคุณพร้อมแล้วที่จะไป อย่าลืมแตะ อย่าเก็บไฟล์บน iCloud โดยอัตโนมัติ เว้นแต่คุณจะมีพื้นที่เก็บข้อมูลที่ดี อาจแตกต่างกันไปตามเวอร์ชันของระบบปฏิบัติการ
- ยังอ่าน: 5 VPN ฟรีที่ดีที่สุดสำหรับ mac
- สุดยอดผู้จัดการรหัสผ่านสำหรับ Mac
2. ติดตั้งโปรแกรมปรับปรุงทั้งหมดใน mac
นี่ควรเป็นขั้นตอนแรกที่คุณต้องทำ ตรวจสอบเวอร์ชันซอฟต์แวร์ว่าเป็นเวอร์ชันล่าสุดหรือไม่ ถ้าไม่ฉันแนะนำให้อัปเดตเป็นเวอร์ชันล่าสุดเพื่อความปลอดภัยและคุณสมบัติที่ดีขึ้น
คลิกที่ไอคอน Apple ที่ด้านบนขวา -> เกี่ยวกับ mac เครื่องนี้ -> ตรวจสอบการอัปเดตซอฟต์แวร์ หากมีการปรับปรุงใด ๆ
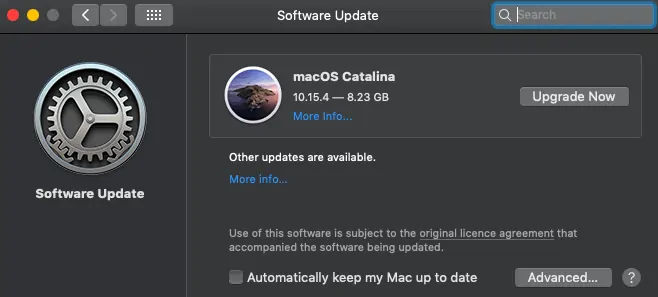
ฉันชอบที่จะแตะเพื่อให้ Mac ของฉันอัปเดตโดยอัตโนมัติเพื่อให้เป็นเครื่องแรกที่ใช้เวอร์ชันใหม่ แต่บางแอปอาจทำงานได้ไม่ดีในเวอร์ชันล่าสุด รู้แล้วตั้งเลย. ตัวอย่างเช่น Teamviewer ไม่สนับสนุนการถอนการติดตั้งที่เหมาะสมในช่วงวันแรกของ Catalina หากคุณไม่เก่งเรื่องเหล่านี้ เพียงรอสักสองสามวันเพื่อตรวจสอบรายละเอียดของซอฟต์แวร์ใหม่และปล่อยให้แอปได้รับการอัปเกรดด้วย
3.ปรับแต่ง Dock และตั้งค่า Trackpad
ผู้เริ่มต้นอาจรู้สึกไม่สบายใจที่จะใช้สิ่งเหล่านี้ในช่วงวันแรก ๆ แต่จบลงด้วยการบอกว่าสิ่งเหล่านี้เป็นสิ่งที่ดีที่สุดบน Mac
เพียงไปที่ไอคอนบนเดสก์ท็อปแล้วลากแล้วปล่อย ไอคอนจากท่าเรือจะหายไป นี่ไม่ใช่การลบหรือถอนการติดตั้งแอปพลิเคชัน คุณกำลังลบทางลัด
ภายหลังปรับแต่งขนาดท่าเรือและทั้งหมดจากการตั้งค่าระบบ -> Dock และตั้งค่าตัวเลือกที่จำเป็นทั้งหมดตามที่คุณต้องการ
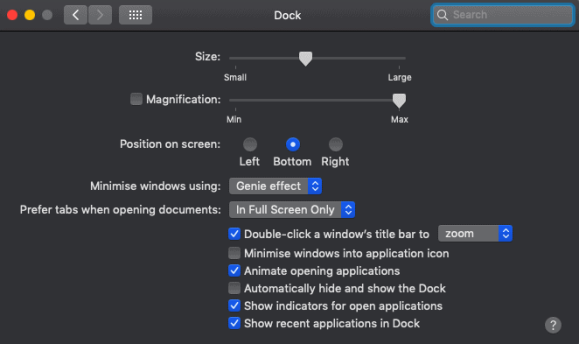
แทร็กแพดค่อนข้างยากในช่วงวันแรก แต่มันง่ายสุด ๆ และมีประสิทธิภาพสำหรับมือที่รวดเร็ว ไปที่การตั้งค่าระบบและคลิกที่แทร็คแพดและรับแนวคิดเกี่ยวกับการตั้งค่า เปลี่ยนท่าทางตามสบาย
บทสรุป
นี่คือวิธีการตั้งค่า Mac ใหม่ด้วยวิธีง่ายๆ อย่างไรก็ตาม ให้ตรวจสอบแอปพลิเคชันจาก Dock เริ่มต้นและติดตั้งแอปพลิเคชันที่จำเป็นทั้งหมด หากคุณต้องข้ามการเข้าสู่ระบบ Apple ID ของคุณในขั้นตอนเริ่มต้น โปรดระบุที่นี่เพื่อใช้แอปพลิเคชัน
ใช้ตัวเลือกสำหรับผู้ปกครองจากการตั้งค่าหากคุณให้ Mac เป็นของขวัญแก่บุตรหลานของคุณ บัญชีคอมพิวเตอร์ที่คุณสร้างไว้ก่อนหน้านี้ทำงานเป็นผู้ดูแลระบบ เพิ่มผู้ใช้ลงในคอมพิวเตอร์ด้วยการเข้าถึงที่จำกัด ซึ่งจะเพิ่มความเป็นส่วนตัวให้กับ Mac ทุกสิ่งที่คุณข้ามไปก่อนหน้านี้อาจจำเป็น ดังนั้นให้เลือกตั้งค่าก่อนหน้านี้หรือตั้งค่าเมื่อจำเป็น
เราขอแนะนำให้คุณใช้ความปลอดภัยทางอินเทอร์เน็ตของ Intego Mac ( ลิงก์ลดราคา 50% ) เพื่อปกป้อง Mac ของคุณจากมัลแวร์และ Cleanmymac เพื่อเพิ่มประสิทธิภาพ Mac ของคุณ
ฉันหวังว่าบทช่วยสอนนี้จะช่วยให้คุณ ตั้งค่า mac ใหม่ หากคุณชอบบทความนี้ โปรดแชร์และติดตาม WhatVwant บน Facebook, Twitter และ YouTube สำหรับคำแนะนำเพิ่มเติม
ตั้งค่า mac-FAQs ใหม่
จำเป็นต้องมี Apple ID เพื่อตั้งค่า mac ใหม่หรือไม่
ใช่ มันเป็นสิ่งจำเป็น จำเป็นต้องติดตั้งแอพพลิเคชั่นและใช้งาน Mac ใช้อันเก่าของคุณถ้าคุณมีหรือสร้างอันใหม่ด้วย
วิธีเชื่อมต่อกับเครือข่ายแบบมีสายแทน WiFi
ขณะเลือกเครือข่าย ให้เลื่อนลงไปที่เครือข่ายอื่น คลิกที่มันและเลือกเครือข่ายตามนั้น
การลบแอพออกจาก Dock จะเป็นการลบหรือไม่
ไม่ ไอคอนใน Dock เป็นทางลัดของแอปพลิเคชันที่ติดตั้ง หากคุณถอดออก จะถูกลบออกจากแท่นเท่านั้น แอปพลิเคชันยังคงสามารถใช้งานได้
ฉันควรอนุญาตให้จัดเก็บไฟล์ใน iCloud หรือไม่
ฉันจะไม่แนะนำเว้นแต่ว่าคุณมีที่จัดเก็บที่ดี โดยปกติ Mac จะมีพื้นที่เก็บข้อมูลน้อยกว่าสำหรับผู้ใช้ตัวยง โดยส่วนตัวแล้วฉันไม่ได้ใช้ iCloud กับทุกไฟล์ที่บันทึกไว้
ฉันสามารถเปลี่ยนภาษาในภายหลังได้หรือไม่
ได้ คุณสามารถเปลี่ยนภาษาของระบบได้ในภายหลัง ไปที่การตั้งค่าระบบและคลิกที่ "ภาษาและภูมิภาค" เลือกภาษาที่ต้องการ
