วิธีตั้งค่าเราเตอร์ตัวที่สองบนเครือข่ายในบ้านของคุณ
เผยแพร่แล้ว: 2022-09-20ผู้คนจะยังคงทำงานจากที่บ้านและเข้าเรียนจากที่บ้านเป็นจำนวนมาก นั่นหมายถึงอุปกรณ์ที่เชื่อมต่อมากขึ้นในสถานที่ต่างๆ ในบ้านของคุณมากขึ้น นอกจากนี้ยังหมายถึงผู้คนจำนวนมากขึ้นแบ่งปันการเชื่อมต่ออินเทอร์เน็ต
นอกจากนี้ อาจหมายความว่าคุณต้องการเครือข่ายแบบมีสายหรือไร้สายในส่วนต่างๆ ของบ้านที่คุณไม่เคยใช้มาก่อน เราจะแสดงวิธีการสองสามวิธีในการเชื่อมต่อเราเตอร์สองตัวเพื่อทำให้เครือข่ายในบ้านของคุณแข็งแกร่งยิ่งขึ้น

ทำไมฉันถึงต้องตั้งค่าเราเตอร์ตัวที่สอง
มีหลายวิธีในการเพิ่มเราเตอร์ไร้สายตัวที่สองในเครือข่ายในบ้านของคุณ คุณสามารถใช้เป็นจุดเชื่อมต่อหรือตัวทำซ้ำเพื่อขยายความครอบคลุมไร้สาย คุณสามารถตั้งค่าเครือข่ายแยกต่างหากเพื่อให้แขกใช้งาน หรือคุณสามารถใช้เราเตอร์ตัวที่สองเป็นสวิตช์เพื่อเพิ่มพอร์ตอีเทอร์เน็ตให้กับเครือข่ายของคุณ
ข้อกำหนดสำหรับการตั้งค่าเราเตอร์ตัวที่สองที่บ้าน
ไม่ใช่ทุกเราเตอร์ Wi-Fi ที่สามารถตั้งค่าเป็นเราเตอร์ตัวที่สองสำหรับขยายช่วงไร้สายหรือเป็นจุดเข้าใช้งาน (AP) นี่คือสิ่งที่คุณต้องการ:
- ผู้ดูแลระบบเข้าถึงเราเตอร์หลักและรองของคุณ
- หากต้องการตั้งค่าเป็น AP หรือสวิตช์ ให้ใช้สาย Ethernet เพื่อเชื่อมต่อเราเตอร์สองตัว
หากเราเตอร์ตัวที่สองของคุณไม่สามารถใช้ในโหมดต่างๆ เหล่านี้ได้เนื่องจากเป็นเราเตอร์ที่เก่ากว่า ให้มองหาการอัปเดตเฟิร์มแวร์ การอัปเดตอาจขยายขีดความสามารถ
สำหรับบทช่วยสอนนี้ เราใช้ Asus RT-N300 เป็นเราเตอร์ Wi-Fi ตัวที่สองของเรา เราเตอร์ของคุณอาจแตกต่างออกไป อย่างไรก็ตาม ใช้แนวคิดเดียวกันนี้ ไม่ว่าจะเป็น D-Link, tp-Link, Linksys, Netgear หรือเราเตอร์ดีๆ หลายรุ่นที่มีอยู่
วิธีตั้งค่าเราเตอร์ Wi-Fi ตัวที่สองเป็นจุดเชื่อมต่อไร้สาย
หากบ้านของคุณมีสายสำหรับอีเธอร์เน็ต และคุณต้องการสัญญาณไร้สายที่ยอดเยี่ยมและการเข้าถึงอินเทอร์เน็ตทุกที่ในเครือข่ายในบ้านของคุณ ให้พิจารณาใช้เราเตอร์ตัวที่สองเป็นจุดเข้าใช้งาน (AP) คุณจะได้รับสัญญาณ Wi-Fi ที่ครอบคลุมด้วยการเชื่อมต่ออีเทอร์เน็ตที่รวดเร็วและเสถียรระหว่างเราเตอร์ตัวที่สองกับเราเตอร์หลักของคุณ
- บนเราเตอร์ตัวที่สอง ให้เข้าสู่ระบบและไปที่ การ ดูแลระบบ > โหมดการทำงาน และเลือก โหมดจุดเข้าใช้ งาน จากนั้นเลือก บันทึก
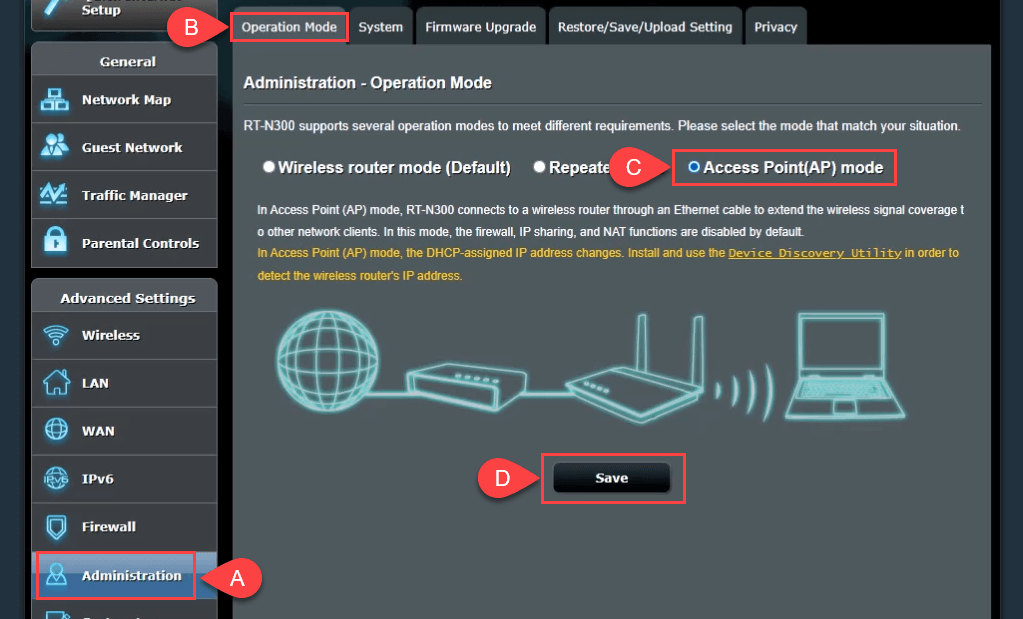
- ณ จุดนี้ ให้เราเตอร์ตั้งค่า LAN IP และเชื่อมต่อกับ Domain Name Server (DNS) โดยอัตโนมัติ จากนั้นเลือก ถัดไป เพื่อดำเนินการต่อ
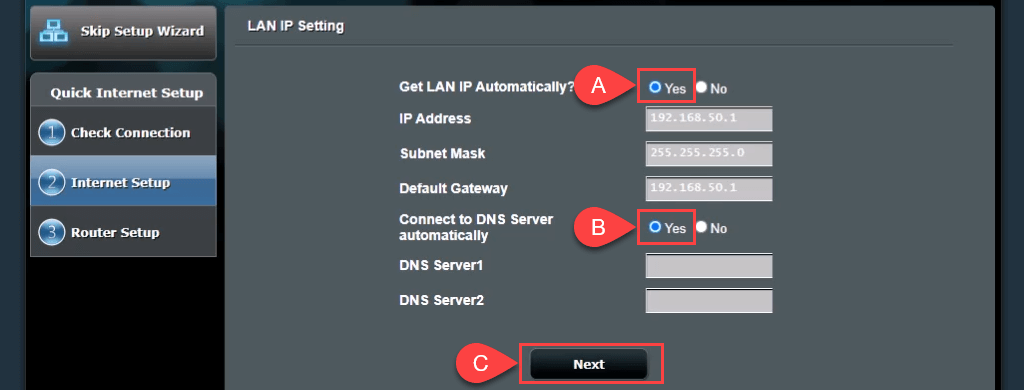
- ใน Wireless Setting ปล่อยให้ค่าเริ่มต้นของ Yes ถูกเลือกไว้สำหรับ Do you want to use the Previous wireless security settings? ซึ่งจะทำให้คุณสามารถเชื่อมต่อกับ AP ด้วย SSID และรหัสผ่านเดียวกันกับเราเตอร์หลัก ทำให้การเปลี่ยนระหว่างทั้งสองเป็นไปอย่างราบรื่นเมื่อต้องเคลื่อนที่ไปรอบๆ
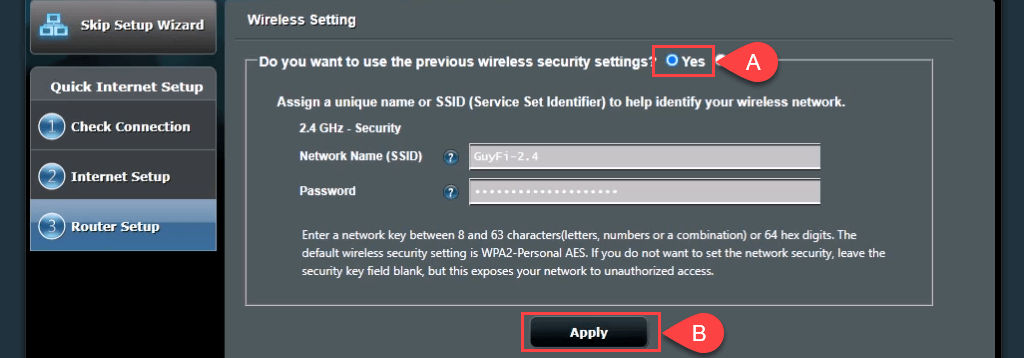
หากคุณต้องการสร้าง เครือข่ายสำหรับผู้มาเยือน ด้วย SSID และรหัสผ่านอื่น ให้เลือก No แล้วเปลี่ยนค่าตามต้องการ เครือข่ายแขกจะไม่แยกออกจากเครือข่ายส่วนตัวของคุณโดยสิ้นเชิง มันหมายความว่าคุณไม่จำเป็นต้องเปิดเผยรหัสผ่านส่วนตัวของคุณ เลือก นำ ไปใช้เพื่อดำเนินการต่อ
เราเตอร์ใช้การตั้งค่า
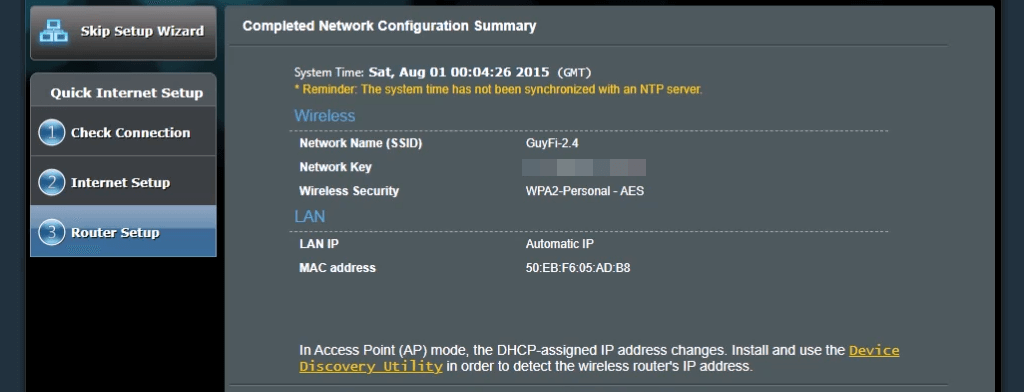
- เชื่อมต่อพอร์ต WAN ของเราเตอร์ 2 กับพอร์ต LAN บนเราเตอร์ 1 โดยตรงหรือผ่านเครือข่ายในบ้านแบบมีสาย ตอนนี้คุณมี AP แล้ว
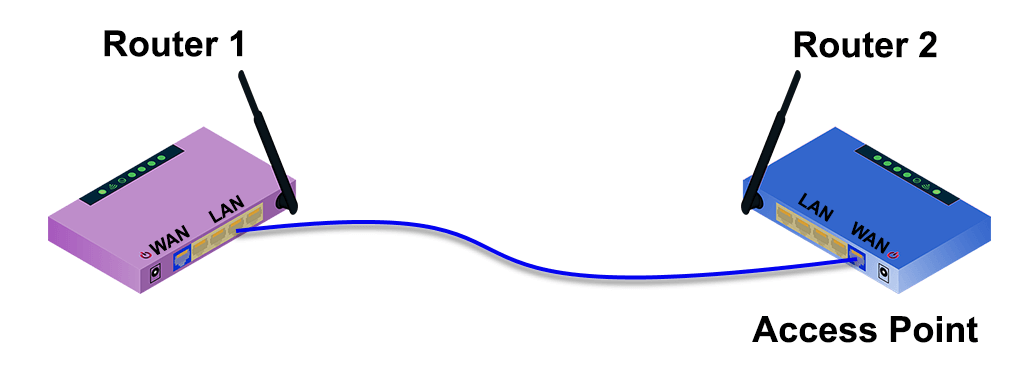
7-ap-no-wall-jacks.png
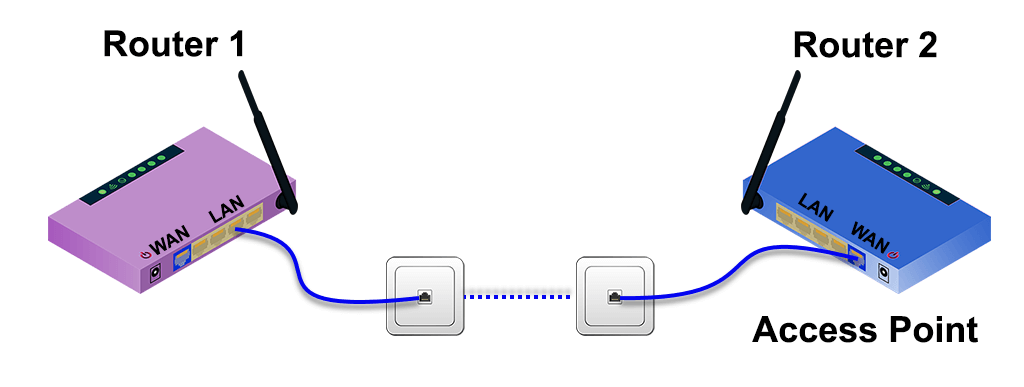
วิธีตั้งค่าเราเตอร์ Wi-Fi ตัวที่สองเพื่อขยายช่วง
บ่อยครั้งเราเตอร์ไร้สายถูกติดตั้งไว้ที่ปลายด้านหนึ่งของบ้าน ซึ่งมีบริการต่างๆ เข้ามาในบ้าน จากนั้นปลายสุดของบ้านมีสัญญาณ Wi-Fi ไม่ดีหรือไม่มีเลย การตั้งค่าเราเตอร์ Wi-Fi ตัวที่สองเป็นตัวขยายช่วงสัญญาณ Wi-Fi ในบริเวณใกล้กลางบ้านของคุณจะทำให้คุณเชื่อมต่อแบบไร้สายได้ทุกที่ในบ้าน โดยไม่ต้องเชื่อมต่ออีเทอร์เน็ตแบบมีสายกับเราเตอร์ตัวแรก
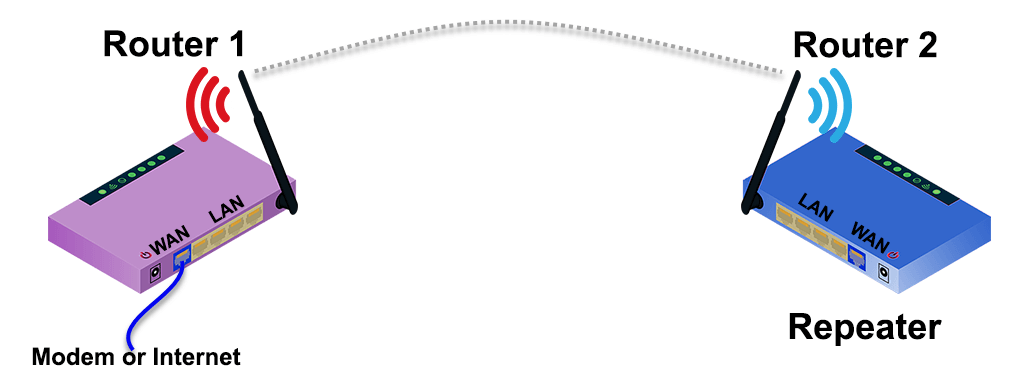
โชคดีที่เราเตอร์ใหม่จำนวนมากมีกระบวนการวิซาร์ดในการตั้งค่าเป็นเครื่องขยายช่วงไร้สาย ตัวอย่างเช่น Asus RT-N300 มีตัวเลือกโหมดทวนสัญญาณอย่างง่ายในการตั้งค่าเริ่มต้น ในการประเมินตำแหน่งที่จะวางเราเตอร์ไร้สายตัวที่สอง ให้ใช้แอพเพื่อวัดความแรงของสัญญาณไร้สายและค้นหาตำแหน่งที่เราเตอร์เริ่มลดลง ย้อนกลับไปสักสองสามฟุตเพื่อความแรงของสัญญาณที่ดีขึ้น และนั่นเป็นจุดที่ดีที่จะวางมันไว้
- เลือกโหมด Repeater จากนั้นเลือก ถัดไป
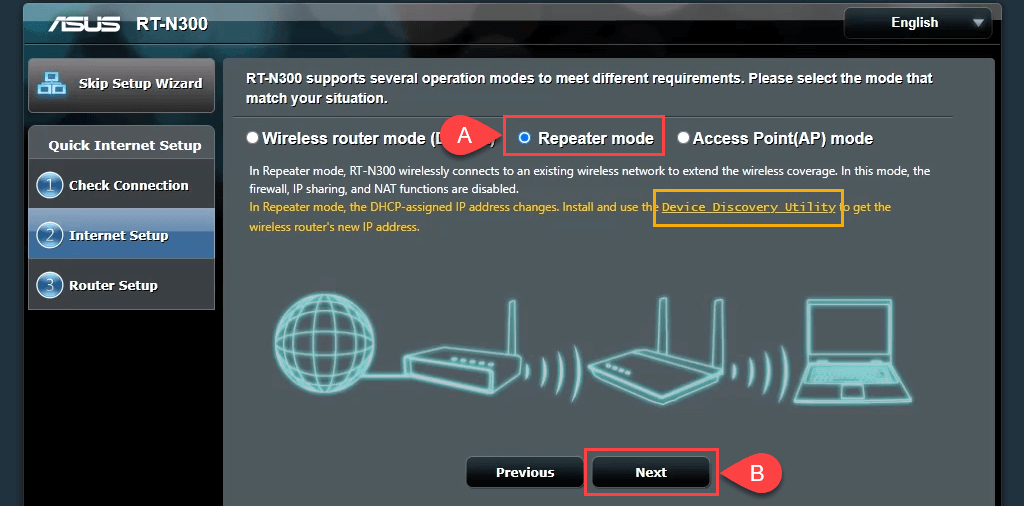
สังเกตลิงก์ไปยัง Device Discovery Utility ลิงก์นั้นตายแล้ว แต่เราพบลิงก์ใหม่ไปยัง Device Discovery Utility นอกจากนี้ยังมีแอพ ASUS Device Discovery สำหรับ iOS สำหรับ iPhone และ iPads ยูทิลิตี้การค้นพบอุปกรณ์ช่วยให้ค้นหาที่อยู่ IP ของเราเตอร์ได้ง่ายขึ้นและง่ายขึ้นหลังจากตั้งค่าเป็นเครื่องทวนสัญญาณไร้สาย
- วิซาร์ดจะสแกนสัญญาณไร้สายในบริเวณใกล้เคียงและแสดงเครือข่าย เลือกของคุณจากรายการ ป้อนรหัสผ่านที่ใช้เชื่อมต่อกับเครือข่าย Wi-Fi ของคุณ จากนั้นเลือก เชื่อมต่อ
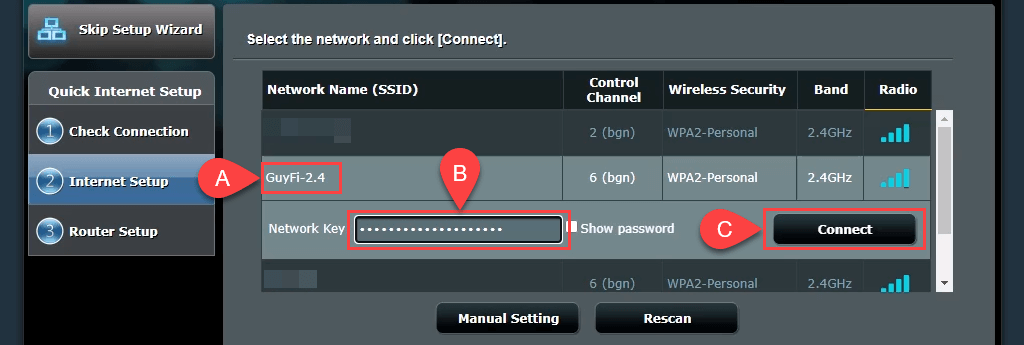
- วิซาร์ดตั้งค่าที่อยู่ IP แบบคงที่และรวบรวมซับเน็ตมาสก์และเกตเวย์เริ่มต้นของเครือข่ายท้องถิ่น การตั้งค่าเหล่านี้ใช้ได้ ปล่อยไว้ตามเดิม แล้วเลือก ถัดไป
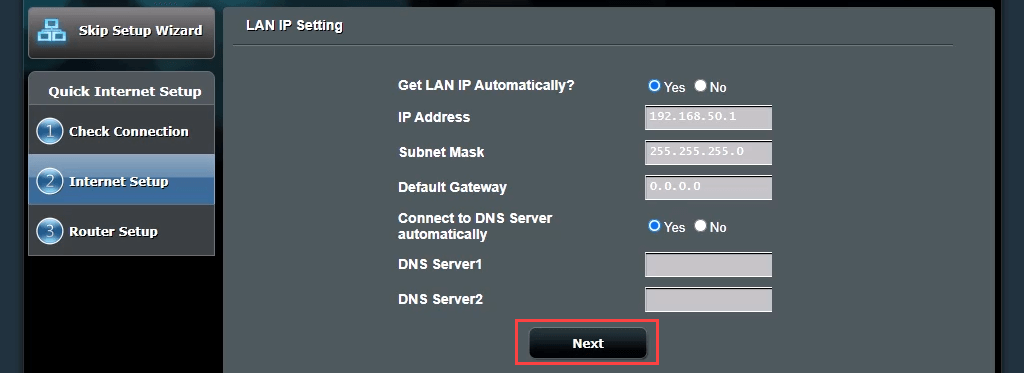
- ค่าเริ่มต้นของ การตั้งค่าไร้สาย นั้นใช้ได้สำหรับคนส่วนใหญ่เช่นกัน ปล่อยไว้ตามที่เป็นอยู่และเลือก นำ ไปใช้ ทำให้รหัสผ่านไร้สายของคุณเชื่อมต่อคุณกับเครือข่ายในบ้านของคุณผ่านเราเตอร์ตัวใดตัวหนึ่ง
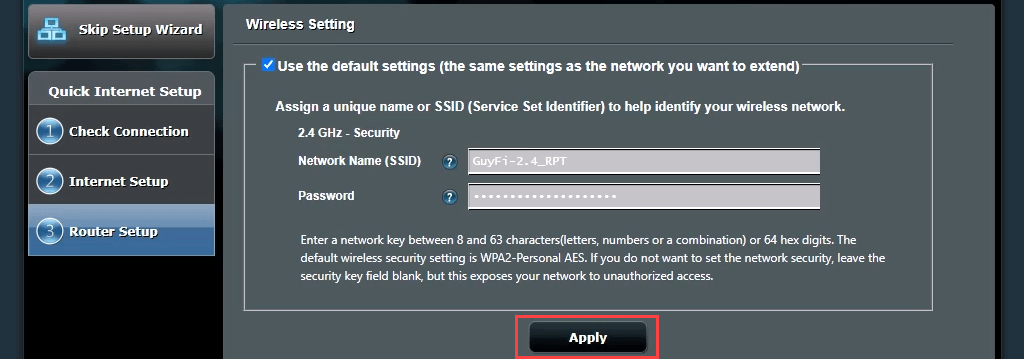
ตอนนี้เราเตอร์เชื่อมต่อกับเราเตอร์ Wi-Fi หลักแล้ว เมื่อเสร็จสิ้น จะไม่กลับไปที่หน้าการจัดการเราเตอร์ เนื่องจากที่อยู่ IP ของเราเตอร์ที่สองมีการเปลี่ยนแปลง นี่คือที่ที่คุณต้องการ Device Discovery Utility


- เปิด Device Discovery Utility ที่ดาวน์โหลดมาในขั้นตอนที่ 1 เพื่อรับที่อยู่ IP ใหม่ของเราเตอร์ที่สองของคุณ ป้อนที่อยู่ IP นั้นลงในเว็บเบราว์เซอร์ของคุณเพื่อไปที่ไซต์การจัดการเราเตอร์และเข้าสู่ระบบ
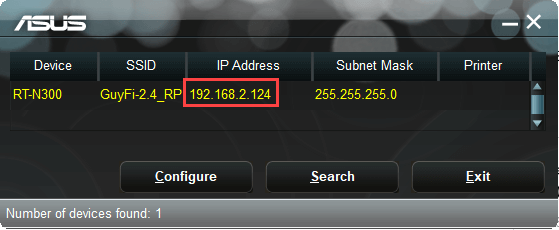
- ไปที่ การตั้งค่าขั้นสูง > ไร้สาย และเปลี่ยน ผู้ช่วยโรมมิ่ง จาก ปิดใช้งาน เป็น เปิดใช้งาน การตั้งค่า RSSI เริ่มต้นที่ -70 dBm นั้นดีสำหรับสถานการณ์ส่วนใหญ่ นั่นหมายความว่าเมื่อเราเตอร์ตัวที่สองเห็นอุปกรณ์ที่มีความแรงของสัญญาณน้อยกว่า -70 dBm อุปกรณ์นั้นจะตัดการเชื่อมต่อ ขณะนี้อุปกรณ์สามารถลองเชื่อมต่อกับเราเตอร์หลักของคุณได้ ทำให้การเปลี่ยนระหว่างทั้งสองเป็นไปอย่างราบรื่น คล้ายกับวิธีการโทรผ่านโทรศัพท์มือถือของคุณจากหอคอยหนึ่งไปอีกหอคอยหนึ่งขณะที่คุณกำลังขับรถ เลือก ใช้

อาจใช้เวลาสักครู่จึงจะเสร็จสิ้น ขณะนี้คุณมีสัญญาณไร้สายครอบคลุมเราเตอร์ตัวที่สองแล้ว
วิธีตั้งค่าเราเตอร์ตัวที่สองให้ทำหน้าที่เป็นสวิตช์
เครือข่ายในบ้านส่วนใหญ่มีโมเด็ม/เราเตอร์แบบผสมผสานที่มีพอร์ตอีเทอร์เน็ต 4 หรือ 5 พอร์ตที่ด้านหลังสำหรับการเชื่อมต่อแบบมีสาย เมื่อพอร์ตเหล่านั้นเต็มแล้ว และคุณยังต้องการการเชื่อมต่อแบบมีสายอยู่ คุณจะทำอย่างไร? ใช้เราเตอร์ของคุณเป็นสวิตช์ คุณยังสามารถใช้เราเตอร์อีเทอร์เน็ตสำหรับสิ่งนี้
- เชื่อมต่อเราเตอร์ 1 กับเราเตอร์ 2 ด้วยสายอีเทอร์เน็ต ปลายด้านหนึ่งเสียบเข้ากับพอร์ต LAN หรือเราเตอร์ตัวแรก และปลายอีกด้านหนึ่งเสียบกับพอร์ต LAN บนเราเตอร์ ละเว้นพอร์ต WAN ใช้สายอีเทอร์เน็ตอื่นเพื่อเชื่อมต่อเราเตอร์ตัวที่สองกับคอมพิวเตอร์ของคุณ
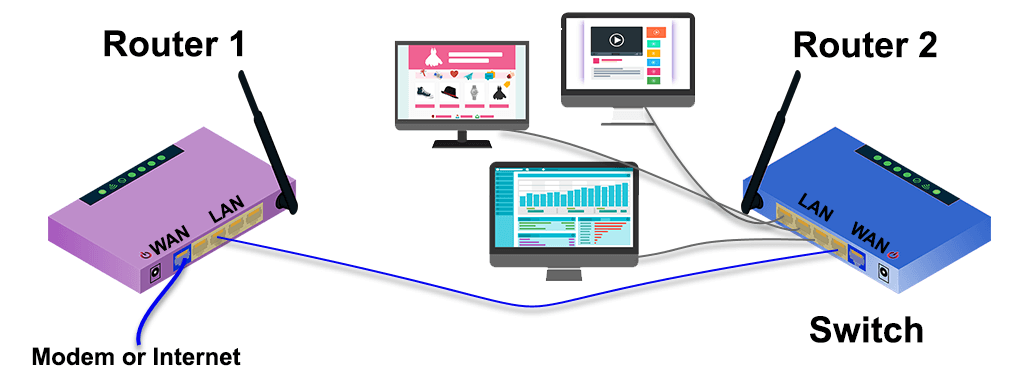
- ลงชื่อเข้าใช้เราเตอร์ตัวแรกและจดช่วง IP ที่ครอบคลุม ในตัวอย่างนี้ ซับเน็ตคือ 192.168.2.0/24 และช่วงของที่อยู่ IP ที่สามารถกำหนดได้คือตั้งแต่ 192.168.2.10 ถึง 192.168.2.254 ที่อยู่ IP ที่ลงท้ายด้วย 1 ถึง 9 ไม่สามารถใช้ได้ในเซิร์ฟเวอร์ DHCP ดังนั้นจึงกำหนดให้เป็นที่อยู่ IP แบบคงที่และไม่ก่อให้เกิดความขัดแย้งของ IP ในเครือข่าย
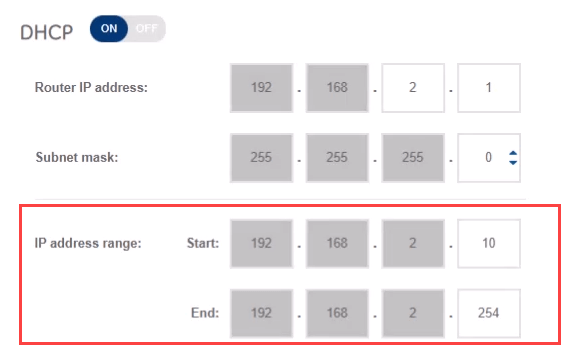
- เชื่อมต่อไปยังหน้าการจัดการของเราเตอร์ที่สองและไปที่ การตั้งค่าขั้นสูง > LAN > LAN IP เพื่อให้ค้นหาและเชื่อมต่อกับเราเตอร์ได้ง่ายขึ้นอีกครั้ง ให้กำหนด IP แบบคงที่ให้กับเราเตอร์ซึ่งแตกต่างจากเราเตอร์ตัวแรกของคุณ แต่อยู่ในซับเน็ตเดียวกัน เราใช้ 192.168.2.2 ตรวจสอบให้แน่ใจว่าซับเน็ตมาสก์ตรงกับซับเน็ตมาสก์ของเราเตอร์ตัวแรก เลือก นำ ไปใช้ คุณจะต้องป้อน 192.168.2.2 ในแถบตำแหน่งของเบราว์เซอร์เพื่อเชื่อมต่อใหม่
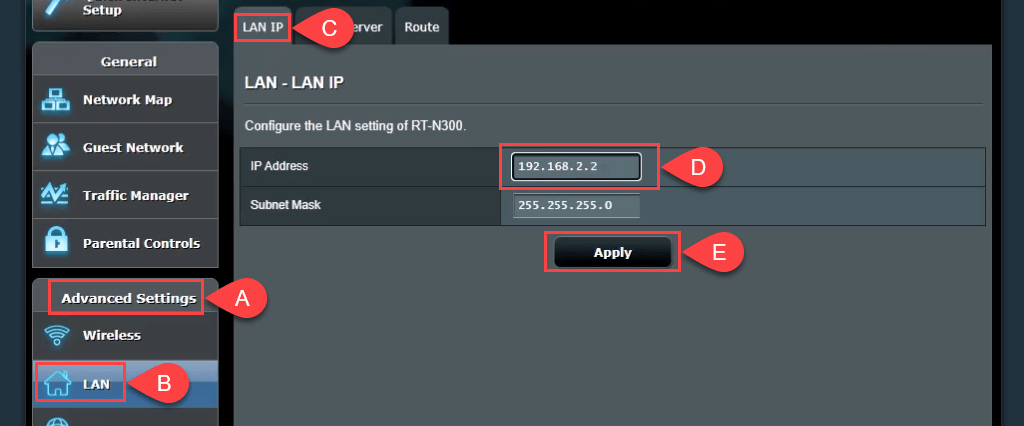
- ย้ายไปที่แท็บ เซิร์ฟเวอร์ DHCP และปิดใช้งาน DHCP เฉพาะเราเตอร์ 1 เท่านั้นที่ควรทำหน้าที่เป็นเซิร์ฟเวอร์ DHCP และกำหนดที่อยู่ IP
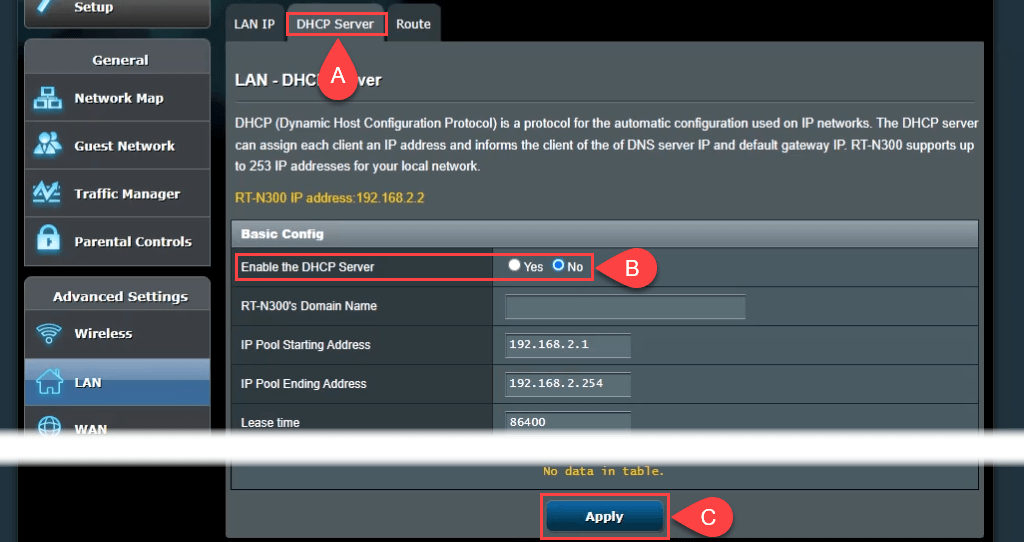
- ถ้าเป็นไปได้ ให้ปิดการเข้าถึงแบบไร้สาย ไปที่ Wireless > Professional และตั้งค่า Enable Radio เป็น No หากเราเตอร์ของคุณไม่มีตัวเลือกดังกล่าว ให้รักษาความปลอดภัยในการเข้าถึงแบบไร้สายให้มากที่สุดโดยซ่อน Service Set Identifier (SSID) หรือที่เรียกว่าชื่อ Wi-Fi ของคุณ และตั้งรหัสผ่านการเข้าใช้ที่รัดกุมอย่างน่าขัน ซึ่งจะช่วยป้องกันใครก็ตามจากการเชื่อมต่อกับอุปกรณ์ไร้สาย ไม่ว่าจะโดยบังเอิญหรือโดยตั้งใจ ตอนนี้คุณสามารถเชื่อมต่ออุปกรณ์อื่นๆ ผ่านอีเทอร์เน็ตกับเครือข่ายในบ้านของคุณโดยเสียบอุปกรณ์เข้ากับพอร์ต LAN ที่เหลือ
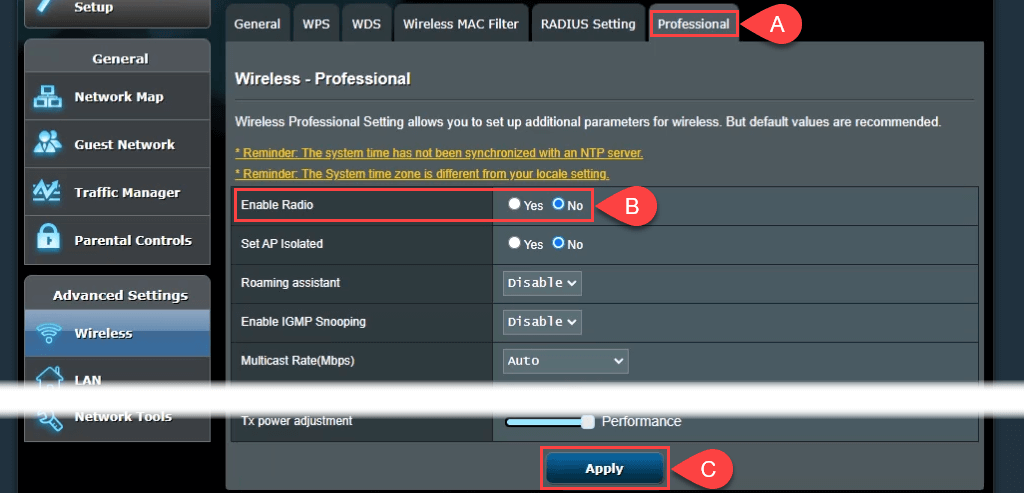
เชื่อมต่อ
ตอนนี้คุณได้ใช้ประโยชน์อย่างน้อยหนึ่งอย่างในกองขยะอิเล็กทรอนิกส์ของคุณและเครือข่ายในบ้านของคุณดียิ่งขึ้น คุณมีแนวคิดอื่นใดในการใช้เราเตอร์ตัวที่สองหรือไม่? แจ้งให้เราทราบ.
