วิธีแชร์เสียงบน Zoom
เผยแพร่แล้ว: 2022-06-16เมื่อคุณแชร์หน้าจอกับผู้อื่นในการประชุม Zoom เสียงของคอมพิวเตอร์ของคุณจะถูกปิดเสียงตามค่าเริ่มต้น ซูมช่วยให้คุณใช้การแชร์หน้าจอเพื่อแชร์เสียงกับผู้อื่นได้ สิ่งนี้มีประโยชน์หากคุณต้องการดูวิดีโอ YouTube กับผู้อื่น หรือหากคุณต้องการเล่นเพลงระหว่างพักการประชุม
หากคุณไม่เคยทำเช่นนี้มาก่อน บทช่วยสอนนี้จะแสดงวิธีแชร์เสียงบน Zoom นอกจากนี้เรายังจะกล่าวถึงวิธีการแสดงวิดีโอ YouTube พร้อมเสียงแก่ผู้เข้าร่วมการประชุม Zoom คนอื่นๆ และวิธีแชร์เพลงจาก Spotify กับผู้ชมของคุณ

วิธีใช้การแชร์หน้าจอเพื่อแชร์เสียงคอมพิวเตอร์บน Zoom สำหรับ Windows หรือ Mac
หากต้องการแชร์เสียงคอมพิวเตอร์ในการโทรแบบ Zoom คุณจะต้องเปิดแอปแล้วเริ่มการประชุมใหม่ คุณไม่จำเป็นต้องมีผู้เข้าร่วมคนอื่นๆ เพื่อเริ่มแชร์เสียงคอมพิวเตอร์ของคุณใน Zoom ตั้งค่านี้ได้ง่ายๆ ก่อนใครก็ตามที่เข้าร่วมโดยใช้คุณสมบัติการแชร์หน้าจอของ Zoom ขั้นตอนในการใช้คุณสมบัตินี้จะคล้ายกันใน Zoom สำหรับ Windows และ Mac
เมื่อคุณเริ่มการประชุม Zoom ใหม่แล้ว ให้คลิกปุ่ม แชร์หน้าจอ สีเขียวในแถบเครื่องมือการประชุม ซึ่งอยู่ที่ครึ่งล่างของหน้าต่าง ตามชื่อที่แนะนำ สิ่งนี้ใช้สำหรับการแชร์หน้าจอบน Zoom แต่คุณต้องเปิดใช้งานตัวเลือกอื่นทุกครั้งที่คุณต้องการแชร์เสียงของคอมพิวเตอร์ของคุณ
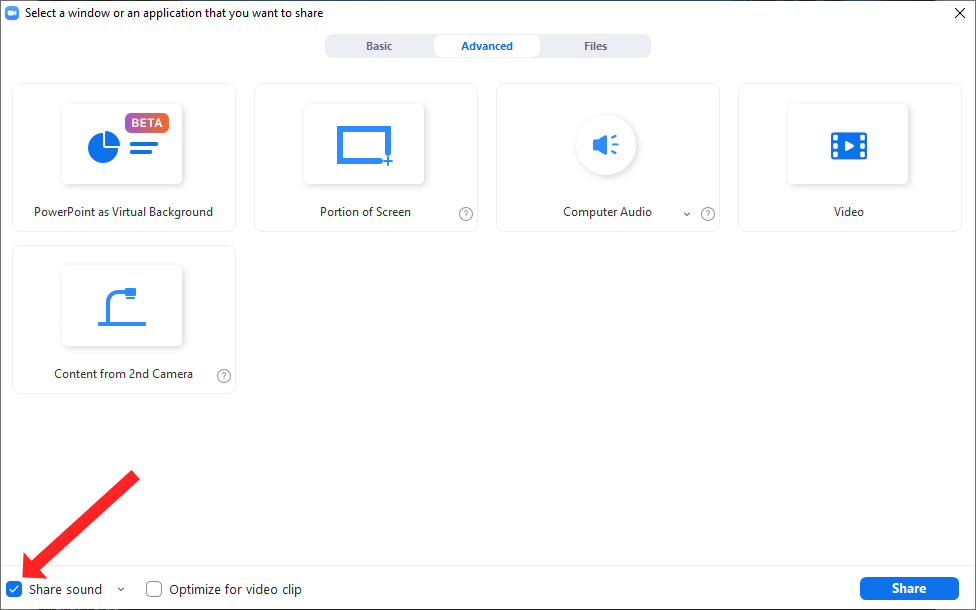
ตอนนี้คุณสามารถคลิกช่องทำเครื่องหมายถัดจากปุ่ม แชร์เสียง ที่มุมล่างซ้ายของหน้าต่าง เพื่อให้แน่ใจว่าเสียงจากคอมพิวเตอร์ของคุณจะถูกรวมไว้เมื่อคุณแชร์หน้าจอ เลือกแอปที่คุณต้องการแชร์เสียง และเมื่อคุณพร้อมที่จะเริ่มแชร์ ให้คลิกปุ่ม แชร์ สีน้ำเงินที่มุมล่างขวาของหน้าต่างนี้
วิธีปรับคุณภาพเสียงของเสียงที่แชร์โดยใช้การแชร์หน้าจอ
Zoom ให้คุณแชร์เสียงคอมพิวเตอร์ในคุณภาพโมโนและสเตอริโอ เนื่องจากแอป Zoom จะปรับการตั้งค่าให้เหมาะสมเพื่อรักษาแบนด์วิดท์ ค่าเริ่มต้นสำหรับเสียงที่แชร์โดยใช้คุณสมบัติการแชร์หน้าจอจะเป็นแบบโมโน หากคุณไม่ชอบ คุณสามารถแชร์เสียงคุณภาพสูงขึ้นกับผู้เข้าร่วมในการประชุม Zoom ของคุณได้
เพื่อให้บรรลุสิ่งนี้ ให้เริ่มการประชุม Zoom แล้วคลิกปุ่ม แชร์หน้าจอ ซึ่งจะเปิดหน้าต่างแชร์หน้าจอ ซึ่งคุณสามารถเลือก ลูกศรชี้ลง เล็กๆ ข้างปุ่ม แชร์เสียง ได้ คุณจะเห็นเมนูแบบเลื่อนลงซึ่งมีสองตัวเลือก ในการแบ่งปันเสียงคุณภาพสูงขึ้นจากคอมพิวเตอร์ของคุณ ให้เลือก สเตอริโอ (ความคมชัดสูง) คลิกช่องทำเครื่องหมายถัดจากปุ่ม แชร์เสียง เพื่อเปิดใช้งานการแชร์เสียงคอมพิวเตอร์บน Zoom
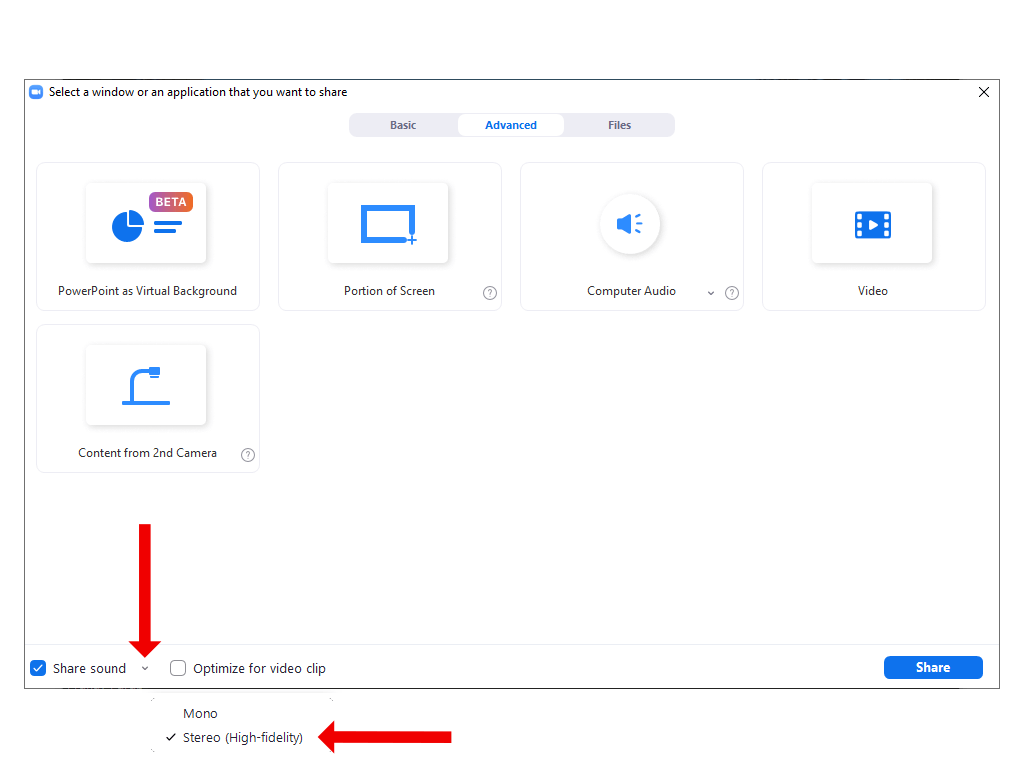
เมื่อคุณกดปุ่ม แชร์ เพื่อเริ่มการแชร์หน้าจอ ผู้เข้าร่วมประชุมสามารถเพลิดเพลินกับการฟังเพลงหรือเสียงอื่นๆ ในคุณภาพสเตอริโอ
วิธีแชร์เสียงจากวิดีโอ YouTube บน Zoom
เมื่อคุณใช้ Zoom เพื่อสอนหรือนำเสนอ คุณอาจต้องการพิจารณาดูวิดีโอ YouTube กับผู้ชมของคุณ คุณสามารถทำสิ่งนี้ได้อย่างง่ายดายโดยการรวมการแชร์หน้าจอเข้ากับคุณสมบัติการแชร์เสียงของ Zoom
ในการทำเช่นนี้ ก่อนอื่น คุณควรเปิดวิดีโอ YouTube บนคอมพิวเตอร์ของคุณ หากคุณเปิดวิดีโอในเบราว์เซอร์ ให้ตรวจสอบว่าแท็บที่ใช้งานอยู่มีวิดีโอที่คุณต้องการแสดงโดยใช้การแชร์หน้าจอ หากเปิดอยู่ในแท็บพื้นหลัง คุณจะต้องคลิกพิเศษเมื่อคุณแชร์หน้าจอเพื่อเปิดวิดีโอ คุณสามารถหลีกเลี่ยงสิ่งนี้ได้โดยทำให้วิดีโออยู่เบื้องหน้าที่จุดเริ่มต้น
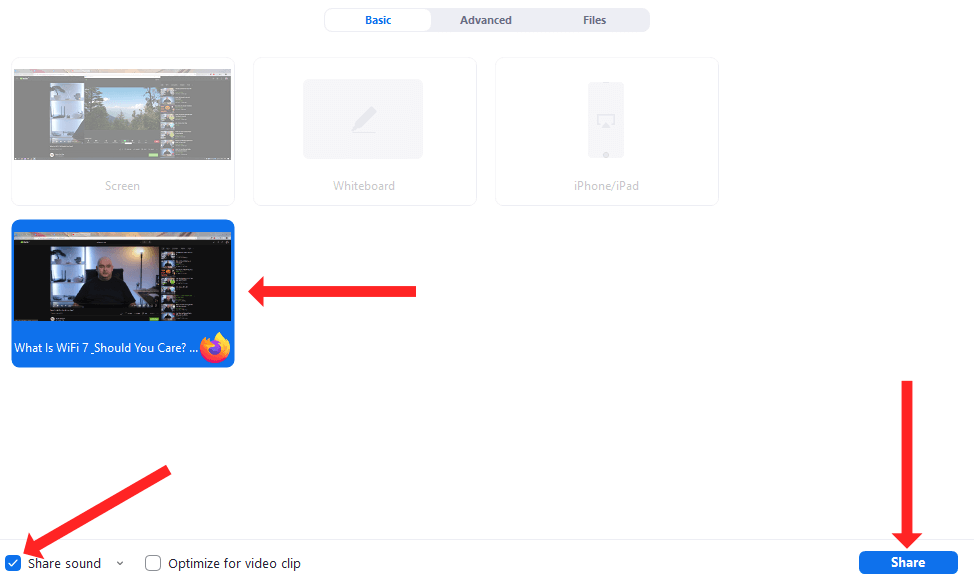
จากนั้นเปิด Zoom เริ่มการประชุมใหม่แล้วกดปุ่ม แชร์หน้าจอ เมื่อคุณเห็นหน้าต่างแชร์หน้าจอ ให้เลือกวิดีโอ YouTube จากรายการไทล์และเลือกตัวเลือก แชร์เสียง
สุดท้าย คุณสามารถคลิกปุ่ม แชร์ เพื่อเริ่มดูวิดีโอ YouTube กับผู้ชม Zoom ผ่านการแชร์หน้าจอได้ วิดีโอจะเริ่มเมื่อคุณกดปุ่มเล่นบน YouTube
วิธีแชร์เสียงจาก Spotify บน Zoom ผ่านการแชร์หน้าจอ
เพลงบรรเลงที่ผ่อนคลายสามารถทำหน้าที่เป็นตัวเติมเต็มที่ดีเมื่อคุณกำลังรอให้ผู้เข้าร่วมบางคนเข้าร่วมการประชุม หรือเมื่อคุณพักช่วงสั้นๆ ระหว่างการประชุม Zoom ที่ยาวนาน คุณสามารถใช้คุณสมบัติการแชร์หน้าจอเพื่อแชร์เสียงบน Zoom ผ่าน Spotify ได้เช่นกัน

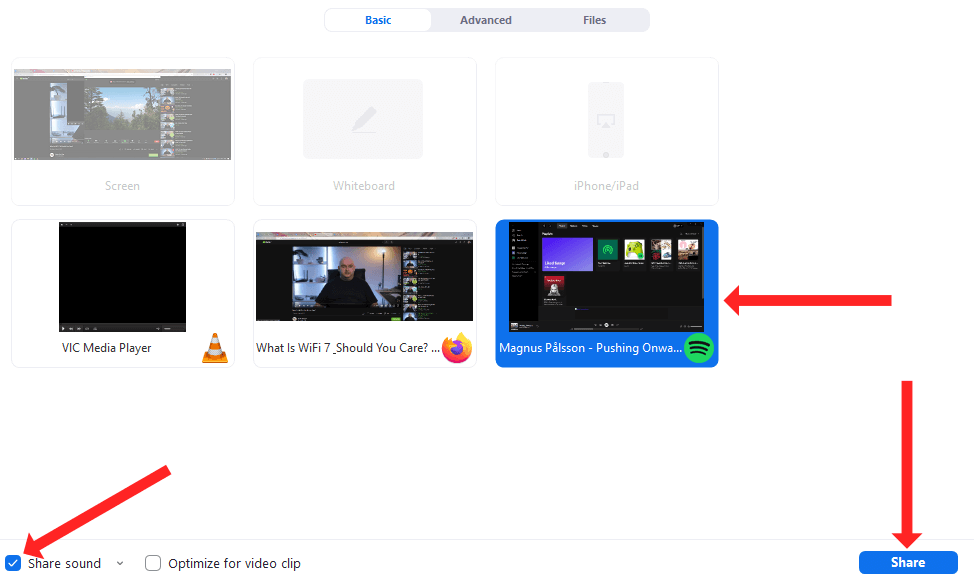
ในการทำสิ่งนี้ให้สำเร็จ ให้เปิด Spotify บนคอมพิวเตอร์ของคุณและค้นหาเพลงที่คุณต้องการเล่น จากนั้นคุณสามารถเริ่มการประชุมบน Zoom กดปุ่ม Share Screen แล้วเลือก Spotify จากรายการไทล์ คุณควรอย่าลืมตรวจสอบปุ่ม แชร์เสียง ที่มุมล่างซ้าย จากนั้นคลิกปุ่ม แชร์ ที่มุมล่างขวาเพื่อเริ่มการแชร์หน้าจอ
สุดท้าย คุณสามารถคลิกปุ่มเล่นใน Spotify บนคอมพิวเตอร์ของคุณเพื่อแชร์เพลงผ่าน Zoom
วิธีแชร์เสียงบน Zoom สำหรับ iPhone และ iPad
คุณสามารถใช้คุณสมบัติการแชร์หน้าจอซูมเพื่อแชร์เสียงจาก iPhone หรือ iPad ของคุณได้เช่นกัน การเปิดใช้งานนี้ค่อนข้างง่าย เนื่องจากเมื่อคุณเริ่มแชร์หน้าจอ เสียงของอุปกรณ์จากอุปกรณ์ Apple ของคุณจะถูกแชร์กับผู้ที่อยู่ในการประชุม Zoom โดยอัตโนมัติ
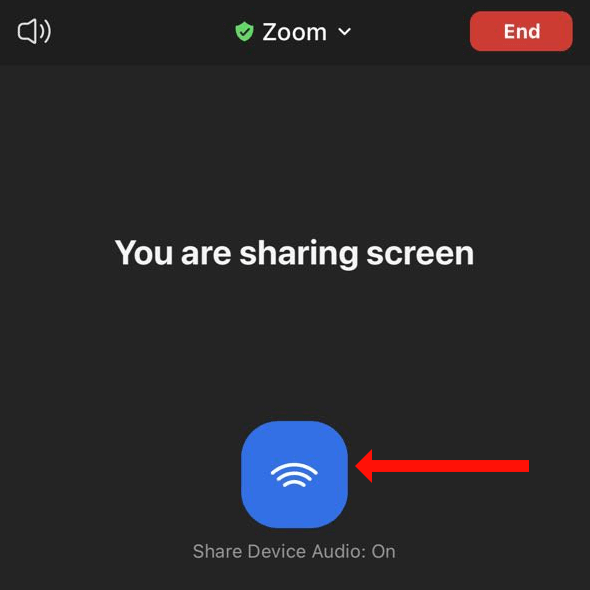
ดังนั้น เพียงแค่เริ่มการประชุมใหม่บน Zoom สำหรับ iOS หรือ iPadOS แล้วแตะปุ่ม แชร์เนื้อหา สีเขียว คุณสามารถเลือก Screen จากรายการตัวเลือก จากนั้นแตะ Start Broadcast เพื่อเริ่มการแชร์หน้าจอจาก Zoom สำหรับ iPhone หรือ iPad เมื่อคุณทำเช่นนี้ คุณจะเห็นปุ่มสีน้ำเงินที่มีข้อความว่า Share Device Audio: On ซึ่งหมายความว่าคุณกำลังแชร์เสียงบน Zoom จาก iPhone หรือ iPad ของคุณ
หากต้องการหยุดแชร์เสียง ให้แตะปุ่ม หยุดแชร์ สีแดง การดำเนินการนี้จะสิ้นสุดการแชร์หน้าจอในเซสชันการซูม
วิธีหยุดแชร์เสียงคอมพิวเตอร์ใน Zoom
เมื่อคุณแชร์หน้าจอบน Zoom เสร็จแล้ว คุณสามารถหยุดการแชร์เพื่อให้ผู้ชมกลับมาสนใจจากเพลง Spotify หรือวิดีโอ YouTube ได้ หากต้องการหยุดแชร์หน้าจอ ให้คลิกปุ่ม หยุดแชร์ สีแดงที่ด้านบนของหน้าจอ ปุ่มนี้จะปรากฏถัดจากปุ่ม คุณกำลังแชร์หน้าจอ สีเขียว
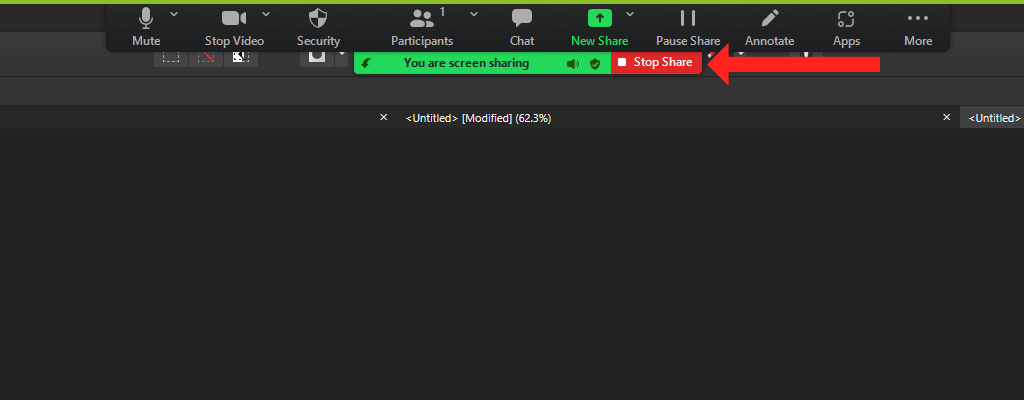
เมื่อคุณคลิกปุ่มสีแดง Zoom จะหยุดแชร์เสียงและวิดีโอของคอมพิวเตอร์กับผู้เข้าร่วมประชุมคนอื่นๆ ทันที
วิธีแชร์เสียงบน Zoom สำหรับ Android
บน Android เช่นกัน คุณสมบัติการแชร์หน้าจอซูมช่วยให้คุณแชร์เสียงจากอุปกรณ์ของคุณกับผู้เข้าร่วมคนอื่นๆ ในการประชุมได้ ข้อแตกต่างเพียงอย่างเดียวคือปิดการแชร์เสียงโดยค่าเริ่มต้นบน Zoom สำหรับ Android หากคุณต้องการแชร์เสียงของโทรศัพท์กับผู้อื่นในการประชุม Zoom ให้เปิด Zoom บน Android แล้วเริ่มการประชุมใหม่
เมื่อเริ่มการประชุมแล้ว ให้แตะปุ่ม แชร์ สีเขียวที่อยู่ตรงกลางแถบเครื่องมือด้านล่าง เลื่อนลงมาเล็กน้อยแล้วแตะ หน้าจอ การดำเนินการนี้จะเริ่มแชร์หน้าจอบน Zoom บนโทรศัพท์ Android ของคุณ ตามค่าเริ่มต้น Zoom จะนำคุณไปที่หน้าจอหลักและแสดงแถบเครื่องมือแบบลอยตัวที่มีตัวเลือกชื่อ Share Audio: Off แตะตัวเลือกนี้หนึ่งครั้งเพื่อเปลี่ยนเป็น Share Audio: On
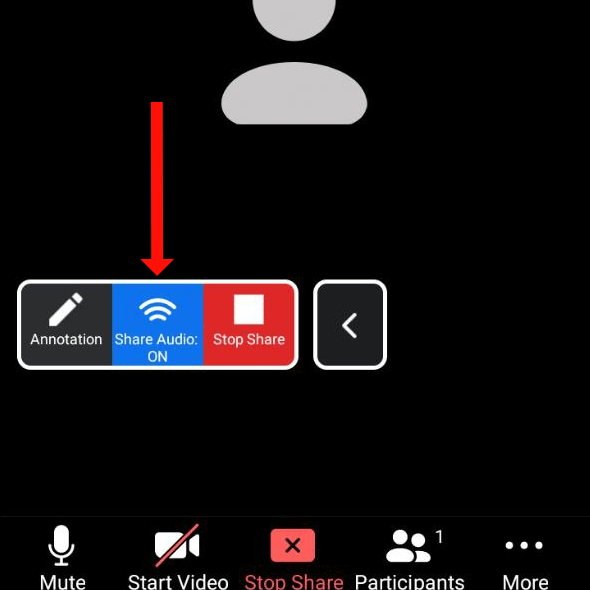
การดำเนินการนี้จะเริ่มแชร์เสียงกับผู้เข้าร่วมคนอื่นๆ แตะปุ่ม หยุดแชร์ สีแดงเพื่อหยุดการแชร์หน้าจอและหยุดการแชร์เสียงกับผู้เข้าร่วมคนอื่นๆ ในการประชุม Zoom
อัพเกมซูมของคุณ
Zoom อาจเริ่มต้นจากการเป็นเครื่องมือในการทำให้การประชุมทางวิดีโอเป็นเรื่องง่าย แต่กลายเป็นบริการอเนกประสงค์สำหรับการนำเสนอและการสอน คุณสามารถทำให้การประชุม Zoom ของคุณสามารถเข้าถึงได้มากขึ้นโดยการเปิดใช้งานคำบรรยายและการถอดเสียงเป็นคำ
การแชร์เสียงบน Zoom เป็นวิธีที่ดีในการขจัดความซ้ำซากจำเจของการประชุมทางวิดีโอที่น่าเบื่อ แต่นี่เป็นเพียงหนึ่งในหลายๆ วิธี เคล็ดลับที่คุณชื่นชอบในการทำให้แฮงเอาท์วิดีโอน่าเบื่อน้อยลงคืออะไร แบ่งปันเคล็ดลับของคุณในส่วนความคิดเห็นด้านล่าง
