วิธีแชร์การเชื่อมต่อเครือข่าย Wi-Fi ใน Windows 11
เผยแพร่แล้ว: 2022-07-05เมื่อมีคนขอให้คุณแชร์การเชื่อมต่อ Wi-Fi ของพีซี คุณจะทำอย่างไร คุณสามารถมอบรหัสผ่าน Wi-Fi ให้พวกเขาเพื่อเชื่อมต่ออุปกรณ์กับเครือข่ายโดยตรง หรือคุณสามารถแบ่งปันอินเทอร์เน็ตของพีซีของคุณโดยใช้คุณลักษณะ “ฮอตสปอตมือถือ” ของ Windows ที่จะแปลงคอมพิวเตอร์ของคุณให้เป็นเราเตอร์ชั่วคราว
หากคุณจำรหัสความปลอดภัยของเครือข่ายไม่ได้ เราจะแสดงวิธีค้นหารหัสผ่าน Wi-Fi ที่บันทึกไว้ใน Windows บทช่วยสอนนี้ยังครอบคลุมขั้นตอนในการตั้งค่าและใช้ฮอตสปอตมือถือเพื่อแชร์อินเทอร์เน็ตของคอมพิวเตอร์ของคุณ

ดูรหัสผ่าน Wi-Fi ผ่านแผงควบคุม
แผงควบคุม Windows นำเสนอวิธีการที่ง่ายและไม่ใช่เทคนิคในการตรวจสอบรายละเอียดความปลอดภัยของการเชื่อมต่อเครือข่ายของคุณ คุณสามารถเปิดแอปการตั้งค่าแผงควบคุมผ่านการค้นหาของ Windows หรือการตั้งค่า Windows เราจะแสดงวิธีการทำทั้งสองอย่าง
วิธีที่ 1: เปิดการตั้งค่าแผงควบคุมผ่าน Windows Search
- พิมพ์ แผงควบคุม ในแถบค้นหาของ Windows แล้วเลือก เปิด ด้านล่างแอปแผงควบคุม
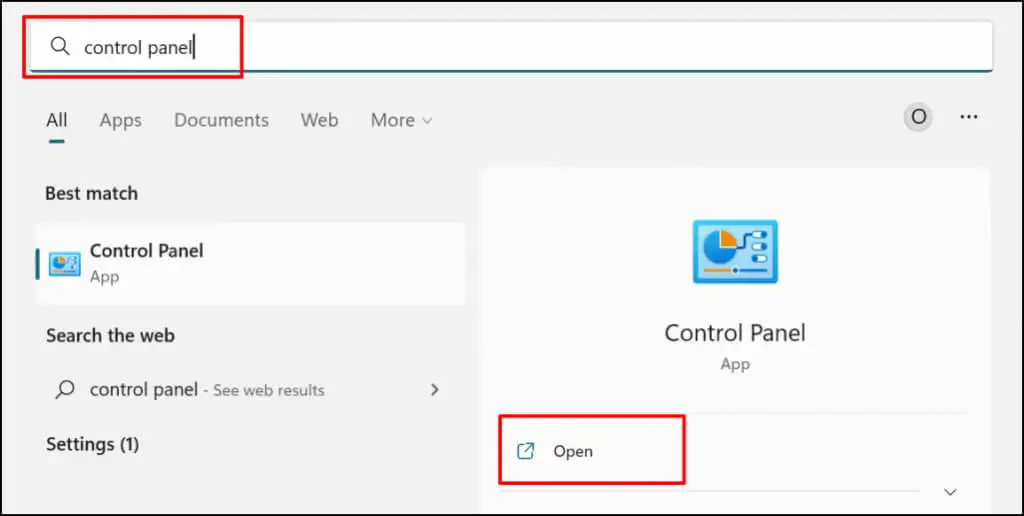
- เลือก ดูสถานะเครือข่ายและงาน ในหมวด "เครือข่ายและอินเทอร์เน็ต" ที่จะเปิดหน้าต่าง "ศูนย์เครือข่ายและการใช้ร่วมกัน"
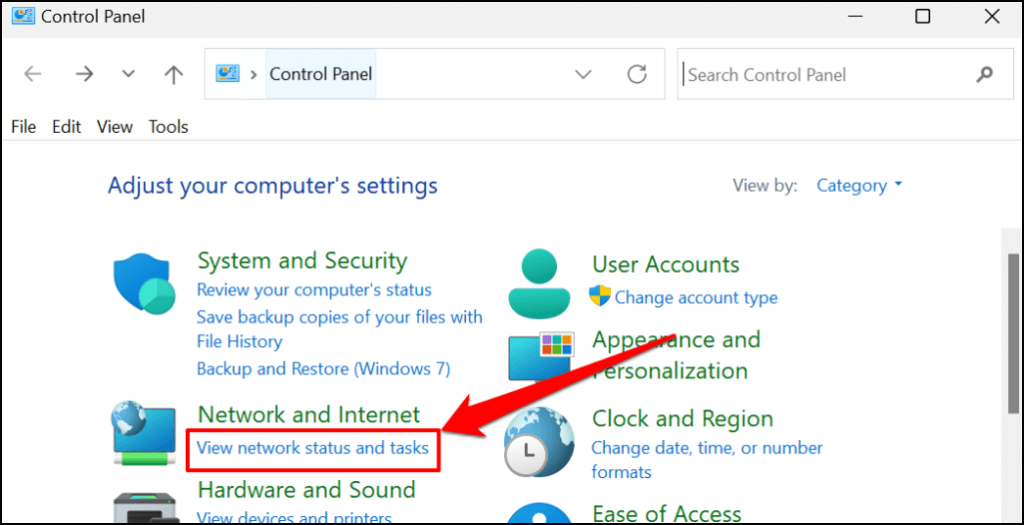
- เลือกเครือข่าย Wi-Fi ที่ใช้งานอยู่ในแถว "การเชื่อมต่อ"
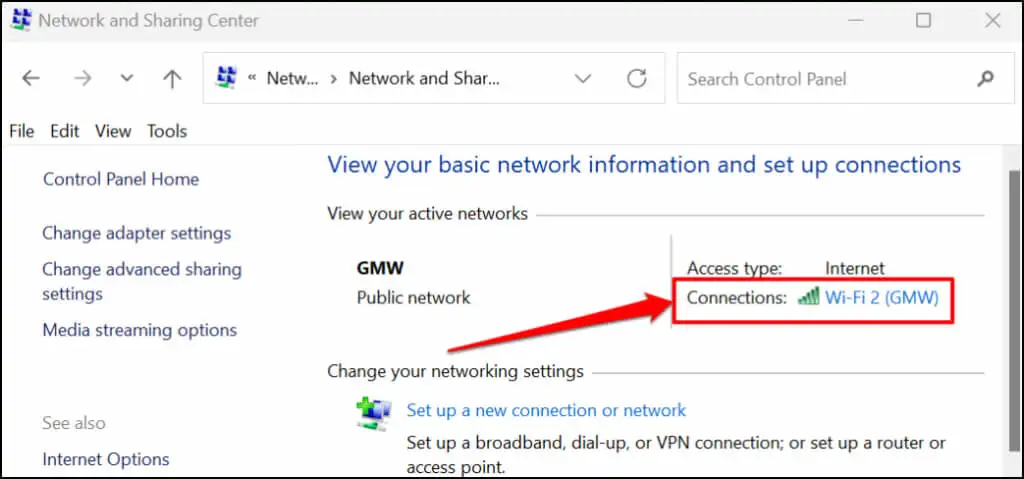
- เลือกปุ่ม คุณสมบัติไร้สาย
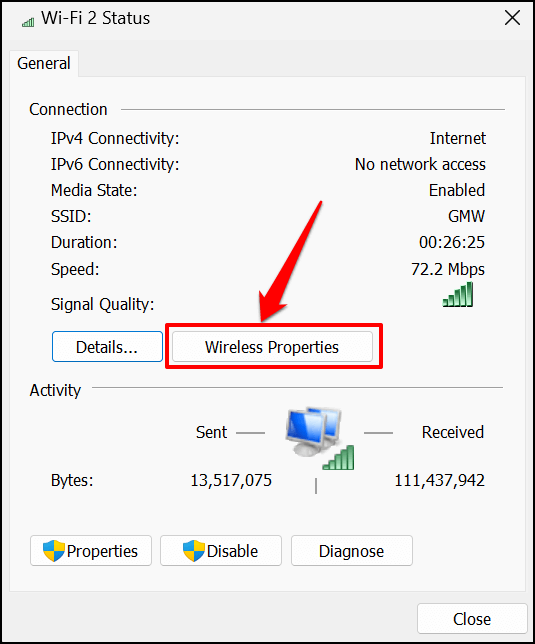
- ไปที่แท็บ "ความปลอดภัย" ในหน้าสถานะ Wi-Fi และเลือกช่องทำเครื่องหมาย แสดงอักขระ คุณควรเห็นรหัสผ่านของเครือข่าย Wi-Fi ในกล่อง "คีย์ความปลอดภัยเครือข่าย"
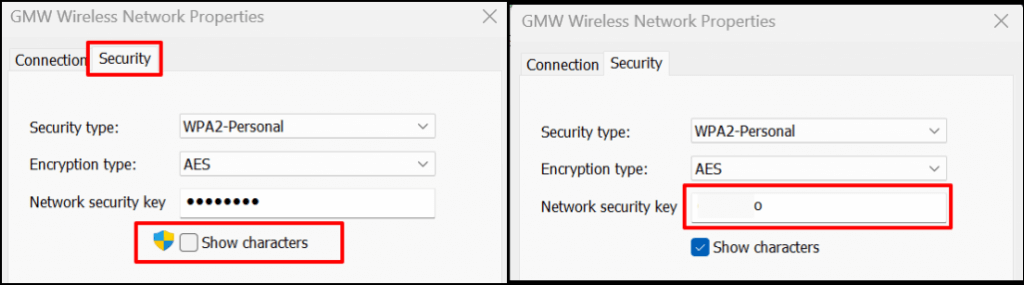
- คุณสามารถคัดลอกคีย์ความปลอดภัยของเครือข่ายไปยังคลิปบอร์ดของพีซีได้ เลือก ตกลง เพื่อปิดกล่องโต้ตอบคุณสมบัติเครือข่ายไร้สาย
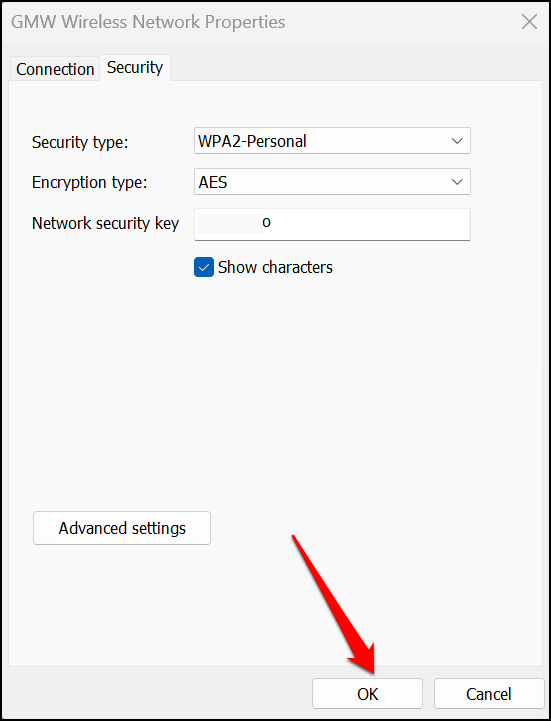
วิธีการ: จากเมนูการตั้งค่า Windows
- เปิดการตั้งค่า (กด แป้น Windows + I ) แล้วเลือก เครือข่ายและอินเทอร์เน็ต บนแถบด้านข้าง
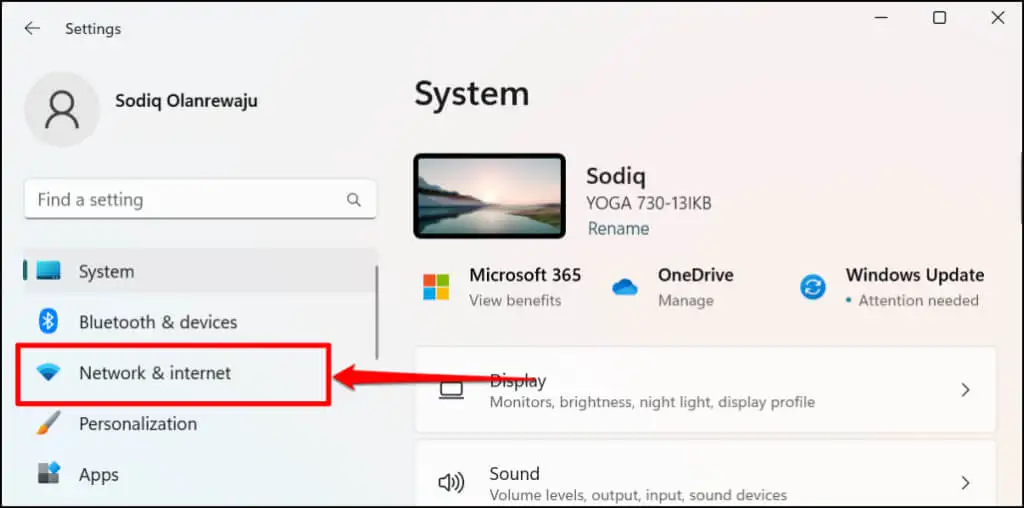
ทางเลือกที่รวดเร็วกว่าคือคลิกขวาที่เมนู Start หรือกดปุ่ม Windows + X แล้วเลือก Network Connections
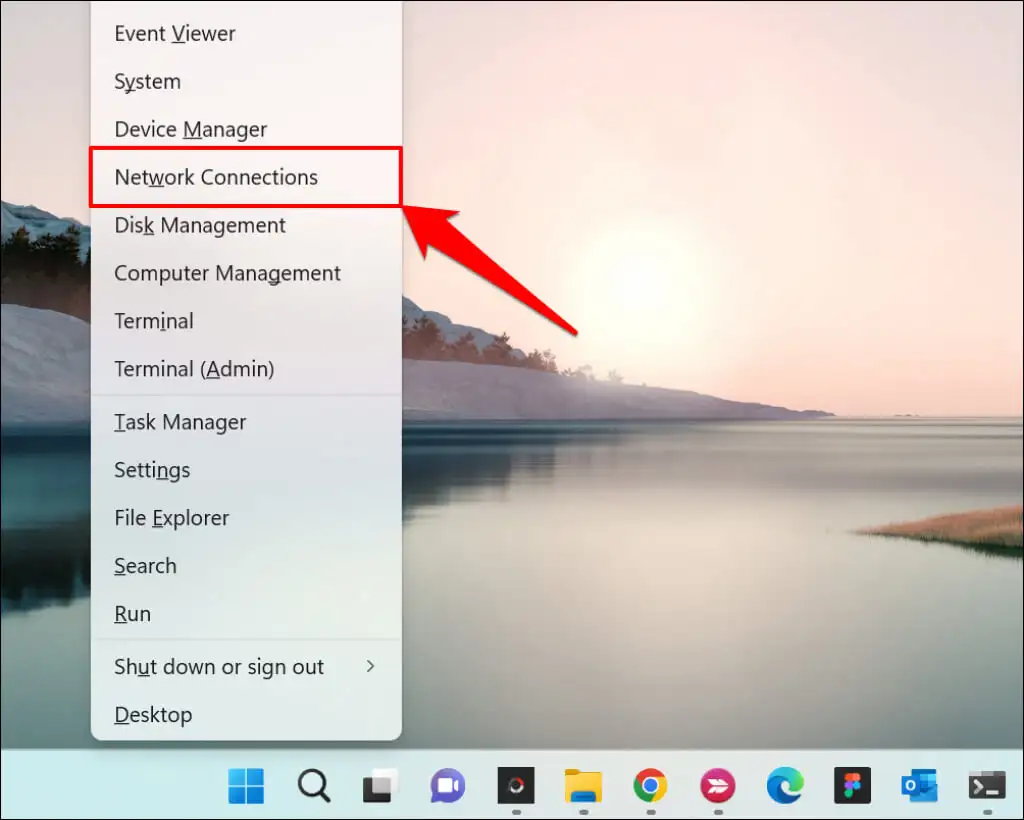
- เลือก การตั้งค่าเครือข่ายขั้นสูง ที่ด้านล่างของเมนูการตั้งค่าเครือข่ายและอินเทอร์เน็ตของคุณ
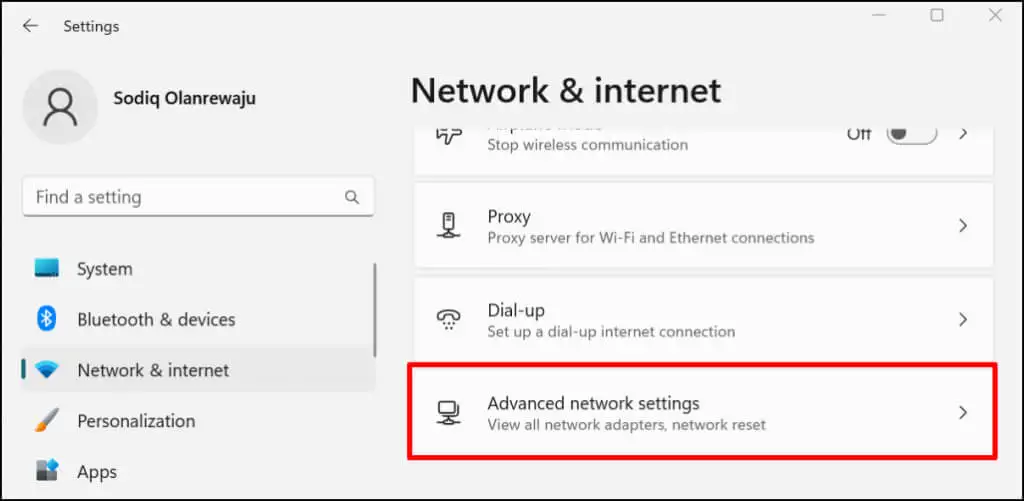
- เลื่อนไปที่ส่วนการตั้งค่าที่เกี่ยวข้องและเลือก ตัวเลือกอะแดปเตอร์เครือข่ายเพิ่มเติม
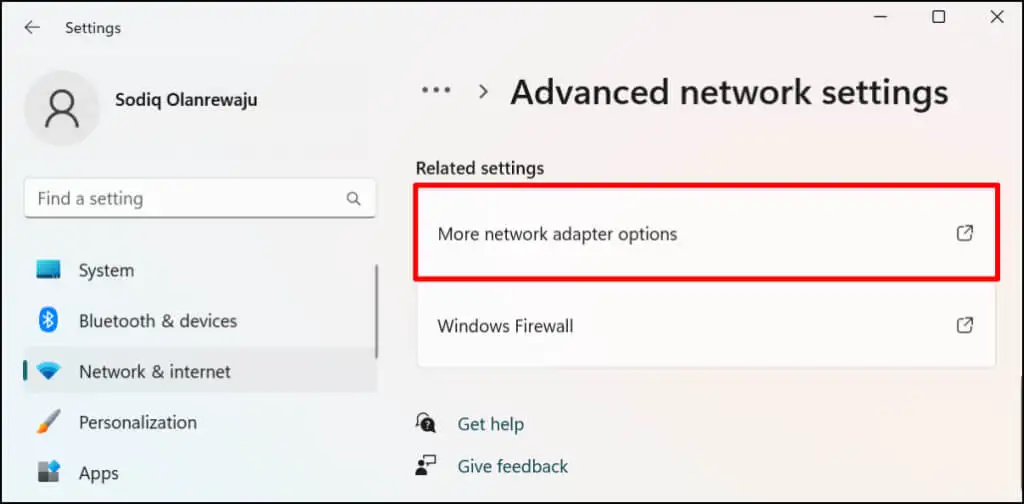
- คลิกขวาที่อแด็ปเตอร์ Wi-Fi ของการเชื่อมต่อที่ใช้งานอยู่ และเลือก สถานะ
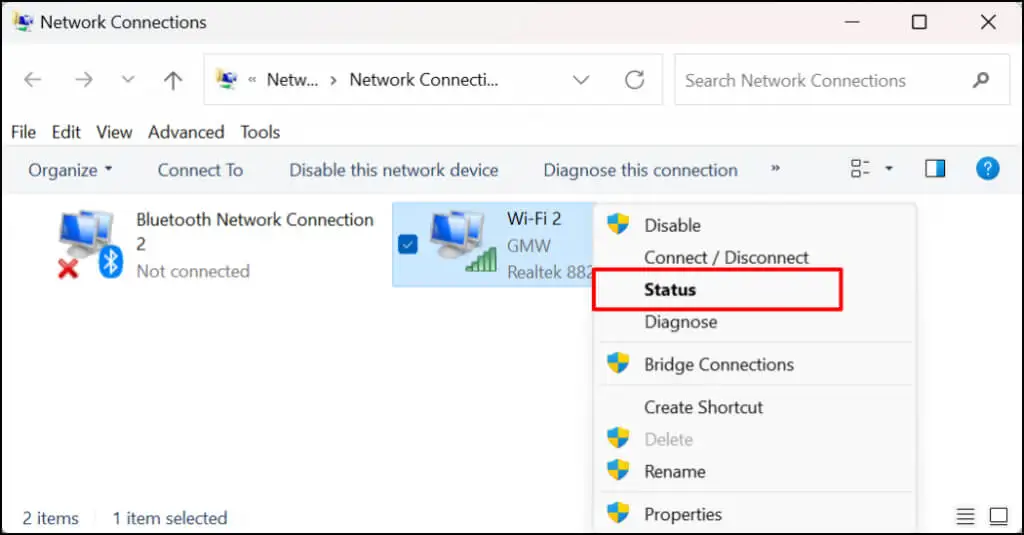
- เลือก คุณสมบัติไร้สาย และไปที่แท็บ ความปลอดภัย ในหน้าถัดไป
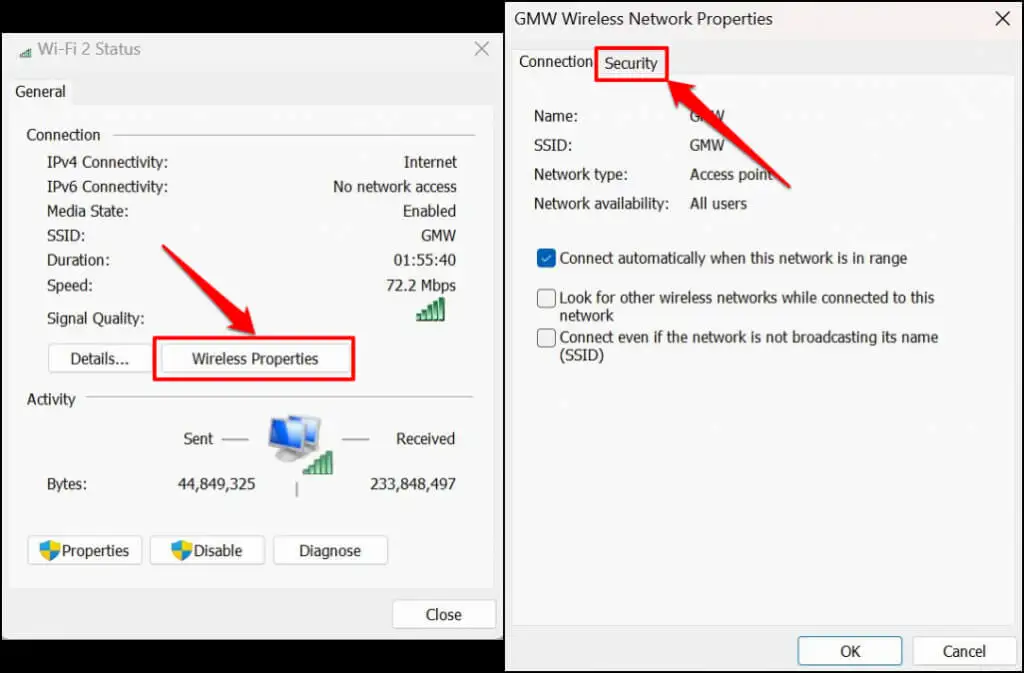
- ทำเครื่องหมายที่ช่อง แสดงอักขระ เพื่อดูรหัสผ่านของเครือข่าย
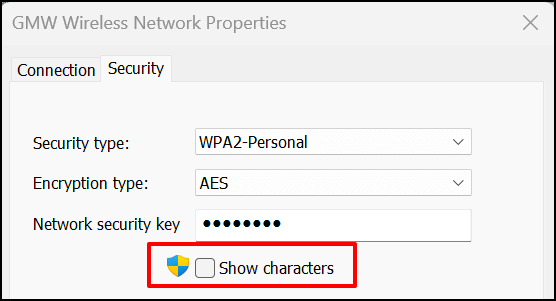
ดูรหัสผ่าน Wi-Fi ใน Windows Powershell
คุณสามารถดูรหัสผ่าน Wi-Fi ใน Windows 10 และ 11 ได้โดยการเรียกใช้คำสั่ง Powershell เฉพาะ
- กดปุ่ม Windows + X แล้วเลือก Terminal (Admin) ในเมนู Quick Access ที่จะเปิดแท็บ Powershell ใน Windows Terminal
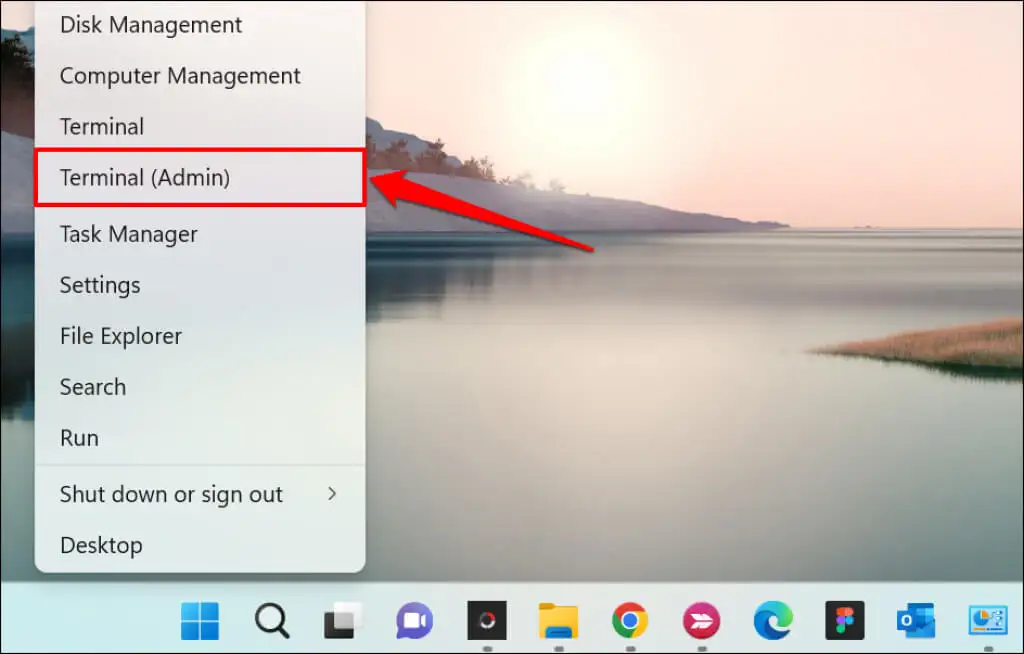
- พิมพ์หรือวาง netsh wlan show profile ในเทอร์มินัลแล้วกด Enter
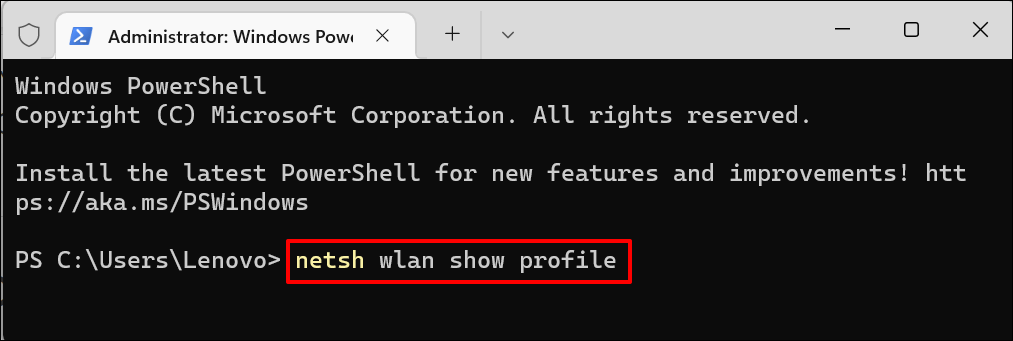
- จดชื่อเครือข่ายหรือ SSID (Service Set Identifier) ในรายการ "โปรไฟล์ผู้ใช้"
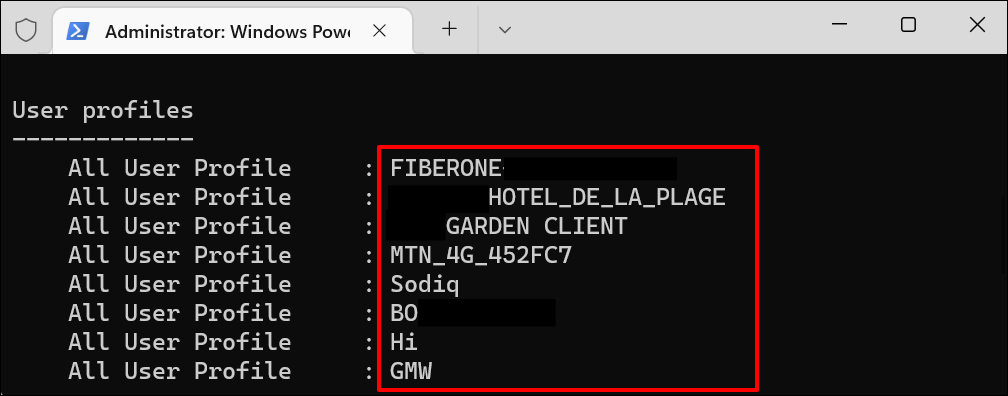
- ถัดไป วาง netsh wlan แสดงโปรไฟล์ “ชื่อ Wi-Fi” key=clear ในเทอร์มินัล Powershell แทนที่ ชื่อ Wi-Fi ด้วยชื่อ เครือข่าย/SSID แล้วกด Enter เพื่อเรียกใช้คำสั่ง
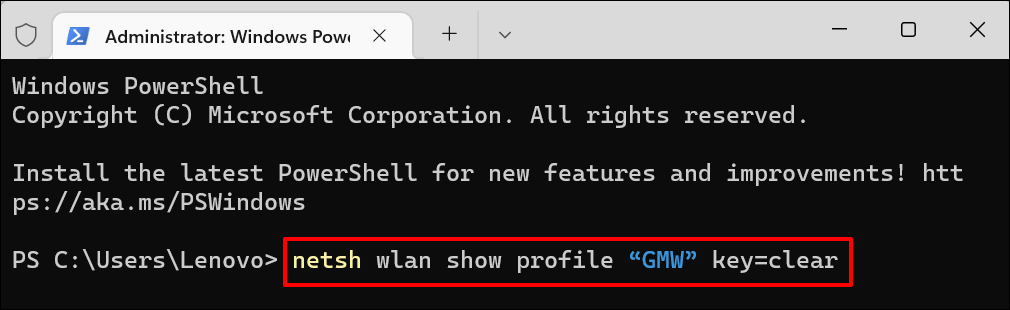
- คุณจะเห็นข้อมูลมากมายเกี่ยวกับการเชื่อมต่อของคุณ เลื่อนไปที่ส่วน "การตั้งค่าความปลอดภัย" และตรวจสอบแถว เนื้อหาคีย์ สำหรับรหัสผ่านเครือข่าย Wi-Fi ของคุณ
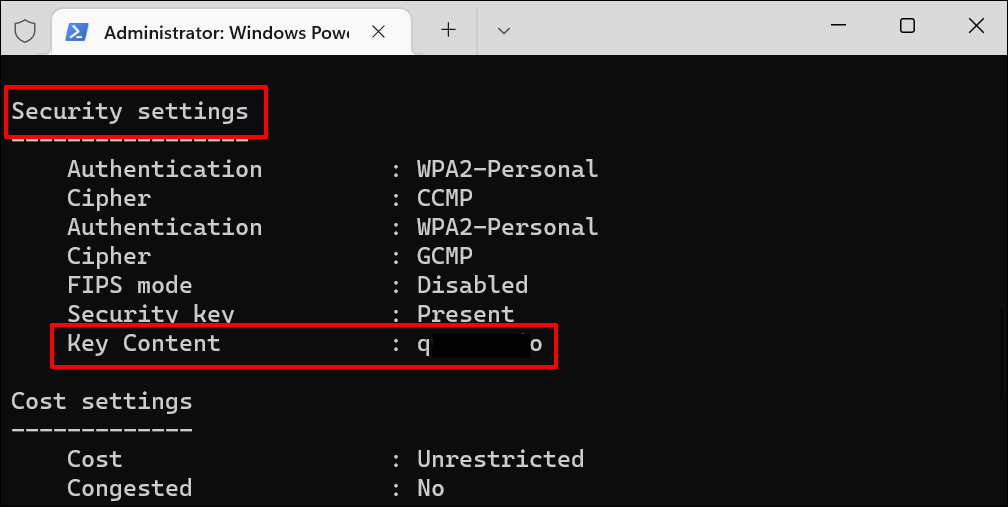
ดูรหัสผ่าน Wi-Fi ในพรอมต์คำสั่ง
เรียกใช้คำสั่งด้านล่างเพื่อดูรหัสผ่านเครือข่าย Wi-Fi ใน Windows 11 โดยใช้ Command Prompt

- กดปุ่ม Windows + R พิมพ์ cmd ในกล่อง Run แล้วกด Enter หรือเลือก OK
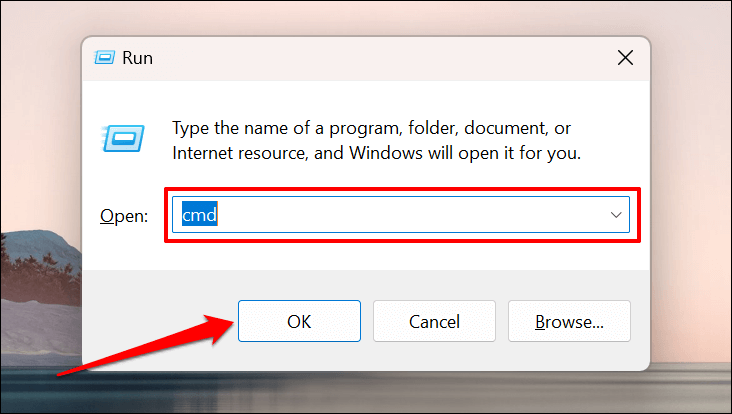
- พิมพ์หรือวาง netsh wlan แสดงโปรไฟล์ ในคอนโซลแล้วกด Enter เพื่อรันคำสั่ง
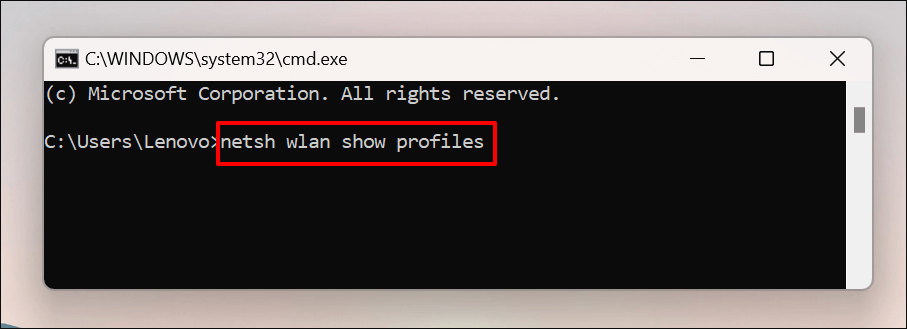
Command Prompt จะแสดงเครือข่าย Wi-Fi ที่บันทึกไว้ทั้งหมดบนคอมพิวเตอร์ของคุณ ผ่านโปรไฟล์และจดเครือข่าย Wi-Fi ที่คุณต้องการตรวจสอบรหัสผ่าน
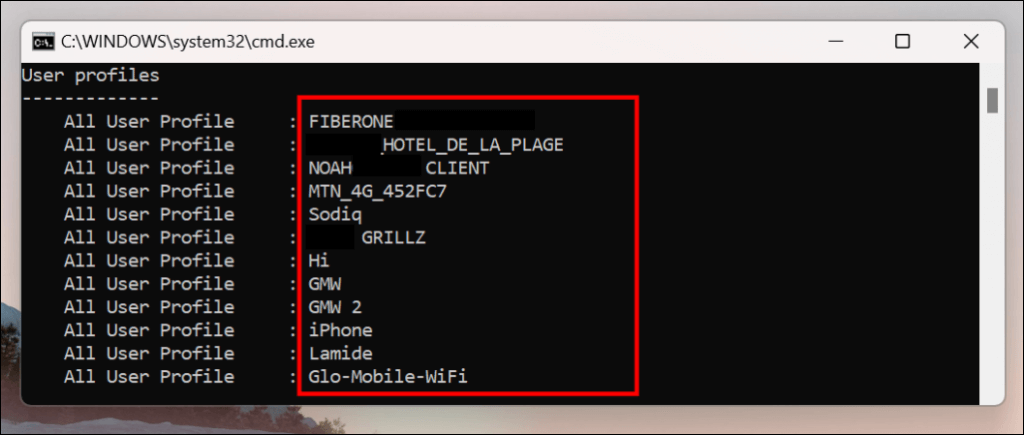
- พิมพ์หรือวาง netsh wlan show profile name=profilename key=clear ในคอนโซล แทนที่ ชื่อโปรไฟล์ ด้วยชื่อเครือข่าย Wi-Fi
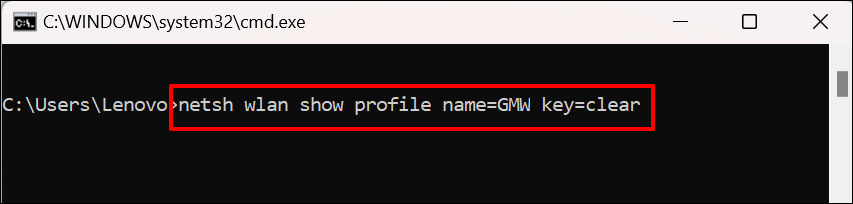
หากชื่อโปรไฟล์ของเครือข่ายคือ “ABC Wi-Fi” คำสั่งควรมีลักษณะดังนี้: netsh wlan show profile name=ABC Wi-Fi key=clear ชื่อเครือข่ายต้องคำนึงถึงตัวพิมพ์เล็กและตัวพิมพ์ใหญ่ ดังนั้นให้แน่ใจว่าคุณป้อนชื่อโปรไฟล์ตามที่ปรากฏในขั้นตอนที่ 2
- เลื่อนไปที่ส่วน ”การตั้งค่าความปลอดภัย” และตรวจสอบแถว เนื้อหาคีย์ สำหรับรหัสผ่านของเครือข่าย
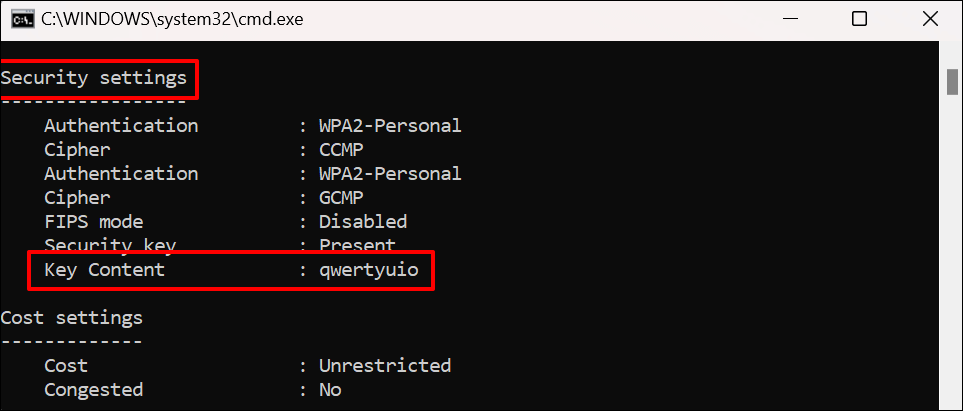
ใช้ซอฟต์แวร์ของบุคคลที่สาม
การดูรหัสผ่าน Wi-Fi ผ่านแผงควบคุม พรอมต์คำสั่ง หรือเทอร์มินัล WIndows อาจทำให้เครียดได้ พวกเขาเกี่ยวข้องกับขั้นตอนและคำสั่งมากมายที่คุณมักจะลืม
WirelessKeyView เป็นแอปยอดนิยมที่มีโซลูชันเพียงคลิกเดียวสำหรับตรวจสอบรหัสผ่านเครือข่าย Wi-Fi ใน Windows แอพนี้ฟรี ใช้งานง่าย ปลอดภัย และไม่มีขั้นตอนหรือคำสั่งที่ซับซ้อน
เยี่ยมชมเว็บไซต์ของผู้พัฒนาและดาวน์โหลดซอฟต์แวร์รุ่น 32 บิตหรือ 64 บิต ไม่ทราบว่าจะดาวน์โหลดเวอร์ชันใด? อ้างถึงบทช่วยสอนนี้ในการตรวจสอบว่าคุณมีพีซี Windows รุ่น 32 บิตหรือ 64 บิต จด "รหัสผ่านไฟล์ Zip" ในหน้าดาวน์โหลด คุณจะต้องใช้รหัสผ่านเพื่อปลดล็อก/เปิดเครื่องรูดไฟล์การติดตั้งบนคอมพิวเตอร์ของคุณ
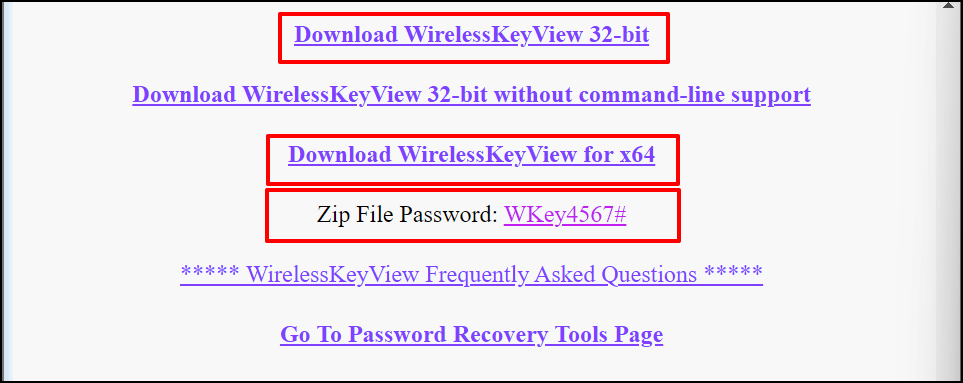
ติดตั้งซอฟต์แวร์ WirelessKeyView และเปิดแอป คุณจะพบข้อมูลเกี่ยวกับเครือข่าย Wi-Fi ที่ใช้ก่อนหน้านี้ทั้งหมดบนแดชบอร์ดของแอพ รหัสผ่านเครือข่ายอยู่ในแถว คีย์ (Ascii)
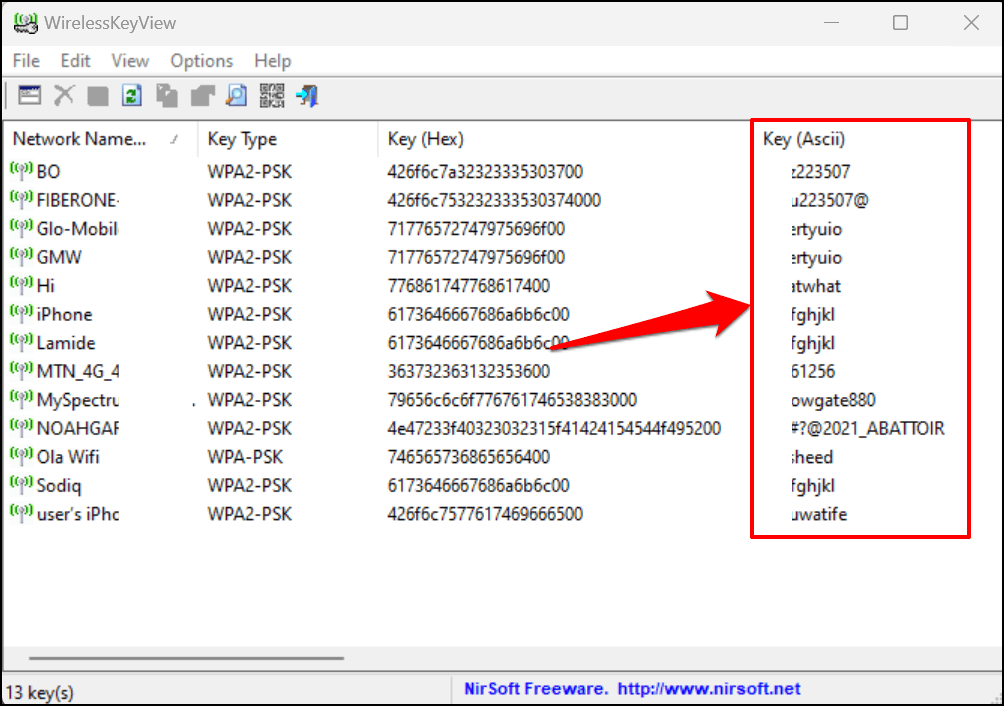
เลือกเครือข่ายแล้วกด F8 เพื่อคัดลอกรหัสผ่านอย่างรวดเร็ว หรือคลิกขวาที่เครือข่ายและเลือก Copy Key (Ascii)
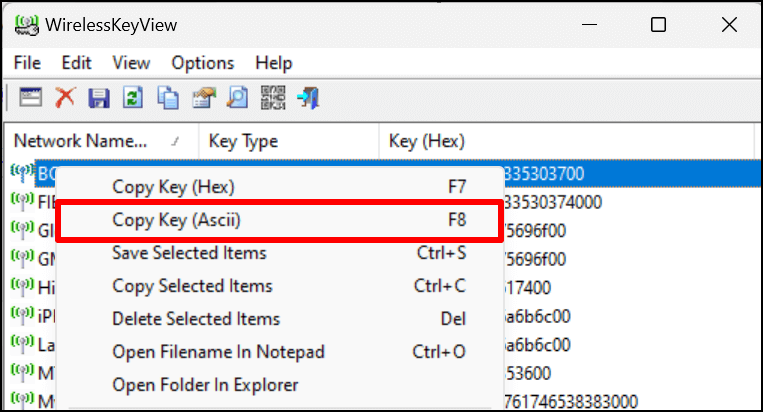
แชร์การเชื่อมต่อ Wi-Fi ผ่าน Hotspot
Windows 10 และ 11 มีฟังก์ชัน “ฮอตสปอตมือถือ” ที่ให้คุณแชร์อินเทอร์เน็ตของคอมพิวเตอร์ผ่าน Wi-Fi หรือบลูทูธได้
- ไปที่ การตั้งค่า > เครือข่ายและอินเทอร์เน็ต แล้วเลือก ฮอตสปอตมือถือ
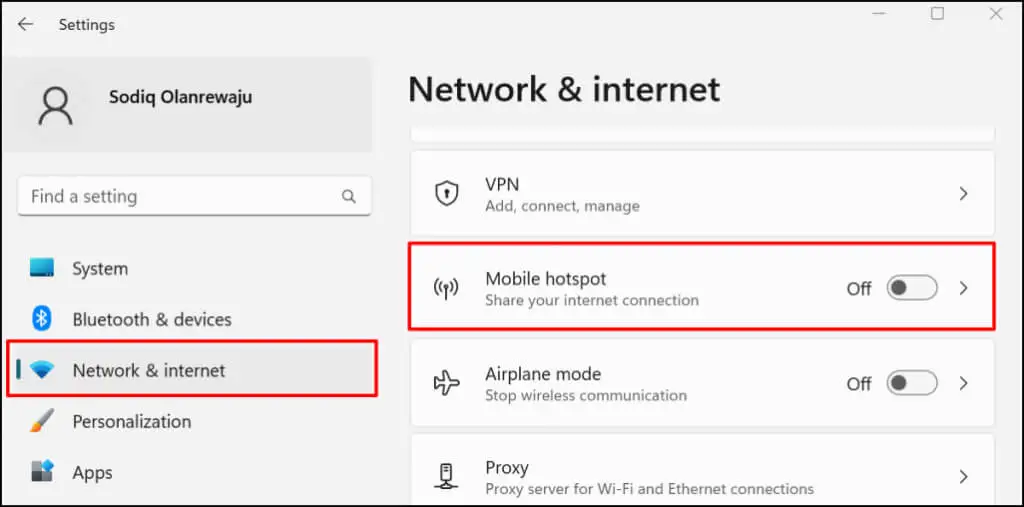
- ขยาย แบ่งปันการเชื่อมต่ออินเทอร์เน็ตของฉัน จากเมนูแบบเลื่อนลง และเลือกแหล่งการเชื่อมต่อที่ใช้งาน - อีเธอร์เน็ตหรือ Wi-Fi
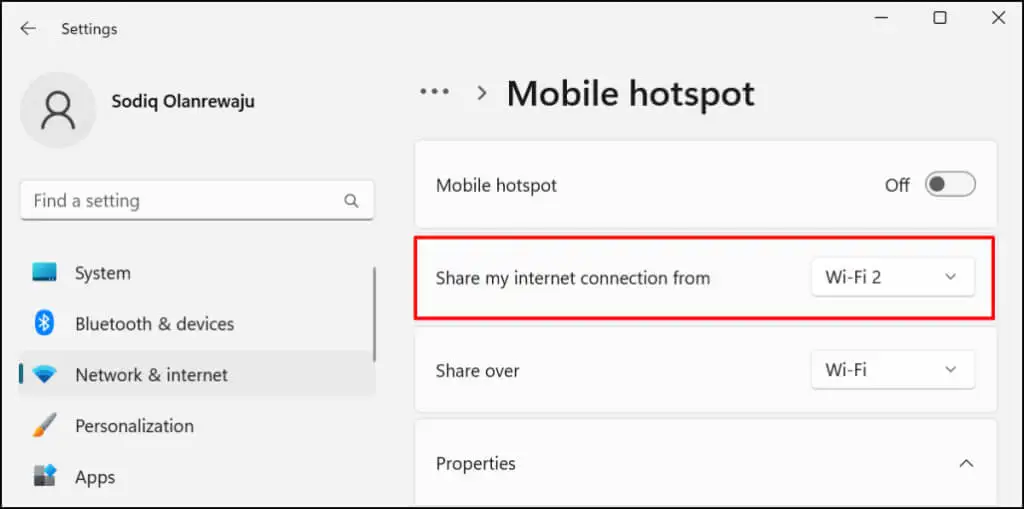
- จากนั้นเลือกวิธีที่คุณต้องการแชร์การเชื่อมต่อของคุณ—ผ่าน Wi-Fi หรือ Bluetooth
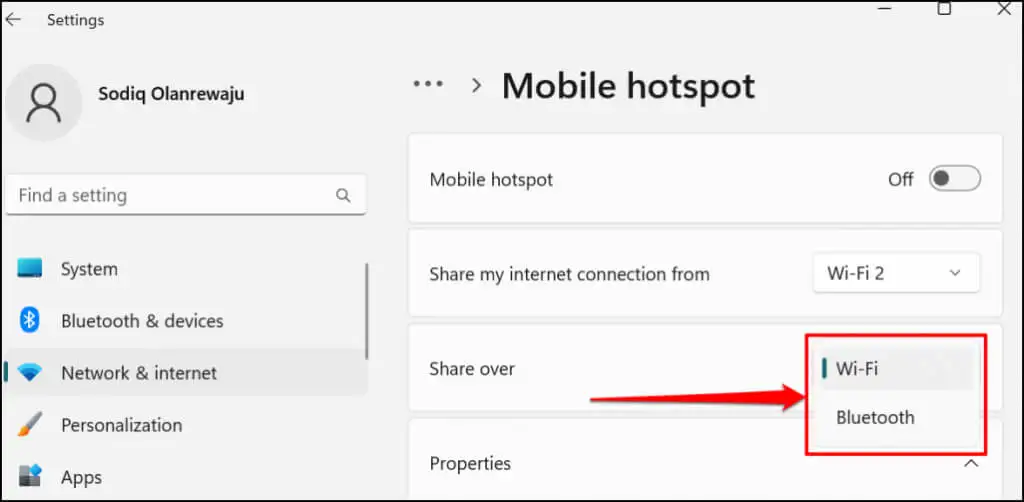
- หากคุณเลือกที่จะแชร์การเชื่อมต่อของคุณผ่าน Wi-Fi ให้ขยายส่วน คุณสมบัติ เพื่อตรวจสอบข้อมูลรับรองฮอตสปอตมือถือ เลือก แก้ไข เพื่อเปลี่ยนชื่อฮอตสปอตและรหัสผ่าน
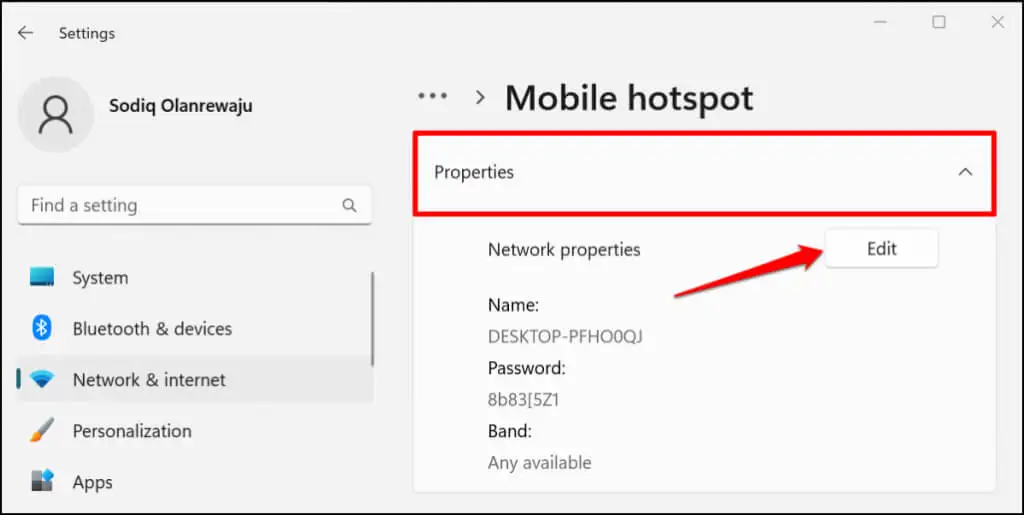
- ไปที่ด้านบนของหน้าและเปิด Mobile Hotspot เพื่อแชร์การเชื่อมต่อพีซีของคุณกับอุปกรณ์ใกล้เคียง
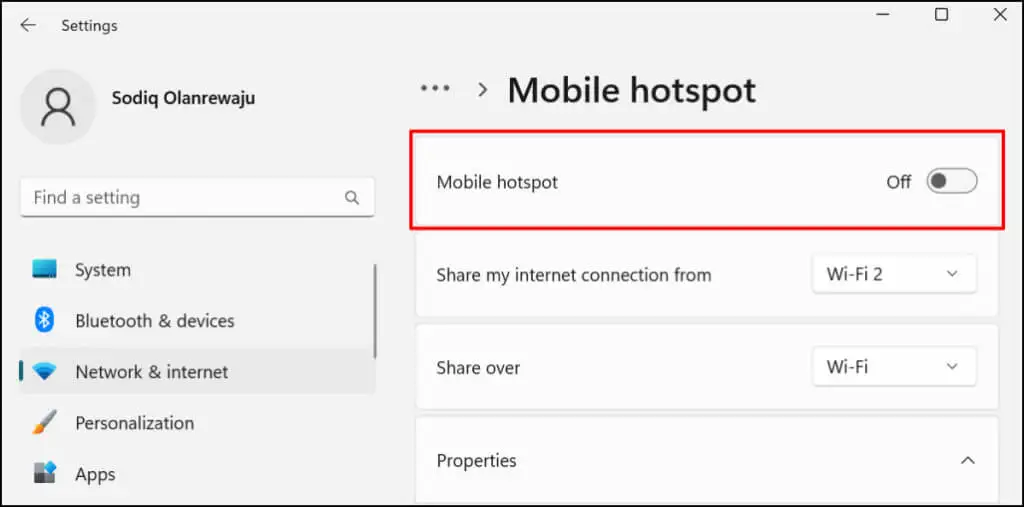
เพิ่มฮอตสปอตมือถือใน Windows Action Center เพื่อแชร์อินเทอร์เน็ตของคุณโดยไม่ต้องผ่านแอปการตั้งค่า
กดปุ่ม Windows + A เพื่อเปิด Windows 11 Action Center และเลือกไอคอนปากกาที่มุมล่างขวา เลือก เพิ่ม เลือก ฮอตสปอตเคลื่อนที่ และเลือก เสร็จสิ้น
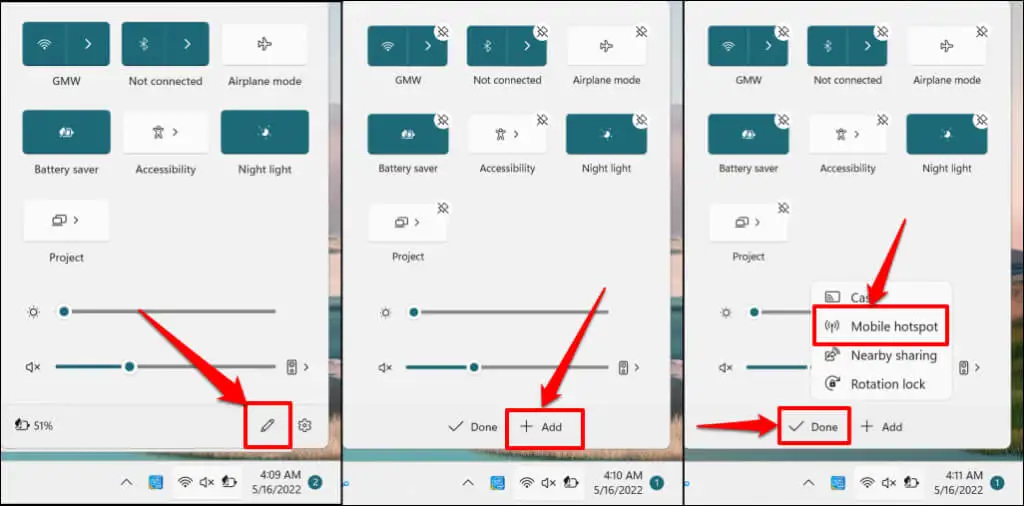
ในตอนนี้ คุณควรจะสามารถเปิดและปิดใช้งานฮอตสปอตมือถือจากศูนย์ปฏิบัติการได้แล้ว หากต้องการเปิดการตั้งค่า Mobile hotspot ให้คลิกขวาที่ Mobile hotspot และเลือก Go to Settings
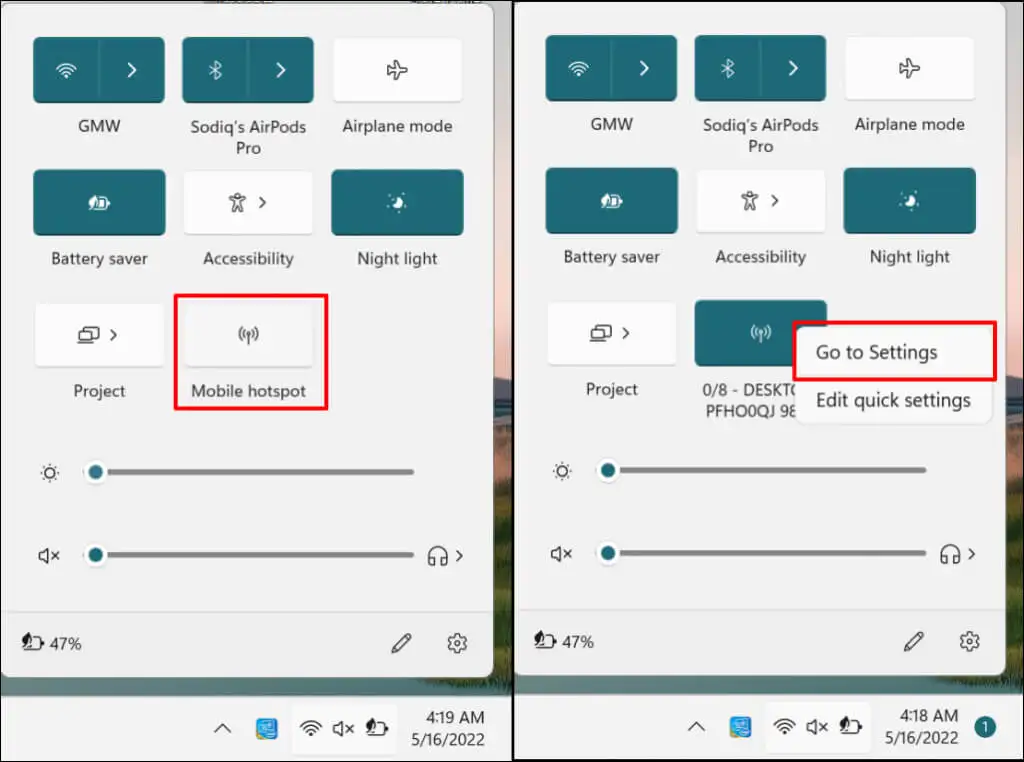
ดึงรหัสผ่าน Wi-Fi และแบ่งปันอินเทอร์เน็ตของคุณ
ผู้ดูแลระบบเครือข่ายส่วนตัวบางคนไม่เห็นด้วยกับการใช้ Wi-Fi หรือการกระจายรหัสผ่านโดยไม่ได้รับอนุญาต ก่อนแชร์รหัสผ่านของเครือข่ายไร้สาย ตรวจสอบให้แน่ใจว่าคุณมีสิทธิ์ในการดำเนินการดังกล่าว หากคุณประสบปัญหาในการใช้ฮอตสปอตเคลื่อนที่ ให้ปิดใช้งานการเชื่อมต่อ VPN และไฟร์วอลล์บนพีซีของคุณ แล้วลองอีกครั้ง รีสตาร์ทคอมพิวเตอร์หากปัญหายังคงมีอยู่ ในทำนองเดียวกัน ตรวจสอบให้แน่ใจว่าระบบปฏิบัติการของอุปกรณ์ของคุณเป็นเวอร์ชันล่าสุด
