วิธี Sideload แอพ Android บน Windows 11
เผยแพร่แล้ว: 2021-10-23เมื่อพูดถึง Android การไซด์โหลดแอปของบุคคลที่สามถือเป็นวิธีปฏิบัติทั่วไปสำหรับหลาย ๆ คน แต่ถ้าฉันบอกคุณว่าคุณสามารถทำเช่นเดียวกันกับเครื่อง Windows 11 ของคุณได้ ฟังดูดีใช่มั้ย? ลองมาดูกัน
ในที่สุด Microsoft ได้เพิ่มการสนับสนุนที่สัญญาไว้สำหรับแอพ Android ให้กับ Windows 11 ด้วยระบบย่อย Windows สำหรับ Android ยักษ์ใหญ่ด้านเทคโนโลยีได้ร่วมมือกับ Amazon สำหรับร้านแอป
คุณอาจอ้างอิงถึงคู่มือนี้สำหรับการดาวน์โหลด Amazon Appstore บนพีซีของคุณ
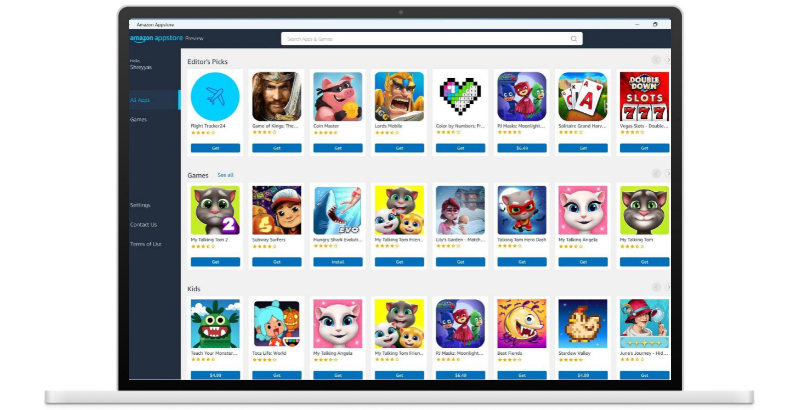
Amazon Appstore มีแอพ Android ที่มีประโยชน์บางตัว แต่คอลเลกชั่นค่อนข้างจำกัด
อย่างไรก็ตาม Microsoft กำลังทำงานร่วมกับนักพัฒนาแอป Android เพื่อนำแอปมาใช้งานเพิ่มเติม แต่เนื่องจากเป็น Android ในทางเทคนิค คุณจึงสามารถไซด์โหลดแอปใดก็ได้ที่คุณต้องการ ให้เราดูกัน
สารบัญ
ข้อกำหนดเบื้องต้น
- Windows 11 ที่ใช้พีซี/แล็ปท็อป
- ดาวน์โหลด SDK แพลตฟอร์ม-เครื่องมือ
- การเชื่อมต่ออินเทอร์เน็ตที่ใช้งานอยู่
- APK ของแอปที่คุณต้องการไซด์โหลด (คุณสามารถใช้เว็บไซต์เช่น apkmirror.com เพื่อดาวน์โหลด APK เหล่านี้ได้)
การตั้งค่าแพลตฟอร์ม-เครื่องมือ
ไม่สามารถโหลดแอปของบุคคลที่สามบน Windows 11 ได้โดยไม่ต้องใช้เครื่องมือแพลตฟอร์ม
ให้เรามาดูวิธีดาวน์โหลดและตั้งค่าเครื่องมือแพลตฟอร์มใน Windows 11 กัน
- ดาวน์โหลดเครื่องมือแพลตฟอร์ม ตอนนี้ให้คลิกขวาที่ไฟล์ zip แล้วกดปุ่มแตกไฟล์
- เมื่อแตกไฟล์แล้ว โฟลเดอร์เครื่องมือแพลตฟอร์มจะถูกสร้างขึ้น
- ตอนนี้ คัดลอกไฟล์ APK ของแอพที่คุณต้องการแล้ววางลงในโฟลเดอร์เครื่องมือแพลตฟอร์ม
Sideload แอพ Android บน Windows 11 โดยใช้ Command Prompt
เปิดเมนูเริ่มต้นและค้นหา Windows Subsystem สำหรับ Android
- เปิดแอปแล้วเลื่อนลงมาจนพบสวิตช์สลับ โหมดนักพัฒนาซอฟต์แวร์ เปิดใช้งานการสลับเพื่อเข้าสู่โหมดนักพัฒนาซอฟต์แวร์ หลังจากนั้น ให้มองหาตัวเลือกที่อยู่ IP และกดปุ่มคัดลอกที่อยู่ติดกันเพื่อคัดลอกที่อยู่ IP จริงของพีซี
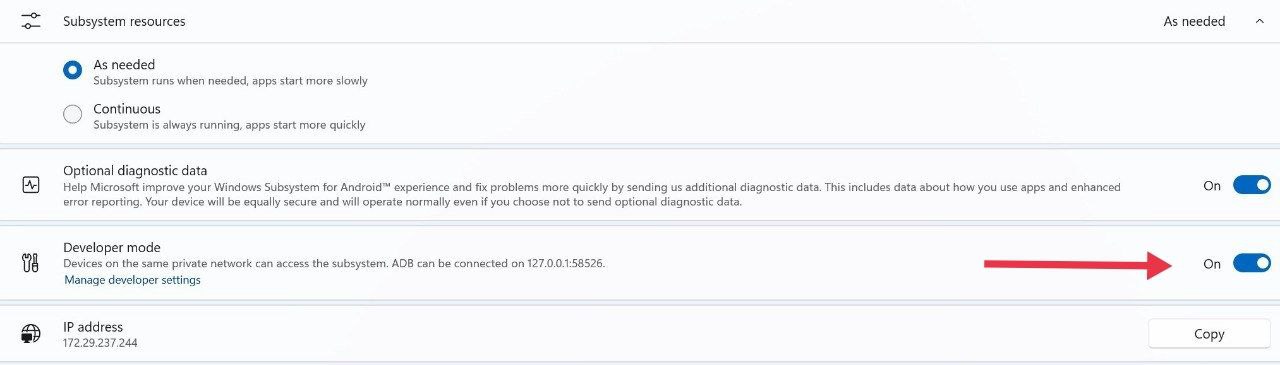
หากคุณได้รับข้อผิดพลาดที่ ไม่พร้อมใช้งาน ด้านล่างที่อยู่ IP ให้เปิดแอป Amazon App Store ในพื้นหลังขณะที่เปิดใช้งานระบบย่อย Windows สำหรับ Android - ไปที่โฟลเดอร์เครื่องมือแพลตฟอร์มที่เราดาวน์โหลดมาก่อนหน้านี้ ที่นี่ คลิก ที่แถบ ที่อยู่ด้านบนและพิมพ์ cmd จากนั้นกด Enter
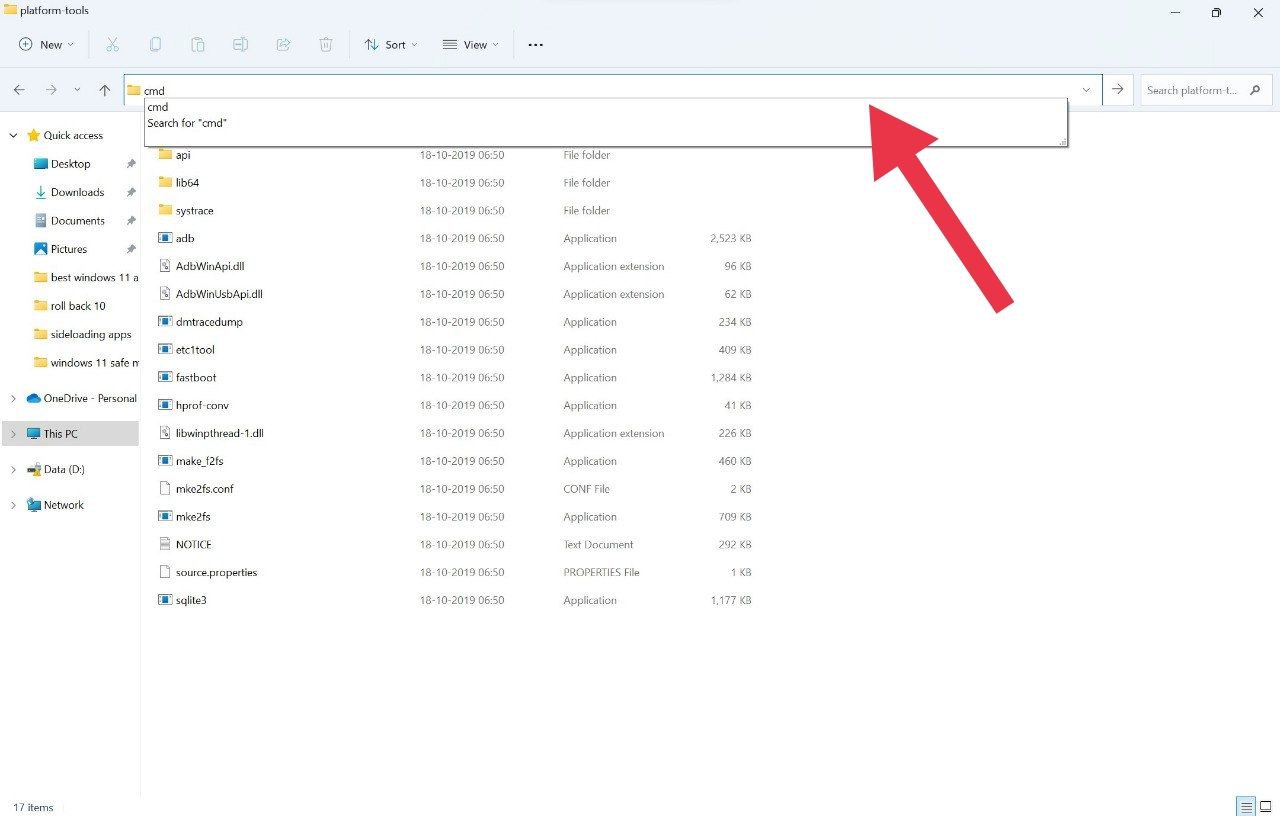
- หน้าต่างพร้อมรับคำสั่งจะปรากฏขึ้น ที่นี่พิมพ์ ” ADB connect < the IP address you copy above before> ” จากนั้นกด Enter อีกครั้ง
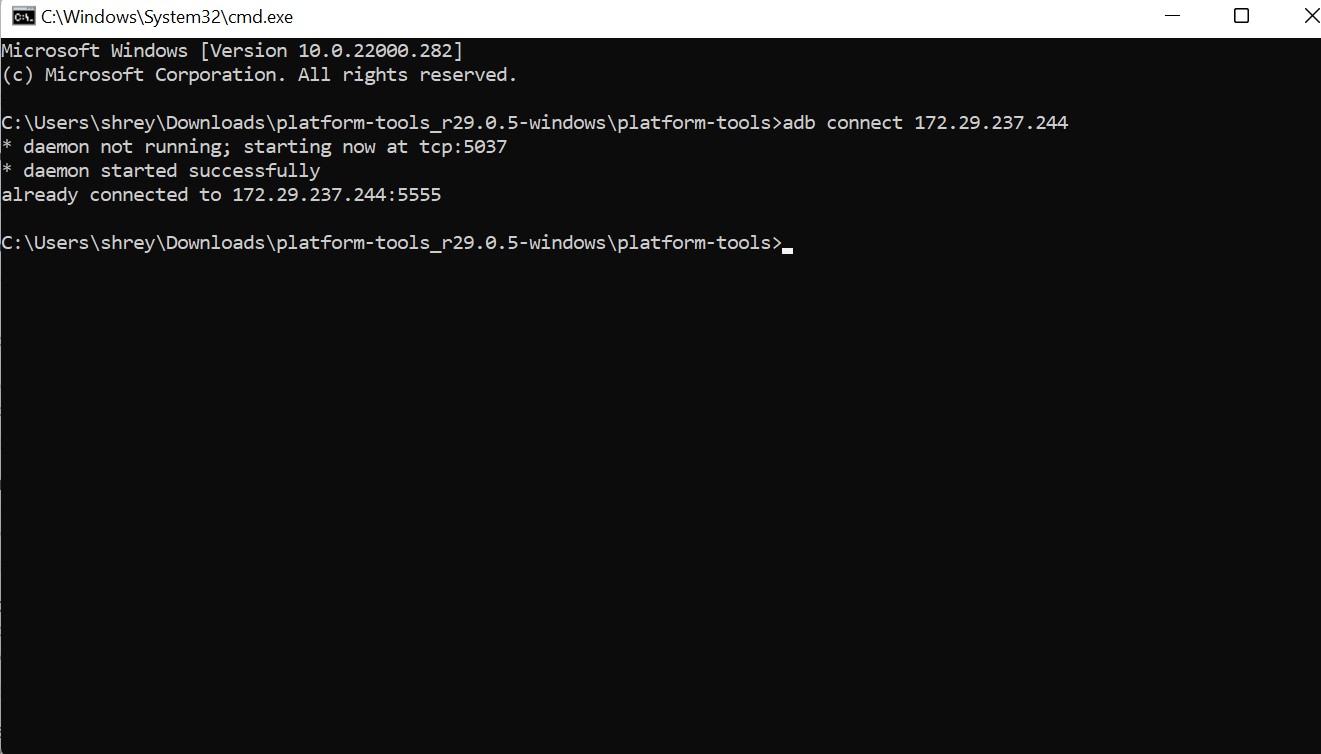
- เมื่อคุณเห็นข้อความเชื่อมต่อสำเร็จแล้ว ให้พิมพ์คำสั่ง “ ADB install filename.apk ” ในพรอมต์คำสั่ง ตรวจสอบให้แน่ใจว่าได้ป้อนชื่อไฟล์ที่ถูกต้องของแอพที่คุณต้องการไซด์โหลด มิฉะนั้น กระบวนการจะไม่ทำงาน
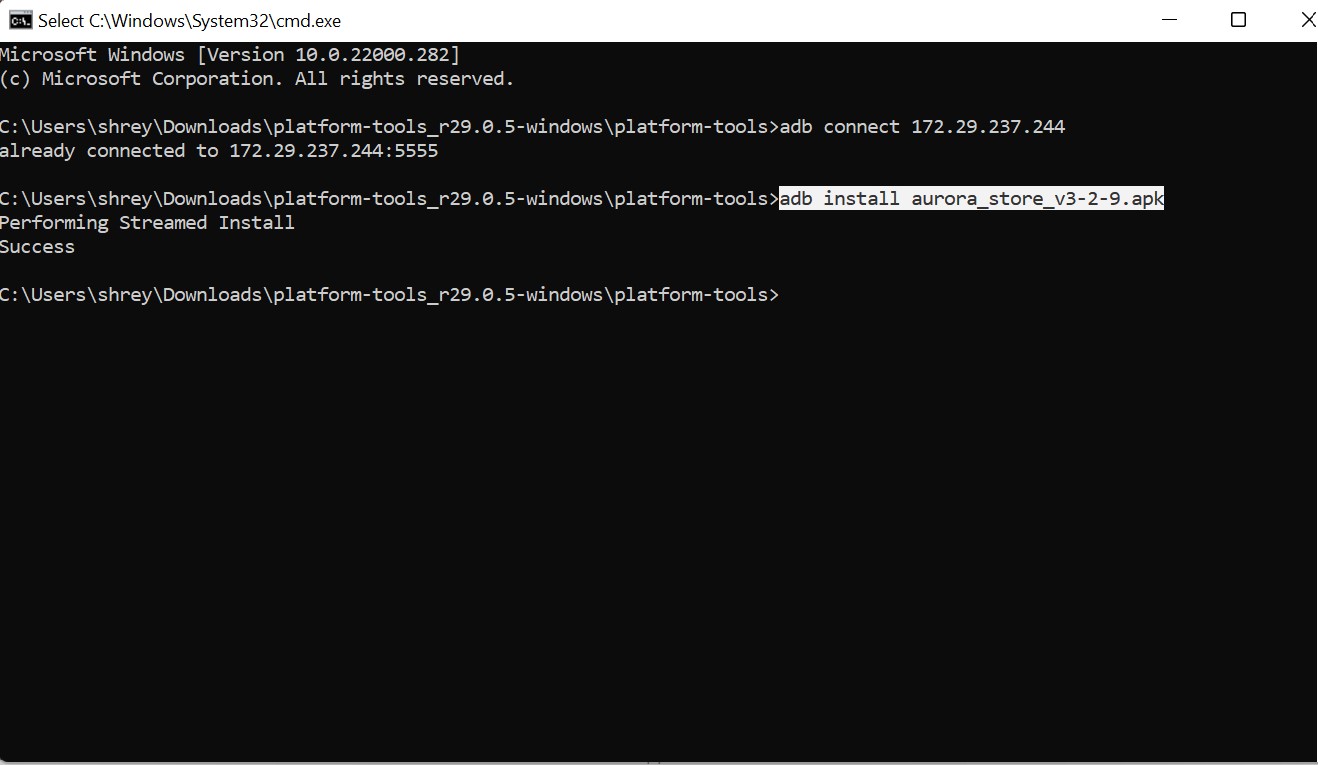
- บูมรอสักครู่แล้วมันจะติดตั้งแอพที่คุณต้องการอย่างง่ายดาย
ตรวจสอบให้แน่ใจว่ารูปแบบไฟล์เป็น .apk เนื่องจากคุณจะไม่สามารถไซด์โหลดอะไรในรูปแบบไฟล์อื่นได้
กระบวนการนี้ใช้เวลานาน และฉันต้องการสิ่งที่ง่ายกว่าในการไซด์โหลด APK หลายรายการ มีวิธีการทำเช่นนี้หรือไม่? มีทางเลือกที่ดีในการทำเช่นนั้น

Aurora Store – ทางเลือกของ Amazon App Store
Aurora Store เป็นร้าน Android ยอดนิยมและมีแอพให้เลือกมากมาย ไม่เหมือนกับ Amazon App Store ที่มีตัวเลือกจำกัด
นอกจากนี้ แอปทั้งหมดใน Aurora Store ยังติดตั้งฟรีอีกด้วย
นอกจากนี้ เมื่อคุณติดตั้ง Aurora เป็นไซด์โหลดแล้ว คุณสามารถติดตั้งแอปบน Windows 11 ได้โดยตรงโดยไม่ต้องผ่านกระบวนการ CMD ที่ใช้เวลานาน ซึ่งหลายๆ คนอาจมองว่ายุ่งยาก
ขั้นตอนการใช้บริการร้านออโรร่า
- หลังจากไซด์โหลด Arora โดยใช้ CMD แล้ว ให้เปิดแอปและอนุญาตการติดตั้งจากแหล่งที่ไม่รู้จัก
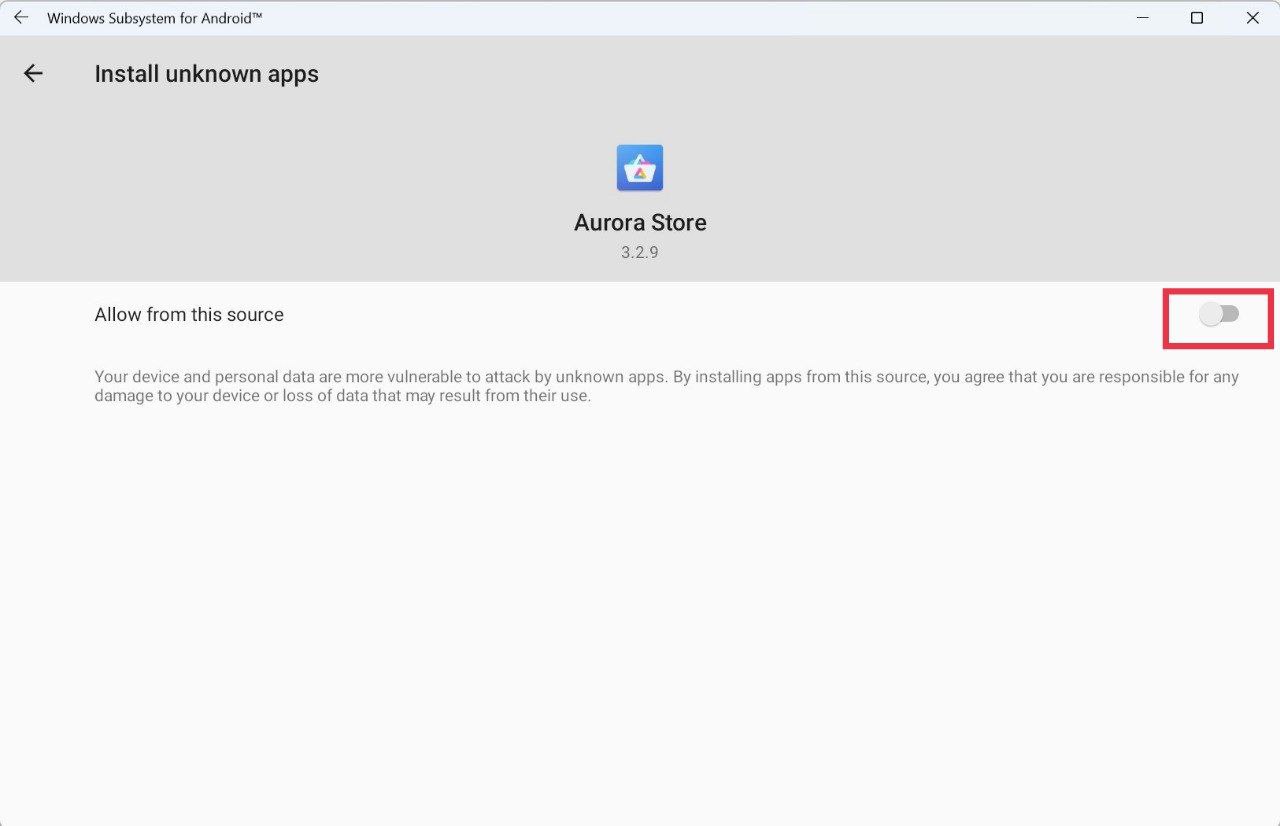
- ตอนนี้ เข้าสู่ระบบด้วยบัญชี Google ของคุณเพื่อเริ่มดาวน์โหลดและติดตั้งแอพ
- เลือกแอพที่คุณต้องการและคลิกที่ปุ่ม ติดตั้ง
- มันไม่ง่ายไปกว่านี้อีกแล้ว คุณได้รับแอพเกือบทั้งหมดที่มีอยู่ใน Play Store ของ Google โดยตรงบนเครื่อง Windows 11 ของคุณ
ดาวน์โหลด Aurora
วิธีถอนการติดตั้งแอพ Android ไซด์โหลดบน Windows 11
- หากคุณต้องการถอนการติดตั้งแอป Android ที่คุณติดตั้งด้วยเหตุผลบางประการ หรือมีปัญหาด้านความเข้ากันได้ คุณก็ถอนการติดตั้งได้อย่างง่ายดาย
- เปิดเมนูเริ่มต้นและค้นหา แผงควบคุม
- หลังจากเปิดแผงควบคุมแล้ว ให้มองหาตัวเลือกถอนการติดตั้งโปรแกรม
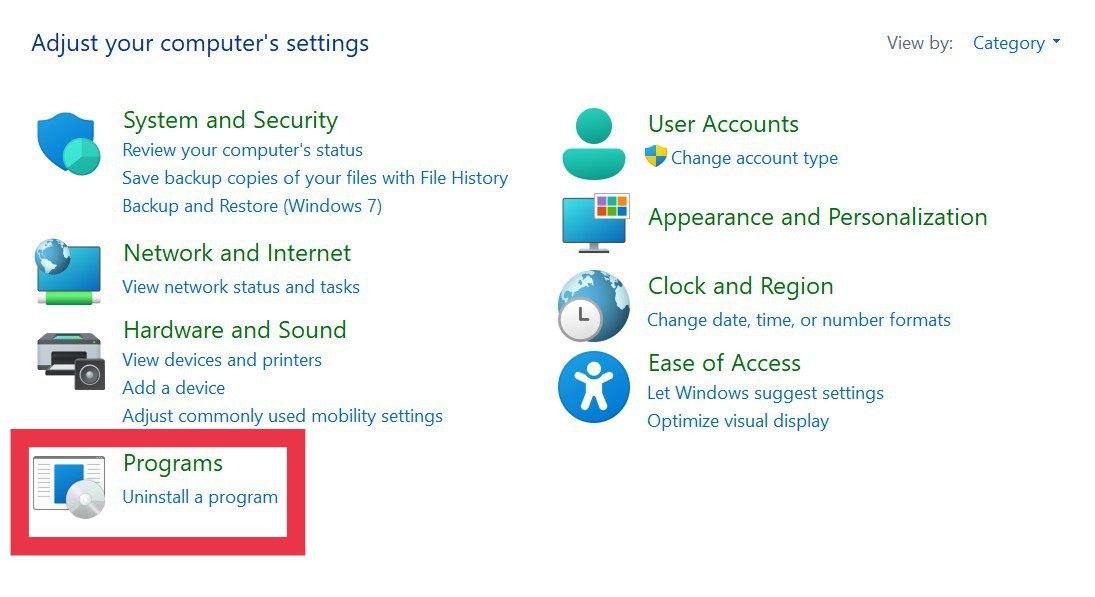
- จากเมนูแบบเลื่อนลง เลือกแอปที่คุณต้องการถอนการติดตั้งแล้วคลิก
- สุดท้าย ให้กดปุ่มถอนการติดตั้งที่มุมบนซ้าย และมันจะถอนการติดตั้งแอพ Android จากพีซี Windows 11 ของคุณ
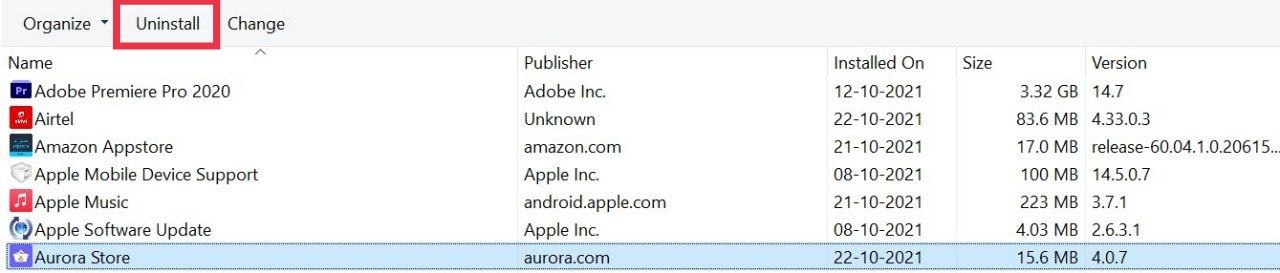
อย่างที่คุณเห็น แอปไซด์โหลดบน Windows 11 พร้อมพรอมต์คำสั่งนั้นค่อนข้างง่าย และคุณสามารถไซด์โหลดแอปใดๆ ก็ได้ด้วยคำสั่ง ADB ง่ายๆ คุณสามารถไซด์โหลดเกมมือถือ แทนที่แอพเดสก์ท็อปเช่น iTunes ด้วย Apple Music (ในที่สุด!) และอีกมากมาย
คำถามที่พบบ่อย
1. ฉันสามารถไซด์โหลดแอปเฉพาะใน Windows Insider Preview ได้หรือไม่
เนื่องจาก Microsoft ยังคงทดสอบระบบย่อยของ Android ในเวอร์ชันเบต้าของ Windows 11 คุณจึงสามารถไซด์โหลดแอปได้เฉพาะในกรณีที่ใช้เวอร์ชันตัวอย่าง Insider อย่างไรก็ตาม คุณสามารถไซด์โหลดระบบย่อยของ Android บน Windows 11 Stable (มีคำแนะนำในเร็วๆ นี้) และแอปโปรดของคุณโดยไม่ต้องเปลี่ยนไปใช้ช่องเบต้า
2. ข้อกำหนดขั้นต่ำสำหรับระบบย่อย Windows สำหรับ Android คืออะไร?
ข้อกำหนดขั้นต่ำสำหรับระบบย่อยมีดังนี้
- Windows 11 22000 หรือสูงกว่า
- RAM ขั้นต่ำ 8GB แนะนำ 16GB
- CPU ควรรองรับระบบย่อย Windows
ขณะเขียนคู่มือนี้ มีให้เฉพาะสำหรับ Windows Insiders (ช่องเบต้า) เท่านั้น
3. แอพ Android ทั้งหมดเข้ากันได้กับ Windows 11 หรือไม่?
น่าเสียดายที่ไม่มี เนื่องจาก Windows 11 ไม่มีบริการของ Google แอพบางตัวอาจไม่ทำงานตามที่ตั้งใจไว้เพราะต้องการบริการของ Google นอกจากนี้ แอปอื่นๆ อาจมีปัญหาด้านความเข้ากันได้/การขัดข้องเนื่องจากไม่ได้รับการปรับให้เหมาะสมอย่างสมบูรณ์สำหรับ Windows 11 อย่างไรก็ตาม เราคาดว่าการสนับสนุนจะดีขึ้นเมื่อเวลาผ่านไป
4. ฉันควรปิดใช้งานตัวเลือกการตั้งค่านักพัฒนาซอฟต์แวร์หลังจากไซด์โหลดแอปหรือไม่
การเปิดใช้งานการตั้งค่านักพัฒนาซอฟต์แวร์นั้นไม่เป็นอันตราย แต่คุณสามารถปิดใช้งานได้หากต้องการ และจะไม่มีผลกับแอป Android ที่คุณเพิ่งไซด์โหลด
