วิธีแก้ปัญหา DNS_PROBE_FINISHED_NXDOMAIN
เผยแพร่แล้ว: 2022-09-02คุณพบข้อผิดพลาด DNS_PROBE_FINISHED_NXDOMAIN หรือไม่ ไม่ต้องกังวลคุณสามารถกำจัดปัญหานี้ได้อย่างง่ายดายและรวดเร็ว อ่านเพิ่มเติม!
ข้อผิดพลาดมักปรากฏขึ้นเนื่องจากมีปัญหากับ DNS หรือการกำหนดค่าผิดพลาด DNS เป็นตัวย่อสำหรับระบบชื่อโดเมน ช่วยกำหนดเส้นทางการรับส่งข้อมูลบนอินเทอร์เน็ตโดยเชื่อมโยงชื่อโดเมนกับเว็บเซิร์ฟเวอร์ที่แท้จริง
เมื่อผู้ใช้คัดลอกและวาง URL ในเบราว์เซอร์ DNS จะทำงานเพื่อเชื่อมต่อ URL ที่ป้อนเข้ากับที่อยู่ IP ของเซิร์ฟเวอร์จริง แต่บางครั้ง DNS ไม่รู้จักที่อยู่ IP หรือชื่อโดเมน ในกรณีนี้ คุณอาจได้รับข้อความแสดงข้อผิดพลาดว่า DNS_PROBE_FINISHED_NXDOMAIN ใน Windows 10, 11 หรือรุ่นเก่ากว่า (ส่วน NXDOMAIN ย่อมาจาก Non-Existent Domain) ข้อผิดพลาดนี้ทำให้เกิดความสับสน แต่ก็ค่อนข้างง่ายที่จะแก้ไข อ่านต่อสำหรับข้อมูลเพิ่มเติม
แนวทางแก้ไขปัญหา DNS_PROBE_FINISHED_NXDOMAIN
รายการด้านล่างเป็นวิธีแก้ปัญหาที่เป็นไปได้ที่คุณสามารถพิจารณาเพื่อแก้ไขปัญหา DNS_PROBE_FINISHED_NXDOMAIN บน Windows PC มาเริ่มกันเลยดีกว่า:
โซลูชันที่ 1: รีบูต DNS Client Service
เมื่อใดก็ตามที่คุณพบข้อผิดพลาด DNS_PROBE_FINISHED_NXDOMAIN คุณควรลองเริ่มบริการไคลเอ็นต์ DNS ใหม่เป็นแฮ็คพื้นฐานเพื่อแก้ไขปัญหา ทำตามขั้นตอนด้านล่าง:
ขั้นตอนที่ 1: ในการเริ่มต้น คุณต้องกดแป้นคีย์บอร์ด Windows และ R พร้อมกัน การดำเนินการนี้จะเปิดกล่องโต้ตอบเรียกใช้บนหน้าจอของคุณ
ขั้นตอนที่ 2: ที่นี่ในฟิลด์ข้อความของกล่อง Run คุณต้องป้อน services.msc แล้วกด Enter 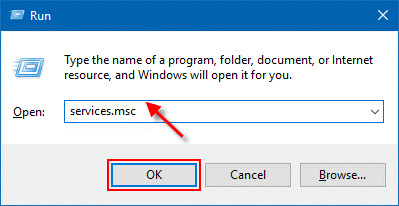
ขั้นตอนที่ 3: การดำเนินการนี้จะนำคุณไปที่หน้าต่าง Services ซึ่งคุณต้องค้นหา DNS Client เมื่อคุณได้รับรายการแล้ว ให้คลิกขวาที่รายการนั้นแล้วเลือก รีสตาร์ท จากตัวเลือกบนหน้าจอของคุณ 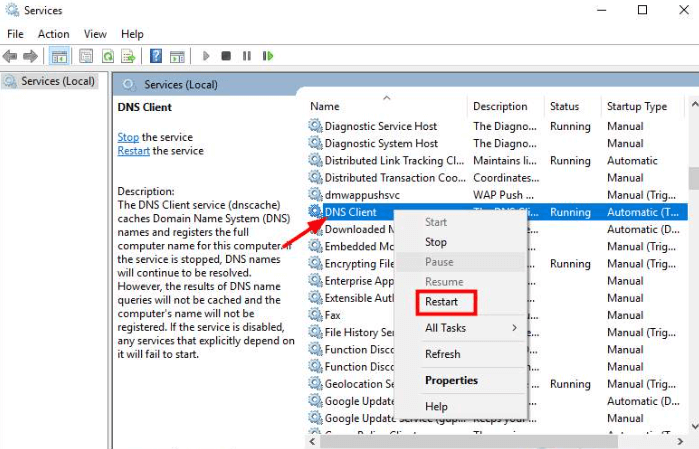
เมื่อเสร็จแล้ว ให้ปิดเว็บเบราว์เซอร์และลองไปที่หน้าเว็บอีกครั้งเพื่อทดสอบว่าปัญหา DNS_PROBE_FINISHED_NXDOMAIN ได้รับการแก้ไขหรือยังคงอยู่
อ่านเพิ่มเติม: แก้ไขแล้ว wea_uncorrectable_error Windows 10
โซลูชันที่ 2: แก้ไขเซิร์ฟเวอร์ DNS
ข้อผิดพลาดอาจเกิดขึ้นจาก DNS เอง โดยเฉพาะหากคุณใช้ DNS เริ่มต้นของผู้ให้บริการอินเทอร์เน็ตหรือ DNS ของเราเตอร์ เราเตอร์คุณภาพต่ำอาจทำให้เกิดปัญหา DNS ในการแก้ไข DNS_PROBE_FINISHED_NXDOMAIN คุณสามารถเปลี่ยน DNS ปัจจุบันของคุณเป็น DNS สาธารณะของ Google (8.8.8.8 & 8.8.4.4)
ทำตามขั้นตอนด้านล่างเพื่อตรวจสอบ DNS ปัจจุบันของคุณ:
ขั้นตอนที่ 1: ขั้น แรก เรียกใช้เทอร์มินัล Run โดยใช้แป้นพิมพ์ลัด (Windows และ R)
ขั้นตอนที่ 2: จากนั้นป้อน การควบคุม ในกล่องแล้วกด Enter 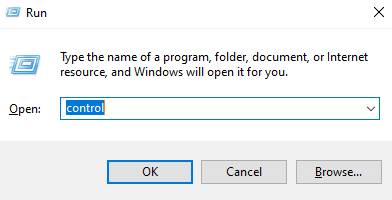
ขั้นตอนที่ 3: ตอนนี้ คุณจะเห็นหน้าต่างรายการในแผงควบคุม ซึ่งตั้งค่าไว้ที่นี่ ดูโดย: ไอคอนขนาดเล็ก
ขั้นตอนที่ 4: จากนั้นค้นหาและคลิกที่ Network and Sharing Center จากตัวเลือกที่มี 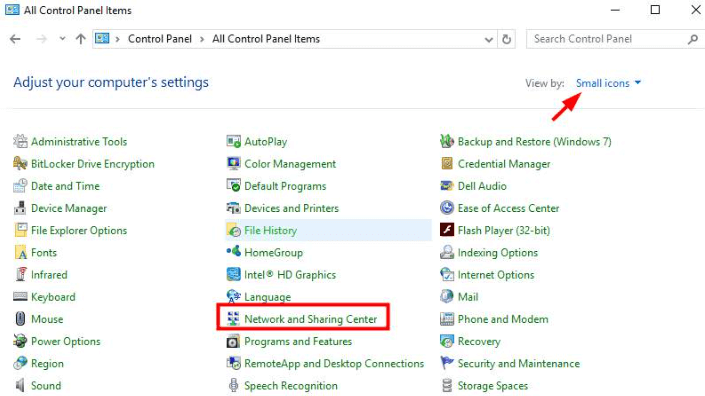
ขั้นตอนที่ 5: คลิกที่ อีเธอร์เน็ต 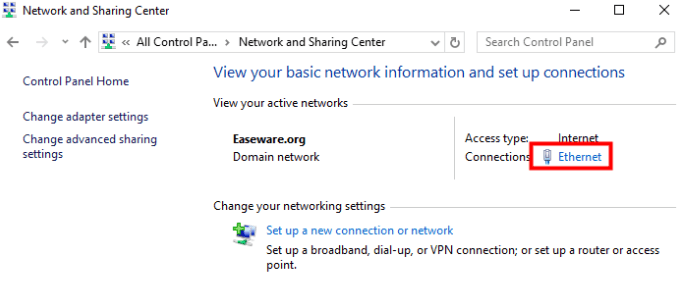
ขั้นตอนที่ 6: ในพรอมต์ถัดไป ให้คลิกที่ปุ่ม รายละเอียด 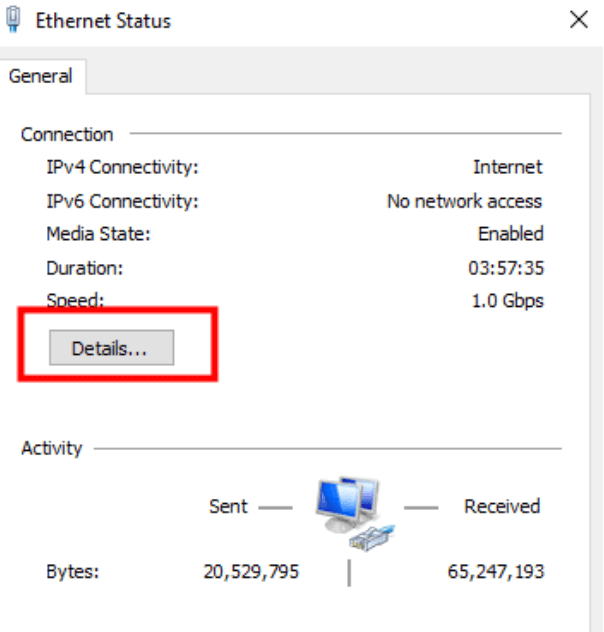
ขั้นตอนที่ 7: ตอนนี้ คุณจะเห็น IPv4 DNS Server 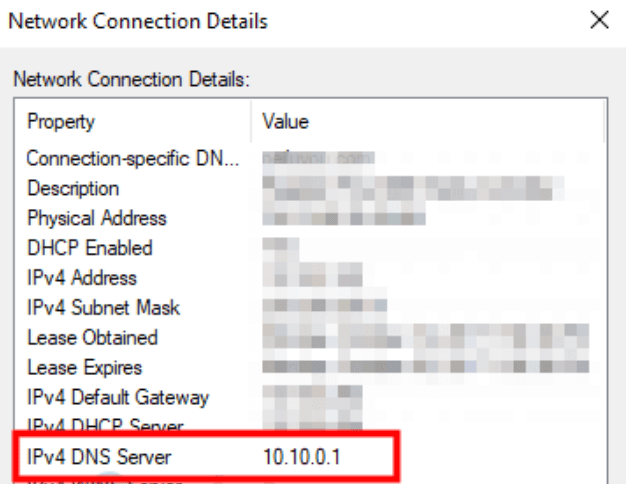

หลังจากตรวจสอบ DNS ปัจจุบันของคุณแล้ว หากคุณต้องการเปลี่ยนเป็น DNS สาธารณะของ Google เพื่อแก้ไข DNS_PROBE_FINISHED_NXDOMAIN ให้ทำตามขั้นตอนด้านล่าง:
ขั้นตอนที่ 1: เรียกใช้ แผงควบคุม บนระบบของคุณโดยใช้ขั้นตอนข้างต้น
ขั้นตอนที่ 2: ไปที่ View By และเปลี่ยนเป็น Small icons
ขั้นตอนที่ 3: ค้นหาและเลือก Network and Sharing Center
ขั้นตอนที่ 4: จากหน้าต่างถัดไป ให้คลิกที่ Change Adapter Settings จากบานหน้าต่างด้านซ้าย 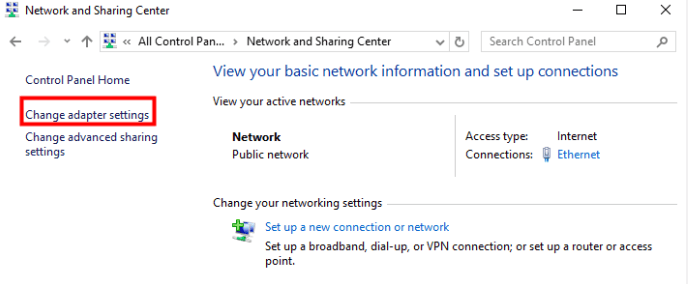
ขั้นตอนที่ 5: ถัดไป คลิกขวาบนเครือข่ายที่คุณกำลังใช้ จากนั้นเลือก Properties จากรายการ
ขั้นตอนที่ 6: ไปที่ Internet Protocol รุ่น 4 (TCP/IPv4) แล้วเลือก
ขั้นตอนที่ 7: หากต้องการดำเนินการต่อ ให้คลิกที่ Properties 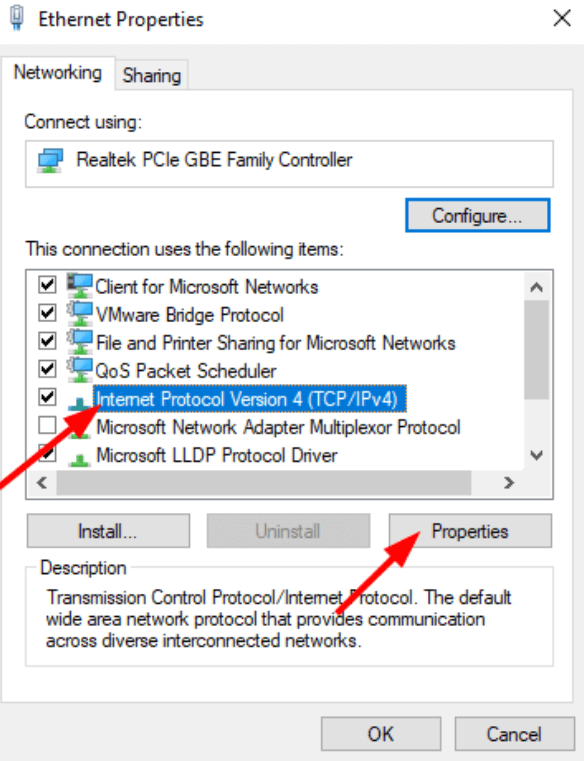
ขั้นตอนที่ 8: ตอนนี้ ให้เลือก ใช้ที่อยู่เซิร์ฟเวอร์ DNS ต่อไปนี้ และตั้งค่าเซิร์ฟเวอร์ DNS ที่ต้องการ เป็น 8.8.8.8 และเซิร์ฟเวอร์ DNS สำรอง เป็น 8.8.4.4 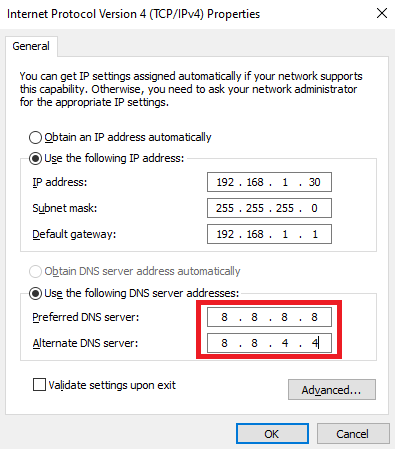
ขั้นตอนที่ 9: สุดท้าย คลิกที่ ตกลง เพื่อใช้การเปลี่ยนแปลง
อ่านเพิ่มเติม: 0x0 0x0 รหัสข้อผิดพลาดใน Windows PC Fixed
โซลูชันที่ 3: ปิด VPN ชั่วคราว
คุณใช้ VPN หรือไม่? ถ้าใช่ มีโอกาสที่คุณจะได้รับข้อผิดพลาด DNS_PROBE_FINISHED_NXDOMAIN เฉพาะเมื่อ DNS ของ VPN มีปัญหาเท่านั้น หากเป็นกรณีนี้ คุณสามารถลองปิดใช้งานบริการ VPN ชั่วคราวและตรวจสอบว่าปัญหาได้รับการแก้ไขแล้วหรือไม่
เมื่อเลิกใช้ VPN แล้ว DNS ของอีเทอร์เน็ตจะถูกนำมาใช้ หากไม่มีปัญหากับ DNS ของอีเทอร์เน็ต ปัญหาของคุณจะได้รับการวินิจฉัย
โซลูชันที่ 4: ปิดใช้งานโปรแกรมป้องกันไวรัสชั่วคราว
โปรแกรมป้องกันไวรัสได้รับการออกแบบมาเพื่อปกป้องพีซีของคุณจากภัยคุกคามและไวรัส แต่บางครั้ง ไฟร์วอลล์หรือซอฟต์แวร์ป้องกันไวรัสอาจบล็อก DNS ดังนั้น หากคุณใช้โปรแกรมป้องกันไวรัสหรือไฟร์วอลล์ เราขอแนะนำให้คุณปิดการใช้งานชั่วคราวเพื่อแก้ไขข้อความแสดงข้อผิดพลาดที่ระบุว่า DNS_PROBE_FINISHED_NXDOMAIN
ข้อควรจำ: โปรดใช้ความระมัดระวังเกี่ยวกับไซต์ที่คุณเยี่ยมชมเมื่อปิดใช้งานไฟร์วอลล์หรือโปรแกรมป้องกันไวรัส เนื่องจากภัยคุกคามหรือไวรัสบางชนิดอาจทำให้พีซีของคุณเสียหายได้ง่าย ๆ โดยไม่มีการป้องกันใดๆ
หลังจากใช้โซลูชันนี้แล้ว ขอแนะนำให้เปิดใช้งานไฟร์วอลล์หรือ VPN อีกครั้ง
แนวทางที่ 5: เผยแพร่และต่ออายุที่อยู่ IP
ไม่มีอะไรทำงานให้คุณ? การแฮ็กที่แชร์ข้างต้นไม่ได้ช่วยคุณแก้ไขข้อผิดพลาด DNS_PROBE_FINISHED_NXDOMAIN ของ Chrome ไม่ต้องกังวล วิธีสุดท้ายนี้จะช่วยคุณแก้ไขปัญหาได้อย่างแน่นอน ด้านล่าง
วิธีล้างแคชและต่ออายุที่อยู่ IP
ขั้นตอนที่ 1: เรียกใช้เทอร์มินัล Run โดยกดแป้นคีย์บอร์ด Windows และ R พร้อมกัน
ขั้นตอนที่ 2: เขียน cmd ในช่องข้อความของกล่องโต้ตอบ Run และกด CTRL + SHIFT + ENTER พร้อมกัน 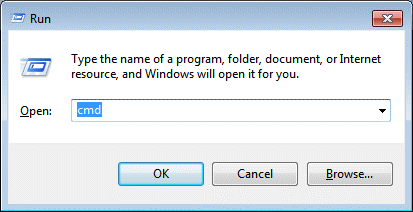
ขั้นตอนที่ 3: การดำเนินการนี้จะเปิด Command Prompt ในฐานะผู้ดูแลระบบ ในหน้าต่างคำสั่ง (ผู้ดูแลระบบ) ให้พิมพ์คำสั่งต่อไปนี้แล้วกด Enter หลังจากแต่ละรายการ
ipconfig /release (เพื่อปล่อยที่อยู่ IP)
ipconfig /flushdns (เพื่อล้างแคช DNS)
ipconfig /renew (เพื่อต่ออายุที่อยู่ IP)
ขั้นตอนที่ 4: หลังจากนั้นให้ป้อน netsh int ip set dns แล้วกด Enter จากแป้นพิมพ์ของคุณ การดำเนินการนี้จะรีเซ็ตการตั้งค่า IP ของคุณ
ขั้นตอนที่ 5: จากนั้นพิมพ์ netsh winsock reset & กด Enter จากแป้นพิมพ์ของคุณ คำสั่งนี้จะรีเซ็ต Winsock Catalog
เมื่อเสร็จแล้ว ให้รีบูตระบบเพื่อใช้การเปลี่ยนแปลงและทดสอบปัญหา สิ่งนี้จะช่วยคุณกำจัดปัญหานี้อย่างแน่นอน
อ่านเพิ่มเติม: วิธีแก้ไขข้อผิดพลาด Bad_Pool_Caller ใน Windows 10 {SOLVED}
DNS_PROBE_FINISHED_NXDOMAIN บน Windows: FIXED
คำแนะนำข้างต้นเป็นวิธีแก้ปัญหาที่ใช้งานได้ซึ่งคุณสามารถพิจารณาเพื่อแก้ไขข้อผิดพลาด DNS_PROBE_FINISHED-NXDOMAIN บนพีซี Windows 11, 10, 8 และ 7 เราหวังว่าคุณจะพบว่าเคล็ดลับการแก้ปัญหาเหล่านี้มีประโยชน์มาก
คุณมีคำถามหรือข้อเสนอแนะเพิ่มเติมหรือไม่? ถ้าใช่ อย่าลังเลที่จะแบ่งปันกับเราผ่านช่องแสดงความคิดเห็นด้านล่าง นอกจากนี้ หากคุณต้องการอ่านเพิ่มเติมเกี่ยวกับปัญหาทางเทคนิคและข้อผิดพลาดของพีซี โปรดสมัครรับจดหมายข่าวของเรา คุณยังสามารถติดตามเราได้ที่โซเชียลมีเดีย: Facebook, Twitter, Instagram และ Pinterest
