วิธีแก้ข้อผิดพลาด Exception_Access_Violation ใน Windows PC
เผยแพร่แล้ว: 2023-10-05บทความนี้จะแนะนำวิธีที่ดีที่สุดในการกำจัดข้อผิดพลาด Exception_Access_Violation ของ Windows 10 หรือ Windows 11
แม้ว่าระบบปฏิบัติการจะเป็นระบบปฏิบัติการที่ราบรื่น แต่บางครั้ง Windows ก็สร้างปัญหาให้กับผู้ใช้ด้วยข้อผิดพลาดที่น่ารำคาญและน่าสับสน เช่น Exception_Access_Violation เป็นข้อผิดพลาดที่ไม่เฉพาะเจาะจงแอปพลิเคชันที่ปรากฏขึ้นเมื่อแอปที่คุณพยายามเปิดพยายามเข้าถึงที่อยู่หน่วยความจำที่ปลอดภัย
เนื่องจาก Windows 11 หรือ Windows 10 Exception_Access_Violation คุณอาจไม่สามารถเปิดแอปพลิเคชันที่คุณพบข้อผิดพลาดนี้ได้ อย่างไรก็ตาม การแก้ไขปัญหานี้ทำได้ง่าย สิ่งที่คุณต้องรู้คือวิธีการแก้ไขด้วยวิธีที่ดีที่สุดเท่าที่จะเป็นไปได้ บทความนี้มีเรื่องเดียวกัน
อย่างไรก็ตาม สิ่งสำคัญคือต้องเรียนรู้ว่าอะไรอาจทำให้เกิดปัญหาก่อนที่จะพยายามแก้ไขปัญหา หากคุณรู้สาเหตุเบื้องหลังของคดีนี้ การกำจัดมันก็จะง่ายขึ้น ดังนั้นเรามาดูที่เดียวกัน
สาเหตุของข้อผิดพลาด Exception_Access_Violation
ด้านล่างนี้อาจเป็นสาเหตุที่เป็นไปได้สำหรับข้อผิดพลาด Exception_Access_Violation ของ Windows 10 หรือ 11
- ปัญหาฮาร์ดแวร์
- การติดเชื้อมัลแวร์
- ซอฟต์แวร์หรือแอพพลิเคชั่นเสียหาย
- ไดรเวอร์ที่เข้ากันไม่ได้หรือล้าสมัย
- ข้อขัดแย้งระหว่างหลายโปรแกรม
ข้างต้นเป็นปัจจัยที่พบบ่อยที่สุดที่ทำให้เกิดข้อผิดพลาดการละเมิด Exception_Access_ ตอนนี้ให้เราเรียนรู้วิธีแก้ไข
การแก้ไขข้อผิดพลาด Exception_Access_Violation (ทำงานได้ 100%)
คุณสามารถใช้วิธีแก้ไขปัญหาต่อไปนี้เพื่อแก้ไขข้อผิดพลาด Windows 11/Windows 10 Exception_Access_Violation
แก้ไข 1: ทำการแก้ไขปัญหา Windows
Windows มาพร้อมกับกลไกการแก้ไขปัญหาในตัวสำหรับปัญหาต่างๆ เช่น Exception_Access_Violation ดังนั้นคุณสามารถเรียกใช้ตัวแก้ไขปัญหา Windows เพื่อแก้ไขปัญหาได้ นี่คือกระบวนการทีละขั้นตอนในการทำ
- ขั้นแรก ใช้คีย์ผสมWindows และ Iเพื่อเปิดแผงการตั้งค่า
- ตอนนี้เลือกUpdate & Security จากตัวเลือกที่ปรากฏบนหน้าจอของคุณ
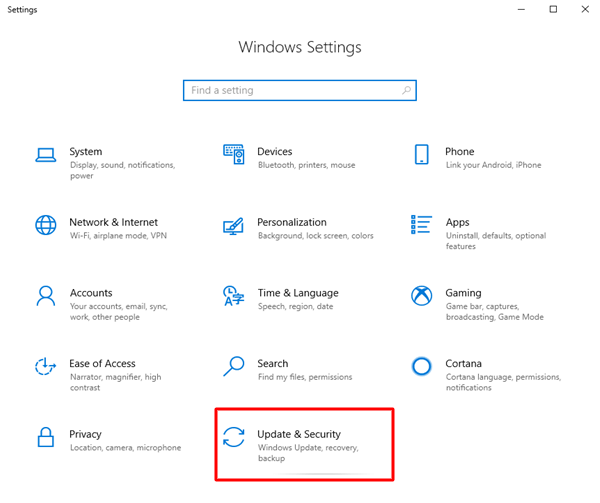
- เลือกแก้ไขปัญหา แล้วไปที่ ตัวแก้ไขปัญหาเพิ่มเติม
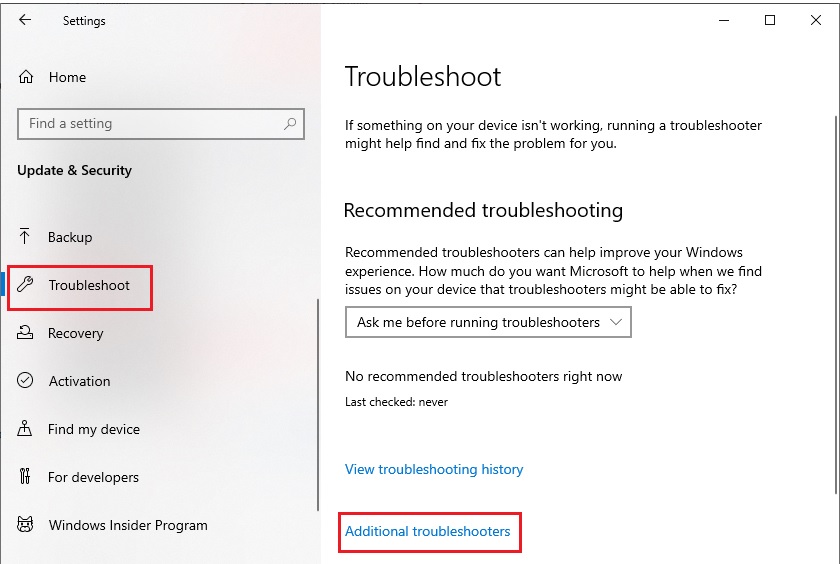
- เลือกฮาร์ดแวร์ที่มีปัญหาและเรียกใช้ตัวแก้ไขปัญหา
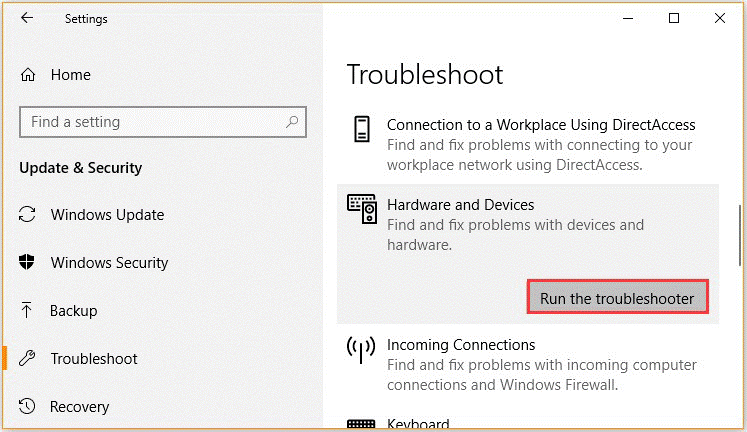
- รอให้การแก้ไขปัญหาเสร็จสิ้นและรีสตาร์ทคอมพิวเตอร์หลังจากเสร็จสิ้น
อ่านเพิ่มเติม: ข้อผิดพลาด IRQL ไม่น้อยหรือเท่ากันใน Windows 10, 11 [แก้ไขแล้ว]
แก้ไข 2: ลองเพิ่มแอปที่มีปัญหาลงในรายการข้อยกเว้นการป้องกันการดำเนินการข้อมูล
เมื่อต้องการใช้การแก้ไขนี้ คุณควรทราบโปรแกรมที่คุณกำลังเผชิญกับข้อผิดพลาด Exception_Access_Violation หากคุณรู้จักแอปพลิเคชันนี้ คุณสามารถเพิ่มแอปพลิเคชันนั้นลงในรายการข้อยกเว้นการป้องกันการดำเนินการข้อมูลได้ ต่อไปนี้เป็นขั้นตอนในการทำ
- ขั้นแรก ป้อนแผงควบคุม ในแถบค้นหาของ Windows และเลือกจากผลลัพธ์
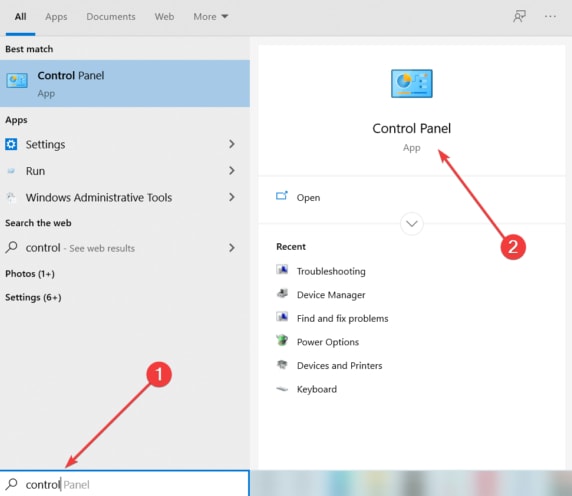
- ตอนนี้ค้นหาและเลือกระบบ จากตัวเลือกที่มี
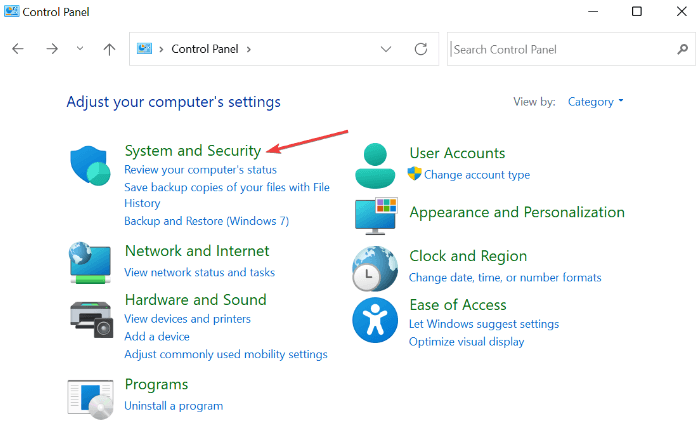
- เลือกการตั้งค่าระบบขั้นสูง
- ตอนนี้ไปที่แท็บ ขั้นสูง แล้วเลือก การตั้งค่าจากส่วนประสิทธิภาพ
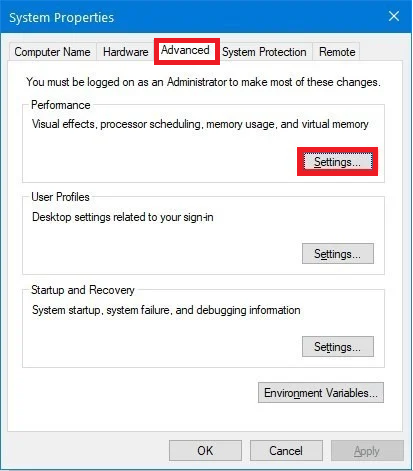
- เลือกแท็บที่เรียกว่าData Execution Prevention
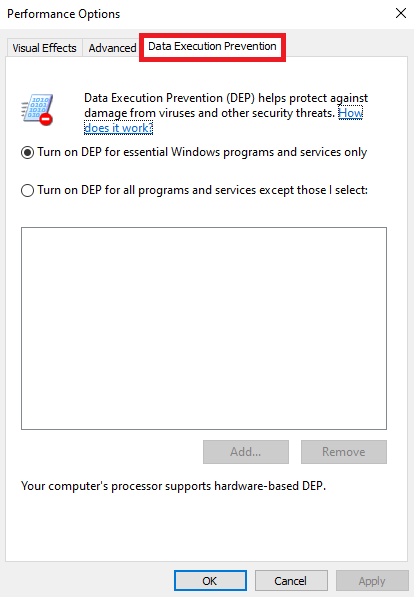
- คลิกเปิด DEP สำหรับโปรแกรมและบริการทั้งหมดยกเว้นที่ฉันเลือก
- ตอนนี้ เลือกตัวเลือก เพิ่ม เลือกไฟล์ .exe ของแอปที่มีปัญหา แล้วคลิกปุ่ม เปิด
- สุดท้ายเลือก ใช้ และ ตกลง
แก้ไข 3: ปิดการควบคุมบัญชีผู้ใช้ (UAC)
การปิดใช้งานการควบคุมบัญชีผู้ใช้ (UAC) ชั่วคราวจะช่วยแก้ไขข้อผิดพลาด Execption_Access_Violation ที่ปรากฏขึ้นเมื่อติดตั้งแอป Java ดังนั้น ด้านล่างนี้คือขั้นตอนในการปิดใช้งานการควบคุมบัญชีผู้ใช้ (UAC)

- ขั้นแรก ค้นหาและเปิด แผงควบคุม
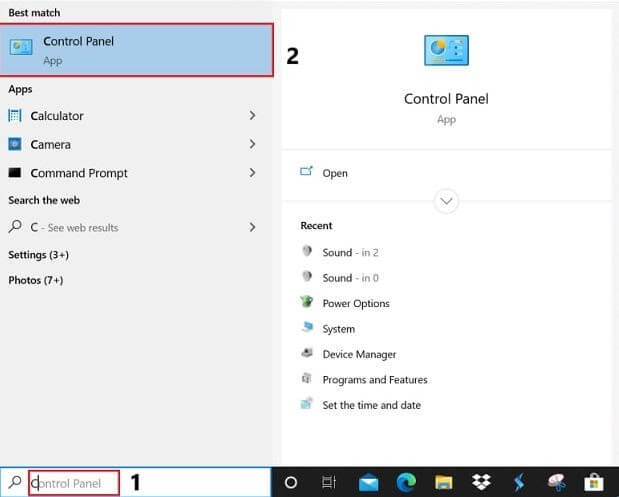
- ตอนนี้เลือกบัญชีผู้ใช้
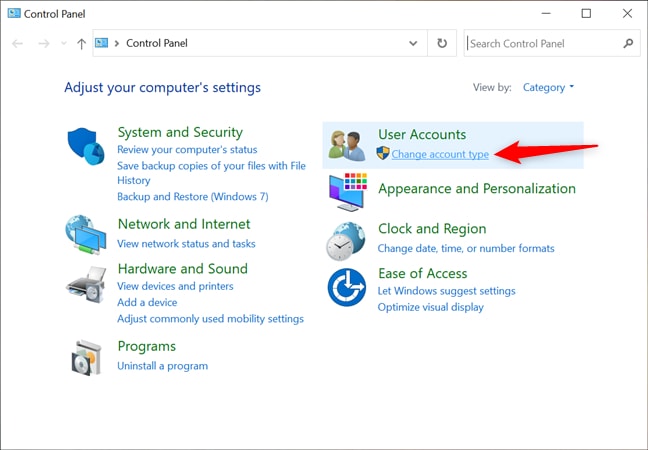
- เลือกตัวเลือกเพื่อเปลี่ยนการตั้งค่าการควบคุมบัญชีผู้ใช้
- ตอนนี้เลื่อนแถบเลื่อนลงแล้วนำไปที่ Never Notify
- สุดท้าย เลือก ตกลง เพื่อใช้การตั้งค่าที่เปลี่ยนแปลง
อ่านเพิ่มเติม: แก้ไขแล้ว whea_uncorrectable_error Windows 10
แก้ไข 4: สแกนคอมพิวเตอร์ของคุณเพื่อหาการติดมัลแวร์
การติดมัลแวร์ทำให้ข้อมูลที่เป็นความลับของคุณตกอยู่ในความเสี่ยงและทำให้เกิดปัญหามากมาย เช่น ข้อผิดพลาด Exception_Access_Violation ดังนั้นการสแกนมัลแวร์จึงสามารถช่วยคุณแก้ไขปัญหาได้ คุณสามารถสแกนคอมพิวเตอร์ของคุณเพื่อหามัลแวร์โดยใช้ซอฟต์แวร์ป้องกันไวรัสที่ดีที่สุด
แก้ไข 5: ถอนการติดตั้งโปรแกรมที่มีปัญหา
การถอนการติดตั้งซอฟต์แวร์ที่มีปัญหาเป็นอีกสิ่งหนึ่งที่คุณสามารถทำได้เพื่อแก้ไขข้อผิดพลาด Exception_Access_Violation ของ Windows 10/Windows 11 คุณสามารถติดตั้งซอฟต์แวร์ได้หลังจากแก้ไขปัญหาแล้ว หากคุณต้องการดำเนินการดังกล่าว ต่อไปนี้เป็นขั้นตอนที่คุณสามารถปฏิบัติตามเพื่อถอนการติดตั้งซอฟต์แวร์
- ขั้นแรกให้คลิกขวาที่ ไอคอน Windows
- ตอนนี้เลือก แอพและคุณสมบัติ จากตัวเลือกที่มี
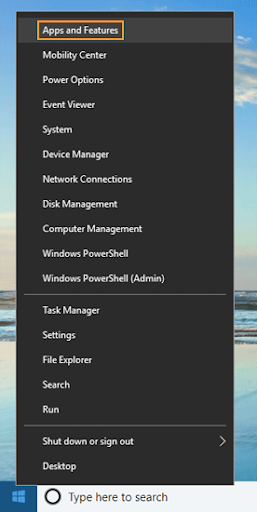
- คลิกที่ซอฟต์แวร์ที่มีปัญหาแล้วเลือก ถอนการติดตั้ง
- สุดท้ายให้ทำการถอนการติดตั้งให้เสร็จสิ้นและตรวจสอบว่าปัญหาได้รับการแก้ไขหรือไม่ หากยังคงไม่ได้รับการแก้ไข ให้ลองวิธีแก้ไขปัญหาถัดไป
อ่านเพิ่มเติม: วิธีแก้ไขข้อผิดพลาด Bad_Pool_Caller ใน Windows 10 {แก้ไขแล้ว}
แก้ไข 6: อัปเดตไดรเวอร์ (แนะนำ)
ไดรเวอร์ที่ล้าสมัยทำให้เกิดปัญหามากกว่าที่คุณจะจินตนาการได้ สิ่งเหล่านี้ลดประสิทธิภาพของอุปกรณ์ของคุณและทำให้เกิดปัญหาที่น่าหงุดหงิด เช่น ข้อผิดพลาด Exception_Access_Violation ของ Windows 10 ดังนั้นการอัปเดตไดรเวอร์จึงสามารถช่วยแก้ไขปัญหาได้อย่างแน่นอน
คุณสามารถอัปเดตไดรเวอร์ผ่านเว็บไซต์อย่างเป็นทางการของผู้ผลิตอุปกรณ์ต่อพ่วง Device Manager หรือใช้ซอฟต์แวร์เฉพาะโดยอัตโนมัติ
เราขอแนะนำ Win Riser Driver Updater เพื่ออัพเดตไดรเวอร์ ซอฟต์แวร์นี้จะอัพเดตไดรเวอร์ทั้งหมดโดยอัตโนมัติด้วยการคลิกเพียงครั้งเดียว นอกจากนี้ ยังมอบคุณประโยชน์มากมาย เช่น การสำรองและกู้คืนไดรเวอร์ที่ง่ายดาย การสแกนตามกำหนดเวลา และคุณสมบัติการปรับแต่งพีซีมากมาย
คุณสามารถติดตั้งโปรแกรมที่ยอดเยี่ยมนี้ได้จากลิงค์ต่อไปนี้
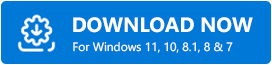
หลังจากติดตั้งซอฟต์แวร์ Win Riser แล้ว ให้อนุญาตให้สแกนอุปกรณ์ของคุณ เมื่อการสแกนเสร็จสิ้น คุณสามารถอัปเดตไดรเวอร์ที่ล้าสมัยทั้งหมดได้ทันที 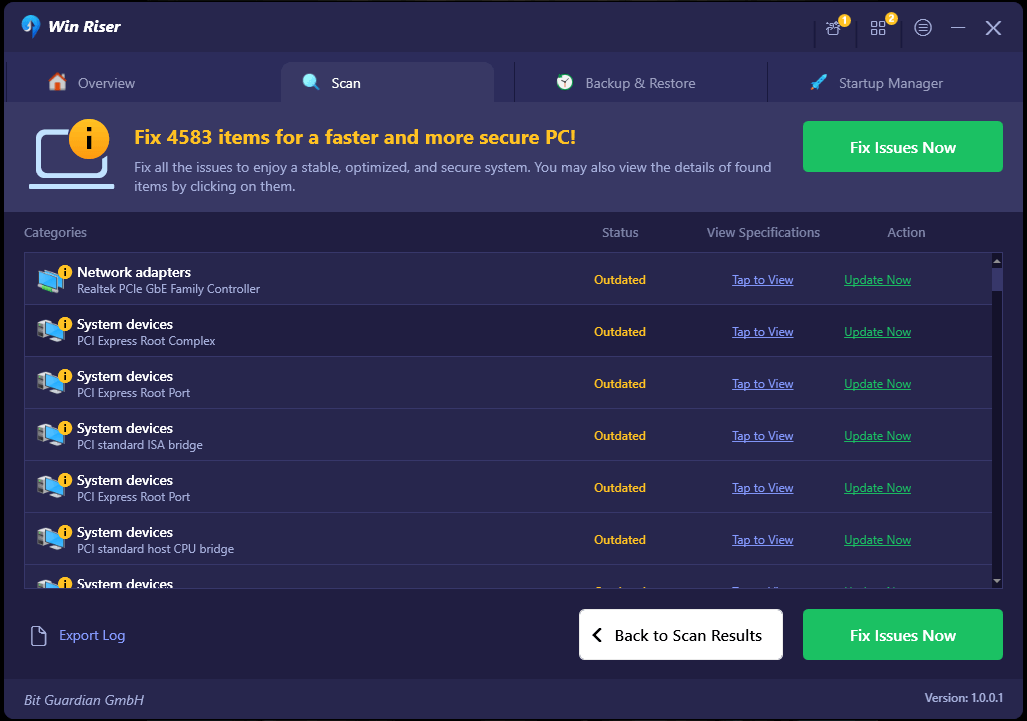
แก้ไข 7: ลองทำไฟล์ options.ini
หากคุณได้รับข้อผิดพลาด Exception_Access_Violation เมื่อเล่นเกมบนคอมพิวเตอร์ของคุณ การสร้างไฟล์ options.ini สามารถแก้ไขปัญหาได้ ดังนั้นคุณสามารถทำตามคำแนะนำเหล่านี้ได้
- ขั้นแรก ใช้ยูทิลิตีการค้นหาของ Windows เพื่อค้นหา %appdata% > และเปิดโฟลเดอร์ appdata
- ตอนนี้เปิดเกมที่มีปัญหา
- คลิกขวาที่พื้นที่ว่างบนเดสก์ท็อปแล้วเลือก ใหม่ จากตัวเลือกบนหน้าจอ
- ตอนนี้คุณสามารถเลือก เอกสารข้อความ จากตัวเลือกบนหน้าจอของคุณได้
- ตอนนี้คุณสามารถวางคำสั่งเหล่านี้ในหน้าต่างบนหน้าจอได้
เสียงLOD = ต่ำ
HasSeenLogoMovies = ใช่
IdealStaticGameLOD = ต่ำมาก
ความละเอียด = 800 600
StaticGameLOD = ต่ำมาก
จำนวนครั้งในเกม = 1
- เลือก ไฟล์ แล้วเลือก บันทึกเป็น
- บันทึกไฟล์ลงในโฟลเดอร์เกมด้วยชื่อ options.ini
อ่านเพิ่มเติม: วิธีแก้ไขข้อผิดพลาด DNS_PROBE_FNISHED_BAD_CONFIG ใน Windows 10
แก้ไขข้อผิดพลาด Exception_Access_Violation แล้ว
บทความนี้เน้นวิธีการแก้ไขข้อผิดพลาด Exception_Access_Violation ด้วยวิธีที่ดีที่สุด คุณสามารถเริ่มแก้ไขปัญหาด้วยวิธีแก้ไขปัญหาแรกและดำเนินการต่อไปจนกว่าปัญหาจะหายไป
อย่างไรก็ตาม หากคุณมีความสับสน คำถาม หรือข้อเสนอแนะเกี่ยวกับบทความนี้ คุณสามารถเขียนความคิดเห็นถึงเราได้
