วิธีแก้ปัญหาปุ่ม PrtScn ไม่ทำงาน
เผยแพร่แล้ว: 2023-06-16ปุ่ม "พิมพ์หน้าจอ" เป็นหนึ่งในตัวเลือกมาตรฐานบนแป้นพิมพ์ของคอมพิวเตอร์ที่ใช้ Windows ผู้ใช้ Windows สามารถจับภาพหน้าจอของหน้าจอคอมพิวเตอร์แบบเต็มหน้าจอได้โดยกดปุ่ม "พิมพ์หน้าจอ" บนแป้นพิมพ์
มีความเป็นไปได้ที่คุณอาจมีปัญหากับคีย์นี้ ผู้ใช้หลายคนรายงานปัญหานี้เนื่องจากปุ่ม Print Screen ทำงานไม่ถูกต้องเสมอไป ดังนั้นหากคุณประสบปัญหาที่คล้ายกันก็อย่าตกใจ บทความนี้จะกล่าวถึงวิธีแก้ไขที่แตกต่างกัน 8 ข้อที่พร้อมช่วยเหลือคุณในการแก้ไขปัญหาที่ปุ่ม prtscn ไม่ทำงานบน Windows 10, 11 ดังนั้นเรามาเริ่มกันเลยโดยไม่รอช้า
วิธีแก้ไขปุ่ม Prtsc ไม่ทำงาน Windows 11, 10:
ส่วนถัดไปจะกล่าวถึงวิธีแก้ปัญหาที่เป็นไปได้มากที่สุดเพื่อระบุสาเหตุที่ปุ่ม prtscn ของฉันไม่ทำงานบนอุปกรณ์ Windows ของคุณ ไม่จำเป็นต้องใช้ทั้งหมด เพียงเลื่อนรายการลงจนกว่าปัญหาจะได้รับการแก้ไข
วิธีที่ 1: ตรวจสอบว่าปุ่ม Print Screen ทำงานอยู่หรือไม่
ตรวจสอบดูว่าฟังก์ชัน Print Screen ใช้งานได้หรือไม่หลังจากที่คุณลองกดปุ่ม F Mode หรือปุ่ม F Lock นี่เป็นเพราะความจริงที่ว่าการกดปุ่มดังกล่าวอาจทำให้คุณไม่สามารถใช้ปุ่มพิมพ์หน้าจอได้
วิธีที่ 2: รีสตาร์ทพีซีของคุณ
เป็นไปได้ว่าการรีสตาร์ทคอมพิวเตอร์ Windows อย่างง่ายสามารถแก้ปัญหาและข้อผิดพลาดต่างๆ ได้ เป็นวิธีที่ตรงไปตรงมา แต่ไม่มีอันตรายใด ๆ ในการไป
ตรวจสอบคำแนะนำง่ายๆด้านล่าง
ขั้นตอนที่ 1: ค้นหาและเลือกเมนูเริ่มโดยมองหาที่มุมซ้ายล่างของหน้าจอ
ขั้นตอนที่ 2: หลังจากเลือก “ เริ่มใหม่ ” ในกล่องป๊อปอัป ให้ไปที่สัญลักษณ์พลังงานโดยคลิกที่มัน หลังจากเสร็จสิ้นการทำงานของแอปพลิเคชันที่เปิดอยู่และการบันทึกข้อมูลใดๆ ที่ยังไม่ได้บันทึก คอมพิวเตอร์ของคุณจะรีสตาร์ท
หรือคุณอาจรีสตาร์ทคอมพิวเตอร์ส่วนบุคคลโดยกดปุ่ม “Ctrl,” “Alt,” และ “Delete” บนแป้นพิมพ์พร้อมกัน จากนั้นเลือกปุ่ม “รีสตาร์ท” ที่ปรากฏในกล่องป๊อปอัปที่ปรากฏขึ้น
อ่านเพิ่มเติม: วิธีแก้ไข Spacebar ของแป้นพิมพ์ไม่ทำงานใน Windows 10, 11
วิธีที่ 3: อัพเดตไดรเวอร์คีย์บอร์ด
เป็นไปได้ว่าปุ่ม Print Screen ใน Windows จะไม่ทำงานเนื่องจากคุณใช้ไดรเวอร์แป้นพิมพ์เก่าหรือมีข้อผิดพลาด หากคุณได้ลองปฏิบัติตามขั้นตอนที่อธิบายไว้ข้างต้นแล้ว และยังไม่สามารถแก้ไขปัญหาเกี่ยวกับภาพหน้าจอได้ คุณอาจลองอัปเกรดไดรเวอร์สำหรับแป้นพิมพ์ของคุณ
ขั้นตอนที่ 1: ในการเปิดใช้งาน Device Manager ให้กดปุ่ม "Win + X" พร้อมกัน จากนั้นเลือกตัวเลือกที่จะทำเช่นนั้น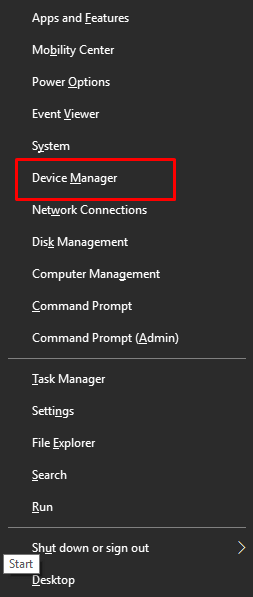
ขั้นตอนที่ 2: หากต้องการขยายส่วน Keyboards ให้เลือกชื่อส่วนหลังจากนั้น เลือก " อัปเดตไดรเวอร์ " จากเมนูที่ปรากฏเมื่อคุณคลิกขวาที่ชื่อแป้นพิมพ์ของคุณ 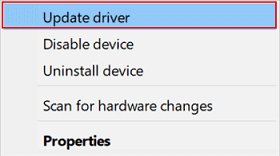
ขั้นตอนที่ 3: หลังจากคลิก ให้ใช้ตัวเลือก "ค้นหาโดยอัตโนมัติสำหรับไดรเวอร์"เพื่อให้ไดรเวอร์สำหรับแป้นพิมพ์ของคุณอัปเดตเป็นเวอร์ชันล่าสุด 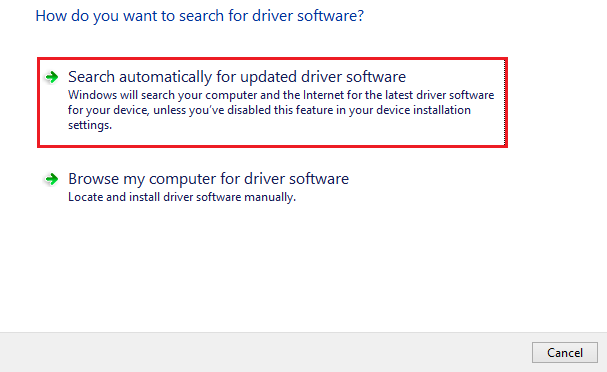
วิธีการข้างต้นเป็นแบบแมนนวลและต้องใช้ทักษะทางเทคนิคขั้นพื้นฐาน ในกรณีที่คุณกำลังมองหาตัวเลือกที่ง่ายกว่าในการอัปเดตไดรเวอร์แป้นพิมพ์เพื่อแก้ไขปัญหาปุ่ม prtscn ไม่ทำงาน ให้ใช้เครื่องมืออัปเดตไดรเวอร์อัตโนมัติ
อัปเดตไดรเวอร์คีย์บอร์ดโดยอัตโนมัติด้วย Bit Driver Updater
หนึ่งในทางเลือกที่เป็นไปได้มากที่สุดในการอัปเดตแป้นพิมพ์หรือไดรเวอร์ระบบอื่นๆ คือการใช้เครื่องมือ Bit Driver Updater ช่วยให้ผู้ใช้ดาวน์โหลดไดรเวอร์โดยอัตโนมัติด้วยการคลิกเพียงครั้งเดียว นอกจากนี้ คุณสามารถกำหนดเวลาการดาวน์โหลดเหล่านี้ได้ตามสะดวก การอัปเดตไดรเวอร์ทั้งหมดได้รับการรับรอง WHQL และเชื่อถือได้
นอกจากนี้ยังมีการอัปเกรดเวอร์ชัน Pro พร้อมการรับประกันคืนเงินโดยสมบูรณ์นานถึง 60 วัน รุ่นนี้จะปลดล็อกคุณสมบัติเพิ่มเติม เช่น ดาวน์โหลดด้วยคลิกเดียว การสนับสนุนลูกค้า 24*7 ย้อนกลับ & คืนค่า และอื่นๆ อีกมากมาย
ดาวน์โหลดซอฟต์แวร์อัพเดต Bit Driver ด้านล่าง ดับเบิลคลิกที่ไฟล์ไดรเวอร์ที่ดาวน์โหลดมา และใช้คำแนะนำบนหน้าจอเพื่อติดตั้งบนพีซีของคุณ
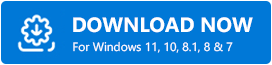

อัปเดตไดรเวอร์กราฟิกโดยอัตโนมัติเพื่อแก้ไข Prtscn ไม่ทำงาน
ขั้นตอนที่ 1: เรียกใช้เครื่องมือ Bit Driver Updater บนอุปกรณ์ Windows ของคุณและคลิกที่ปุ่ม Scan Driversเพื่อระบุไดรเวอร์ที่ล้าสมัย 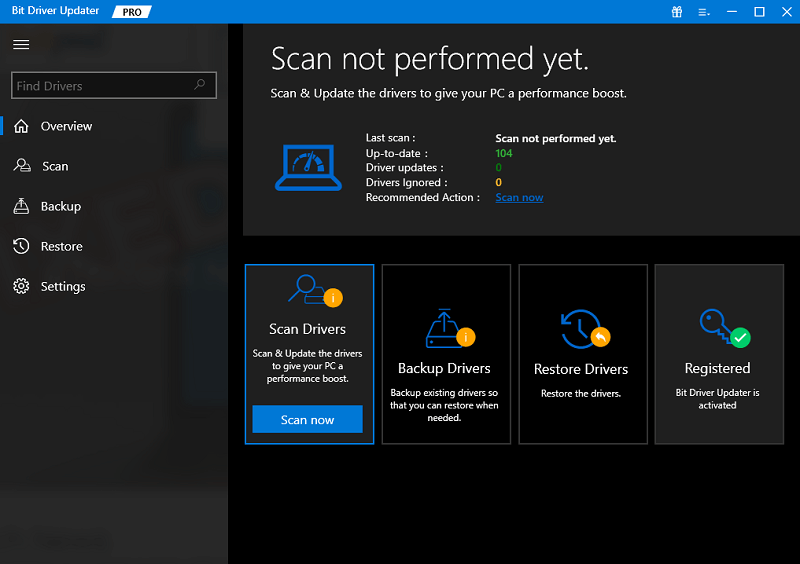
ขั้นตอนที่ 2: เมื่อการสแกนเสร็จสิ้น รายการอัปเดตไดรเวอร์ที่รอดำเนินการทั้งหมดในระบบของคุณจะปรากฏขึ้น
ขั้นตอนที่ 3: จากรายการระบุไดรเวอร์คีย์บอร์ดและคลิกที่ อัปเดตทันทีอย่างไรก็ตาม ผู้ใช้เวอร์ชัน Pro สามารถคลิกที่ปุ่มอัปเดตทั้งหมด เพื่อดาวน์โหลดรายการอัปเดตทั้งหมด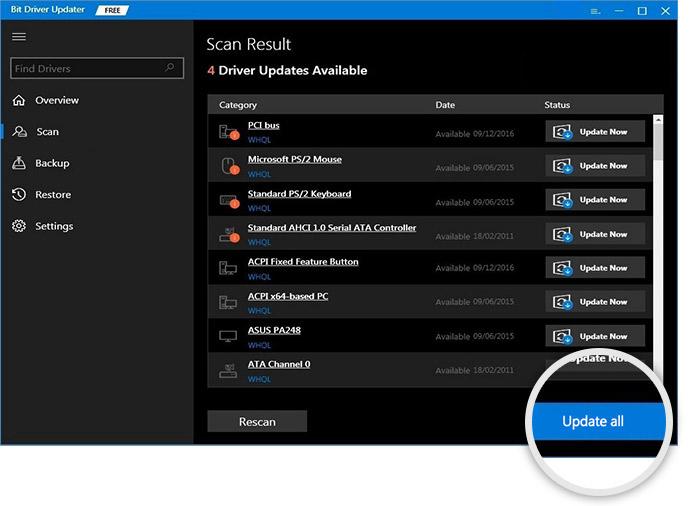
ตอนนี้ติดตั้งไดรเวอร์คีย์บอร์ดล่าสุดและรีสตาร์ทเครื่องคอมพิวเตอร์ของคุณ เมื่อใช้การอัปเดตแล้วให้ตรวจสอบว่าปัญหาปุ่ม Prtscn ไม่ทำงานได้รับการแก้ไขหรือไม่
หากปัญหายังคงอยู่ ไม่ต้องกังวลและลองใช้วิธีแก้ปัญหาชุดถัดไป
อ่านเพิ่มเติม: วิธีแก้ไขการตอบสนองช้าของแป้นพิมพ์ใน Windows 10, 11
วิธีที่ 4: บังคับให้ปิดแอปพื้นหลัง
อาจเป็นไปได้ว่าการใช้แอปบางอย่างในพื้นหลัง เช่น OneDrive หรือ Dropbox หรือเครื่องมือ Snippet เป็นสาเหตุที่ทำให้เกิดปัญหากับ Print Screen ทำงานไม่ถูกต้อง ตัวอย่างเช่น OneDrive สามารถอัปโหลดภาพหน้าจอใดๆ ที่คุณจับภาพไปยังเซิร์ฟเวอร์ของตัวเองได้โดยตรงเมื่อใดก็ตามที่คุณทำเช่นนั้น
ดังนั้นเพื่อแก้ไขปัญหาภาพหน้าจอ คุณจะต้องปิดแอปพลิเคชัน เพียงดำเนินการตามคำแนะนำด้านล่าง
ขั้นตอนที่ 1: ในการเปิด Task Manager ให้ไปที่แป้นพิมพ์แล้วกดปุ่ม “Ctrl”, ปุ่ม “Alt” และปุ่ม “Delete” พร้อมกัน
ขั้นตอนที่ 2: คุณจะเห็นรายการแอปพลิเคชันทั้งหมดที่ใช้งานอยู่ในคอมพิวเตอร์ของคุณในส่วนนี้เพียงคลิกที่ไอคอนของโปรแกรมและเลือก “End Task” จากเมนูบริบทจะเป็นการปิดการใช้งาน 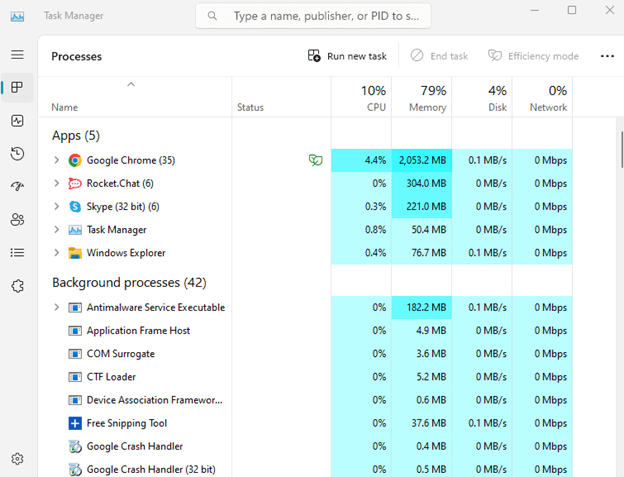
โปรดทราบว่าการทำงานที่ประสบความสำเร็จของระบบของคุณอาจขึ้นอยู่กับการมีอยู่ของบางโปรแกรม ดังนั้นคุณควรใช้ความระมัดระวังอย่างยิ่งก่อนที่จะปิดแอปพลิเคชันที่สำคัญใดๆ
วิธีที่ 5: อัปเดต Windows
หากวิธีแก้ไขปัญหาที่แสดงข้างต้นไม่ประสบผลสำเร็จสำหรับคุณ คุณสามารถลองอัปเดต Windows เป็นเวอร์ชันล่าสุดได้ตลอดเวลา สิ่งนี้สามารถเสนอคุณสมบัติใหม่ให้กับคุณและอาจแก้ปัญหาบางอย่างได้
ส่วนต่อไปนี้จะแสดงวิธีการอัปเกรด Windows
ขั้นตอนที่ 1: ในการเปิดแอปการตั้งค่า ให้กด ปุ่ม Windows และปุ่ม I บนแป้นพิมพ์พร้อมกัน
ขั้นตอนที่ 2: ไปที่แท็บ Windows Update ซึ่งอยู่ในส่วนด้านซ้ายของหน้าต่างการตั้งค่า
ขั้นตอนที่ 3: คลิกที่ “ตรวจสอบการอัปเดต” ที่ด้านขวาของหน้าจอ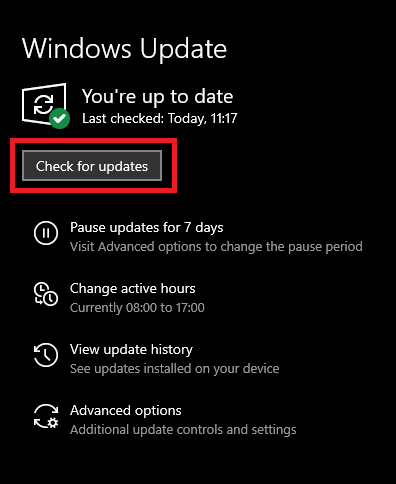
ขั้นตอนที่ 4: หากมีการอัปเดตใด ๆ ที่มีอยู่ การอัปเดตเหล่านั้นจะถูกดาวน์โหลดและติดตั้งทันทีเมื่อขั้นตอนนี้เสร็จสมบูรณ์
เพื่อให้การอัปเดตมีผลกับคอมพิวเตอร์ของคุณ คุณอาจต้องรีสตาร์ทเครื่อง เมื่อระบบรีสตาร์ท
คำถามที่พบบ่อย (FAQs)
ในส่วนต่อไปนี้ เราได้ตอบคำถามที่ผู้ใช้ถามบ่อยที่สุดเกี่ยวกับปัญหาปุ่ม prtscn ไม่ทำงาน
Q.1 ฉันจะทำให้ปุ่ม Print screen ทำงานอีกครั้งได้อย่างไร
หากปุ่ม prtscn ไม่ทำงานบนอุปกรณ์ของคุณ ให้ใช้วิธีแก้ไขปัญหาดังกล่าวในคำแนะนำของเรา เริ่มต้นด้วยการอัพเดตไดรเวอร์คีย์บอร์ดของคุณ ตรวจสอบว่าเปิดใช้งานปุ่ม Prtscn หรือไม่ รีสตาร์ทอุปกรณ์ของคุณและบังคับปิดแอปพลิเคชันที่ทำงานอยู่เบื้องหลัง
Q.2 เหตุใดฉันจึงถ่ายภาพหน้าจอไม่ได้
ขึ้นอยู่กับเวอร์ชัน Windows ของคุณ คุณสามารถจับภาพหน้าจอโดยใช้ทางลัด Function + Prtscn หรือ Windows + Prtscn อย่างไรก็ตาม หากปุ่ม prtscn ไม่ทำงานบน Windows 10/11 ให้ใช้วิธีการที่เป็นไปได้ที่กล่าวถึงในคำแนะนำด้านบนเพื่อแก้ไข
Q.3 ฉันจะตั้งค่าปุ่ม Print Screen บนแป้นพิมพ์ได้อย่างไร
ขึ้นอยู่กับเวอร์ชันของ Windows ที่คุณใช้ คุณสามารถใช้คีย์ลัดร่วมกันเพื่อจับภาพหน้าจอ สิ่งเหล่านี้อาจแตกต่างจาก Windows 10, 11 หรือเวอร์ชันที่เก่ากว่า เช่น Function + Prtscn หรือ Windows + Prtscn
คำถามที่ 4 เหตุใด PrtScn จึงไม่ทำงานใน Windows 11
หากปัญหาของปุ่ม Prtsnc ไม่ทำงาน อาจเกิดจากไดรเวอร์แป้นพิมพ์ที่ล้าสมัย การอัปเดต Windows ที่รอดำเนินการ หรือฟังก์ชัน prtscn ที่ปิดใช้งาน อย่างไรก็ตาม วิธีเหล่านี้สามารถแก้ไขได้ง่าย ๆ โดยใช้วิธีแก้ไขปัญหาข้างต้น
อ่านเพิ่มเติม: วิธีแก้ไขสัญลักษณ์การพิมพ์ตัวเลขบนแป้นพิมพ์
ปุ่ม Prtscn ไม่ทำงาน Windows 10, 11: FIXED
เราหวังว่าวิธีแก้ปัญหาข้างต้นจะช่วยคุณแก้ไขปุ่ม prtscn ที่ไม่ทำงานบนอุปกรณ์ Windows 11, 10 หรือเวอร์ชันที่เก่ากว่า ตรวจสอบให้แน่ใจว่าคุณได้อัปเดตไดรเวอร์แป้นพิมพ์อยู่เสมอเพื่อหลีกเลี่ยงปัญหาเหล่านี้
อย่างไรก็ตาม หากคุณมีปัญหาหรือข้อเสนอแนะสำหรับเรา โปรดฝากไว้ในส่วนความคิดเห็นด้านล่าง และสำหรับข้อมูลเพิ่มเติมเกี่ยวกับการแก้ไขปัญหาและคำแนะนำด้านเทคนิคใน listicle อย่าลืมสมัครรับข่าวสารจากบล็อกของเรา
