จะเพิ่มความเร็วให้กับ BlueStacks เพื่อประสบการณ์การเล่นเกมที่เร็วขึ้นได้อย่างไร?
เผยแพร่แล้ว: 2022-02-13ต้องการ เพิ่มความเร็วของ BlueStacks หรือไม่? BlueStacks เป็นโปรแกรมจำลอง Android ที่ได้รับความนิยมมากที่สุดสำหรับการเล่นเกมด้วยเหตุผล มันมีความเร็วสูงอย่างเหลือเชื่อ เร็วกว่าสมาร์ทโฟน Samsung Galaxy 9 อย่างไรก็ตาม แม้แต่ซอฟต์แวร์ที่เร็วอย่าง BlueStacks ในบางครั้ง ก็อาจเกิดความล่าช้าในบางครั้ง หากคุณต้องการค้นหาอีมูเลเตอร์ Android เพิ่มเติมสำหรับ Windows ให้ตรวจสอบโพสต์นี้จาก BrowserCam
จะเพิ่มความเร็ว BlueStacks ได้อย่างไร? มีหลายสิ่งที่คุณสามารถลองปรับปรุงความเร็วของอีมูเลเตอร์บนพีซีของคุณ ด้วยความเร็วสูง คุณจะสามารถเพลิดเพลินกับเกมโปรดของคุณ ไม่ว่ากราฟิกของพวกเขาจะมีความละเอียดสูงเพียงใดก็ตาม
ก่อนปรับปรุงความเร็วของ BlueStacks ตรวจสอบให้แน่ใจว่าคุณมีพีซีที่มีความเร็วดี
- ที่เกี่ยวข้อง: 6 เคล็ดลับการทำงานเพื่อเพิ่มความเร็วคอมพิวเตอร์
สารบัญ
จะเพิ่มความเร็ว BlueStacks ได้อย่างไร?
วิดีโอสอน
เราจัดทำบทความนี้ในรูปแบบของวิดีโอสอนเพื่อความสะดวกของผู้อ่านของเรา หากคุณสนใจที่จะอ่าน คุณสามารถข้ามวิดีโอไปก่อนและดูหลังจากอ่านบทความนี้จบแล้ว
ต่อไปนี้คือวิธีการบางส่วนที่คุณสามารถลองทำเพื่อให้โปรแกรมจำลอง Android นี้เร็วขึ้น:
1. อัพเดท BlueStacks
ทางออกที่ง่ายที่สุดซึ่งอาจใช้กลอุบายและแก้ไขการล้าหลังได้คือการอัพเดตซอฟต์แวร์ คุณควรติดตั้ง BlueStacks เวอร์ชันล่าสุดที่มี โดยปกติ เวอร์ชันที่ใหม่กว่าจะเร็วกว่าเวอร์ชันเก่า ดังนั้นคุณจึงมักพบความเร็วที่ดีกว่ามาก
หากต้องการตรวจสอบเวอร์ชันของ Bluestacks ให้ไปที่ Settings> About> Check for Updates
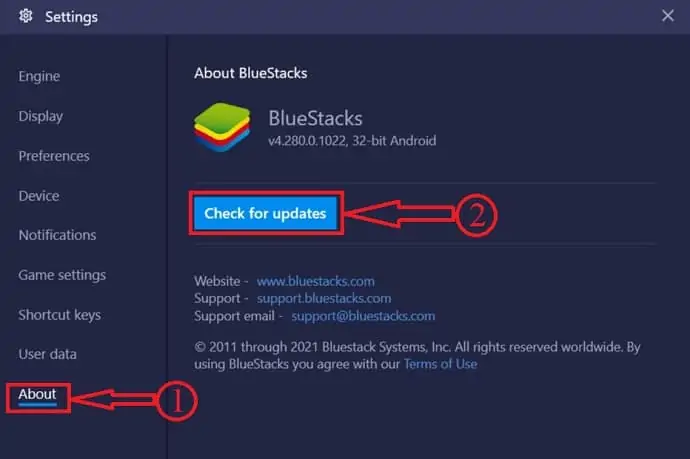
ตอนนี้ คุณกำลังคิดเกี่ยวกับข้อมูลเกมและความคืบหน้าของฉันอยู่ใช่หรือไม่ หากคุณมีเวอร์ชัน 3.52.66.1905 ขึ้นไป คุณจะสามารถอัปเดตได้โดยไม่สูญเสียข้อมูลนั้น อย่างไรก็ตาม สำหรับเวอร์ชันที่เก่ากว่านั้น คุณอาจไม่สามารถบันทึกแอปที่ดาวน์โหลดไว้ได้
สำหรับความคืบหน้าของเกมบางเกม หากคุณลงชื่อเข้าใช้ ความคืบหน้าของคุณอาจได้รับการบันทึกไว้ คุณเพียงแค่กลับเข้าสู่ระบบด้วยบัญชีเดิม และคุณจะสามารถเล่นเกมต่อจากที่ค้างไว้ได้
2. เปิดใช้งานการจำลองเสมือน
BlueStacks เองแนะนำให้เปิดใช้งานการจำลองเสมือนเพื่อเพิ่มความเร็วของซอฟต์แวร์ การจำลองเสมือนช่วยให้จัดสรรทรัพยากรให้กับตัวจำลองได้ดียิ่งขึ้น จึงช่วยเพิ่มความเร็วได้ คุณสามารถตรวจสอบในตัวจัดการงานว่าเปิดใช้งานการจำลองเสมือนหรือไม่
เปิด ตัวจัดการงาน โดยคลิกขวาที่แถบงานแล้วเลือกตัวจัดการงานหรือคลิก Ctrl+Alt+Delete คลิกที่ แท็บประสิทธิภาพ และดูทางด้านขวาของหน้าต่างตัวจัดการงานว่าเปิดใช้งานหรือปิดใช้งานการจำลองเสมือนหรือไม่
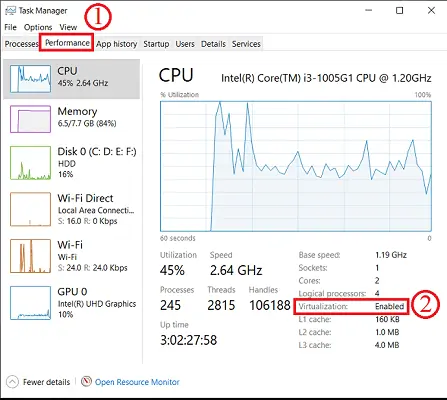
หากปิดใช้งาน คุณจะต้องเปิดใช้งานผ่าน การตั้งค่า BIOS คุณจะต้องค้นหาด้วยว่าโปรเซสเซอร์ของคุณอนุญาตการจำลองเสมือนหรือไม่
3. จัดสรร RAM และ CPU เพิ่มเติม
ค่อนข้างง่าย ยิ่งแกน RAM และ CPU ทุ่มเทให้กับแอปพลิเคชันเฉพาะมากเท่าไร ก็ยิ่งทำงานเร็วขึ้นเท่านั้น โชคดีที่ BlueStacks อนุญาตการกำหนดค่าประเภทนี้ เวอร์ชันล่าสุดของ BlueStacks มีการตั้งค่าเหล่านี้อยู่ในการตั้งค่าเครื่องยนต์ นี่คือวิธีการ:
I. คลิกที่ปุ่ม Settings ที่มุมขวาบนของหน้าต่าง BlueStacks
ครั้งที่สอง คลิก Engine บนแท็บด้านซ้าย
สาม. ตอนนี้ คุณจะเห็นแถบเลื่อนสำหรับ RAM ซึ่งคุณสามารถลากเพื่อเพิ่มหน่วยความจำที่จัดสรรได้
IV. นำไปที่ 4 GB (ถ้าคุณมีอย่างน้อย 8 GB โดยรวม)
ขั้นตอนข้างต้นแสดงในภาพหน้าจอด้านล่าง
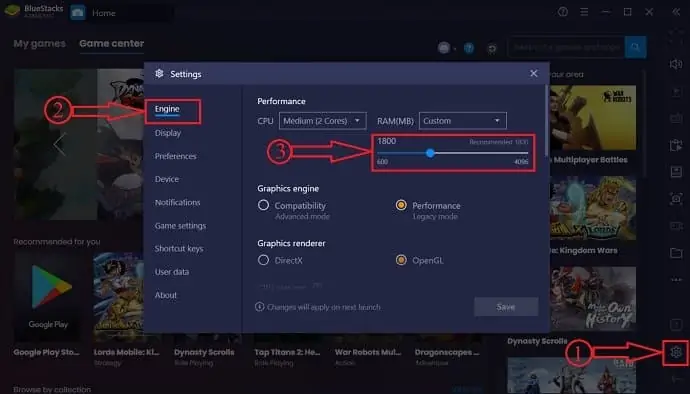
ในทำนองเดียวกัน คุณยังสามารถระบุจำนวนแกน CPU สูงสุดให้กับโปรแกรมจำลองได้อีกด้วย ทำตามขั้นตอนเดียวกับด้านบน แล้วคุณจะพบตัวเลือกในเมนู Engine คุณสามารถเลือกจำนวนสูงสุดที่มีอยู่ในเมนูแบบเลื่อนลงสำหรับแกน CPU

หากคุณมี RAM น้อยกว่า คุณสามารถเพิ่ม RAM ได้หลังจากตรวจสอบความเข้ากันได้ของ RAM แล้ว
4. อัปเดตไดรเวอร์กราฟิก
ตรวจสอบให้แน่ใจว่านักดำน้ำกราฟิกของคุณเป็นปัจจุบัน หากคุณมี NVIDIA คุณสามารถใช้ GeForce Experience เพื่อให้แน่ใจว่าไดรเวอร์ได้รับการอัพเดตอยู่เสมอ ใช่ มันค่อนข้างส่งผลกระทบต่อการแสดงผล แต่อาจเป็นไดรเวอร์กราฟิกที่ช้าซึ่งอาจทำให้เกิดความล่าช้า เนื่องจากการเล่นเกมค่อนข้างเกี่ยวกับกราฟิก
สิ่งที่ดีที่สุดที่ควรทำคือตั้งค่า Windows ให้อัปเดตไดรเวอร์โดยอัตโนมัติเมื่อพร้อมใช้งาน ซึ่งสามารถทำได้โดยเปิดใช้งานการอัปเดต Windows อัตโนมัติ แน่นอน คุณสามารถทำได้ด้วยตนเองเช่นกัน
คุณสามารถใช้ IObit Driver booster เพื่ออัปเดตไดรเวอร์ทั้งหมดของคุณโดยอัตโนมัติ
ข้อเสนอ: ผู้อ่านของเราได้รับส่วนลดพิเศษสำหรับผลิตภัณฑ์ Wondershare ทั้งหมด เยี่ยมชมหน้าคูปองส่วนลด Wondershare ของเราสำหรับข้อเสนอล่าสุด
- ที่เกี่ยวข้อง: วิธีอัปเดตไดรฟ์กราฟิกการ์ดใน Windows
5. เปิดประสิทธิภาพสูง
มีการตั้งค่าพลังงานใน Windows ที่อาจช่วยปรับปรุงความเร็วได้เล็กน้อย โดยพื้นฐานแล้ว คุณสมบัตินี้ช่วยให้พีซีของคุณมีประสิทธิภาพสูงสุด แต่ใช้พลังงานมากกว่า คุณสามารถเสียบที่ชาร์จเพื่อจ่ายไฟเพียงพอสำหรับประสิทธิภาพสูงเสมอ
หากต้องการเปิดใช้งานการตั้งค่านี้ ให้เปิด แผงควบคุม จากนั้นคลิก ฮาร์ดแวร์และเสียง จากนั้นไปที่ ตัวเลือก พลังงาน คลิกที่ตัวเลือก การตั้งค่าพลังงานขั้นสูง จากนั้นจะมีหน้าต่างปรากฏขึ้น
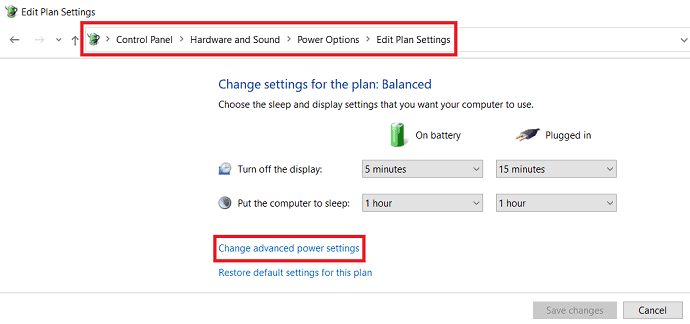
ในหน้าต่างนั้น คลิกที่การตั้งค่ากราฟิก และคุณจะพบสองตัวเลือก: สมดุลและประสิทธิภาพสูง ตอนนี้ เปิดใช้งานประสิทธิภาพสูง
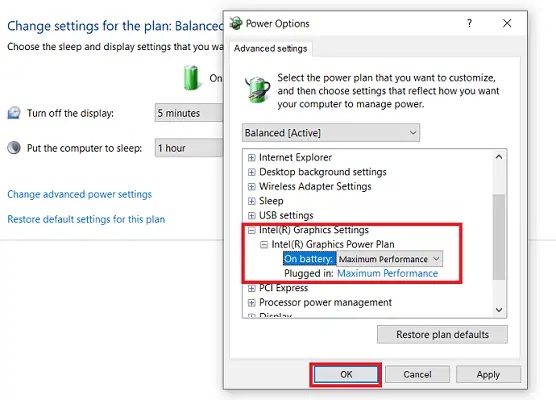
6. ปิดโปรแกรมอื่นๆ ทั้งหมด
ในบางครั้ง การปิดแอปพลิเคชั่นของบริษัทอื่นทั้งหมดสามารถเพิ่มหน่วยความจำและ CPU ให้เพียงพอ เพื่อเพิ่มความเร็วให้กับเกมที่ทำงานใน BlueStacks ดังนั้นตรวจสอบให้แน่ใจว่าปิดโปรแกรมทั้งหมดยกเว้นโปรแกรมระบบ
โดยเฉพาะอย่างยิ่ง Chrome กินหน่วยความจำมาก ดังนั้นตรวจสอบให้แน่ใจว่าไม่ได้เปิดหน้าต่าง Chrome หรือเบราว์เซอร์อื่นสำหรับเรื่องนั้น เพียงเปิด Task Manager และดูว่าโปรแกรมใดใช้หน่วยความจำและ CPU เท่าใด
7. ปิด Antivirus ชั่วคราว
โปรแกรมป้องกันไวรัสของคุณอาจทำงานในพื้นหลัง ทำให้เกิดความล่าช้าในโปรแกรมจำลอง BlueStacks อาจกำลังสแกนหรือส่งการแจ้งเตือนในเบื้องหลัง ดังนั้นปิดการใช้งานโปรแกรมป้องกันไวรัสชั่วคราวในขณะที่คุณเล่นเกมมือถือบนโปรแกรมจำลอง
- ที่เกี่ยวข้อง: 5 ซอฟต์แวร์ป้องกันไวรัสที่ดีที่สุดสำหรับ Windows
บรรทัดล่าง
ตอนนี้คุณรู้วิธีทำให้ BlueStacks เร็วขึ้นเพื่อประสบการณ์การเล่นเกมที่เร็วขึ้น – เพิ่มเติมที่นี่ คุณจะไม่ต้องการเล่นเกม Android บนโทรศัพท์อีกต่อไป กราฟิกความเร็วสูงและความคมชัดสูง จับคู่กับขนาดหน้าจอที่ใหญ่ขึ้น มอบประสบการณ์การเล่นเกมที่มือถือไม่สามารถแข่งขันได้
ฉันหวังว่าบทช่วยสอนนี้จะช่วยให้คุณ เร่งความเร็ว BlueStacks ได้ หากคุณชอบบทความนี้ โปรดแชร์และติดตาม WhatVwant บน Facebook, Twitter และ YouTube สำหรับคำแนะนำเพิ่มเติม
วิธีเพิ่มความเร็ว BlueStacks เพื่อประสบการณ์การเล่นเกมที่เร็วขึ้น-FAQ
ฉันจะทำให้ Bluestacks ทำงานเร็วขึ้นได้อย่างไร
คุณสามารถทำให้ BlueStacks ทำงานเร็วขึ้นได้ด้วยการอัปเดต bluestacks เปิดใช้งานการจำลองเสมือน อัปเดตไดรเวอร์กราฟิก จัดสรร RAM ให้มากขึ้น เป็นต้น
bluestacks เป็นไวรัสหรือไม่?
Bluestack ไม่ใช่ไวรัส มันเป็นอีมูเลเตอร์เพื่อเรียกใช้แอพและเกม Android บน Windows และ Mac
การใช้งานหลักของการเปิดใช้งานการจำลองเสมือนคืออะไร?
การจำลองเสมือนช่วยให้จัดสรรทรัพยากรให้กับตัวจำลองได้ดียิ่งขึ้น จึงช่วยเพิ่มความเร็วได้ คุณสามารถตรวจสอบในตัวจัดการงานว่าเปิดใช้งานการจำลองเสมือนหรือไม่
จะจัดสรร RAM เพิ่มเติมใน bluestacks ได้อย่างไร?
คลิกปุ่มการตั้งค่าที่มุมบนขวาของหน้าต่าง BlueStacks
คลิก Engine บนแท็บด้านซ้าย
ตอนนี้ คุณจะเห็นแถบเลื่อนสำหรับ RAM ซึ่งคุณสามารถลากเพื่อเพิ่มหน่วยความจำที่จัดสรรได้
นำไปที่ 4 GB (ถ้าคุณมีอย่างน้อย 8 GB โดยรวม)
